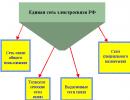Как добавить отчетный период в налогоплательщике юл. Начало работы: Выбор налогоплательщика
Общие замечания...................................................................... 1
Выбрать налогоплательщика.................................................. 1
Добавить нового налогоплательщика............................................. 2
Мастер создания налогоплательщика............................................ 2
Выбрать отчетный период........................................................ 6
Создать новый отчетный период.................................................... 7
Общие замечания
Вся отчетность в программе распределяется по налогоплательщикам, а для каждого налогоплательщика – по отчетным периодам.
Поэтому, перед тем, как приступить к работе с отчетами, необходимо выбрать соответствующего налогоплательщика и отчетный период . При выборе отчетного периода вы, также, выбираете соответствующий вид отчетности (бухгалтерская и налоговая отчетность, 2-НДФЛ или отчетность в ПФ).
Выбрать налогоплательщика
Для выбора плательщика нажмите кнопку на панели инструментов или выполните Главное меню\ Операции\ Выбрать плательщика .
Как только вы выполнили эту команду, открывается окно «Укажите налогоплательщика » со списком плательщиков, для которых вы уже формировали отчетность в СБиС++.

В списке выберите (
Для этого нажмите <Ins > и в открывшемся меню выберите один из трех пунктов:
§ Добавить нового налогоплательщика – вы в первый раз формируете отчетность для этого плательщика, и его карточки нет в справочнике.
§ Выбрать из справочника организаций – , Выбрать из справочника частных лиц – вы уже работали с отчетностью данного плательщика и карточка его уже есть в одном из указанных справочников.
Два слова о справочниках СБиС++. В справочниках хранится информация неоднократного использования. Для хранения сведений о налогоплательщиках предназначены справочники «Организации» и «Частные лица». При этом справочник «Организации» предназначен для налогоплательщиков – организаций (юридических лиц), а справочник «Частные лица» – для налогоплательщиков – физических лиц (в этом справочнике хранятся как карточки индивидуальных предпринимателей , так и карточки физических лиц, не являющихся индивидуальными предпринимателями).
Реквизиты, которые внесены в карточку налогоплательщика, автоматически используются при формировании налоговой и бухгалтерской отчетности , отчетности в ПФ и при отправке отчетов по электронной почте.
Учетную карточку для налогоплательщика можно создать, открыв справочник и добавив в него новую запись () или с помощью Мастера создания налогоплательщика, если на этапе выбора налогоплательщика выбрать команду «Добавить нового налогоплательщика».
Добавить нового налогоплательщика
Итак, как только вы выбрали «Добавить нового налогоплательщика». запускается Мастер создания налогоплательщика с тем, чтобы помочь вам заполнить на нового плательщика учетную карточку и сохранить ее в соответствующем справочнике. В следующий раз, при выборе налогоплательщика вы уже сможете его выбрать из справочника .
Мастер создания налогоплательщика
Все необходимые инструкции по работе с Мастером приводятся в самом Мастере, в виде комментариев рядом с названиями полей или во всплывающих подсказках. Всплывающая подсказка – это текст, который появляется при наведении курсора на какой-либо элемент диалогового окна.
Поэтому мы ограничимся лишь описанием общих правил ввода данных и шагов, выполнение которых может вызвать затруднение.
Передвижение по Мастеру
В стартовом окне Мастера и всех последующих окнах – «шагах» Мастера есть три кнопки:
§ Отмена – эта кнопка служит для выхода из Мастера (окно Мастера закроется). Если вы нажали эту кнопку на каком-то шаге работы с Мастером, все данные, которые вы ввели, не будут сохранены.
§ <Назад – кнопка для возврата на шаг назад. При этом вся введенная информация сохраняется. Если вы хотите вернуться к предыдущим шагам и исправить сведения, которые вы ввели на каком-либо из предыдущих шагов Мастера, нажмите кнопку «<Назад». После того, как исправления внесены, нажимайте кнопку «Далее>» до тех пор, пока не вернетесь к тому шагу, на котором прервали ввод сведений.
Общие правила заполнения полей
1. Для ввода данных предназначены лишь те поля, которые открыты. В поля, которые затемнены, ввод данных невозможен и не требуется.
2. В Мастере есть поля, заполнение которых обязательно. Если вы не ввели сведения в такое поле, программа не даст вам перейти к следующему шагу: после нажатия «Далее> » появится соответствующее предупреждение. Например:

В этом случае в окне сообщения нажмите «ОК » и заполните то поле, которое требует программа. Затем снова нажмите «Далее> ».
3. В полях, которые заполняются из справочника или списка, имеются специальные кнопки, которые и служат для перехода в соответствующий справочник или список. При заполнении такого поля вам следует нажать на кнопку и затем в открывшемся справочнике (или списке) найти и выбрать (нажать
https://pandia.ru/text/78/346/images/image005_98.jpg" width="19" height="19 src="> Кнопка перехода в классификатор или справочник.
https://pandia.ru/text/78/346/images/image007_88.jpg" width="402" height="257">
Выбор ответственного лица происходит из справочника сотрудников .
Справочник сотрудников открывается автоматически сразу после нажатия кнопки . В справочнике найдите карточку соответствующего сотрудника и выберите ее (
Для этого нажмите <Ins > и далее в открывшемся диалоговом окне «Сотрудник » внесите ФИО сотрудника, укажите его пол, дату рождения и адрес проживания, укажите реквизиты документа, удостоверяющего личность сотрудника. Если вы будете формировать сведения в ПФ, введите номер страхового свидетельства в ПФ.
Затем в карточке сотрудника перейдите на вкладку «Дополнительные данные » и укажите место рождения сотрудника и его должность (если требуется). Для того, чтобы добавить должность, установите курсор в таблице должностей и нажмите <Ins >. Далее в открывшемся списке должностей выберите ту, которая требуется (<Enter >). Если подходящее название в списке должностей отсутствует, добавьте новую должность в список (<Ins >) и в открывшемся диалоговом окне введите название должности (этого достаточно) и нажмите «Сохранить ». Описание полей в карточке сотрудника см. в Управлении программой (глава «Справочники»).
Поле «С… » – предназначено для ввода даты, начиная с которой сотрудник исполняет указанную должность. Заполнение этого поля не обязательно.
Настройка ЭЦП и учетной записи.
Диалоговое окно с полями для настройки ЭЦП и учетной записи появляется в Мастере только в том случае, если вы выбрали способ представления отчетности «С использованием электронных каналов связи ».

Если вы видите на экране это окно, приготовьте дискету с ЭЦП налогоплательщика и список значений настроек учетной записи для отправки отчетности через специализированного оператора связи. Для абонентов специализированного оператора связи Тензор значения настроек учетной записи даны в брошюре, которую вы получили при приобретении программы.
Если в данный момент вы не готовы к выполнению этих настроек, пометьте флажком команду «Выполнить настройку позднее» и нажмите «Далее>». Эти настройки вы можете выполнить позднее. Необходимые инструкции даны в главе «Работа с электронной почтой».
Если вы хотите ввести настройки вместе с Мастером,
вставьте в дисковод компьютера дискету с ЭЦП налогоплательщика, и нажмите кнопку «Загрузить из контейнера секретного ключа
». Как только вы нажмете эту кнопку, открется окно со списком секретных ключей. Выберите (
В окне «Сертификат» нажми кнопку «Сохранить», после этого окно закроется и вы вернетесь в Мастер. В соответствующих полях появятся реквизиты выбранного сертификата. Проверьте реквизиты ключа подписи,– для отправки отчетов необходимо, чтобы ключ соответствовал данному плательщику и был действителен (не отозван).
Затем настройте учетную запись, которая будет использоваться для отправки готовых отчетов в налоговую инспекцию через специализированного оператора связи. Если налогоплательщик является абонентом специализированного оператора связи Тензор, введите настройки из инструкции, которую вы получили при приобретении программы. Если вы пользуетесь услугами другого оператора связи, введите настройки, руководствуясь инструкциями в главе «Работа с электронной почтой».
После того, как карточка плательщика создана
, она хранится в соответствующем справочнике (справочнике организаций или частных лиц). Вы можете в любое время ее открыть и отредактировать сведения, внесенные с помощью Мастера. Для этого выполните Главное меню\ Справочники\ Организации (или Частные лица), затем найдите и откройте карточку (
Выбрать отчетный период
Отчетность каждого налогоплательщика распределяется по отчетным периодам и по основным видам отчетности.
Программа поддерживает три вида отчетности:
§ бухгалтерская и налоговая отчетность,
§ форма 2-НДФЛ,
§ отчетность в ПФ.
Для того, чтобы выбрать отчетный период:
1. Нажмите кнопку на панели инструментов или выполните Главное меню\ Операции\ Выбрать отчетный период . После этого открывается окно «Укажите период » со списком периодов, которые вы уже создали.

2. Выберите период из списка (<Enter >). Если нужного периода в списке нет, создайте новый отчетный период (см. параграф чуть ниже по тексту) и затем выберите его.
Как только период выбран, окно выбора периода закрывается, открывается реестр форм отчетности с отчетностью налогоплательщика, соответствующей выбранному периоду. Название выбранного периода появляется в поле «Период » на панели инструментов «Электронная отчетность».
Создать новый отчетный период
Для создания периода в окне выбора периода нажмите <Ins >,– открывается меню со списком видов отчетности. Выберите в меню соответствующий пункт:
§ Бухгалтерская и налоговая отчетность – для формирования отчетов, запросов или сообщений о банковских счетах.
§ 2-НДФЛ – для формирования справок 2-НДФЛ.
§ Отчетность в ПФ – для формирования сведений в ПФ.
После того, как вы выбрали один из пунктов, открывается окно отчетного периода с полями для ввода настроек.
Далее мы рассмотрим настройку нового периода для Бухгалтерской и налоговой отчетности . Настройка периода для 2-НДФЛ происходит аналогичным образом. Настройка периода для Отчетности в ПФ рассмотрена в главе «Отчетность в ПФ».

§ Дата окончания – дата окончания отчетного периода (ДД. ММ. ГГ – день, месяц, год). Если вы формируете текущую отчетность, нажмите в этом поле <Ins >. В результате в поле «Дата» появляется текущая дата, а в поле «Название » – название периода: «Отчетность за <текущий месяц, год> ». Если потребуется, вы всегда сможете открыть документы, сформированные в этом месяце.
за квартал , введите в поле «Дата окончания » последний месяц квартала. Ввести дату можно непосредственно с клавиатуры или с использованием Календаря (для перехода в календарь нажмите кнопку ). В этом случае в поле «Название» появится название периода: «Отчетность за <месяц> и в целом за <текущий квартал> ». Например, если вы в поле «Дата» ввели «25.03.05», отчетность будет сохраняться в период «Отчетность за март и за I квартал 2005 г. »
Если требуется сформировать отчетность за год , в поле «Дата окончания » введите последний месяц года. В поле «Название» появится название периода: «Отчетность за декабрь и в целом за I V квартал ». (Отчетность за последний квартал и за год в целом).
§ Название – заполняется автоматически, в зависимости от установленной даты. Название периода в печатных формах не используется, а служит лишь для доступа к документам в программе.
§ В отчетном периоде изменились учетные данные – если в данном отчетном периоде изменялись учетные данные, установите флаги рядом с соответствующими наименованиями ответственных лиц. Установка флагов добавляет дополнительные листы для заполнения в отчетах, требующих подобной информации.
После того, как вы выбрали дату, сохраните данные («Сохранить »). Окно выбора периода закрывается, а название созданного вами периода появляется в списке в окне «Укажите период ».
Выберите (<Enter >) эту запись. Выбранный период появляется в поле «Период » на панели инструментов в рабочем окне задачи.
РЕШЕНИЕ ПРОБЛЕМ, КОТОРЫЕ МОГУТ ВОЗНИКНУТЬ ПРИ УСТАНОВКЕ
1. Вопрос:
При установке потребовалась перезагрузка Windows, после которой программа не запускается
Ответ:
Запустите программу установки еще раз.
2. Вопрос:
При установке программа запрашивает диск F (может быть E, B, H … Z
Ответ:
Видимо предыдущая версия устанавливалась с этого диска. Создайте диск F, что на нем будет – неважно (например, подключите любой ресурс как диск F - мой компьютер/подключить сетевой диск) и еще раз запустите программу установки.
3. Вопрос:
Удаляются ли введенные мной в программе «Налогоплательщик ЮЛ» данные при установке новой версии поверх старой или при деинсталляции программы?
Ответ:
Нет. Если не удалять папку, где была установлена программа, никакие введенные данные программа установки не удаляет.
4. Вопрос:
После установки я не вижу введенных ранее данных(форм отчетности)
Ответ:
Все в порядке. Варианты:
1. Вы установили программу не в ту папку:
- на компьютере, где устанавливалась программа выполните пункт меню в программе НП ЮЛ Сервис/Разное/Поиск папок с программой;
- после возможно долгой работы режима появится список папок, где когда-либо устанавливалась программа и вы работали с ней;
- в списке найденных папок вы увидите информацию о том, куда устанавливалась программа, когда в нее вы последний раз входили, сколько НП было в ней введено;
- запомните путь к нужному вам варианту;
- удалите программу - Пуск/Программы/Налогоплательщик ЮЛ/Удаление программы;
- установите программу по запомненному вами пути.
2. Введенные данные(отчетная форма) находится в отличном от текущего отчетном периоде - решается сменой отчетного периода в правом верхнем углу окна программы;
3. Не приняты описания отчетных форм; проверьте наличие нужных форм в режиме "Настройки - Отчетные формы", при отсутствии загрузите (кнопка "Загрузить").
5. Вопрос:
Невозможно установить Налогоплательщик ЮЛ программой установки. Что делать?
Ответ:
Можно установить программу «Налогоплательщик ЮЛ» «вручную». Для этого:
1. переписать из дистрибутива папку INSTALL445\Налогоплательщик ЮЛ\ в c:\npul\
2. на рабочем столе создать ярлык к c:\npul\Inputdoc\inputdoc.exe
3. запустить программу установки "c:\npul\Печать НД с PDF417(3.1.15).msi "
4. запустить с правами администратора файл c:\npul\reg.bat
6. Вопрос:
При установке версии сообщения: "Некоторые инсталляционные файлы повреждены. Загрузите новую копию и повторите установку." или "Ошибка CRC в.... Неожиданный конец архива".
Ответ:
файлы дистрибутива были повреждены либо при копировании с электронного носителя либо при приеме по интернет либо в результате работы вируса
- если вы скачивали версию по интернет – проверьте наличие стабильного подключения компьютера к интернету и скачайте инсталляционный пакет программы повторно
- если вам версию записали на диск в ИФНС - попробуйте скопировать ее с другого компьютера или запишите еще раз
7. Вопрос:
Что делать, если при установке ПО «Налогоплательщик ЮЛ» компьютер сообщает о наличии вирусов в программе?
Ответ: ПО «Налогоплательщик ЮЛ» не содержит вирусов, однако некоторые файлы установки могут ошибочно квалифицироваться антивирусной программой, как подозрительный объект. Так как антивирусная программа пользователя может некоторые файлы установки воспринимать как вирус и не пропускать их, рекомендуется при установке и первом входе в программу после установки рекомендуем отключать антивирусы. Кроме того, проверка многократно замедляет работу программы и даже может заблокировать ее функционирование или создание необходимого файла,
РЕШЕНИЕ ПРОБЛЕМ, КОТОРЫЕ МОГУТ ВОЗНИКНУТЬ ПРИ ЗАПУСКЕ
1. Вопрос:
После установки, при вводе документов выдается окно с запросом файлов *.ocx нажимаем на кнопку «Отмена» и выпадает ошибка: "Ошибка OLE, код 0x80040154: Класс не зарегистрирован. Объект OLE игнорируется. Номер записи 6"
"Внутренняя ошибка 2738(Internal error 2738)"
Ответ:Запустите файл reg.bat (может потребовать запуск от администратора) из папки с программой (обычно c:\Налогоплательщик ЮЛ\Inputdoc\reg.bat)
2. Вопрос:
при попытке запуска программы выдаются сообщения типа:
"Несовпадение версии файла ресурсов"
"Библиотека MSVCR70.DLL не найдена по указанному пути..."
"не хватает библиотеки Visual FoxPro"
Visual FoxPro cannot start
Could not load resources
Неправильный путь или имя файла
Resource file version mismatch
Cannot locate the Microsoft Visual Foxpro support library
либо выходит окно Microsoft Visual Foxpro и диалог выбора файла prg(fxp)
сама программа при этом не запускается
Oтвет:
1. если запускаете с помощью ярлыка на рабочем столе - убедитесь, что место куда установлена программа Налогоплательщик ЮЛ совпадает с рабочей папкой в свойствах ярлыка программы (например:
- программа установлена в "C:\Налогоплательщик ЮЛ\"
- Объект(Target): "C:\Налогоплательщик ЮЛ\INPUTDOC\inputdoc.exe"
- Рабочая папка(Start in): "C:\Налогоплательщик ЮЛ\INPUTDOC\"
2. убедитесь, что в рабочей папке есть файлы:
gdiplus.dll (1 607К)
msvcr71.dll (340К)
vfp9r.dll (4 600К)
vfp9rrus.dll (1 416К)
если их нет, или размер не совпал - отключите антивирусы и еще раз запустите программу установки версии, выберите вариант "исправить"
3. попробуйте отключить антивирус и запустить программу без него
4. возможно в папке windows\system32 есть файлы vfp9r.dll, vfp9rrus.dll, vfp9renu.dll, config.fpw - удалите их оттуда и попробуйте запустить программу
5. возможно в переменной окружения PATH (мой компьютер/свойства/дополнительно/ кнопка "переменные среды") каталог %SystemRoot%\system32 присутствует более одного раза - д.б. один раз
3. Вопрос:
В программе вместо букв иероглифы, как исправить?
Ответ: 1. Установите Русский на всех закладках окна настроек региональных стандартов (Панель управления/Язык и региональные стандарты)- обратите внимание на язык программ, не поддерживающих Юникод на закладке Дополнительно – добавить «Русский»;
2. если не помогло, загрузите классическую схему в настройках экрана Windows;
3. если не помогло, смените язык системы на английский, перезагрузитесь, затем опять на русский и снова перезагрузитесь;
4.Внимание! во время смены языков windows может выдать сообщение, о том, что какие-то файлы уже имеются на диске и предлагает использовать их. Не соглашайтесь и выбирайте файл из дистрибутива windows. Смысл этих действий именно в восстановлении языковых файлов из дистрибутива windows.
Windows 8:
1. Панель управления, Региональные стандарты, На закладке Форматы выбрать формат английский, на закладке Дополнительно (Язык программ не поддерживающих Юникод) нажать кнопку "Изменить язык системы", выбрать Английский
2. Перезагрузить!
3. Панель управления, Региональные стандарты, На закладке Форматы выбрать формат Русский, на закладке Дополнительно (Язык программ не поддерживающих Юникод) нажать кнопку "Изменить язык системы", выбрать Русский
4. Перезагрузить!
5.Внимание! иногда метод помогает со второй или третьей попытки
На некоторых дистрибутивах windows изменение языка может не помочь - возможно проблема с шрифтом ms sansserif - скачайте его и установите.
Windows 98, 2000, XP если не помогло:
Запустите реестр: "Старт" - Выполнить" - "regedit"
Идите по пути
HKEY_LOCAL_MACHINE\SYSTEM\CurrentControlSet\Control\Nls\CodePage
измените значение строкового параметра "1252" с "c_1252.nls" на "c_1251.nls"
4. Вопрос:
появляется сообщение об ошибке C0000005 ... Что делать?
Ответ: В папке с программой, после такой ошибки, будет файл VFP9Rerr.log. Пришлите его на [email protected]
5. Вопрос:
Иногда возникает ошибка доступа к файлам, находящимся во временной папке Windows (\Documents and Settings\...\Local Settings\Temp или \Users\...\Local Settings\Temp)
Ответ:
-в этом случае как правило помогает либо перенос временной папки программы из "Documents and Settings" (например в c:\IDTMP\) - для этого необходимо задать переменную окружения IDWTEMP=c:\IDTMP\
-возможно, это вызвано работой антивируса - попробуйте отключить его и поработать, если ошибка не повторится в настройках антивируса исключите из проверки файлы типа *.dbf, *.fpt, *.cdx, либо папку c:\IDTMP\
В данной статье будет рассмотрен правильный порядок установки и обновления самой востребованной для предпринимателей и бухгалтеров программы «Налогоплательщик ЮЛ», которая позволяет быстро и правильно заполнить любую налоговую декларацию и отчетность, оформить открытие/закрытие ИП или ООО, перейти на УСН или ЕНВД, получить патент… И это далеко не полный перечень возможностей этой программы.
Введение.
Не смотря на явные плюсы использования данного программного продукта, многие предприниматели и бухгалтера все еще заполняют налоговые формы вручную на бланках, купленных в типографии или скачанных в интернете.
Одной из причин является отсутствие принтера дома. «Как я смогу распечатать декларацию, если принтера нет?» — справедливо думает бизнесмен. Но обойти это препятствие не сложно, достаточно прочитать эту .
Других пугает сложность установки и обновления программы. С этой бедой мы будем разбираться сегодня.
Где лучше скачивать программу?
Официально «Налогоплательщик ЮЛ» распространяется через сайт налоговой службы (www.nalog.ru) и сайт разработчика программы — ФГУП ГНИВЦ ФНС России (www.gnivc.ru). Иногда, во время большого наплыва посетителей, указанные сайты бывают недоступны, поэтому у нас Вы найдете на оба ресурса. Пользоваться иными источниками нежелательно, т.к. можно заразить свой компьютер вирусами-троянами или Вас будут «разводить» на платную СМС.
На момент написания статьи актуальной версией является — Налогоплательщик ЮЛ 4.46 от 10 февраля 2016 года. По мере внесения изменений будут выходить дополнения №1, № 2, № 3 и так далее, а версия будет выглядеть как 4.46.1, 4.46.2, 4.46.3. Когда изменений накопится много, разработчик выпустит новую версию — 4.47, а затем весь этот процесс повторится.
Порядок установки
Не важно, ставите Вы программу в первый раз или у Вас уже установлена более старая ее версия, например: 4.42.3, 4.44 или 4.45.2, Вам нужно установить последнюю основную версию программы «Налогоплательщик ЮЛ», в нашем случае — это 4.46 .
Итак, скачиваем файл NalogUL446.exe по ссылкам, указанным выше, или с нашего сайта (что одно и тоже). После этого разработчики советуют в обязательном порядке отключить антивирус. Не лишним будет сделать архив старой версии программы (при ее наличии), чтобы в случае с неудачной установкой программы — восстановить все данные.
Запускаем установочный файл — NalogUL446.exe. Я забыл отключить антивирус и сразу поплатился за это — установщик просигнализировал, что некоторые файлы не были созданы. Пришлось добавлять файл в исключения антивируса, выключать антивирус, перезагружать Windows 10, запускать файл от имени администратора. И только после этого программа приступила к установке.
 Выключайте антивирус перед установкой Налогоплательщика ЮЛ!
Выключайте антивирус перед установкой Налогоплательщика ЮЛ!
Извлечение файлов займет некоторое время. После этого нужно согласиться с условиями лицензионного соглашения и нажать кнопку «Далее».
На следующей вкладке указываем данные о себе из свидетельств ИНН и ОГРНИП.
Плательщики УСН указывают свой объект налогообложения, например: «доходы» (6%).
Порядок обновления
Разработчик периодически выпускает небольшие дополнения к программе, в которых исправляет выявленные недочеты, а также добавляет новые формы налоговой отчетности.
Такие обновления называются — Изменение № 1 (№ 2, № 3, …). Их устанавливают поверх основной версии, в нашем случае — 4.46. Т.е. сначала обязательно ставится основная версия (4.46), а затем уже нужное дополнение — 4.46.1 (4.46.2, …).
Нюанс. Каждое следующее дополнение включает в себя предыдущее, например: в Изменении № 2 уже включены все документы, которые содержались в Изменении № 1.
Поэтому если Вы видите, что текущая версия программы, например: 4.46.3, то порядок установки будет такой: если не установлена версия 4.46, то сначала ставите ее, обязательно в том порядке, который описан выше, а затем сразу Изменение № 3, пропуская № 1 и 2.
Указанный порядок обновления будет актуальным и для последующих версий: 4.47, 4.48, 4.49 …
На первый взгляд, порядок установки и обновления может показаться немного запутанным, но если вникнуть и разобраться, то в дальнейшем Вы будете обновляться «с завязанными глазами» и больше не сможете обходится без этой удивительной программы, которую я использую больше 10 лет.
Если остались вопросы, то смело задавайте их ниже в комментариях.
В следующей статье я сделаю краткий обзор возможностей программы и отвечу на основные вопросы о том, как ей пользоваться.
И налоговой отчётности на магнитных носителях налогоплательщиком и передачи отчётности в налоговые органы в электронном виде на магнитных носителях». Программа разработана Филиалом России в Чувашской Республике, предназначена для работы в среде Windows .
В программе реализованы следующие задачи:
– Налоговая и отчётность;
– Журнал счетов-фактур;
– Журнал учета реестров счетов-фактур по нефтепродуктам;
– Документы по ;
– Документы по открытию/закрытию банковских счетов;
– Документы по регистрации объектов игорного бизнеса;
– Документы по постановке на учёт налогоплательщиков по ;
– Документы по регистрации и постановке на учёт налогоплательщиков;
– Документы по регистрации и постановке на учёт иностранных организаций;
– Документы по регистрации и постановке на учёт некоммерческих организаций;
– Запросы о предоставлении информационной выписки;
– Запросы на получение информационной услуги;
Если возникают проблемы при установке программы (или при работе с программой после установки) рекомендуется посмотреть записи в , касающиеся программы . Как правило, в журнале будет указано, какой компонент программы сбоит (см. ).
Чтобы открыть :
– щелкните правой кнопкой значок Мой компьютер ;
– из открывшегося выберите Управление ;
– в открывшемся окне Управление компьютером раскройте Служебные программы –> Просмотр событий –> Приложение ;
– просмотрите все сообщения, касающиеся программы .
Обновление программы
Убедитесь, что программа не запущена в момент установки;
– запустите файл обновления (idw****.exe );
– если необходимо, укажите папку, в которой установлена программа ;
– при запуске программы начнется переиндексация и произойдёт обновление описаний отчётных форм.
Для сохранения информации откройте меню Сервис –> Сохранение информации –> в окне Сохранение информации выберите тип сохранения информации – полный или выборочный (по умолчанию – полный), при помощи кнопки «…» выберите папку для сохранения информации (по умолчанию – C:\Program Files\Налогоплательщик ЮЛ\INPUTDOC\BACKUP\ ), нажмите кнопку Продолжить . Появится диалоговое окно Сохранение информации , в котором будет отображаться процесс сохранения информации. При появлении сообщения Процесс сохранения информации завершен нажмите кнопку Готово .
Восстановление информации
Для восстановления информации откройте меню Сервис –> Восстановление информации –> в диалоговом окне Восстановление информации при помощи кнопки «…» выберите папку, в которой хранится копия рабочей информации (по умолчанию выбрана папка, в которую сохранялась информация в последний раз), нажмите кнопку Продолжить –> Готово .
Работа с программой
Если программа установилась корректно (без зависаний) и все формы отчётности приняты, то работа с ней несложна.
Если что-то в программе не получается с отчетностью, – проверьте в выпадающем списке (вверху справа) правильность выбора отчётного периода.
Переиндексация
После аварийного завершения работы программы может потребоваться переиндексация. Для этого откройте меню Сервис –> Переиндексация –> в диалоговом окне Переиндексация выберите, что нужно переиндексировать (по умолчанию выбрано Справочники, формы ), нажмите кнопку Выполнить .
Приём отчётных форм
Приём отчётных форм производится автоматически при установке или обновлении программы. Для приёма недостающих форм отчётности откройте меню Сервис –> Прием отчетных форм –> в диалоговом окне Прием отчетных форм по умолчанию выбран тип приема отчётных форм из локальной папки (можно выбрать из Интернета ), нажмите кнопку Продолжить . В следующем диалоговом окне нужно указать, где расположен архивный файл с описанием отчётных форм (по умолчанию в папке C:\PROGRAM FILES\НАЛОГОПЛАТЕЛЬЩИК ЮЛ\INPUTDOC\ ). Нажмите кнопку Продолжить .
Содержимое архивов с отчётностью:
a0000001.cab – налоговая отчётность;
a0000008.cab – документы по ;
a0000011.cab – справки о доходах (форма 2-НДФЛ);
a0000013.cab – документы по регистрации объектов игорного бизнеса;
a0000014.cab – документы по постановке на учёт налогоплательщиков на ;
a0000015.cab – документы по регистрации и постановке на учёт налогоплательщиков;
a0000022.cab – документы по регистрации и постановке на учёт иностранных организаций;
a0000032.cab – документы по регистрации и постановке на учёт некоммерческих организаций;
a4071001.cab – баланс, налоговые декларации ( , акцизы, земельный налог, имущество организаций), отчёт об изменениях капитала, отчёт о движении денежных средств и т.д.;
a4071015.cab – Заявление о внесении изменений в сведения об инд. предпринимателе, содерж. в ЕГРНИП (ф. Р24001);
a4072001.cab – налоговые декларации, отчёты, ведомости и т.д.;
a4072015.cab – заявления о регистрации.
Приём классификатора адресов России (КЛАДР )
Скачайте файлы КЛАДР (BASE.ARJ , BASE.A* ), скопируйте их в одну локальную папку;
– в программе выберите меню Сервис –> Прием справочников –> Прием классификатора адресов ;
– в диалоговом окне Прием классификатора адресов (КЛАДР) установите переключатель Из локальной папки –> Продолжить ;
– в следующем окне нажмите кнопку «…» ;
– в окне Выбор файла-архива КЛАДР укажите архивный файл с классификатором адресов (BASE.ARJ ) –> Выбрать –> Продолжить ;
– в окне с сообщением «Прием классификатора адресов завершен» нажмите Готово .
Установка программы в Linux
– установите wine 0.9.52 (или выше);
– скопируйте кириллические windows -шрифты micross.ttf , sserife.fon , tahoma.ttf в папку шрифтов wine (как правило, это папка .wine/drive_c/windows/fonts в домашней папке пользователя);
– скопируйте windows -программу extrac32.exe (windows\system32 ) в папку system32 wine (как правило, это папка .wine/drive_c/windows/system32 в домашней папке );
– запустите программу установки idw*.exe – например, в UBUNTU для этого в выбирается пункт открыть в Wine Эмулятор Windows ;
– файл rvcgnivc.ru/download/idw/other/linux/ooffice скопируйте в папку command (как правило, это папка .wine/drive_c/windows/command в домашней папке пользователя);
– файл rvcgnivc.ru/download/idw/other/linux/ooffice.reg импортируйте в программе regedit (как правило, это папка .wine/drive_c/windows/regedit.exe в домашней папке ).
Налоговые декларации по налогу на доходы физических лиц 3-НДФЛ и 4-НДФЛ
Начиная с версии 4.11, налоговые декларации по налогу на доходы физических лиц 3-НДФЛ и 4-НДФЛ исключены из состава программы .
Чтобы включить их в состав программы Налогоплательщик ЮЛ :
– закройте все окна программы, кроме главного;
– выберите пункт меню Сервис –> Прием отчетных форм ;
– выберите из локальной папки –> Далее ;
– нажмите «…» , выберите файл a0000049.cab –> Выбрать ;
– установите флажок производить прием архивных описаний отчетных форм –> Далее ;
– дождитесь распаковки данных, выберите нужную форму –> Выбрать ;
– завершите работу программы;
– запустите программу, выберите пункт меню Документы –> Документы по НДФЛ .
Примечания