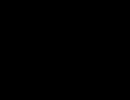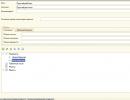Как изменить меню правой кнопки. Очистка Контекстного меню Windows
Контекстное меню (меню правой кнопки мыши)– удобный инструмент для ускорения работы в Windows. Сегодня мы раскроем несколько простых секретов работы с контекстным меню и системным реестром. Читайте, как без посторонних приложений настроить этот важный элемент под свои потребности, используя лишь встроенный редактор реестра regedit.
Чем удобно контекстное меню (меню правой кнопки) и зачем его очищать
Хочется сразу определиться с терминологией, чтобы в дальнейшем не возникало путаницы.
Контекстное меню Проводника или, как его иногда называют, меню действия – это набор команд, вызываемый при помощи щелчка правой (контекстной) кнопки мыши на любом файле или папке. В зависимости от объекта, для которого оно вызывается, меню будет иметь разный вид или «контекст».
Примечание. Конечно, меню действий есть не только у Проводника Windows, а и у большинства установленных приложений, ведь это удобнейший способ доступа к самым важным командам.
Сразу после установки операционной системы, контекстное меню имеет стандартный и опрятный вид, но по мере установки дополнительного софта, в него постоянно добавляются новые пункты. В конце концов, их становится настолько много, что использование этого полезного инструмента превращается в муку. Поэтому критически важно уметь поддерживать в порядке содержимое контекстного меню Windows для быстрой и комфортной работы.

Это можно делать двумя способами:
- В полуавтоматическом режиме, используя стороннее программное обеспечение.
- Вручную, при помощи редактора реестра Windows.
Возможно, первый способ может быть немного легче, но вторым способом нет необходимости использовать различные сомнительные программы скачанные с интернета, все делается стандартными средствами.
Тем более, использование реестра позволит глубже вникнуть во внутренние процессы системы и узнать много нового, так что мы расскажем именно о втором варианте действий.
Как отредактировать контекстное меню Проводника через реестр
Запускаем редактор реестра:
- Входим в меню П уск .
- Вводим в строку поиска команду regedit и жмем Enter .

Важно! Любые неосторожные и необдуманные операции могут иметь опасные последствия, вплоть до полного отказа загрузки Windows. Чтобы подстраховать себя от ошибок, обязательно сделайте резервную копию реестра перед началом его редактирования!
Порядок действий при создании резервного файла реестра:
- Заходим в меню «Файл » в отрытом редакторе.
- Выбираем пункт «Экспорт ».
- В открывшемся окне, в нижнем поле «Диапазон экспорта », выбираем «Весь реестр ».
- Указываем нужное место расположения и имя нового файла и жмем «Сохранить ».

Примечание. В случае возникновения проблем после ручного редактирования, реестр можно будет восстановить до его первоначального состояние из резервной копии, используя пункт «Импорт » в меню «Файл » редактора regedit .
Как видим, сам реестр имеет оригинальную древовидную структуру. В левой части редактора отображается само дерево, а в правой – список параметров в выбранной ветке. Для работы с контекстным меню нас интересует один-единственный раздел: «HKEY_CLASSES_ROOT ».

Как уже упоминалось, разным объектам (папкам, файлам) соответствуют разные наборы команд, поэтому редактировать в реестре их придется по отдельности. Наши основные цели: очистка контекстного меню папок и общих пунктов меню для всех типов файлов .
Важно! Стандартные системные пункты контекстного меню через реестр изменять не будем. Редактируются только элементы, добавленные установленными приложениями.
Очистка контекстного меню папок
Все настройки контекстного меню директорий хранятся в ветках:
… Directoty Shell.
… Directory Shellex ContextMenuHandlers .
… Folder Shell ex ContextMenuHandlers .

Если присмотреться, то среди разветвлений указанных веток легко увидеть знакомые команды. Так, ответвление реестра «Directory Shell » содержит в себе пункты верхней части меню, а «Directory Shellex ContextMenuHandlers » – нижней. «Folder ShellEx ContextMenuHandlers », в основном, повторяет содержание предыдущей ветки, так что одинаковые пункты при необходимости удаляйте из обеих веток.
Осталось только удалить лишние команды. Выбор, что убрать, а что оставить в списке – это уже личное дело каждого. Тем более, что в зависимости от списка установленных приложений, содержание меню будет существенно отличаться. Нажмите правой кнопкой мышки на не нужную запись в реестре и выберите «Удалить ». Затем повторите эту операцию для остальных выбранных элементов.

Вот такой аккуратный вид имеют рассматриваемые ветки реестра и само меню после завершения процедуры очистки.

Очистка контекстного меню файлов
Сама процедура ничем не отличается от той, которая проводилась в предыдущем разделе. Изменились только ответвления ветки реестра «HKEY_CLASSES_ROOT », хранящие необходимые параметры.
Теперь это:
…*shellexContextMenuHandlers.

В них хранятся общие элементы для всех зарегистрированных в системе типов файлов.
По примеру очистки для папок, удаляем все ненужные ветки в реестре и получаем красивое и удобное контекстное меню.

Мы уже знакомы с понятием контекстного меню. Пришло время углубить наши знания о нём и рассмотреть тему - Как удалить или добавить в контекстное меню Windows команды.
Функционал Windows дает возможность редактировать контекстное меню пользователю на свой вкус.
Редактирование контекстного меню (набора команд меню «проводника» или «действий») возможно одним из двух способов:
- Через параметры программ;
- Через реестр Виндовс ;
- С помощью дополнительно устанавливаемых приложений.
Посмотрим как это делается:
Устанавливаемые программы часто сами обладают (по умолчанию) функцией интеграции в набор команд контекстного меню (КМ). Тогда такой параметр присутствует в их настройках на основных вкладках, а может быть на таких как «Интеграция», «Загрузка» или «Добавление» и др. Например, для архиватора ВинРАР достаточно убрать галочку в настройках:

Понятно, что таким образом можно как добавить (устанавливая), так и удалить (снимая) команду (команды) из списка. С другими приложениями поступают аналогично.
Работаем с реестром
При работе с Реестром Windows нужно быть очень внимательным. Чтобы оказаться в реестре нужно в меню «Пуск» задать поиск, набрав «regedit», и запустить найденный исполняющий файл «regedit.exe»:

Создаём копию
Перед редактированием Реестра любой версии Виндовс (в том числе и Windows 7) не забываем для подстраховки создавать его резервную копию. Для этого в редакторе нужно на вкладке «Файл» выбрать команду «Экспорт». Избрать «Весь реестр» внизу открывшегося диалога. Присвоив имя и указав место - «Сохранить»:

Если случится непоправимое (особенно для неопытного человека) вернуть реестр в прежнее состояние можно по команде «Файл»/«Восстановить», указав ранее созданный резервный файл.
Очистка набора для каталогов
Сам реестр выглядит древовидной блок-схемой (в левой части), каждая из веток которого имеет свои параметры (справа). За контекстное меню папок отвечают ветки «shell», «Shellex ContextMenuHandlers» и «Folder\shell» каталога «HKEY_CLASSES_ROOT\ Directory». Подробнее рассмотрев указанные ветки, можно убедиться, что папка «shell» вбирает в себя верхнюю часть контекстного набора, а «Shellex ContextMenuHandlers» - нижней. Папка же «Folder\shell» - повторяет предыдущую.
Удаление программных элементов из набора производится в каждой из веток. По правой мышке выделяется элемент удаления, вызывается команда «Удалить»:

Теперь для файлов
Здесь используется та же процедура, но в других ветках. Так как за набор команд Context Menu для файлов отвечают ветки «*/shellexContextMenuHandlers» и «*/shell» в разделе реестра «HKEY_CLASSES_ROOT»:

Процедура удаления совершенно аналогична. Не забываем только удалять ненужное в обеих ветках.
Используем сторонние приложения
Удалить или добавить пункт в контекстное меню любой версии Виндовс (в том числе и Windows 7) намного проще (и безопаснее для новичка) используя дополнительные утилиты.
После установки и запуска в окне программы (по столбцу «Type») можно увидеть все программы из контекстного меню Windows (type = Context Menu).

Удаляется ненужное путём выделения и нажатия красного кружка:
Интересная и полезная утилита с говорящим названием (существует в бесплатном варианте) Ccleaner. Обладает многими полезными свойствами. Сайт - http://ccleaner.org.ua/. В нашем случае - очищает реестр от неиспользуемых записей, путей к программам, ярлыкам и пр.:

Для очистки Context Menu нужно, перейдя в «Сервис», во вкладках «Автозагрузки» найти «Контекстное меню». Здесь будет отражён перечень добавленных в набор приложений и их статус (включено: да/нет):

Для удаления - находясь на строке, правой мышкой вызывается команда «Удалить». Поскольку повторный возврат (включение в список) возможен лишь при переустановке или перенастройке приложения, то рекомендуется выбор опции «Выключить». - Тогда её можно будет лего вернуть («Включить»).
Добавляем с FileMenu Tools
Очень просто добавить в контекстное меню новый пункт с помощью программы «FileMenu Tools».
В ней предложено пользователю три вкладки:
- Левая - управление предложенными элементами;
- Средняя - для настройки функции «Отправить»;
- Правая - отключает из списка внесённые сторонними программами команды:

Добавлять новый элемент нужно командой «Add Command». Для указания параметров его предназначена нижняя правая часть окна - «Properties». Например, для внесения в список меню строки «Open in Firefox» (открытие файлов HTM и HTML):
В «Menu Text» нужно вписать название, а в «Extensions» - варианты расширений:

В «Program Properties» прописывается маршрут к исполняющему файлу приложения Firefox.exe:

Сохранение добавленного пункта производится нажатием зелёного элемента вверху окна (слева):
Эта статья помогла вам разобраться с разнообразными способами редактирования контекстного меню. Теперь вы знаете как добавить и удалить из него элементы не только средствами Виндовс, но и с помощью других программ.
В данном уроке мы подробно рассмотрим функции очень полезной клавиши, которая есть на любой клавиатуре. Эта клавиша называется «клавиша Контекстного меню». Находится она в правой нижней части клавиатуры между клавишами ALT и CTRL
При нажатии этой клавиши ВЫЗЫВАЕТСЯ КОНТЕКСТНОЕ МЕНЮ, точно такое же, как если бы Вы нажали ПРАВУЮ кнопку мыши.
Фишка этой кнопки в том, что вызываемое при нажатии меню, будет отображать функции (пункты меню), которые можно применить в текущей программе, в активном окне, на рабочем столе и т.д. Т.е. это меню подстраивается под тот процесс, в котором Вы непосредственно работаете, и это очень удобно.
Теперь давайте подробно рассмотрим основные варианты отображения контекстного меню в разных средах и функции, которые можно выполнить с помощью этого меню.
1. Нажатие ПРАВОЙ кнопки мыши или клавиши «Контекстное меню» на Рабочем столе Windows
Для Windows 7
При нажатии ПРАВОЙ кнопки мыши или клавиши «Контекстное меню» на рабочем столе Windows 7 появляется меню следующего вида:
1. В самом верху меню - настройка параметров Вашей видеокарты.
2. Вид
- настройка отображения значков на рабочем столе
3. Сортировка
- настройка сортировки по отображению значков на рабочем столе
4. Обновить
- обновление отображения содержимого на Рабочем столе.
5. Вставить
- если Вы что-то копировали, то можете это вставить на Рабочий стол.
6. Создать.
Тут Вы можете создать именно на Рабочем столе: папку, ярлык, текстовый документ, архив, документы MS Office - Word, Excel, PowerPoint и др. (если установлен)
7. Разрешение экрана.
Тут Вы сможете установить нужные настройки экрана: выбрать экран (их может быть несколько), узнать или установить разрешение экрана, определить ориентацию экрана, а также настроить другие параметры работы с экраном, например подключить проектор.
8. Гаджеты
- выбор и установка гаджетов Windows 7. В Windows XP такой функции нет.
9. Персонализация.
Тут Вы сможете настроить внешний вид Рабочего стала, поменять фон, заставку, звуки, тему, цвет окон и т.д.
Для Windows XP
В Windows XP, как многие конечно же знают, контекстное меню выглядит попроще, но функции выполняет почти те же самые.
При нажатии ПРАВОЙ кнопки мыши или клавиши «Контекстное меню» на рабочем столе Windows ХР появляется меню следующего вида:
1. При помощи первого пункта меню Упорядочить значки
мы можем выполнить следующие операции:
Разрешение экрана настраивается на вкладке Параметры
2. Нажатие ПРАВОЙ кнопки мыши или клавиши «Контекстное меню» на файле или папке в Проводнике или любом другом файловом менеджере.
При нажатии ПРАВОЙ кнопки мыши или клавиши «Контекстное меню» на файле в Проводнике или любом другом файловом менеджере меню тоже подстраивается по файл определённого типа. Например, я кликнула по видео файлу
. Открылось следующее меню:
В этом случае меню предлагает функции, которые соответствуют именно видео файлу: воспроизвести, добавить в список проигрывателя, который выбран по умолчанию для данного типа файла. И ряд стандартных функций: открыть с помощью, добавить в архив (если установлен архиватор), отправить, вырезать, копировать, удалить, переименовать и свойства файла.
Если же кликнуть ПРАВОЙ кнопки мыши или по клавише «Контекстное меню» на графическом файле , тогда откроется меню, которое будет соответствовать графическому типу файла:
Тут можно сразу открыть, отредактировать или напечатать выбранный файл в установленной по умолчанию программе для работы с изображениями. В моём случае это программа ACDSee.
Тут же можно сразу сделать выбранный файл фоновым изображением для Рабочего стола, очень удобно, когда выбираешь из большого списка. И далее идут опять же стандартные функции для работы с файлами.
В Windows XP отличий особых нет,
стандартные функции для работы с файлом вызываются командой Изменить
Остановлюсь более подробно на пунктах «Открыть с помощью» и «Отправить».
Чем полезна функция «Открыть с помощью»
Тут Вы можете выбрать или назначить для работы с выбранным файлом любую установленную программу, которая понимает выбранный формат файла. В данном случае, я кликнул на видео-файле и на моём компьютере с этим форматом могут работать несколько программ: Light Allow, WinAmp и конечно же Windows Media Player.
Если же в списке нет нужной программы, но Вы точно знаете, что она установлена, выбирайте пункт меню «Выбрать программу» . Windows предложит Вам выбрать программы из списка рекомендуемых или других программ.
В Windows XP вид этого окна немного другой, но смысл тот же:
Если вы хотите, чтобы выбранный формат файла всегда открывался программой, которую Вы выберите, тогда установите галочку «Использовать выбранную программу для всех файлов такого типа» .
Если же нужной программы нет ни в списке рекомендуемых программ, ни в других, но Вы точно знаете, что программа установлена, тогда нажимайте кнопку «Обзор…» и выбирайте её из папки, куда установлена программа.
Чем полезна функция «Отправить»
С помощью этой функции Вы так сказать «не отходя от кассы», можете отправить (перенести, передать) выбранный файл по BlueTooth (блутуз), скайпу, почте, на Рабочий стол, в архив, для записи на CD/DVD диск, на флешку и т.д.
3. Нажатие ПРАВОЙ кнопки мыши или клавиши «Контекстное меню» в любом интернет браузере.
И тут тоже меню подстраивается под разные ситуации, в зависимости от того, куда Вы кликните на веб-странице. Например, если Вы кликните по ссылке,
тогда откроется меню следующего вида:
С помощью этого меню, Вы сможете открыть содержимое ссылки в новой вкладке или в новом окне, добавить ссылку в закладки, отправить ссылку, скопировать ссылку, если ссылка - это файл, тогда сможете сохранить его с помощью «Сохранить объект как…». Если у Вас установлены программы для скачивания Вы сможете скачать содержимое ссылки с их помощью.
Если кликнуть ПРАВОЙ кнопки мыши или клавиши «Контекстное меню» по картинке на веб-странице , тогда откроется меню с другими функциями:
Тут можно скопировать изображение в буфер и вставить, например, в документ Word, можно сохранить изображение себе на компьютер с помощью «Сохранить изображение как…», отправить изображение по почте, сделать выбранное изображение фоновым рисунком рабочего стола, узнать информацию об изображении (тип, размер, название файла) и т.д.
Подведу итог. В данном уроке мы рассмотрели самые популярные варианты использования контекстного меню, которое вызывается кликом ПРАВОЙ кнопкой мыши или нажатием клавиши «Контекстное меню» на клавиатуре.
А именно:
1. Нажатие ПРАВОЙ кнопки мыши или клавиши «Контекстное меню» на Рабочем столе Windows
2. Нажатие ПРАВОЙ кнопки мыши или клавиши «Контекстное меню» на файле или папке в Проводнике или любом другом файловом менеджере.
3. Нажатие ПРАВОЙ кнопки мыши или клавиши «Контекстное меню» в любом интернет браузере.
Суть данного урока в том, чтобы научиться применять полезные функции конкретной активной среды Вашего компьютера. В любой среде кликнув ПРАВОЙ кнопкой мыши или нажав по клавише «Контекстное меню», Вы получите список полезных функций доступных в данный момент времени, относительно выбранного объекта.
Очень часто после установки различных программ в контекстное меню добавляются ненужные пункты. Например, после установки любого проигрывателя обязательно появится новый пункт для правой кнопки мыши. То есть когда мы будем нажимать, по какому либо файлу правой кнопкой мыши, чтобы открыть его в указанной программе, то будет отображатся пункт для запуска с помощью этой программы.
Вот, к примеру, моё контекстно меню:
Довольно таки уже не маленькое.
Со временем пунктов в контекстном меню становится очень много, короче забивается ненужным хламом. В этом уроке мы рассмотрим, как их можно убрать, воспользовавшись стандартными средствами системы. Хотя для этих целей создано уже много программ.
В системном реестре хранятся все данные о работе программ и компонентов Windows. В связи с этим неосторожное обращение с реестром и малейшее изменение может повлиять на работу системы очень сильно, поэтому будьте внимательны при внесении в него изменений.
Как убрать ненужные пункты из контекстного меню?
Заходим в Пуск жмем кнопку Выполнить .

В открывшемся окне вводим команду Regedit и жмем ОК .

Открываем следующие папки:
HKEY_CLASSES_ROOT * shellexe ContextMenuHandlers

Добравшись по этому пути нам нужно проделать следующие действия. Нажимаем правой кнопкой мыши по папке пункт меню, которого мы хотим удалить. Допустим, я хочу удалить ярлыки из контекстного меню – блокнот Notepad, архиватор 7-Zip. В открывшемся списке выбираем пункт Удалить .

Затем подтверждаем удаление.

Перезагружаем компьютер и смотрим на результат – этих пунктов уже нет. Вот таким образом убрать лишние пункты из контекстного меню .
Полезное видео:
СТОП! Почитай похожие статьи - узнай новое:
Комментарии:
Как удалить "ВЫРЕЗАТЬ"?
Всё, спасибо)) нашёл решение в лице CCleaner (моя версия 5.06). Если кому нужно: в программе открываете Сервис/автозагрузка/сверху вкладка "контекстное меню". В списке можно удалить ненужное, либо временно отключить. Проще некуда!)))
В частности Tru Image (от acronis) и Ultra ISO в меню есть, а в этом разделе реестра их нет. К примеру как у Вас с Unlocker.
А если в менюшке отображается больше программ, а в ContextMenuHandlers их нет. Где тогда их искать?
Наконец-то благодаря вашей статье увидел где хранятся пункты в контекстном меню. Автору большущее спасибо за обучение.
Благодарю!
Спасибо! Сработало и для Win 8.1.
Огромная благодарность! Слов нет. Все четко и доступным языком.
Контекстное меню проводника - это то меню, которое появляется при клике ПКМ (Правой Кнопки Мыши) по какому-нибудь объекту (файлу или папке) или просто на пустом месте в папке или Рабочем столе. Если система у Вас стоит недавно, то и контекстное меню будет сравнительно пустым. Разве что только добавленное от драйверов для видеокарты, например так:
но если система установлена уже давно, то и таких пунктов будет побольше. Например так:

Как видите, со временем, помимо стандартных пунктов меню, добавились ещё от установленных программ. С одной стороны это удобно. Ведь не нужно запускать ярлык или искать программу, а можно напрямую совершать действия сразу из контекстного меню. Но вот с другой стороны со временем таких пунктов бывает ну очень много и контекстное меню порой приходится даже прокручивать вверх или вниз в поисках нужных пунктов.
Поэтому иногда и хочется удалить эти пункты чтобы не мешались. Ведь Вы не всеми пунктами часто пользуетесь.
Итак, как убрать пункт из контекстного меню .
Для того, чтобы удалить пункт программы из контекстного меню (КМ сокращенно), можно воспользоватся как стандартными способами самой Операционной Системы, так и с помощью самих программ или специально предназначенных.
Самоё легкое для удаления - это поискать в настройках программы (которую хотите убрать) нужный пункт. Обычно он находится где-то в Интеграции
или Загрузке/добавлении. Например для того, чтобы удалить пункт знаменитого WinRAR из КМ, нужно убрать галочку из Интеграции с оболочкой
:

В других программах так же могут быть подобные настройки.
Другое дело когда Вы не нашли нужных настроек для удаления или их вообще нет (бывает и такое). Тогда можно воспользоваться стандартным способом самой систем, а именно правкой .
Сразу Вас предупреждаю, что перед началом работы лучше бы подстраховаться и сделать резервную копию реестра.
Итак, запускаем реестр и переходим в ветку
HKEY_CLASSES_ROOT/*/shellexe/ContextMenuHandlers

и видим здесь эти самые пункты из контекстного меню.
Теперь кликаем ПКМ по нужному пункту (пункт из КМ который хотите удалить) и выбираем Удалить :

Соглашаемся со следующим предупреждением:

перезагружаемся и проверяем. Пункт должен пропасть.
Если не пропал, то посмотрите ветку
HKEY_CLASSES_ROOT\AllFileSystemObjects\ShellEx\ContextMenuHandlers
и проделайте то же самое.
На заметку:
Если Вы хотите удалить пункт конкретно из КМ -> Создать

то нужно знать тип файла () которое создается. Например для Microsoft Office Access расширение файла .accdb , значит его и нужно искать в ветке реестра HKEY_CLASSES_ROOT , а уже там удалить подраздел ShellNew

Если хотите удалить из КМ те пункты, которые появляются при ПКМ на папках, то нужно смотреть ветки:
HKEY_CLASSES_ROOT\Directory\shell
HKEY_CLASSES_ROOT\Directory\shellex\ContextMenuHandlers
HKEY_CLASSES_ROOT\Folder\shell
HKEY_CLASSES_ROOT\Folder\shellex\ContextMenuHandlers

Для пункта "Открыть с помощью..." отвечает ветка
HKEY_CLASSES_ROOT\*\OpenWithList
Для КМ Логических дисков ветки:
HKEY_CLASSES_ROOT\Drive\shell
HKEY_CLASSES_ROOT\Drive\shellex\ContextMenuHandlers

Так же удалить пункты можно с помощью специальных программ. Например с помощью ShellExView

Принцип её прост: выделяем нужный пункт и жмем на красный кружок вверху программы. Здесь главное чтобы Тип был Контекстное меню

Теперь немного про то, как создать свой пункт в контекстном меню
.
Дело в том, что добавить такой пункт для папок или определенных файлов, а так же на "пустом" месте с помощью реестра не получится. Можно лишь назначить на то, когда открывается при ПКМ на Рабочем столе. Поэтому я рекомендую почитать статью и воспользоваться тем, что там описано.
Ну или же воспользоваться другой утилитой - Ultimate Windows Context Menu Customizer
() которая имеет кучу возможностей, но на английском. И там нам нужно лишь выбрать пункт и удалить его:

Если кому интересно подробнее и не разберетесь, то пишите в комментариях и я помогу. Там в левой колонке нужно выбрать пункт (компьютер, папка, файлы и т.п.) где вызывается контекстное меню, а правее выбрать что удалить и нажать кнопку внизу Remove Item. Если дружите с английским, то разберетесь.
Как добавить свою программу в КМ -> Создать можно догадаться если читали внимательно всю статью, а именно про удаление одного из этого пункта. Нужно лишь наоборот создать подраздел и написать для нужного расширения.
В целом статья получилась немного сумбурная и больше по части удаления из контекстного меню, т.к. я думаю что это более актуально, да и статья про добавление есть. Поэтому если что не понятно - пишите в комментариях. Разберемся.