Как включить секьюрити бут в биосе гигабайт. Secure Boot: как отключить функцию
Secure Boot - протокол, позволяющий производить безопасную загрузку операционной системы.
Этот протокол является функцией UEFI, которая, пришла на смену привычному нам BIOS .
Эта технология дает возможность сделать проверку подписей драйверов и модулей ядра, вычисляя, тем самым, присутствие неподписанного вредоносного кода.
Поэтому Secure Boot довольно эффективно защищает ваш компьютер от вредоносных программ (буткитов), которые переписывают первый загрузочный сектор жесткого диска .
Основываясь на специфических сертифицированных ключах, Secure Boot не позволит в большинстве случаев произвести загрузку ноутбука с какого-либо другого загрузочного устройства, кроме как установочного диска с Windows 8 или Windows 10 .
В случае, если вы приобретали свой ноутбук после 2010 года (именно тогда на смену BIOS пришла система UEFI) - вам для установки другой операционной системы либо для ее загрузки с установочной флешки потребуется отключение Unified Extensible Firmware Interface (UEFI).
Стоит отметить, что интерфейс BIOS UEFI у разных производителей ноутбуков и стационарных компьютеров в значительной степени отличается друг от друга, поэтому Secure Boot как отключить мы рассмотрим на примерах с различными моделями устройств.
Общие правила отключения функции UEFI
Читай также: Как зайти в БИОС? Все возможные способы входа
Для отключения можно использовать различные способы.
Первый из которых возможен при наличии на вашем устройстве операционной системы Windows 8 или выше.
В этом случае вам понадобится открыть правую панель и выбрать пункт «Параметры» , после чего перейти в раздел изменения параметров компьютера.
Затем следует выбрать пункт «Восстановление» в разделе «Обновление и восстановление» и кликнуть по кнопке «Перезагрузить сейчас» с использованием особых вариантов загрузки компьютера.

В дополнительных параметрах выбираете настройки UEFI и производите перезагрузку устройства.

Еще одним способом, позволяющим войти в БИОС вашего ноутбука, является использование комбинации клавиш Fn +F2 .
После этого вы также получите доступ ко всем настройкам BIOS.
На некоторых ОС «горячие клавиши» могут отличаться.
Так у стационарных компьютеров это чаще всего клавиша Delete , а у большинства ноутбуков - F2 .
Для того, чтобы не ошибиться с тем, какие клавиши позволяют войти в настройки BIOS на вашем устройстве - вы их можете увидеть на начальном экране в момент запуска.
Для начала стоит рассмотреть настройки БИОС InsideH20 setup utility с имеющейся функцией UEFI, так как это распространенный набор микропрограмм для большинства ноутбуков.
Сюда можно отнести устройства таких брендов как Acer и Toshiba, перевод Secure Boot в неактивное состояние на которых несколько схоже.
Отключение на устройствах Acer
Читай также: Расшифровка звуковых сигналов для 7 видов BIOS: Главные причины появления проблем
Используя клавишу F2 в самом начале загрузки операционной системы откройте окно BIOS.
Зайдя таким образом в настройки BIOS UEFI необходимо будет перейти в раздел «Main» и из присутствующего списка выбрать пункт «F12 Boot Menu» .
По умолчанию данная функция активна, однако, ее следует деактивировать, установив напротив нее параметр .
В этом случае вы сможете после нажатия клавиши F12 попасть в загрузочное меню своего ноутбука.
После этого необходимо с помощью клавиш со стрелками переместиться в раздел «Security» и выбрать пункт «Set Supervisor Password» .

Нажатием клавиши Enter вызывается поле установки пароля, ввод которого обязателен (его потом можно попросту сбросить).
После его ввода снова жмете Enter для подтверждения.
Кроме этого, необходим повторный ввод этого же пароля в нижнее поле окна «Set Supervisor Password» .
Результатом данных действий будет появление сообщения о том, что изменения были сохранены, на что вы снова жмете кнопку ввода.
Выделите его и активируйте вариант Legacy, а для подтверждения нажмите кнопку Enter .
Останется лишь в самом начале перезагрузки ноутбука нажать клавишу F12 , чтобы попасть в его загрузочное меню, в котором указать один из вариантов загрузки операционной системы.
Отключение на ноутбуке Toshiba
Читай также: [Инструкция] Как зайти в Безопасный режим в операционной системе Windows (XP/7/8/10)
Зайдите в BIOS.
Необходимо найти раздел «Security» , который присутствует в верхнем списке меню.
Не забывайте, что все перемещения по списку производятся при помощи клавиш со стрелками.

Выбрав таким образом необходимый пункт - жмете на клавишу Enter , чтобы войти в его настройки.
После этого опускаетесь к опции «Secure Boot» , расположенной в нижней части вкладки.
По умолчанию данная функция включена и имеет надпись .
При нажатии на данном пункте кнопкой Enter вам представится возможность выбрать вариант - отключено.
С помощью этих действий вы отключите функцию Secure Boot на своем ноутбуке, но для того, чтобы установить на него другую операционную систему - этого будет недостаточно.
Вам еще понадобится активировать режим совместимости с другими ОС, для этого перейдите в пункт Advanced с помощью тех же кнопок со стрелками.
На данной вкладке среди имеющегося списка найдите пункт «System Configuration» и нажмите кнопку Enter .
Войдя в настройки данного пункта выберите строку «Boot Mode» (в некоторых моделях может быть «OS Mode Selection» ) и в открывшемся меню перейдите из установленного по умолчанию положения «UEFI Boot» (на некоторых устройствах может быть «UEFI OS») в режим «CSM Boot» (могут быть и такие варианты, как «CMS OS» , «UEFI and Legacy OS» ).
После проведения всех настроек следует нажать клавишу F10 , чтобы они вступили в силу, а в открывшемся окне «Save & reset» подтвердить свое намерение выбором пункта «Yes» и нажать клавишу Enter .
Завершающим этапом будет перезагрузка ноутбука, после которой вы сможете установить на устройство любую другую операционную систему.
Для этого вам снова придется войти в БИОС, используя клавишу F10 либо Esc , и выбрать в его настройках подключенную установочную флешку или загрузочный компакт диск.
Отключение на ноутбуке Samsung
Читай также: ТОП-6 Программ для разгона процессора на платформе Intel & AMD + Пошаговые инструкции для безопасного разгона CPU
На устройствах данного производителя устанавливается программа Aptio Setup utility, ее открытие происходит в момент запуска нажатием клавиши F2 .
Войдя таким образом в BIOS следует открыть настройки раздела «Boot» .

В нем необходимо выбрать пункт «Secure Boot» и перевести его из состояния (включено) в положение (отключено).
Перемещение производится с помощью клавиш со стрелками, а подтверждение изменения - кнопкой для подтверждения.
По окончании этого вам будет доступно изменение находящегося в том же разделе параметра «OS Mode Selection» .
Этот пункт следует перевести в положение «UEFI and Legacy OS» либо «CSM OS» и вновь нажать на клавиатуре Enter .
Перед вами снова появится сообщение о возможном появлении ошибки в процессе перезагрузки.
Игнорируйте его нажатие клавиши Enter
Одной из таких моделей является HP Pavilion.

Изначально следует запустить ноутбук и в самом начале загрузки (как только на экране монитора появятся самые первые символы) нажать и удерживать некоторое время кнопкой Esc .
После этого появится «Startup Menu» , которое содержит варианты загрузки.
Войдя в него вам предстоит выбрать раздел меню «System Configuration» , расположенный в верхней части окна, перемещаться к которому следует с помощью кнопок со стрелками.
Нажатием на Enter вы попадете в окно настроек данного пункта, в котором нужно выбрать из имеющегося списка пункт «Secure Boot» .
Чтобы его отключить - установите напротив него значение (отключено).
После этого перейдите к пункту «Legacy support» , отвечающему за совместимость с другими операционными системами.
Переведите его в состояние , так как по умолчанию данная функция отключена.
На ваши действия система выдаст предупреждение, которое необходимо проигнорировать и выбрать пункт «Yes» .
В ее процессе откроется окно с предупреждением о том, что произведено изменение режима безопасной загрузки операционной системы.
Для завершения произведенных настроек будет предложено ввести четырехзначный код и нажать на клавишу Enter .
После этого компьютер продолжит перезагрузку, а все имеющиеся изменения BIOS UEFI вступят в силу.
При его новом запуске необходимо удерживать Esc на клавиатуре, которая позволит войти в загрузочное меню.
На новых компьютерах Microsoft требует использования UEFI с функцией «Secure Boot». Это усложняет установку других операционных систем.
Плата с блоком памяти NVRAm Популярность ОС Windows привела к тому, что к многочисленным проблемам добавилась еще одна: «черви», вирусное ПО и трояны заставляют нас испытывать недюжинный страх за безопасность операционной системы. По утверждению Microsoft, интерфейс UEFI с функцией «Secure Boot» - это попытка вернуть пользователям уверенность в безопасности. Если загрузка ПК осуществляется UEFI в данном режиме, то такие вредоносные программы, как руткиты, оказываются не в состоянии до старта системы проникнуть в оперативную память. Все дело в том, что в режиме «Secure Boot» менеджер загрузки UEFI выполняет только подписанный цифровым ключом код, который он сверяет с зашифрованной базой данных.
Столь решительную систему защиты Microsoft предписывает использовать на всех компьютерах, которые реализуются под логотипом «Certified for Windows 8». Иными словами, все новые ПК, начиная с десктопов и ноутбуков и заканчивая Windows-планшетами, поставляются с активированным режимом «Secure Boot».
Но помимо защиты от руткитов есть одно неприятное обстоятельство - невозможность выполнения кода, не имеющего цифровой подписи. Это противоречит принципу свободной компьютерной платформы и с особым негодованием было воспринято сообществом Linux. Если режим «Secure Boot» активирован, вы не сможете ни установить, ни тем более запустить старые системы, включая Windows XP и 7. Более подробное знакомство с технологией позволит ответить на вопрос «почему?».
Удобство и быстрый запуск благодаря UEFI
Unified Extensible Firmware Interface (унифицированный расширяемый интерфейс прошивки), или кратко UEFI, призван заменить на всех компьютерах уходящий в прошлое интерфейс BIOS, который связывает аппаратные средства с операционной системой и отвечает за запуск ПК. Разработчики UEFI прежде всего преследовали цель устранить некоторые ограничения, присущие традиционной BIOS, которая появилась более 30 лет назад и перестала отвечать современным требованиям.
Отдельные этапы инициализации компонентов платформы в некоторой степени соответствуют BIOS, однако они выполняются намного быстрее. После этапа инициализации запускается менеджер загрузки UEFI. После проверки всех аппаратных компонентов он активирует встроенные в UEFI приложения и драйверы - например, оболочку для ввода команд или функцию поддержки сети. Приложения хранятся либо в NVRAM - запоминающем устройстве UEFI-совместимой материнской платы, либо на жестком диске. На последнем этапе менеджер загрузки UEFI запускает загрузчик ОС, который отвечает за старт операционных систем.
«Secure Boot» проверяет системные компоненты
Именно на этом этапе активируется «Secure Boot» и принимается решение о разрешении или запрете на загрузку операционной системы. Для защиты информации в «Secure Boot» используются три ключа шифрования: в самом верху находится ключ платформы (Platform Key), который создается производителем аппаратного обеспечения. Он требуется для обновления UEFI и загрузки новых ключей KEK (Key Enrollment Key). Согласно стандарту UEFI, ключи KEK должны предоставлять разработчики различных операционных систем, но все это чистая теория. На практике в каждом компьютере содержится лишь KEK от Microsoft для Windows 8, так как сегодня все машины с «Secure Boot» поставляются с данной операционной системой - исключением является только «хромобук» от Google. Ключ KEK занимает центральную позицию в «Secure Boot», так как он открывает доступ к базе данных с разрешенными подписями (Allow DB) и базе данных с запрещенными подписями (Disallow DB). В первой из них содержатся цифровые подписи приложений UEFI, а также подписи и/или хеши компонентов операционной системы - например, менеджера загрузки, ядра и драйверов. Только при их наличии загрузчик ОС запускает систему.
«Secure Boot» в сочетании с поставляемой Windows 8 работает безупречно, но для предыдущих версий операционных систем Microsoft не предоставляет подписей. В данном случае пользователю придется отключать «Secure Boot». Для операционных систем Linux доступны подписанный ключом загрузчик Shim и загрузчик от некоммерческой организации The Linux Foundation.
Справедливости ради стоит отметить, что разработчики Linux не отвергают идею «Secure Boot». Однако они усматривают в ней монополистские притязания Microsoft на аппаратное обеспечение, которые не проявлялись до появления «Secure Boot». С одной стороны, в стандартах по сертификации для Windows 8 компания Microsoft четко указывает, что пользователь имеет возможность отключения «Secure Boot». С другой - может произойти так, что в документации к следующей операционной системе данного примечания просто не окажется.
Последовательность загрузки ПК на основе UEFI Пришедший на смену BIOS интерфейс UEFI активирует аппаратное обеспечение, включая драйверы, и выполняет собственные приложения. Если задействуется режим «Secure Boot», UEFI проверяет наличие у драйверов и программ действительных цифровых подписей. В случае их отсутствия процесс запуска будет прерван. Ту же самую проверку проходят менеджер загрузки и ядра установленных операционных систем.

Активация аппаратных средств
На начальном этапе загрузки UEFI мало чем отличается от традиционной BIOS. После проверки того, подается ли на все аппаратные компоненты напряжение, выполняется запуск компонентов материнской платы, процессора и памяти, а затем загружается код UEFI.
Выполнение кода UEFI
Менеджер загрузки UEFI загружает носитель данных и дополнительный код UEFI из памяти NVRAM, а также из раздела UEFI на жестком диске. При этом драйверы и приложения выполняются только в том случае, если их цифровые подписи соответствуют данным, внесенным в базу Allow DB. В завершение выполняется запуск загрузчика ОС.
Загрузка операционной системы
Загрузчик ОС загружает операционные системы либо напрямую, либо с помощью их менеджеров загрузки. Код загрузки ОС и менеджер загрузки должны обладать действующим сертификатом безопасности, в противном случае процесс будет прерван. То же самое относится и ко всем компонентам ядра, которые в дальнейшем загружаются менеджером загрузки.
Проверка «Secure Boot»
В «Secure Boot» все основные файлы операционной системы (ядро, драйверы) должны обладать цифровой подписью. В таблице сертификатов файла указан подходящий сертификат для «Secure Boot», созданный в соответствии со стандартом X.509, а также снабженные цифровой подписью хеш-значения свойств основных файлов. Они должны соответствовать данным, содержащимся в базе Allow DB.
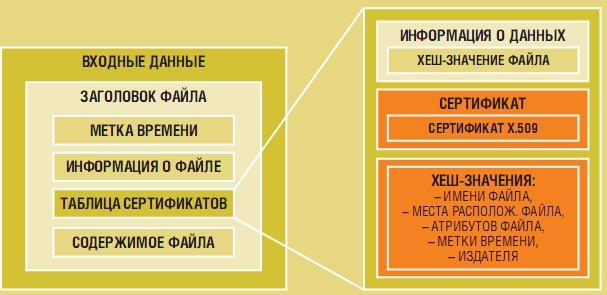
8 и 8.1 после установки обновлений столкнулись с ошибками системы, которые связаны с так называемой «безопасной загрузкой». Что же это такое? Это функция, которая препятствует запуску неавторизованных ОС и ПО при включении ПК. Нужна она для дополнительной защиты вашего компьютера от вирусов и руткитов, которые могут нанести вред системе в тот момент, когда она загружается. Но что же делать, если указанная функция становится причиной постоянных ошибок? Всё дело в заданных параметрах. В этой статье подробно рассмотрим, как правильно настроить Secure Boot. Давайте разбираться. Поехали!
Если есть такая проблема, данная статья для вас.
Существует ряд проблем, связанных с режимом безопасной загрузки. Чаще всего это сообщение об ошибке «Безопасная загрузка Secure Boot настроена неправильно» или «Secure Boot Violation Invalid signature detected». Что же делать в таком случае? Часто бывает достаточно просто включить указанную функцию через BIOS. Но у некоторых пользователей такой пункт в BIOS отсутствует вовсе. Тогда следует попробовать отключить его. О том, как это сделать, далее в статье.

Теперь вы точно будете знать, что делать, если на вашем компьютере неправильно заданы параметры безопасной загрузки. Как видите, эту ситуацию несложно исправить. Каких-то несколько минут, и ваша система снова работает как надо. Пишите в комментариях, помогла ли вам статья разобраться с ошибкой, и делитесь с другими пользователями своим опытом в решении указанной проблемы.
Одной из функций UEFI является Secure Boot, которая обеспечивает запуск не авторизованных операционок и ПО в процессе старта компьютера. Это означает, что эта функция не принадлежит Windows 8 и 10, а только применяется системой. Причиной для отключения этой функции может стать отсутствие возможности загрузки ПК с USB-накопителя при правильном создании флешки.
Иногда возникает необходимость выключить опцию Secure Boot в UEFI, которое предназначено для настройки оборудования, применяемое на сегодняшний день вместо BIOS на материнках. Secure Boot может не позволять загружаться с диска или USB-накопителя при инсталляции операционки Windows XP, 7 или Ubuntu.
Очень часто на экране рабочего стола в восьмой версии Windows может возникать уведомление о том, что некорректно настроена безопасная загрузка Secure Boot. Чтобы подобного не возникало, необходимо ознакомиться с инструкцией, как выключить эту опцию в различных вариантах UEFI.
Переход в настройки UEFI
Для выключения опции Secure Boot первым делом требуется перейти в настройки UEFI ПК.
Выполнить это можно двумя способами.
Вариант № 1. Если используется восьмая версия Windows, тогда можно перейти в «Параметры», где выбрать «Изменение параметров ПК». В этом окне следует кликнуть на «Обновление и восстановление» и указать «Восстановление». После этого требуется кликнуть «Перезагрузить» в особых случаях загрузки. Далее требуется нажать на «Дополнительные параметры», а потом «Параметры ПО UEFI». Вследствие этого ПК перезагрузится с указанными настройками.
Вариант № 2. Кроме того, при запуске стационарного компьютера нужно нажать Delete. Если запускается ноутбук, тогда следует кликнуть F2. Это самые распространенные кнопки, однако, они могут меняться в зависимости от модели ноутбука. В основном эти кнопки указываются при включении устройства.
Варианты выключения Secure Boot на разных лэптопах и материнках
Существует несколько вариантов отключения этой опции в разных интерфейсах UEFI. Все описанные ниже варианты могут применяться на большинстве существующих материнок, которые поддерживают эту опцию. Если в этом перечне нет подходящего варианта, тогда
в BIOS ноутбука может найтись подобный пункт для выключения Secure Boot.
Материнки и устройства Asus
Для выключения опции безопасной загрузки на компьютерах Asus, а точнее его современных моделях, требуется перейти в UEFI и войти в раздел Boot. После этого нужно выбрать Secure Boot, а затем в параметре OS Type необходимо выставить Other OS. Затем нужно нажать на F10 для сохранения настроек.
Иногда на некоторых разновидностях материнок лэптопов Asus для выполнения этих задач требуется перейти в раздел Security или Boot, в которых необходимо выставить значение Disabled для параметра Secure Boot.
Выключение Secure Boot на лэптопах HP Pavilion и других моделях HP
Чтобы отключить безопасную загрузку на устройствах HP, необходимо выполнить несколько манипуляций. Запустив ПК, требуется сразу нажать на Esc, после чего на кране отобразится меню, через которое можно перейти в настройки BIOS. Для этого необходимо нажать на кнопку F10.
Перейдя в BIOS, нужно посетить раздел System Configuration и выбрать пункт Boot Options. Здесь необходимо отыскать пункт Secure Boot и задать в нем значение Disabled. После всех манипуляций необходимо сохранить все настройки.
Устройства Lenovo и Toshiba
Чтобы выключить опцию Secure Boot в UEFI на лэптопах Lenovo и Toshiba, необходимо перейти в ПО UEFI. Для перехода в UEFI необходимо при запуске ноутбука нажать на F2. Затем требуется перейти в раздел Security. В этой вкладке в строке Secure Boot необходимо выставит Disabled. После всех манипуляций нужно сохранить изменения. Для этого следует нажать F10.
На ноутбуках Dell
В лэптопах Dell с установленным InsydeH2O опция Secure Boot расположена во вкладке Boot, в которой требуется перейти в UEFI Boot. Чтобы выключить безопасную загрузку, необходимо выставить значение Disabled. После всех действий для сохранения изменений нужно нажать F10.
Выключение безопасной загрузки на Acer
Чтобы найти в лэптопах Aser пункт Secure Boot, необходимо перейти в раздел Boot параметров UEFI, но отключить его по умолчанию нельзя, т.е. невозможно изменить значение Enabled на Disabled. На стационарных ПК Aser деактивировать эту опцию можно во вкладке Authentication. Кроме того, этот пункт может размещаться в разделе System Configuration, в который можно попасть через Advanced.
Чтобы появилась возможность изменять эту опцию, необходимо в разделе Security задать пароль, используя Set Supervisor Password. После этих действий можно проводить манипуляции по выключению безопасной загрузки. Кроме того, возможно понадобится активация режима загрузки CSM или Legacy Mode вместо UEFI.
Gigabyte
Чтобы отключить безопасный запуск на материнках Gigabyte, необходимо перейти в BIOS Features. Чтобы запустить ПК с загрузочного накопителя, необходимо активировать загрузку CSM и предыдущую версию загрузки.
Несколько вариантов отключения
На большей части компьютеров можно найти такие же варианты необходимой опции, что описывались выше. Иногда некоторые моменты могут немного разниться. К примеру, выключение Secure Boot может происходить по типу выбора операционки. В BIOS необходимо выбрать Windows 8 или 7. Тогда необходимо выбрать Windows 7, что практически то же самое, что и выключение безопасной загрузки.
Если возникают какие-то вопросы по поводу определенной материнки, можно поискать ответы в интернете или на сайте разработчика устройства. Чтобы поверить активна ли опция Secure Boot в Windows 8 и Windows 10, необходимо нажать на Win+R и прописать команду msinfo32, после чего кликнуть OK.
В появившемся окне требуется указать корневой раздел, где нужно найти «Сведения о системе». Здесь необходимо отыскать пункт «Состояние безопасной загрузки», в котором можно посмотреть запущена ли опция Secure Boot.
Хотя в подавляющем большинстве случаев пользователю не надо отключать Secure Boot (это та часть компьютера, в которую без необходимости лучше не лезть), иногда все-таки приходится выключить этот протокол. Чаще всего из-за необходимости установить старую операционную систему (Windows 7, к примеру, или различные дистрибутивы Linux), запустить приложение из загрузочного диска или установить Windows из дистрибутива, созданного для Legacy BIOS (несоответствие образа режиму работы материнской платы может причиной, из-за которой ).
Как отключить Secure Boot в Windows 10
Отметим, что Secure Boot не является частью операционной системы. Это протокол, входящий в состав UEFI (UEFI саму по себе можно назвать операционной системой, которая живет в небольших чипах памяти на материнской плате и отвечает за работу вашего ПК), и использующийся для проверки подлинности системы.
Прежде чем отключать Secure Boot на своем компьютере, проверьте, активирован ли этот протокол на вашем компьютере и поддерживается ли он вообще. И да, не делайте этого просто так. Отключайте эту функцию только в том случае, если вы знаете, зачем вам ее выключать, а также полностью доверяете программному обеспечению, на которое ругается активированная Secure Boot.
Предупреждение : на некоторых компьютерах отключение Secure Boot может привести к тому, что Windows перестанет запускаться. Восстановить работу Secure Boot можно таким же способом, как и отключить. Если после попытки включить обратно Secure Boot вы не добились желаемого результата, попробуйте до заводских настроек. По умолчанию Secure Boot всегда активирована, поэтому сброс может помочь, но при этом вам придется заново настраивать BIOS, включая разгон процессора, памяти или моста.
Нажмите Win + R и введите msinfo 32 . На основной вкладке Сведения о системе найдите пункт Состояние безопасной загрузки . Оно должно быть в состоянии Вкл . Если ваша материнская плата не поддерживает Secure Boot, там будет указано «Недоступно» или «Не поддерживается». Также проверить состояние Secure Boot можно в Центре безопасности Защитника Windows. Нажмите на иконку встроенного в Windows антивируса в правой нижней части экрана, а затем перейдите на вкладку Безопасность устройства . Secure Boot будет указан в списке механизмов защиты (если поддерживается).
Для справки : если ваш компьютер не поддерживает Secure Boot, но вы хотите воспользоваться этой технологией, придется покупать себе материнскую плату поновее.
Если Secure Boot поддерживается и включена, можно пробовать ее отключать. Для этого перезагрузите компьютер и зайдите в BIOS (правильно будет говорить «зайдите в UEFI», но “BIOS” стало универсальным понятием, подразумевающим как Legacy BIOS, так и UEFI).
У разных производителей параметры Secure Boot расположены в разных разделах. Вам надо искать страницу с настройками загрузки компьютера (Boot) или его безопасности. К примеру, на материнских платах Asus надо зайти в раздел Boot – Secure Boot – OS Type и установить Other OS вместо Windows UEFI. У других моделей параметр Secure Boot будет реализован проще и предложит только два понятных параметра – включено или выключено. На материнских платах Gigabyte ищите раздел Bios Features и пункт Secure Boot. Встречаются также компьютеры (Acer, к примеру), на которых изменение Secure Boot будет доступно только после установки пароля Администратора внутри BIOS. Эта опция доступна на вкладке Authentication. На некоторых материнских платах настройка Secure Boot подписана как OS Type. В таком случае Secure Boot будет включен при выборе Windows 8 (10) и отключен при выборе Windows 7 или Other OS.

Параметры, отвечающие за Secure Boot на компьютере HP.
Для загрузки с накопителей, созданных под Legacy BIOS и MBR-диски, придется также активировать поддержку CSM (Compatibility Support Mode).
Поскольку с каждым годом, каждым обновлением UEFI и каждой новой материнской платой разработчики что-то меняют в интерфейсах UEFI и улучшают их, сложно указать в статье все пути к параметру отключения Secure Boot на всех существующих материнских платах. Со своей стороны мы можем лишь подсказать, в какие вкладки BIOS надо заглянуть при поиске. Ищите в разделах System Configuration , Security, Authentication , BIOS Features , Boot и так далее.





