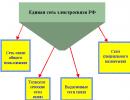Не могу сделать скриншот на андроиде. Как сделать скриншот на Android устройстве
Является простым и понятным, то на мобильных устройствах могут возникнуть вопросы. Мы разобрались какими способами легко сделать снимок экрана на устройстве с ОС Android.
Cкриншот на Android 4.0
Начиная с четвертой версии Android делать скриншоты стало достаточно просто. Просто зажмите одновременно кнопку включения/выключения и кнопку уменьшения громкости. Вы увидите анимацию по краям экрана и звучание, схожее с действием затвора фотоаппарата. Созданный скриншот автоматически сохраняется.
Чаще всего иконка полученного изображения отображается в информационной панели, опускающейся сверху экрана. Кроме того, найти сделанный скриншот можно через галерею. По умолчанию, снимки экрана автоматически попадают в папку с названием Screenshots.
Приложение Android SDK
Если по каким-либо причинам вышеназванный способ у вас не сработал или версия операционной системы у вас ниже четвертой, то попробуйте воспользоваться специальным приложением от Google. Установите Android SDK на свой компьютер и подключите к нему через USB телефон или планшет.
Минусом данного способа является наличие не самого дружелюбного интерфейса самого приложения, однако, разобравшись, пользоваться им будет довольно легко. А главное, помогает в случаях, когда по-другому скриншот сделать не удается.
Android Screenshots and Screen Capture
Еще одно приложение для настольного компьютера, которое работает совместно с установленным и настроенным Android SDK. Отличие заключается в том, что оно способно также снимать видео с экрана телефона или планшета, кроме того, сам процесс делания снимков более удобен.

Кнопки от разработчиков
Некоторые производители мобильных устройств добавляют специальные кнопки для создания скриншотов, в том числе и на версиях Android ниже четвертой. В частности, компания Samsung для большинства своих устройств, включая линейку Galaxy, позволяет создавать скриншоты при одновременном нажатии кнопки «Домой» и кнопки включения. То есть более общий способ, описанный в самом начале, на таких гаджетах работать не будет.

Впрочем, даже среди линеек Samsung могут быть разночтения. Так, в некоторых вариантах, вместо описанного способа, будут срабатывать одновременные нажатия кнопок «Домой» и «Назад», а иногда даже нажатие кнопки «Назад» и одновременное постукивание по кнопке «Домой».
На старых устройствах также могут быть свои сочетания клавиш, поэтому если вам необходимо делать скриншоты, то попробуйте «погуглить» сочетание слов «скриншот» и названия модели своего телефона или планшета.
Специализированные приложения
Помимо специальных кнопок для моделей тех или иных производителей могут существовать специальные приложения по созданию скриншотов. Для того же Samsung неплохо подходит приложение Screen Capture Shortcut Free , однако работает оно, начиная с пятой версии Android.
Другим примером является приложение AndroSS , которое позволяет делать снимки экрана для устройств на базе технологии Tegra. Если вы не уверены, в особенностях начинки своей модели, попробуйте поискать подходящее приложение в магазине Google Play .
Root-права
Для тех, кто не побоялся разблокировать расширенные настройки своего Android-устройства и получил доступ к Root-правам, список доступных приложений для создания скриншотов заметно расширяется. Однако по умолчанию использование гаджетов без Root-прав считается более безопасным. Среди прочего, операционная система блокирует приложениям доступ к вашему экрану, что предотвращает кражу персональных данных, которые вы можете использовать в браузере или приложениях.
Среди достойных приложений, которые делают снимки экрана при наличии Root-прав, можно выделить Screenshot и многофункциональный AirDroid . В первом случае можно настроить создание скриншотов по специальной кнопке на экране, а во втором – получать доступ к экрану непосредственно через браузер компьютера, при беспроводном подключении к устройству.
В нашей статье будет рассказано подробно,как сделать скриншот на телефоне. Но для начала давайте разберемся, что собой представляет данная опция.
Скриншот – это
Под принтскрином стоит понимать фото экрана самого смартфона. Опция также возможна на ПК, ноутбуке. Т.е. это копия изображения, что есть на экране гаджета. Это может быть картина, фото рабочего стола, изображение кадра из мультика или же фильма.
Современные разработчики гаджетов придумали данную опцию, чтобы быстрее пользователи устройств могли обмениваться информацией. Картинка применяетсяв качестве вставки в документ или же для отправки по мессенджеру. На ней с помощью соответствующей программы можно нарисовать дополнения, подчеркнуть важную информацию, оставить комменты и пояснения.
Ниже мы рассмотрим, как сделать скриншот экрана на телефоне стандартными способами.
Основные методы, как сделать скриншот на смартфоне
Данные способы являются общепризнанными. Они работают на всех устройствах, функционирующих на системе Андроид. Давайте поговорим обо всем по порядку.
Зажатие кнопок
Скриншот экрана делается при учете нажатия двух кнопок одновременно. Как видите по картинке выше, речь идет о «Питании» и «Уменьшение громкости». После этого сверху вы увидите знак и услышите щелчок, который сделает снимок. Он же останется в памяти вашего телефона в стандартной для снимков папке. Пройти к ней и посмотреть на скрин вы сможете в любой момент, как и отправить его кому-то из других пользователей в случае необходимости.
Применяется такой способ на разных моделях смартфонов от компаний Хонор, хуавей, xiaomi и samsung, а также многих других. Речь идет о тех вариациях гаджетов, которые функционируют на ОС Андроид. Правда, учтите, что версия должна быть не ниже, чем 4.0.
Зачастую кнопки смартфонапо мере его использования перестают функционировать правильно. По этой причине сделать снимок, полагаясь на данный способ, не всегда удается. Но не думайте, что отныне вы лишены данной привилегии. Есть и другие способы, которые позволят вам добиться нужного результата.
Панель для быстрых настроек смартфона
Опция скриншот есть на телефоне андроид почти на всех моделях. Она расположена в панели быстрых настроек. Изначально стоит получить к ней доступ. Проведите в этих целях пальцем сверху вниз по экрану смартфона. Перейдите на клавишу «Параметры быстрых настроек».
В данном разделе вы сможете выбрать опцию «Скриншот» из предложенного списка. После нажмите на кнопку «Сохранить». После этого появится кнопка «Скриншот». Нажимая на нее, снимок будет сделан.
Root права
Может сложиться и такая ситуация, когда на смартфоне самсунггалакси или же иных других моделях установлена версия Андроид 2.3,а может и еще более ранняя. Чтобы сделать скриншот, нужно будет иметь«Root соглашение».Только потом можно будет провести установку любого из приложения на свой гаджет. В том числе, появится опция сделать принтскрин экрана.
Если говорить о планшетах с Андроид, то снимок делается с помощью значка, он предусмотрен в данном варианте техники. Еслиже его нет, то активировать принтскринможно, нажав кнопки «меню» и «блокировка экрана. После этого появится окно, которое позволит подтвердить выполнение данной операции.
Нужно будет выбрать разрешение и копию, а после отправить их на хранение в галерею. На разных моделях гаджетов данное сочетание клавиш бывает разным. Если не получится сделать снимок, то для таких случаев разработчики предлагают использовать специальные программы.
Жесты
На телефоне самсунг и других производителей есть опция «фото» жестом. Это очень удобное решение. Только помните, что ее нужно включить, обратившись к настройкам гаджета. Там и будет представлена к вашему вниманию информация.
Основной механизм состоит в том, что владелец устройства проведет по экрану пальцами. Данный способ будет доступен на последних моделях устройства, которые появились в недавнем времени.
Способы сделать скриншот для разных марок смартфонов
Сделать скриншоты на разных мобильных устройствах можно, если знать определенные фирменные способы. О них и поговорим подробнее прямо сейчас.
Xiaomi
Есть в моделях от китайского производители дополнительный алгоритм, который дает возможность выполнить скрин экрана в случае необходимости. В этих целях стоит нажать одновременно: уменьшить громкость» и клавиши в меню, которые представлены в виде 3х полосок.
Samsung
На старых моделях смартфонов южно-корейского производителя стоит удерживать кнопки «Домой» и «Назад» около 2-х секунд, чтобы получился скрин экрана.
Но если у вас модель, которая вышла в продажу позже 2014 года, то применять стоит упомянутый стандартный способ, о нем уже шла речь выше в нашей статье.
В последних моделях от 2016 года выпуска, к примеру, Samsung J3 есть другой метод сделать скрин. Стоит нажать на «Домой» и «Включение» одновременно. При этом не некоторых устройствах может быть включены в работу 2 варианта, а на других – лишь последний.
Huawei
На некоторых устройствах китайского производителя удержание кнопки «Включение» позволит вывести меню. В списке появится и клавиша в виде ножниц. Она и называется «Screenshot».
Приложения для Screenshot
Мы рассмотрим самые популярные приложения, которые позволяют удачно сделать скрины экрана на устройствах Андроид. Нужно отметить, что проблем с выполнением данной задачи не будет. Вы сможете всегда скачать приложение, тем более, что большая часть их является бесплатной.
Приложение ScreenshotUltimate. Скачивание не требует оплаты. Это простой способ освоить скрины. Приложение позволит снимать экран за счет нажатия на специальную иконку. Также можно делать это за счет встряхивания, проведения пальцами по экрану, голосовой опции, кнопкой питания.Полученное изображение вы сможете отредактировать в случае необходимости. Т.е. сделать надпись, обрезать картинку.
Сегодня есть масса приложений для этого. Скачивайте их посредствам
GooglePlay или NineStore. Обратите внимание на проверенные варианты. ЭтоMy Phone ExplorerGoogle Play, Ok Screenshot, атакжемассадругих.
Сохранение скриншота: пути решения проблем
Возможно, что скрин вы сделали одним из вышеуказанных способов, но сохранить его в памяти гаджета не получается. Значит, стоит следовать определенным решениям.
Мы советуем вам в первую очередь провести перезагрузку гаджета. Вполне вероятно, что причина именно в этой проблеме. Вы сможете также провести обновление всех загруженных в телефоне файлов. Также после этого стоит сделать перезагрузку всего устройства.
В галерее можно создать папку под названием скриншот. Проблема может заключаться в том, что она отсутствует, а потому сохранение картинки не является возможным. Пользователь сможет вставить в устройство карту памяти с дальнейшим сохранением снимков. Производится данная процедура за счет имеющихся настроек. Вы сможете поставить сохранение картинок на карту СД.
Может случиться и так, что в вашем устройстве попросту занято все место. Фото по размеру не может оказаться в хранилище. В таком случае важно провести чистку внутренней памяти устройства и снова повторить попытку. Может быть и такое, что в телефоне вышла из строя одна из клавиш, которую вы зажимаете, чтобы произвести скриншот. В общем, самое верное решение это отыскать инструкцию и прочитать ее. Это позволит решить проблему именно с вашим гаджетом.
Android 4.0 и выше
Владельцы гаджетов с четвёртой или более свежими версиями Android могут сделать скриншот одновременным нажатием кнопок питания и понижения громкости. Удерживаем эту комбинацию долю секунды, после чего наблюдаем характерную картинку на экране.
Найти сделанный скриншот можно в системном приложении, которое выполняет функции фотогалереи на вашем аппарате. К примеру, на устройствах Nexus, Pixel, Google Play Edition и других серий с на борту скриншоты отображаются в папке Screenshots в программе «Google Фото».

Более старые версии Android
К сожалению, система Android до версии 4.0 не имела штатной функции создания снимков экрана. Проблему решали производители смартфонов. Например, в некоторых даже старых аппаратах Samsung скриншоты можно делать одновременным нажатием кнопок питания и «Домой».
Если эта комбинация в вашем случае не работает, то стоит обратиться к Google: возможно, ваше устройство тоже умеет делать скриншоты из коробки, но своей хитрой комбинацией.
Если поиск не дал результатов, попробуйте сторонние программы вроде Screenshot (для Android 2.3 и новее) или No Root Screenshot It (для Android 1.5 и более свежих версий ОС).
Кроме того, если у вас , вы можете установить любую модифицированную Android-прошивку (например, LineageOS) с реализованной функцией создания скриншотов.
iOS
Чтобы сделать скриншот на любом iPhone или iPad, зажмите на секунду клавишу питания и вместе с ней - «Домой». Созданный таким образом снимок экрана можно будет найти в стандартном приложении «Фото».
Как сделать скриншот на компьютере
Windows и Linux
Есть . Один из самых простых - нажать на клавишу PrtSc, после чего открыть программу Paint и воспользоваться комбинацией Ctrl + V. Снимок экрана появится в окне редактора. Сохранить изображение на жёстком диске можно будет через меню «Файл».
Клавиша PrtSc сработает и в Linux. Сразу после нажатия появится диалоговое окно, которое запросит путь для сохранения скриншота.
Перечисленные способы подойдут как для настольных компьютеров, так и для ноутбуков.
macOS
Чтобы сделать скриншот на любом компьютере Apple, используйте комбинацию клавиш Cmd + Shift + 3. Готовый снимок экрана сохранится на рабочем столе.
Пользователи ОС Android отмечают, что когда они делают скриншот, появляется уведомление, предоставляющее ссылку, при переходе по которой можно открыть данное изображение. Если же не сделать этого сразу, то в приложении Фото будут отображаться только те снимки, которые сделаны посредством камеры девайса. Как делать скриншоты на различных устройствах и в разных версиях операционной системы и, самое главное, где их потом искать? Ведь порой .

Ответ на этот вопрос, возможно, и очевиден для опытных пользователей смартфонов и планшетов, но будет весьма интересен новичкам. Он раскрывается в опубликованной ресурсом The New York Times заметке «Searching for Android Screen Shots».
Расположение снимков экрана вашего девайса зависит не только от версии Android, но и от устройства. Если вы не видите папки «Скриншоты» (Screenshots) в приложении Google Фото (Google Photos) на своем телефоне или планшете под управлением , коснитесь значка Меню (с тремя линиями), располагающегося в верхнем левом углу экрана, и откройте папки устройства (Device Folders). Обновлением до этой версии операционной системы компания Sony.
В разделе скриншотов вы увидите превью тех снимков экрана, которые были ранее вами сделаны. Раздел Device Folders отображает также изображения, созданные посредством других приложений. Речь идет в том числе о фотографиях, которые были загружены из Twitter, или тех картинках, которые вы редактировали в Adobe Photoshop Express.

Если девайс работает под управлением предшествующих версий Android, например Kit Kat (версия 4.4), то просто откройте приложение Галерея (Gallery), выберите альбомное отображение (Album view) и затем найдите папку «Скриншоты» (Screenshots). Если ее там нет, то это особенности программной оболочки, предоставленной вендором вашего телефона. Следует отметить, что некоторые пользователи не желают обновляться до Lollipop с этой версии Android.
Способ, при помощи которого можно сделать снимок экрана, варьируется в зависимости от устройства, но обычно эта задача решается удержанием одновременно кнопок питания (Power) и уменьшения громкости (Volume Down). Этот способ работает на многих смартфонах и планшетах, в числе которых — Droid Turbo, Moto X и Google Nexus.
Некоторые вендоры смартфонов, например Samsung, в своих телефонах (Galaxy S5 и Galaxy S6, на базе Android) позволяют пользователю делать снимок экрана касанием телефонного дисплея ребром ладони и последующим свайпом слева направо. При этом сочетание кнопок питания и уменьшения громкости тоже работает. Чтобы посмотреть коллекцию скриншотов на устройстве Samsung, откройте приложение Галерея, перейдите в альбомное отображение (Album view) и коснитесь раздела «Скриншоты» (Screenshots).
Насколько полезной функцией Android является возможность делать скриншоты?