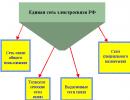Очень сильно глючит компьютер.
Обновлено: 19.04.2019 Опубликовано: 08.02.2018
Описание
Низкая производительность компьютера:
- При загрузке (долго загружается система или рабочий стол)
- Время от времени подтормаживает
- Часто тормозит и зависает
- При запуске игр или требовательных программ
- После переустановки Windows
- При пробуждении после сна или гибернации
- Резко «замерзает» на несколько секунд
- Тормоза при прокручивании страницы
- Долго открываются программы
- Низкий FPS в играх
- Медленный Интернет
- Зависает намертво
При этом, раньше компьютер работал быстро. Но не исключено, что проблема наблюдается сразу после покупки ПК.
Причина
Причин может быть много — от программных ошибок, до аппаратного сбоя:
- Наличие процесса, который грузит систему;
- Вирусы или наличие в системе несколько антивирусов;
- Большое число программ в автозагрузке;
- Проблема с оперативной памятью;
- Выход из строя жесткого диска или любого другого компонента;
- Логические ошибки носителя;
- Неправильная схема электропитания;
- Перегрев (чаще, для ноутбуков или моноблоков);
- Проблема с драйверами (обычно, после переустановки Windows);
- Глюк в работе периферийных устройств;
- Системная ошибка;
- Кривая установка обновления;
- Устаревание компьютера;
- Несоответствие системным требованиям.
Как правило, не имеет значения, настольный у нас компьютер или ноутбук/моноблок. Большая часть этих проблем справедлива для любого ПК.
В данной статье попробуем рассмотреть максимум возможных вариантов и способов решения.
Решение
В статье, в большей степени, идет ориентация на систему Windows, однако, большая часть рекомендаций справедлива для других операционных систем.
Прежде чем приступить к нижеописанным действиям, попробуйте просто перезагрузить компьютер. Если он долго работал без перезапуска, причина может быть в этом. Посмотреть, сколько Windows работала без перезагрузки можно с помощью данной статьи .
1. Проверяем компьютер на вирусы
Вирусы могут запускать свои процессы, которые приводят к тормозам системы. Проверить компьютер можно с помощью утилиты CureIt или любого другого аналога.
Также можно временно (или на постоянной основе) установить антивирус 360 Total Security и выполнить обычную проверку — программа предложит удалить не только подозрительные файлы, но и очистить автозагрузку и временные данные:

Соглашаемся, после перезагружаем компьютер.
Также убеждаемся, что в системе не установлено несколько антивирусных продуктов — в противном случае, они будут конфликтовать и создавать дополнительную ненужную нагрузку.
2. Проверяем состояние HDD/SSD
а) Физическое состояние:
Устанавливаем утилиту для проверки жесткого диска и отображения состояния S.M.A.R.T. , например, HD Tune или CrystalDiskInfo . В случае, обнаружения ошибок или предупреждений, необходимо выполнить замену носителя.
Состояние должно быть близким к 100%, в противном случае, диск может стать причиной низкой производительности:

б) Свободное место:
Помимо прочего, необходимо убедиться в наличие дискового пространства:

Если места будет не достаточно, система будет подтормаживать.
в) Логическое состояние:
Если при просмотре загруженности компьютера, диск постоянно показывает 100%-ю загруженность, можно попробовать отключить файл подкачки. Подробнее прочитайте статью Диск загружен на 100% . При необходимости иметь файл подкачки, выставляем статические значения (одинаковые для максимума и минимума — это исключит его фрагментацию):

3. Устанавливаем/обновляем драйверы
Проблема менее актуальна, начиная с Windows 10, так как последняя умеет автоматически обновлять драйверы (при наличии подключения к сети Интернет), однако не исключает вероятность возникновения проблемы.
И так, отсутствие драйвера для устройства или наличие версии с ошибкой могут привести к неправильной работе оборудования и, как следствие, к любым проблемам, в частности, медленной скорости работы ПК.
Заходим в диспетчер устройств (команда devmgmt.msc или правой кнопкой по Этот компьютер в проводнике - Управление - ). Для всех устройств должны быть установлены драйверы (не должно быть восклицательных знаков):

Установить или обновить драйверы можно вручную, загрузив последние версии с сайта производителя оборудования или в автоматическом режиме с помощью специальной программы, например, DriverHub .
4. Отключаем визуальные эффекты
При слабой производительности графики, стоит попробовать отключить все красивости Windows.
Заходим в Панель управления - Система и безопасность - Система - кликаем по :

На вкладке Дополнительно в разделе «Быстродействие» кликаем по Параметры - в открывшемся окне ставим переключатель в положение :

5. Проверяем запущенные процессы
Открываем Диспетчер задач (Ctrl + Shift + Esc) — в открывшемся окне можно увидеть утилизацию оборудования в процентном соотношении:

Если ресурсы компьютера забиты полностью (90% и выше), необходимо найти процессы, которые это делают. Данную информацию можно увидеть в том же диспетчере задач, но более детальные сведения покажут специализированные утилиты, например Process Explorer .

Принимаем лицензионное соглашение — откроется основное окно программы с запущенными на компьютере процессами и информацией о занимаемым ими ресурсов.
Сортируем список по утилизации процессора:

* System Idle Process показывает простой процессора (свободный ресурс). Чем этот показатель выше, тем лучше.
Сортируем список по утилизации памяти (реально выделенные страницы, исключая shared):

Сортируем список по утилизации памяти (сумма всех страниц памяти):

При наличии процессов, которые грузят систему, пробуем их прибить:

Однако, при попытке остановить процесс svchost мы получим ошибку:

Здесь нужно действовать иначе. Наводим курсор на название процесса — появиться всплывающее окно со списком служб, которые висят на этом процессе:

- чистим компьютер от временных файлов. Для этого существуют различные утилиты, например, CCleaner .
- чистим реестр. Безопаснее всего это сделать вышеупомянутой CCleaner.
- удаляем программы и игры, которыми уже не пользуемся. Делать это нужно с использованием инструмента «Программы и компоненты», либо, опять же, CCleaner.
В новых компьютерах с предустановленной Windows, особенно, на ноутбуках, производитель/продавец считают своим долгом установить все программы мира. Удаление этого «нужного» софта может привести к тому, что компьютер начнет загружаться и работать лучше более чем в 2 раза!
Если медленно работает новый ноутбук Lenovo, обновите или удалите предустановленный антивирус.
7. Тестируем оперативную память
Это еще один компонент, который за частую, является источником проблем с производительностью.
Протестировать память можно разными способами:
- Если в компьютере несколько планок, вытаскиваем все, оставив одну. Тестируем и переставляем на другую планку.
- Используем специальную утилиту, например, memtest86 .
- Пробуем воткнуть память в разные слоты на материнской плате.
В случае обнаружения проблем, сдаем память в гарантию или меняем на новую. Покупать нужно такую же планку, как остальные или ознакомиться с листом совместимости материнской платы.
8. Проверяем состояние остального оборудования
Скачиваем и устанавливаем программу AIDA64 и проводим тест стабильности системы:

В случае обнаружения проблем, программа выдаст ошибку. В этом случае необходимо заменить неисправный компонент.
9. Оцениваем работу блока питания и электророзеток
Не всегда очевидная, но реальная проблема — нехватка электропитания для нормальной работы компонентов.
Есть несколько подходов к проверке данной теории:
- Отнести компьютер к другому источнику питания, возможно, другое помещение.
- Заменить блок питания.
- Использовать диагностические утилиты, например, AIDA64.
В ноутбуках, при работе от батареи, система может работать медленнее, чтобы сэкономить заряд. В данном случае, подключаем портативное устройство к источнику питания или меняем режим электропитания с экономного на производительный.
10. Настраиваем схему электропитания
По умолчанию, в Windows используется сбалансированная схема электропитания. Это не всегда является оптимальным решением по отношениию к производительности.
Чтобы поменять схему электропитания, открываем Параметры Windows и в поиске вводим «питание» - выбираем Выбор схемы управления питанием :

В открывшемся окне раскрываем скрытую опцию нажав на Показать дополнительные схемы - в открывшемся меню выбрать Высокая производительность :

* если мы увидим, что переключатель установлен в положение «Экономия энергии» стоит сначала попробовать переключиться на Сбалансированная .
11. Смотрим температуру
Перегрев может стать причиной низкой производительности — система будет работать медленнее, чтобы предотвратить возможность сгорания комплектующих.
Чтобы посмотреть текущую температуру основных компонентов, можно воспользоваться вышеописанной AIDA64 или SpeedFan .
Если обнаружен факт перегрева, необходимо выполнить следующие действия (не рекомендовано для гарантийных компьютеров):
- Разобрать компьютер и почистить его от пыли.
- В зависимости от перегревающегося компонента:
- Снять кулер процессора, снять остатки термопасты, нанести новую термопасту и поставить кулер на место.
- Снять кулер видеокарты, снять остатки термопасты, нанести новую термопасту и поставить кулер на место.
- В случае с настольным компьютером, поставить кулер, работающий на выдув горячего воздуха из корпуса.
- Проверить работоспособность всех вентиляторов (визуально и с помощью программы, например, SpeedFan).
12. Проверяем периферийные устройства
Плохо работающая или начинающая глючить периферия может привести к проблемам с самим компьютером.
Отключаем все устройства, кроме мышки. Вытаскиваем CD-диск из привода, если он есть. Проверяем работоспособность компьютера. Отключаем мышку, подключаем клавиатуру, продолжаем тест. Если без периферии компьютер работает хорошо, по одному подключаем дополнительные устройства, чтобы определить, с каким именно проблема.
13. Сетевые проблемы / медленный Интернет
В системе может быть установлен софт, работа которого сильно зависит от сети. При наличие сетевого подключения, но отсутствии сети, как таковой (например, из-за логической ошибки), данные программы могут пытаться отправлять запросы с высокими таймаутами (ожиданиями отклика). При этом, в момент ожидания они создают сильную нагрузку на систему, замедляя ее работу. Это, чаще всего, приводит к ухудшению загрузки компьютера или попыткам запуска различных программ.
В данном случае, попробуйте вытащить сетевой провод или отключить WiFi. Если проблема решится, попробуйте разобраться с сетью — это может быть временный сбой или неправильная работа брандмауэра.
Если, сам по себе, компьютер работает удовлетворительно, но скорость сети Интернет низкая, измерьте ее, воспользовавшись соответствующей статьей . При плохой скорости, попробуйте отключить кабель от роутера и воткнуть его напрямую в компьютер — если скорость останется низкой, свяжитесь с поставщиком услуги. Иначе, попробуйте подключить компьютер к роутеру по проводу, а не через WiFi. Если не поможет, перенастройте роутер или замените его — довольно часто, помогает переход на частоту 5 Ггц.
14. Убеждаемся в том, что мощность компьютера соответствует системным требованиям
При низкой производительности во время запуска определенных программ или игр, а также, после смены Windows на более новую версию, стоит изучить системные требования данных программных продуктов. Вполне возможно, что с ними компьютер и не должен работать быстро.
Если проблема происходит только с одной определенной программой/игрой, попробуйте ее переустановить.
Если раньше с этой же программой/игрой компьютер работал быстро, попробуйте проанализировать после чего начались проблемы. Также попробуйте перед запуском отключить антивирусную программу.
Следим за количеством одновременно запущенных программ. В некоторых случаях, на компьютере может быть запущен браузер с большим количеством открытых вкладок + офисные программы. Каждый процесс требует ресурсы. Также стоит знать, что каждая открытая вкладка браузера — отдельный процесс. Мы должны следить за количеством открытых программ и закрывать все, чем не пользуемся, иначе, покупать более мощный компьютер.
Если в нашем компьютере менее 4 Гб оперативной памяти и мы не планируем расширение, не устанавливаем 64-битную Windows — она потребляет немного больше ресурсов. Если более 4 Гб — ставим Windows x64, в противном случае, не будут задействованы все ресурсы. Также это справедливо для выбора редакции системы: не стоит устанавливать максимально возможную Windows, не факт, что будут задействованы все возможности, а ресурсы будут тратиться в пустую.
15. Используем специализированный софт
Существуют утилиты, способные провести анализ ПК и сообщить о возможных проблема производительности. Одна из таких утилит — Auslogics BoostSpeed .

Однако, данная программа требует лицензии, поэтому либо покупаем ее, либо используем как источник информации.
16. Проводим оценку производительности
Начиная с Windows Vista есть системные средства для общей оценки производительности системы. На ее основе мы можем сделать вывод, какой из компонентов устарел или работает медленно.
Для начала, выполняем такую проверку:
a) Windows 7:
Нажимаем правой кнопкой по Компьютер - Свойства . В открывшемся окне кликаем по ссылке Индекс производительности Windows и нажимаем Оценить компьютер . Начнется процесс оценки, который может занять до 10 минут — ждем, после мы получим результаты, например:

* в данном примере видно, что самый слабый компонент — видеокарта. Данный компьютер должен комфортно решать офисные задачи, но будет тормозить при запуске требовательных игр. Максимальная оценка — 7,9 баллов.
б) Windows 10 / 8:
Начиная с Windows 8, оценка индекса производительности запускается из командной строки. Для этого открываем ее от имени администратора и вводим команду:
winsat formal -restart clean
Ждем окончания процесса. После открываем папку \Windows\Performance\WinSAT\DataStore . В открывшемся списке выбираем последний по дате файл, в имени которого есть Formal.Assessment (Recent).WinSAT.xml и открываем его с помощью любого браузера:

Нас интересует тег WinSPR :

Для удобства, можно скачать утилиту, позволяющую увидеть оценку в удобном виде — Winaero WEI Tool . Загружаем, распаковываем, запускаем:

* обратите внимание, что максимальная оценка 9.9 баллов.
Также упомяну, что помимо встроенных средств, есть другие утилиты. Например, бесплатная WhySoSlow.
17. Изучаем системный журнал
На основе записей в системном журнале, можно попробовать сделать выводы, относительно работы ПК. Вполне возможно, это поможет решить проблему.
Журнал можно открыть командой eventvwr или из панели управления.
Необходимо обратить внимание на все ошибки и предупреждения, в первую очередь, для системных событий:

18. Пробуем отключить режим гибернации
В случае повреждения файла гибернации, пробуждение компьютера будет сопровождаться лагами на несколько минут. Для решения проблемы отключаем режим энергосбережения, перезагружаем компьютер, включаем режим снова.
Для этого открываем командную строку от имени администратора и вводим:
Перезагружаем компьютер. Возвращаем режим гибернации:
19. Несовместимость программного обеспечения
Справедливо в случаях, когда все работает медленно в момент запуска нескольких программ одновременно.
В качестве решения, пробуем обновить данные программы. Если используются дополнения (плагины, расширения), пробуем их обновить, переустановить, отключить, удалить.
20. Переустанавливаем Windows
Если ничего не помогло, остается переустановка системы. Это не самый лучший способ решить проблему и к нему нужно прибегать только в крайнем случае.
Возможно, перед этим стоит попробовать сделать откат системы с использованием контрольной точки на момент, когда компьютер работал нормально. И, если это не помогло, копируем важные данные на другой носитель либо в облако, и переустанавливаем операционную систему.
Такая крайняя мера может быть вызвана разными проблемами:
- Наличия системной ошибки, в которой очень сложно разобраться даже высоко квалифицированному специалисту.
- Кривой установки обновлений.
- Копившегося годами мусора после установки/удаления различных программ.
- Однократным или многократным переполнением системного диска на 87,5%. Проблема связана с особенностью файловой системы NTFS резервировать для MFT 12,5% пространства (которые нужны для нормальной работы самой файловой системы). Когда место заканчивается, система отнимает 12,5% зарезервированного пространства у MFT, что может привести к фрагментации последней. Дефрагментация уже не поможет.
В среднем, по моему опыту, срок эксплуатации операционной системы Windows — от 2 до 5 лет.
21. Обновляем БИОС
Но тут есть нюанс! Если компьютер стал работать медленно сам по себе, обновление БИОСа не поможет. Необходимость в данной процедуре есть только в том случае, когда комп начал тормозить после замены какого-либо оборудования, например, процессора, диска, памяти и так далее.
22. Меняем компьютер
В случае, когда даже, переустановка Windows и все вышеперечисленное не помогли решить проблему, а компьютер продолжает работать медленно, настало время менять сам компьютер.
Во-первых, с годами физические свойства комплектующих ухудшаются из-за появления микротрещин и окисления контактов, во-вторых, программное обеспечение становиться более требовательным и существует необходимость в наращивании мощностей.
В среднем, срок эксплуатации компьютера, от 3 до 7 лет.
Операционная система Windows XP нетребовательна и отлично работает как на аппаратном обеспечении с минимальными параметрами, так и на современном более мощном железе. Это продукт от корпорации Майкрософт, завоевавший доверие у миллиардов людей по всему миру благодаря своей надёжности и простоте.
Но приходит время, когда появляются определённые проблемы и даже Windows XP начинает давать сбои.
Признаки, указывающие на неэффективную работу ОС:
- система долго загружается;
- программы перестают реагировать или откликаются с задержкой;
- временами прекращают выполняться команды, подаваемые мышью и клавиатурой;
- замирает экран.
Почему это происходит, какие факторы это провоцируют и что делать, если Windows XP сильно тормозит компьютер?
Основные причины
Существует не одна причина, по которой компьютер может начать тормозить и зависать. Дело порой может доходит вплоть до индивидуальных для каждого компьютера проблем. Но в первую очередь необходимо рассмотреть наиболее распространённые и важные причины, нарушающие нормальную работу системы.
Переполнение автозагрузки
Это первая и самая распространённая причина, из-за которой система начинает долго грузится и виснуть. Чем дольше вы работаете с ПК, тем больше на нём появляется разных программ, которые вы устанавливаете. Немалый процент этих программ по умолчанию без ведома юзера назначаются в автозагрузку.
Пользователи не так часто интересуются тем, что именно у них находится в автозагрузке и сколько это занимает ресурсов системы. Чаще всего, большинство этих приложений не имеет смысла запускать вместе с операционкой, так как они очень редко используются либо вовсе никогда не применяются и не приносят никакой пользы.
Пыль
Второй распространённой причиной, когда тормозит Windows XP, служит пыль, накопившаяся в системном блоке. Пыль постоянно проникает внутрь и ложится на все составные части корпуса. Особенно подвержены загрязнению охлаждающие кулеры, которые по этой причине могут перестать полноценно выполнять свою функцию.

При отсутствии должного охлаждения аппаратное обеспечение перегревается, снижается общая производительность процессора и, как следствие, операционная система перестаёт эффективно работать.
Важно! Пыль, накопившаяся в корпусе, может вызвать перегрев и полностью вывести компьютер из строя.
Вирусы
Порой компьютерные вирусы могут стать главным фактором потери производительности ОС и вызывать множество других проблем.
Чем могут быть опасны вирусы:

Вирусы стремятся внедрить свой вредоносный код в программы и нарушить их правильную работу. Они используют ресурсы компьютера, тем самым снижая его производительность.
Важно! Если у вас нет антивирусной программы, то, скорее всего, на вашем ПК есть вирусы.
Захламленность реестра
Все параметры устанавливаемых программ, создаваемых учётных записей и других изменяемых функций фиксируются в системном реестре. При неправильном последующем удалении или изменении определённых программ или функций все ненужные записи продолжают находиться в базе.

Постепенно, благодаря таким записям, реестр разрастается до огромных размеров, что замедляет скорость работы ОС при обращении к базе данных.
Визуальные эффекты
Большинство привлекательных графических эффектов хоть и радуют глаз пользователя, но при этом значительно нагружают процессор, оперативную память и видеокарту, тем самым снижая общую производительность машины.
Если компьютер слабый и соответствует лишь минимальным либо средним требованиям ОС, стоит задуматься над тем, чтобы отключить некоторые визуальные эффекты.
Видео: МЕДЛЕННО РАБОТАЕТ КОМПЬЮТЕР
Способы устранения
Если у вас тормозит Windows XP и работать на компьютере становится невыносимо, не спешите обращаться в сервис за помощью или самостоятельно сносить ОС. Ремонт и настройка компьютера могут обойтись вам недёшево, а переустановка ОС со всеми необходимыми программами занимает уйму времени.
В практически любой ситуации есть решения, альтернативные обращению в сервис или переустановке операционной системы, которые сэкономят вам нервы, деньги и время.
Автозагрузка
Для решения проблемы с переполненной автозагрузкой не требуется иметь особые программы или специальные знания программирования. Любой пользователь сможет разобраться в этом.
Всё, что нужно сделать – это запустить «Конфигурацию системы» и убрать во вкладке «Автозагрузка» маркеры с бесполезных программ.
Разберём пошагово порядок действий:

Важно! Не выключайте автозагрузку антивируса и брандмауэра, это увеличивает уязвимость машины.
Чистка пыли
Обращайте внимание на температуру процессора, жесткого диска, материнской платы и видеокарты, они всегда должны находится в пределах нормы.
Есть два способа, чтобы узнать температуру:
- воспользоваться «BIOS»;
- использовать специальные утилиты.
Рассмотрим анализ перегрева машины через « BIOS »:

В этой вкладке находится информация о текущей температуре аппаратного обеспечения, скорость вращения кулеров и другая информация.
Для анализа составных частей машины также можно использовать одну из следующих утилит:

Вы можете выбрать любую из них, они одинаково хорошо справляются со своей работой.
Допустимая температура:
- процессор – 40-50 °C;
- видеокарта – 60-65 °C;
- материнская плата – 25-35 °C;
- жесткий диск – 35-40 °C.
Если температура той или иной составной части машины превышает допустимую норму, необходимо проверить, возможно, внутри корпуса пора сделать очистку от пыли.
Для удаления пыли подойдёт пылесос с функцией подачи воздушного потока и зубная щётка.
Приступаем к чистке:

Важно! Обратите внимание на количество термопасты под кулером, при необходимости добавьте её.
Проверка на вирусы
Обязательно установите на свой компьютер один из антивирусов, это не только защитит ваши данные, но и увеличить работоспособность ОС.
В интернете можно найти множество антивирусов, отличающихся и по цене, и по степени эффективности защиты от вредоносного программного обеспечения.
Рассмотрим лучшие платные варианты, которые предлагает на сегодняшний день рынок:
- Kaspersky Internet Security;
- Norton 360;
- Avast! Internet Security;
- ESET NOD32 Smart Security;
- Dr.Web Security Space.

Чтобы определиться, какой антивирус подходит именно вам, вы можете зайти на официальные сайты компаний производителей и ознакомится со всеми условиями.
Лучшие бесплатные антивирусные утилиты:
- 360 Internet Security;
- Panda Free Antivirus;
- Avast Free Antivirus;
- AVG Antivirus Free;
- ComodoInternetSecurityPremium.
У каждой из этих утилит есть свои плюсы и минусы, выбор остаётся за вами.
Лечим вирусы:
- используя выбранный вами антивирус, запустите сканер на проверку всего объёма данных;
- все выявленные угрозы удалите либо поместите в карантин в зависимости от рекомендаций антивируса.
Совет: настройте брандмауэр на работу только с надёжными утилитами, использующими интернет.
Очистка реестра
Для очистки реестра без специализированного программного обеспечения не обойтись.
Лучшие бесплатные утилиты для работы с реестром:
- CCleaner;
- Vit Registry Fix;
- WindowsCleaner;
- RegistryLife.
Интерфейс этих утилит очень простой, для оптимизации и очистки ненужных записей реестра необходимо нажать всего несколько кнопок.

Совет: Чтобы почувствовать разницу до и после очистки, перезагрузите компьютер.
Настройка визуальных эффектов
Для повышения производительности ПК настройте визуальные эффекты.
Рассмотрим, как отключить параметры графического оформления:

Увеличение файла подкачки
Изменение параметров файла подкачки – это ещё один действенный способ увеличения работоспособности ПК. Файл подкачки, или по-другому виртуальная память, служит для сохранения определённой информации и помогает оперативной памяти справлять с работой.
- размер файла подкачки следует делать в полтора-два раза больше установленной оперативной памяти;
- не рекомендуется устанавливать виртуальную память в том же разделе жёсткого диска, в котором размещается ОС.
Увеличиваем размер файла подкачки:

После перезагрузки ПК изменения вступят в силу.
Тормозит Windows XP после обновления
При загрузке Windows XP после обновления вы можете обнаружить, что ПК работает не стабильно. Для устранения этой проблемы можно воспользоваться восстановлением системы.
Устранение неполадок после обновления :

Данный метод позволит откатить ОС до более раннего стабильного состояния.
Как видите, нестабильная работа Windows XP может быть вызвана не одним фактором, но все они имеют своё несложное решение. Вы сами сможете использовать приведённые методы и устранить возникшие неполадки.
>В этой статье собраны практические советы из личного опыта, которые помогут обычному пользователю почистить и настроить свой компьютер так, чтобы он стал работать быстрее. Может, не в разы быстрее (и не верьте программам, которые обещают кратный прирост), но станет ощутимо отзывчивее. Советы ориентированы на пользователей, не имеющих особо глубоких познаний по работе с компьютером (или ноутбуком — принципы те же).
Часто приходится сталкиваться с однотипными задачами по ускорению работы компьютера. Обычно это приходится делать у клиентов с, вроде бы, мощной машинкой, где на борту свежий процессор Core i3-i5 и 4-8 ГБ оперативной памяти. И то, и другое — приличная конфигурация. Но только работает такой компьютер совсем не быстро. Типичные примеры:
- запуск Windows занимает порядка нескольких минут;
- визуально заметны «тормоза» при общении с папками и менюшками;
- очень уж нетороплив запуск программ, браузера;
- Word открывается по полминуты.
Всё это для указанной мощности компьютера несколько странно. Исправляются подобные притормаживания быстро. Главное, нужно знать где копать. Вот я и расскажу вам, где именно…
В этой статье описаны частые проблемы, при устранении которых Windows начнет в хорошем смысле «летать» и радовать, как и прежде — будто только при покупке/сборке. Инструкция рассчитана на обычного пользователя. Каждый пункт ниже можно расписать до отдельной статьи, но, как правило, такое детальное углубление не нужно, чтобы компьютер работал быстрее.
Итак, разберем частые причины из-за которых компьютер начинает тормозить, по порядку.
Проблема 1. Перегрев ноутбука (лэптопа), компьютера
Обычно ваш любимчик начинает слишком уж греться спустя пару лет эксплуатации. Происходит это может по нескольким причинам: из-за пыли плохо функционирует система охлаждения, или высохла термопаста на процессоре. В результате процессор перегревается, и в сложных задачах и снижается его производительность. CPU «пропускает» некоторые вычисления, работает вхолостую, чтобы охладиться самостоятельно.
Как избавиться от перегрева процессора на компьютере?
Очистка от пыли. Инструкция для чайников
Нужно снять крышку компьютера и проверить наличие пыли на радиаторе в центре платы (радиатор ЦП). Если таковая имеется, то её нужно продуть. Продувать желательно тонкой и мощной струей воздуха, получить таковую можно из пылесоса. Впрочем, пылесосом можно и всасывать, но это менее эффективно… Перед процедурой очистите пылесборник пылесоса, чтобы он дул мощнее.
Вместо пылесоса можно использовать резиновую грушу. Да и не у всех пылесосов есть режим выдува. Заходите в аптеку и покупаете грушу от клизмы.
Ещё можно использовать обыкновенный фен с узкой насадкой.
Важно! Будьте аккуратны, не увлекайтесь и не повредите ничего на плате в процессе выдува или всасывания!
Замена термопасты
Если компьютер работает без смены процессора уже больше пары лет, то нужно заменить термопасту. Это вязкая «прокладка» между крышкой процессора и радиатором. Задача термопасты — эффективная передача процессорного жара на радиатор-охладитель.
Для этого нужно иметь в наличии термопасту или приобрести таковую. Лучше всего брать АЛСИЛ-3, TITAN-серебрянка, или самую дешевую с ebay — HY510. Цена вопроса — 3-4 доллара за шприц ёмкостью 3-5 грамм. Этого количества достаточно смазок на 5, не меньше. Заодно можно заменить термопасту и на видеокарте, хотя эта процедура несколько сложнее, чем с процессором.
Хотя в интернете ходят советы на тему «не покупайте КПТ-8 — хорошей она была раньше», это не совсем так. Её стоимость — в районе 110-140 рублей за шприц. Она, конечно, хуже более современных аналогов, но разница выражается в 2-4 градусах Цельсия (и, пожалуй, в недолговечности — её хватит на год-другой, а затем придётся смазывать снова).
Далее, нужно снять радиатор с центрального процессора, стереть с него старую термопасту (обычной ватой), намазать новую и установить радиатор обратно. Сам процессор при этом вытаскивать не обязательно. Как это делается смотрите на видео:
Как избавиться от перегрева процессора на ноутбуке?
Очистка от пыли
C ноутбуков все немного сложнее, потому для полноценной очистки его нужно открыть (разобрать). Один из примеров как это сделать смотрите в видео ниже.
А следующая инструкция для домохозяек, но стоит заметить — она работает, пусть и не в 100% случаев:
- Отключаем ноутбук и открываем его (или не закрываем).
- Находим отверстие для вентиляции. Как правило оно расположено с левого бока.
- Набираем побольше воздуха в ваши легкие и очень резко дуем в него. Да-да, дуем ртом! Также дуть можно пылесосом, надев насадку для выдува (она сужает поток воздуха и делает его сильнее)
- Если начала вылетать пыль, то все правильно делаете и дуйте пока не устанете — надо продуть как следует. Если пыли нет, то либо ноут чистый, либо надо дуть в другое отверстие.
Открываем ноутбук: чистка от пыли и замена термопасты
Каждый ноутбук открывается по разному, но кое-что общее всё же есть. Любой ноутбук рассчитан, чтобы его можно было легко чистить. Поэтому у него есть такая крышка, которую легко снять (открутив несколько шурупов) и после снятия у вас появится доступ к вентилятору (кулеру) и к процессору.
Т.е. чтобы почистить ноутбук и поменять термопасту, нужно снять крышку и всё почистить. Пример того, как это делается, смотрите на видео ниже. Для других моделей ноутбуков все делается аналогично.
Термопаста
Для ноутбука нужна термопаста получше. Я бы рекомендовал «Ice Therm-2», «Arctic Cooling MX-4», «Arctic Cooling MX-3», «Arctic Cooling MX-2». КПТ-8? Она морально устарела, но более-менее работает. Далеко не лучший вариант, но — за неимением под рукой ничего поинтереснее, справится и она.
Проблема 2. Засорилась операционная система
В чем, собственно, проблема? При повседневном пользовании компьютером, очень много наших действий сохраняется на на диске, в системных файлах и т.д. Например, мы зашли на сайт, картинки, данные cookies с этого сайта сохранились во временные файлы. Тоже самое можно сказать например о Word или о многих других программах — все они что-то куда-то сохраняют, на время. Обновилась любимая программа? С диска были стёрты и вновь записаны сотни файлов — и не все из них корректным образом. Ошибки и засоры накапливаются, как в обычной сливной трубе. И вот, спустя несколько лет использования компьютера такие временные хранилища переполняются (или ошибок становится критично много), и работать системе становится сложно — отсюда и тормоза.
Очистка операционной системы

- Agnitum, Россия
- Avast Software, Чехия
- AVG Technologies, Чехия
- Avira, Германия
- BitDefender, Румыния
- Доктор Веб, Россия
- Emsisoft, Австрия
- Eset, Словакия
- F-Secure, Финляндия
- Лаборатория Касперского, Россия
- McAfee, США
- Microsoft, США
- Panda Security, Испания
- Check Point, Израиль
- Comodo, США
- Avast Free Antivirus — бесплатный
- 360 Total Security — бесплатный
- Panda Antivirus Pro — платный
- AVG Anti-Virus Free — бесплатный
- ESET NOD32 Smart Security — платный
- вверх
Проблема 6. Программное обеспечение от производителя
Этот пункт наиболее актуален для для ноутбуков Samsung, Asus, Acer, Lenovo.
На компьютере присутствуют программы которые установлены не вами, а производителем или тем кто устанавливал OC (операционную систему). Таких программ порой бывает много и очень часто они не нужны! Но они запускаются во время старта системы и работают всегда, чем тормозят работу компьютера. Речь идет о всяких: YAC, regoptimizer, Амиго и т.д.
Проблема 7. Проблемы с жестким диском
Эта тема довольно обширная и заслуживает отдельной статьи, а здесь мы поговорит на нее очень коротко.
Проблемы тут делятся на 2 типа:
Просто проблемы
Такие проблемы обычно не сопровождаются симптомами описанными ниже, когда диск «умирает». Но при этом вы замечаете тормоза при открытии папок, возможно частое зависание системы. Это не всегда симптом фатальной неисправности диска, и это иногда можно вылечить.
Такие проблемы обычно решаются так:
- Заходите в «Мой компьютер» и наводите мышку на диск С:
- Жмете правую кнопку мыши > Свойства > Сервис > Выполнить проверку.
- Ждете пока компьютер перезагрузится и в процессе перезагрузки проверит диск на ошибки. Ошибки будут исправлены автоматически. Этот процесс не быстрый и занимает от 0,5 до 5 часов.
Жесткий диск умирает
Этот пункт относится к тому печальному моменту, когда ваш жёсткий диск (хард) пришел в неисправность и постепенно умирает. Что-то сделать можно, но это скорее всего временно и не надежно. Лучший и наверное единственный рецепт в этом случае — копирование данных на рабочий диск и замена нерабочего.
Симптомы, серьезной неисправности диска, когда его нужно менять:
- Периодическое «полное зависание» системы , его еще называют «мертвое зависание». Это когда система просто застывает и не работает ничего абсолютно: ни «Ctrl+Shift+Esc», ни «Ctrl+Alt+Del». Самый надежный способ проверить действительно ли система заснула мертвым сном, это нажать клавишу «Caps Lock» и посмотреть на лампочки на клавиатуре, если ни одна их них не реагирует, то это «полный конец» и выручает тут только кнопка «Reset» на системном блоке, которая насильно перезагрузит систему.
- Щелчки, сильные шумы, скрипы, жужжание, звон «харда». Когда жесткий диск исправный, он может немного шуметь, но никак не жужжать или скрипеть.
- Сильный перегрев диска . В нормальном состоянии хард должен быть чуть теплым или теплым если вы что-то копируете с него, но никак не горячим. Если корпус горячий, то это серьезно и жесткий диск скорее всего неисправен. Проблему можно решить установкой дополнительного охлаждения (вентилятора). Но все это временно, потому что перегрев это явный признак серьезной неисправности где-то внутри диска.
ВАЖНО! Если вы наблюдаете описанные выше симптомы, то срочно копируйте все файлы на рабочий жесткий диск, потому что потерять данные вы можете в любую секунду.
ВАЖНО! Не пытайтесь открыть и чинить жесткий диск — это просто бесполезное занятие, потому что там в 99% случаев ничего сделать нельзя, особенно без специального оборудования и специальных условий.
Тормозящий компьютер – главная проблема практически каждого человека, который плотно работает с ним. Вроде ещё несколько месяцев назад электронный друг был шустр и оперативен, выполнял все задачи буквально за несколько секунд. Но с течением времени по какой-то причине он стал замедляться, тормозить и откровенно тупить. Знакомо?
К сожалению, скорость работы компьютера не зависит только от него. Следить за её состоянием – прямая обязанность пользователя. Поскольку устройство неспособно самостоятельно освободиться от всего лишнего, что скапливается в нём в процессе работы, оно и начинает сильно тормозить.
От чего так происходит?
Причин, по которым ПК под управлением Windows вдруг тупит и тормозит, достаточно много. На них может влиять любой фактор, так или иначе воздействующий на компьютер. Наиболее частые причины зависания можно разделить на программные и аппаратные.
Программные причины – это какие-то неполадки в самой системе, наличие в ней вирусов или большого количества лишних файлов. В целом можно вынести такие проблемы с ПК, из-за которых он начал тормозить:
- Тормозящие работу вирусы.
- Большой объём запущенных ненужных программ.
- Слишком много мусора в реестре.
- Программы отъедают практически всю оперативную память.
- Мало места на системном диске.
Каждую из них пользователь вполне в состоянии решить самостоятельно, не прибегая к помощи сервис-центров и профессионалов.
Сложнее дело обстоит с теми проблемами, которые зависят от состояния «железа» внутри системного блока или корпуса ноутбука, почему Windows может и не работать как следует:
- Компьютер перегревается из-за пыли или нагрузки.
- Сломался жёсткий диск.
- Недостаточно количества оперативной памяти.
- Процессор устарел.
В данном случае далеко не каждую проблему можно решить на дому, поскольку есть шанс, что устройство придётся разбирать и заменять, чистить и ремонтировать некоторые компоненты. С этим лучше справится профессионал, нежели начинающий.
Как можно исправить
Можно попытаться что-либо сделать дома с большинством из этих проблем. Манипуляции с Windows, когда пользователь начинает делать их грамотно, способны заметно ускорить работу с данными. Главное – знать, что и как необходимо делать.
Устранение вирусов
В первую очередь необходимо удалить все вредоносные программы, которые могут заполонять компьютер и тормозить его работу. Чаще всего проблема уходит хотя бы частично, если не полностью, и устройство больше не тормозит так сильно. Как правило, практически на всех компьютерах установлен какой-нибудь антивирус, но он не всегда способен делать свою работу и удерживать вирусный натиск.
Чтобы разобраться со всеми лишними вирусами, потребуется скачать лечащую утилиту Dr.Web CureIt!. Она очень хорошо справляется с обнаружением и устранением всех вредоносных программ, при этом не требует установки и работает достаточно шустро. Скачивать необходимо с официального сайта «Доктор Веб». Важно помнить, что вирусная база постоянно пополняется, поэтому скачивать утилиту необходимо сразу перед использованием.
Перед попыткой запуска компьютер может уточнить – а действительно ли вы доверяете этой программе и нужно ли её запускать. Необходимо с ним согласиться, и тогда откроется сама утилита. В стартовом окне следует отметить галочкой единственный пункт и нажать на «Продолжить».
Откроется следующее окно, где можно настроить саму программу и выбрать, как именно она должна проверять ваш компьютер. Например, можно проверить его в целом или отметить какие-либо определённые разделы.
Настройки рекомендуется выставлять так, как вам удобно. Для этого в правом верхнем углу присутствует значок гаечного ключа. После начала проверки придётся довольно долго подождать, пока утилита проверит все файлы и вылечит их.
Очистка диска и реестра
Забитый жесткий диск – актуальная проблема, когда он имеет достаточно маленький объем памяти. Современные программы весят очень много, от того постоянно не хватает места. Поэтому часто в ход идёт не только диск D, предназначенный для разнообразных программок, но и системный диск C. Из-за недостатка на нём места Windows тупит и начинает тормозить даже в самых простых процессах.
Чтобы максимально очистить ценные гигабайты, нужно выполнить комплекс мероприятий:
- Удалить всё лишнее – музыку, фильмы, картинки и программы, которыми вы пользуетесь достаточно редко. Важно: файлы на Рабочем столе и в Корзине тоже занимают место на диске С.
- Удалить временные файлы. С этой задачей хорошо способна справиться программа CCleaner.
Использование программы CCleaner способно надолго избавить компьютер от тормозов. Чтобы начать использование, программу необходимо скачать и установить. Весит программка немного – примерно 6,5 Мб.
После включения необходимо сразу перейти в меню под названием «Очистка». Не стоит ничего трогать – все настройки выставлены оптимально, и неопытный пользователь может просто удалить что-то лишнее. Для начала очистки нужно нажать «Анализ» и немного подождать – по окончании будет выведено, сколько места на дисках освободится, и что именно программа собралась удалять.

Если всё устраивает – следует нажать на следующую кнопку, «Очистка». И снова ждать, пока все файлы будут удаляться. После применения программы сразу заметно, что Windows стал шустрее работать. И в таком случае не возникает вопроса, почему же он раньше начал подтормаживать. Делать очистку рекомендуется хотя бы раз в месяц, чтобы Windows работал быстро и без сбоев.
Следующий шаг – очистка реестра. Здесь будет собираться вся информация о компьютере, его настройках и компонентах. Он не очищается сам, поэтому даже если несколько лет назад было удалено какое-либо приложение – информация о нём всё равно будет храниться и занимать место.
Чтобы почистить его, следует так же воспользоваться CCleaner’ом. Только теперь надо перейти во вкладку «Реестр» и кликнуть на пункт «Поиск проблем».

По истечении времени проверки пользователь увидит список всех ошибок, которые обнаружила программа. Для удаления нужно нажать на кнопку «Исправить…», а затем согласиться на создание резервной копии текущего состояния. Эта функция необходима для того, чтобы если вдруг что-то пойдёт не так, можно было восстановить Windows.

После соглашения нужно будет подтвердить свое решение почистить реестр. Появится окошко, в котором можно просмотреть каждую найденную ошибку отдельно. Необходимо нажать на «Исправить отмеченные» (по умолчанию отмечены все ошибки сразу). А затем – ждать.

Делать проверку на наличие ошибок в реестре желательно минимум раз в месяц, а лучше – после каждой удаленной программы, чтобы сразу убрать все её упоминания из системы.
Иногда в автоматическую загрузку приложений попадает слишком много файлов. При включении ПК они запускаются все сразу, что очень сильно тормозит работу Windows. Чтобы это проверить, необходимо открыть Диспетчер задач – кликнуть правой кнопкой мыши по панели задач, а там выбрать пункт «Диспетчер задач».

Затем надо перейти в раздел «Автозагрузка», чтобы поубирать оттуда все лишние программы и файлы. Чтобы это сделать, необходимо нажать по строке правой кнопкой мыши и нажать на «Отключить».

Запуск кучи приложений
Если на вашем компьютере запущено много программ – и браузер, и Скайп, и какая-нибудь игра – не следует удивляться, а почему это Windows вдруг стал тормозить. Необходимо просто закрыть всё лишнее и отъедающее лишнюю память. Проверить, какие программы особенно много «кушают», можно в Диспетчере задач. Открываем его и во вкладке «Процессы» просматриваем, какие программы особенно прожорливы. И если они не нужны – закрываем их. Делать это желательно при любых признаках торможения, чтобы они не накапливались.

Важное примечание – по этой же причине может тормозить работа в браузере. Современные программы для работы с Интернетом очень требовательны, а каждая вкладка – это отдельный процесс. Поэтому не стоит открывать их слишком много. И необходимо почаще чистить кэш браузера.
Проблемы с компонентами компьютера
Компьютер вдруг стал сильно греться, издавать странные звуки и параллельно зависать? Значит, что-то в нём сломалось или неладно. Поэтому он и лагает. Перегрев – явный признак того, что на компьютер идёт чрезмерная нагрузка, а ещё того, что в нём слишком много пыли.
Для нормальной работы с современными программами и браузерами необходимо достаточное количество оперативной памяти и мощности процессора. То есть, эти компоненты необходимо заменять. Изучите те программы, которые вы используете, и затем сделайте вывод – что именно нужно изменить. Хотя рекомендуется менять системный блок или ноутбук в целом – замена пары плашек оперативной памяти или процессора не сильно поможет, если видеокарта или материнская плата не способны переносить такие нагрузки.
Если компьютер достаточно мощный, и Windows на нём уже очищен от всего лишнего, но всё равно он греется и шумит – значит, пора очистить его от пыли и поменять термопасту на процессоре. Лучше доверить делать такую работу профессионалу, то есть – отнести в сервис-центр. Особенно если это ноутбук. Специалисты лучше выяснят причину, почему происходят неполадки
Ещё одна причина, почему зависает система и появляется шум – сломавшийся жёсткий диск. Это выражается в том, что все процессы на ПК внезапно зависают и начинают выполняться дёргано, неравномерно. Жизнь сохраняет только курсор мышки. В процессе этого диск начинает издавать нехарактерные для него звуки, а затем всё внезапно приходит в норму. Нужно немедленно выкачать с такого диска все данные и озаботиться его проверкой и заменой, если это необходимо.
(Visited 15 821 times, 1 visits today)
Очень часто нам доводится слышать вопрос «Тормозит компьютер! Что делать? » На самом деле существует множество причин, по которым компьютер начинает тормозить и глючить. Ниже вы найдете наши советы по улучшению скорости работы ПК. Возможные причины торможения и соответствующие советы по их устранению расположены в определенном порядке — от наиболее частых к более редким. Поэтому для экономии сил и времени мы советуем проверять по пунктам.
Почему тормозит компьютер и что делать для улучшения быстродействия
1.Недостаточно свободного места на системном диске (обычно, диск C:)
Чем меньше свободного места — тем больше вероятность падения скорости из-за фрагментации файлов. Эту проблему нужно решать как можно скорее, т.к. в один прекрасный момент может не хватить места даже для загрузки операционной системы. Устранить данную проблему легко. Сложно бывает догадаться, что у вас тормозит компьютер именно из-за того, что закончилось свободное пространство.
Совет: очистите жёсткий диск от временных файлов с помощью . Если после очистки места всё равно мало, то увеличьте объём системного диска с помощью программы .
Для Windows 7/8.1/10 на системном разделе должно быть свободно не менее 7 ГБ. В идеале, свободным должно быть 30% от общего объёма диска. Если у вас свободно менее 10% пространства, нужно срочно увеличивать системную партицию, т.к. в любой момент ваш компьютер может просто не загрузиться. Если объём системного диска 100ГБ, то как минимум 30ГБ должно быть свободно.
Для Windows XP на системном разделе должно быть не менее 3 ГБ. В идеале — 30% от общего объёма. Если объём системного диска 50ГБ, то 15ГБ должно быть свободно.
2. Вирусы, вредоносное ПО и нежелательные программы
Часто при осмотре ПК часто оказывается, что компьютер тормозит из-за вирусов и рекламы в браузере. В сегодняшнем Интернете очень легко подцепить назойливую программу, троян или расширение, добавляющее рекламу на все сайты.
Совет: выполните проверку системы с помощью , и . Удалите вирусы, вредоносное ПО и нежелательные программы:
3. Недостаточно оперативной памяти (ОЗУ)
Запустите Диспетчер задач , перейдите на вкладку Производительность , щелкните Память и посмотрите, сколько памяти свободно. Будет написано например «доступно 2 ГБ»:

Ненормальна ситуация, когда при запущенном наборе ваших обычных рабочих программ свободно менее 30% памяти. В этом случае необходимо проверить, какие программы занимают память. Если память занята браузерами и другими нужными вам программами, необходимо задуматься над тем, чтобы добавить памяти в компьютер.
Перейдите на вкладку Подробности (ранее Процессы ), отсортируйте все процессы по количеству используемой памяти и просмотрите список. Иногда случается, что какое-то отдельное приложение съедает много памяти. В этом случае, такую программу нужно удалить или установить новую версию, которая будет работать корректно.
Рекомендуемый объём ОЗУ для Windows 7 и 8.1 — 4ГБ для компьютеров, которые используются для сёрфинга и работы с документами. В игровой, инженерный или дизайнерский компьютер рекомендуется устанавливать 8-16 ГБ ОЗУ.
Совет: установите минимум 4 ГБ ОЗУ, чтобы ваш ПК не тормозил. На сегодняшний день этого не будет много ни для какого компьютера.
Внимание! Иногда ОЗУ забивается ненужными программами. Прежде, чем увеличивать объём ОЗУ, убедитесь в отсутствии вирусов и нежелательных программ.
4. Установлены не все драйверы устройств
Откройте диспетчер устройств (Win+R, devmgmt.msc, Enter)

Проверьте, для всех ли устройств установлены драйверы. К очень заметному снижению быстродействия может привести отсутствие драйверов видеокарты и набора микросхем материнской платы:

Совет: установите недостающие драйверы. А лучше всего — скачайте последние версии драйверов и обновите драйверы всех возможных устройств.
Совет №2: попробуйте заменить SATA-шлейф.
Иногда некачественные SATA-шлейфы спустя некоторое время (около года) выходят из строя. Снимите крышку на системном блоке и если внутри установлен тонкий китайский SATA-кабель, замените его.
7. Фрагментация данных на диске
Совет: произведите полную дефрагментацию системного диска с помощью штатной программы дефрагментатора.
Для этого необходимо вызвать свойства диска, перейти на вкладку Сервис — Оптимизировать, затем в следующем окне нажать Оптимизировать :

8. Ошибки реестра
ПК способен тормозить и при ошибках в реестре.
Совет: выполните чистку реестра программой для устранения ошибок и ускорения работы.
Реестр — Поиск проблем :

Нажмите Исправить и Да. Затем укажите место сохранения резервной копии изменений реестра:

После нажатия на кнопку Исправить отмеченные ошибки будут исправлены:

9. Визуальные эффекты
Если улучшить быстродействие вышеуказанными способами не получается и вы по-прежнему наблюдаете торможение системы, вероятно, эта максимальная производительность, которую может развить компьютер с данной конфигурации при работе с текущей операционной системой.
Совет: отключите визуальные эффекты и выберите тему Классическая
, если у вас Windows 7.
Выбор классической темы в Windows 7 Максимальная:

Выбор классической темы в Windows 7 Домашняя Базовая:

Часто бывает, что слабый компьютер тормозит из-за визуальных эффектов. Отключите лишние эффекты:

10. Изношенность ОС
Если вы убеждены, что ранее компьютер точно работал быстрее, чем в данный момент, попробуйте переустановить операционную систему. Если вам не помог ни один из советов, читайте следующий параграф.
Как кардинально улучшить быстродействие компьютера, если он тормозит
Здесь важно понимать два момента: для каких задач был спроектирован ваш компьютер и для каких задач вы его используете.
Если приобрести бюджетный компьютер и попытаться поиграть в современную игру на максимальных настройках, то ясное дело, что у вас ничего не получится. И винить в этом компьютер глупо.
Если же вы используете компьютер для выполнения задач, соответствующих его классу (для бюджетного класса — это сёрфинг, набор текста и просмотр видео, для игрового — игры и т.д.), но быстродействие вас не устраивает, читайте ниже.
Способ 1
Самый простой, самый надёжный, но самый затратный способ решить проблему недостаточного быстродействия компьютера — это покупка нового компьютера с подходящей конфигурацией для чётко поставленных задач.
Если компьютеру больше 5 лет, то в большинстве случаев его апгрейд обойдётся вам в сумму, которая будет составлять от 50% до 70% стоимости нового компьютера аналогичного класса. Старая память часто стоит дороже, чем новая, а новые комплектующие (тот же SSD) будут не в состоянии реализовать весь свой потенциал на устаревшей платформе и т.п. В результате получится каша из топора и неразумная растрата средств. Прочтите на досуге о том, .
Способ 2
Второй вариант — всё-таки апгрейд . Это разумно в случае, если вы купили компьютер не так давно и в целом он неплох, но производительности вам не совсем хватает.
Какие узлы можно заменить для существенного улучшения быстродействия:
А. Увеличить объём ОЗУ
Бюджетные модели компьютеров очень часто комплектуются производителями лишь один-двумя гигабайтами ОЗУ. Однако, для нормальной работы Windows 7/8.1 с таким минимальным набором программ, как браузер, Skype и антивирус, требуется около 3 ГБ ОЗУ. Поэтому, часто врагом быстродействия номер один является как раз недостаточное количество оперативной памяти.
В офисный или домашний НЕигровой компьютер для комфортной работы рекомендуется устанавливать 4 ГБ ОЗУ. В этом случае система будет задействовать файл подкачки по минимуму.
Б. Установить SSD
На сегодня, самым узким местом в обмене данных компьютера является жёсткий диск. При запуске или закрытии любой программы, при использовании файла подкачки, при сохранении или открытии файла используется накопитель данных. Для улучшения скорости выполнения этих операций рекомендуется использовать более современную альтернативу жёсткому магнитному диску — твердотельный накопитель (SSD)