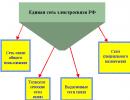Почему не отключается тачпад. Отключение тачпада на ноутбуках
TouchPad (сенсорная панель) может иногда отключаться на ноутбуках по каким-либо причинам. В некоторых случаях пользователи сами отключают тачпад, т.к. он может мешать при активной работе с клавиатурой портативного компьютера.
Существует несколько вариантов включения тачпада. Но при их использовании нужно учитывать какая у вас марка ноутбука. Дело в том, что для разных моделей применяются разные способы активации touchpad.
Давайте рассмотрим, как с помощью нескольких способов можно включить тачпад на ноутбуке.
Перезагрузка ноутбука
Не зависимо от модели и марки портативного компьютера первым советом для решения проблемы будет перезагрузка. Не важно, какая у вас система Windows 7, Windows 8, Ubuntu или другая, возможно просто произошла единовременная ошибка и после перезагрузки все станет на свои места.
Использование сочетания клавиш
На большинстве ноутбуков для включения/отключения touchpad предусмотрена специальная комбинация клавиш. Только для разных марок она будет немного отличаться.
При использовании этого способа нужно одновременно нажать две клавиши на клавиатуре ноутбука: клавишу «Fn» и одну из функциональных клавиш в верхнем ряду (F1-F12).
Для разных марок и моделей портативных компьютеров эта комбинация немного отличается. Например, для ноутбуков Асус нужно использовать следующее сочетание: Fn + F9.

Включение тачпада на ноутбуке Асус
Вот список комбинаций клавиш для включения тачпада для распространенных марок ноутбуков:
- Asus – Fn + F9 или Fn + F7
- Acer – Fn + F7
- Lenovo – Fn + F8 и Fn + F5
- Dell – Fn + F5
- Sony – Fn + F1
- Toshiba – Fn + F5
- Samsung – Fn + F5
В этом списке нет марки HP, потому что на ноутбуках Hewlett-Packard включение тачпада осуществляется при помощи отдельной клавиши, специально выделенной для этой функции. Если такой клавиши нет, то, скорее всего, для выполнения этой задачи нужно сделать двойное нажатие (или долгое нажатие) в левом верхнем углу сенсорной панели (смотрите видео ниже).
Включение touchpad в БИОС
Если у вас не работает тачпад и предыдущие советы не помогают, возможно, он просто отключен в настройках BIOS.
 Зайдите в биос и найдите пункт «Internal Pointing Device». Значение этого параметра должно быть «Enable», т.е. включено.
Зайдите в биос и найдите пункт «Internal Pointing Device». Значение этого параметра должно быть «Enable», т.е. включено.
Установка/переустановка драйверов
Также причиной неработоспособности тачпада может быть отсутствие или неправильная работа драйверов устройства. Такая ситуация вполне может быть если производилась переустановка Windows или произошел какой-либо сбой.
В этом случае нужно попробовать установить драйвера touchpad с диска (при его наличии) или скачать с официального сайта производителя.
TouchPad фирмы Synaptics
Сейчас на современных ноутбуках очень часто используются сенсорные панели компании Synaptics. Возможно, на вашем портативном компьютере тоже установлен touchpad этого производителя. В этом случае (при наличии установленных драйверов) тачпад можно отключать с помощью панели управления.
Для этого нужно зайти в панель управления Windows и выбрать пункт «Мышь».

На вкладке «Параметры устройства» при помощи соответствующих кнопок можно включить или отключить сенсорную панель.
Также для некоторых версий драйверов на этой вкладке может присутствовать настройка, которая позволяет отключать тачпад при подсоединении к ноутбуку USB мыши.
TouchPad неисправен
Если все вышеперечисленные рекомендации вам не помогли, возможно, причиной является физическая поломка сенсорной панели или просто отсоединились контакты. В этом случае выход один – разбирать ноутбук и проверять все соединения. В крайнем случае, может понадобиться даже замена тачпада. Если вы неопытный пользователь, то эту работу лучше доверить профессионалам.
Touchpad на ноутбуках сделал пользование этими портативными устройствами проще, позволяя перемещать курсор по графическому интерфейсу той или иной ОС. Существуют разные по форме тачпады – круглые, квадратные и прямоугольные, однако во время печати текстов и программирования эти сенсорные панели мешают, что приводит к появлению ошибок из-за перемещенного курсора. Для того чтобы не возникало проблемы, его нужно отключать, и в статье выясним, как можно отключить на ноутбуке тачпад.
Touchpad на ноутбуке
Отключение комбинацией клавиш
Touchpad был разработан компанией Synaptics и стал настоящей революцией в мире портативных компьютеров, позволяя пользователю отказаться от подключаемой периферии для управления графическим интерфейсом. С момента своего возникновения в своей основе этот элемент не изменился, хоть и появились дополнительные возможности – управление жестами. С появлением тачпада сразу же понадобилась его отключать и включать при помощи сочетания кнопок, которые у каждого производителя портативных ПК разные.
Классическое сочетание для выключения Touchpad – Fn + F9, но сегодня каждый производитель использует иные комбинации, где применяется Fn + кнопка от F1 до F12 – любая, на которой нанесена пиктограмма с перечеркнутой сенсорной панелью.
На сегодняшний день крупнейшим производителем ноутбуков является китайская компания Lenovo, у которой имеется несколько линеек портативных ПК, каждая из них имеет свои комбинации отключения сенсорной площадки: «Fn + F8» /«Fn + F5» или всего лишь одной клавишей, обычно F6, у остальных производителей комбинации следующие:
- Dell и Asus – Fn + F5/F7;
- Acer – Fn + F7;
- VAIO – Fn + F1;
- Samsung Chromebook – Fn + F.
Отключение отдельной кнопкой
Выключение тактильной панели всего одной клавишей доступно на многих ноутбуках Lenovo, Asus, Acer. Для Lenovo это F6, тогда как у иных производителей кнопки могут быть разные: как F1-F12, так и отдельные клавиши на клавиатуре и самом ноутбуке. В топовых моделях Asus имелась клавиша рядом с тачпадом или она была вынесена за пределы основной клавиатуры. Однако в последнее время все производители приходят к единому стандарту отключения, назначая для этого клавишу F6.
Отключение программой
Cенсорную панель можно выключить на любом ноутбуке даже самых старых версий при помощи базового софта. Так, с лицензионной Windows 10 поставляется со специальным софтом в виде встроенного драйвера-утилиты от Synaptics. Увидеть установленной эту программу можно в панели задач – правый нижний угол. Открыть утилиту можно при помощи правой кнопки мыши, выбрав пункт отключения/включения в выпавшем меню.


Вход в программу на Windows 10
При отсутствии иконки в панели задач нужно перейти в «Пycк», далее выбираем пункт «Настройки», открываем вкладку «Устройства», где откроется «Мeню периферийных устройств». В 7 версии ОС Windows открыть утилиту можно по такому принципу: Пуск – Настройки – Панель управления – Оборудование и звук – Мышь. Существует и иной софт, позволяющий отключить тачпад, но лучше оригинального нет.

Вход в программу на Windows 7
Отключение через диспетчер задач
Довольно часто случается, что нет возможности деактивировать тачпад ни одним из вышеперечисленных способов из-за физической поломки клавиш или отсутствия желания лазить в длинных меню ОС. Проще всего вызвать диспетчер задач при помощи комбинации Ctrl+Alt+Del, после чего в появившемся окне нужно выбрать «диспетчер задач». Далее стоит выбрать устройство с включением названия Synaptics, гораздо реже встречается название ETD, в пиратских версиях Windows 7 процесс работы тачпада может быть завуалирован под стандартные процессы системы и отличить фоновый процесс обработки звука от тачпада бывает невозможно, поэтому лучше не рисковать.

Отключение через диспетчер задач
Если все же найдется найти нужный процесс, то жмем на «завершить» в нижней части панели и тачпад отключается.
Отключение через диспетчер устройств
Деактивировать тачпад поможет и диспетчер устройств, однако для чего применяют такую сложную схему отключения понять сложно. Такое отключение обычно делается на постоянной основе, когда владелец портативного ПК ни при каких обстоятельствах не захочет еще раз пользоваться тачпадом. Для выполнения отключения нужно пройти такие этапы:
- открывается диспетчер через кнопку «выполнить» (в меню Windows), введя команду «msc» или открываем контекстное меню на иконке «Мой компьютер», где нужно выбрать «диспетчер устройств»;
- ищется нужное устройство – «Мышь» или отдельно Тачпад»;
- разворачивается меню устройство;
- выбирается пункт «HID-совместимая мышь»;
- правой кнопкой мыши открывается меню и выбирается кнопка «Отключить».

Удаление драйвера
Важно! Такой способ отключения довольно рискованный, так как может повлечь отключение всей периферии, связанной с мышью, включая подключенные устройства. Также по такому способу можно обновить драйвер мыши, настроить некоторые параметры.
В портативных ПК компании Apple отключить их фирменный Trackpad нельзя ни отдельной кнопкой, ни комбинацией клавиш. Для его отключения нужно перейти в настройки MacOS –Accessibility (Взаимодействия) – «Mouse & Trackpad» (Мышь и трекпад) – «Ignore built – in trackpad when mouse or wireless trackpad is present» («Отключить встроенный трекпад…»).
Отключение через BIOS
Деактивация при помощи БИОС является сверхрадикальным способом выключения сенсорной панели, так как тогда она отключается навсегда и для того, чтобы его включить, понадобится заново проделать довольно сложную процедуру по входу в БИОС и поиску нужного пункта. Такой радикальный прием может понадобиться для профессиональных сисадминов, которые комбинацией клавиш владеют лучше, нежели мышкой, т.к. не теряется время на перемещении курсора.
Так, touchpad через БИОС можно деактивировать, следуя такому алгоритму:
- Сначала нужно перезагрузить ноутбук и при помощи сочетания клавиш войти в БИОС. Сочетания у каждого производителя свои.
- Следующий шаг – поиск в БИОСе строки Internal Pointing Device, после чего важно изменить позицию напротив на Disabled.
- Перед выходом нужно сохранить результат – Save & Exit или клавишей F
Чтобы зайти в БИОС, нужно использовать одну из следующих комбинаций:
- Delete;
- F1, F2, F3, F10, F11, F12;
- Ctrl+Schift+S;
- Ctrl+Alt+S;
- Ctrl+Alt+Esc;
- Ctrl+Alt+Del.
У портативных ПК разных фирм и разных линеек комбинация для входа в БИОС своя и зависит от производителя и версии материнской платы.
Отключение при помощи сторонних программ
Чтобы деактивировать тачпад, есть и несколько небольших программ, блокирующих работу в принудительном порядке. Среди великого множества подобных программ внимания достойна TouchPad Blocker. Утилита позволяет выполнять множество различных манипуляций с тачпадом – устанавливать автозагрузку сенсорной панели с началом работы компьютера, активацию/деактивацию и выбор сочетания клавиш для того или иного действия. Включается программа из системного трея в нижней части экрана.
Зная все вышеперечисленные способы отключения тачпада, можно избавиться от него навсегда, но стоит ли, веди суть ноутбуков и нетбуков именно в концепции «All-in-one» – все в одном?
Если вы являетесь одним из счастливых обладателей ноутбука ASUS, то эта информация как раз для вас. Я расскажу вам как на ноутбуке ASUS отключить тачпад .
Преимущество ноутбуков в их портативности и самодостаточности. Чтобы работать за ними не требуется дополнительных устройств ввода или вывода – все необходимое предусмотрено в подобных компьютерах. К ним может быть подключен дополнительно монитор, принтер, сканер или, что бывает гораздо чаще, мышь. Для того чтобы использовать мышь необходимо отключить тачпад.
Первый способ.
Первый способ заключается в одновременном нажатии комбинации клавиш Fn + F9. Этот вариант будет работать при установленных лицензионных драйверах, которые идут вместе с ноутбуком. Если у вас нет по каким-либо причинам диска, то вы можете скачать нужные вам драйвера с официального сайта. Скачав на сайте пакет драйверов , в зависимости от марки ноутбука, установите его. После перезагрузки компьютера есть 99%-ная вероятность что тачпад после нажатия Fn+F9 больше не будет мешать вам при письме. Если это не помогло, то попробуйте другой способ.
Второй способ.
Отключение тачпада через «Диспетчер устройств». Запустите «Диспетчер устройств» далее отыщите подключенный к ноутбуку тачпад. При этом, в зависимости от модели компьютера и тачпада, он может располагаться в разделах «Мыши и иные указывающие устройства» или «Устройства HID». Когда тачпад будет найден, нажмите на него правой кнопкой мыши и выберите пункт «Отключить».
Третий способ.
Отключения тачьпада через настройки Biosa это самый простой и быстрый способ. Заходи в настройки bios как зайти в настройки biosa читайте . Находим пункт Internal Pointing Device и выбираем значение disabled — отключить если вы хотите включить тачьпад то значение enabled — включить.
Четвертый способ.
Простой способ отключить тачпад на ноутбуке – это загрузить на компьютер и установить сторонние программы для отключения тачпада.
Touchpad Blocker одна из популярных утилит для отключения тачпада. Она имеет несколько полезных опций по настройке сенсорного устройства ввода, а также подразумевает возможность полной его дезактивации. Загрузить приложение Touchpad Blocker можно с официального сайта разработчиков.
После установки оно работает в «фоновом режиме отключение тачпада с помощью данной программы выгодно отличается от вариантов, описанных выше. С ее помощью можно настроить блокировку сенсорной панели только во время набора текста, чтобы не было случайных движений и нажатий, при этом в остальное время тачпад сможет работать.
Встроенная мышка в ноутбуке или как правильно говорить тачпад является очень удобным и несомненно нужным элементом любого ноутбука. Благодаря ему вы всегда можете полноценно пользоваться ноутбуком в случае отсутствия обычной компьютерной мыши. Но порой, особенно в играх, при использовании обычной проводной или беспроводной мыши, встроенная в ноутбук мышь начинает мешать. И возникает потребность в ее отключении. В данной статье мы расскажем вам как отключить тачпад в ноутбуке любой марки и любого производителя.
У некоторых пользователей существует проблема с включением тачпада. Особенно распространенная у владельцев ноутбуков Asus.
Отключение тачпада комбинацией клавиш на клавиатуре
На всех без исключения ноутбуках присутствует клавиша, при помощи которой можно быстро включить и отключить тачпад. Стоит учитывать еще и тот факт, что в большинстве случаев ее нужно нажимать с предварительно зажатой кнопкой «Fn».
Ищите на верхних F кнопках изображение руки и/или тачпада в виде прямоугольника. Именно эта кнопка будет отвечать за его отключение.
Самые распространенные комбинации клавиш включения и отключения тачпада с его изображением -» Fn+F6 » и «Fn+F9″ . Если они не срабатывают, то попробуйте нажимать клавишу F без Fn.
Как отключить тачпад на ноутбуке toshiba?

Как отключить тачпад на ноутбуке lenovo?

Как отключить тачпад на ноутбуке asus?

Как отключить тачпад на ноутбуке acer?
Стоит отметить, что отключение тачпада может не работать из-за .
Отключение тачпада в настройках bios
Для отключения тачпада в BIOS нужно и найти там опцию Internal Pointing Device , которая находится на вкладке advanced .
Тачпад – это сенсорная панель на ноутбуке, которая является как бы заменой классической компьютерной мыши. В некоторых ситуациях тачпад становится помехой и его хотелось бы выключить. Например, вы увлечены литературным сочинительством, вдохновение бьет фонтаном, на клавиатуру вы не смотрите. Поэтому то и дело задеваете тачпад и происходят отвлекающие сбои в творческом процессе.
При длительном использовании тачпад затирается и приобретает некрасивый внешний вид. Для некоторых категорий пользователей внешность – это все. Окончательно убедившись, что задачу действительно придется выполнять, можно приступить к разработке оптимального алгоритма достижения цели. Мудрые люди говорят – мало добиться успеха, нужно еще сделать это при минимальных усилиях. Иначе что это за успех, если придется пахать, как папа Карло? Это какая-то Пиррова победа. Итак, вот Вам подробная инструкция, как отключить тачпад на ноутбуке.
Физическое отключение тачпада
В некоторых моделях ноутбуков на поверхности самого тачпада, либо на корпусе вблизи него находится маленькая кнопочка, нажав на которую можно включить или выключить сенсорную панелька. Кнопочка эта обычно имеет внутреннюю подсветку и обозначена значком в форме перечеркнутого тачпада.
Иногда такая кнопка отсутствует, а используется определенная область на поверхности самой панели. Если сделать двойное касание – даблклик – по этой области, то тачпад сработает как физическая кнопка Вкл/Выкл. Есть ли такая область на вашем ноутбуке, можно узнать на сайте производителя вашего лаптопа или в инструкции по эксплуатации.
Отключение тачпада при помощи функциональных клавиш
Нормальные юзеры никогда не читают всякие там инструкции и Помощь – на такую чепуху просто нет времени. Пусть портят зрение на чтении всех этих бесполезных инструкций ботаники, которых никто не приглашает на свидание, вследствие чего у них полно свободного времени для изучения всяких там пользовательских соглашений и лицензий.

Теперь вы можете включать и выключать сенсорную панель простым сочетанием функциональных клавиш Fn+А (цифра с перечеркнутым тачпадом).
Если производители ноутбука позабыли указать клавишу отклонения серной панели наглядно, придется-таки на время почувствовать себя ботаником, надеть очки (которые вы от всех прячете, кроме военкома) и поискать в инструкции.
Вот, ориентировочно, какие клавиши нужно использовать для отключения серной панели для разных моделей ноутбуков (совместно с Fn).
- Asus – F9
- Lenovo – F5
- Dell – F5
- Aser – F7
- Samsung – F5/6
- Toshiba – F5
Методом научного тыка в данном случае пользоваться настоятельно не рекомендуется – можно половину компьютера отключить. Придется приглашать пресловутого ботаника, чтобы включил обратно. Не смотрите что в очках, пиво тянут не хуже хороших. Дешевле ноутбук в сервисный центр отнести.
Отключение программными средствами
Первый вариант – отключение при помощи программного обеспечение разработчика.

Второй вариант – через Панель управления Windows, вкладку “Мышь”. Тут можно не только “сломать” тачпад, но и поменять местами книпки “Для левши” или “Для правши”. А также провести другие настройки.

Автоматическое отключение тачпада при подключении внешней мыши
В некоторых продвинутых ноутбуках по умолчанию система настроена так, что при подключении внешней USB-мыши сенсорная панель отключается сама. Если ваш аппарат был собран наутро после празднования китайского Нового Года, скорее всего, монтажники забыли вам все настроить как положено по технологии.
Тогда придется самостоятельно настраивать автоматическое отключение тачпада. Это не сложно. Нажмите кнопку Пуск (если у вас только не Windows 8 старых версий). Откройте Панель управления. Найдите Мышь и откройте интерфейс Свойства Мыши.
В нижней половине интерфейса настроек будет чек-бокс с надписью “Отключение при присоединении внешней USB-мыши. Иногда необходимо зайти во вкладку Параметры устройств и там будет немного по-другому: “Включение/отключение сенсорной панели”. Поставьте галочку.
Отключение тачпада на уровне BIOS
Если вы навсегда хотите отключить сенсорную панель, тогда нужно зайти в настройки CMOS и выключить сенсорную панель в Биосе. Алгоритм действий такой.
- Во время запуска ноутбука нажимайте клавишу Del до тех пор, пока не появится интерфейс настроек BIOS. Если так и не появится – выключайте компьютер и пытайтесь снова. И так пока не откроется BIOS. Может быть и так, что в вашем случае за выход в BIOS отвечает другая клавиша – в таком случае рекомендую ознакомиться с .
- Теперь найдите раздел Internal Pointing Device (внутреннее указывающее устройство).
- Справа в круглых скобках написано Enabled (доступно). Откройте выпадающее меню и переключитесь на Disabled (неработоспособно).
- Затем сохраните сделанные настройки и выходите в Windows – как правило, это клавиша F10.
 Отныне можно сколько угодно включать и выключать USB, проверять любые комбинации горячих клавиш – сенсорная панель все равно реагировать на нежные касания пальцев не будет. Очень удобный маневр, когда вы хотите подложить свинью кому-нибудь из ваших соратников по офису. Пускай разбираются на уровне системного администратора. А тот доложит боссу, что кто-то у нас оборудование портит. Прощай, премия!
Отныне можно сколько угодно включать и выключать USB, проверять любые комбинации горячих клавиш – сенсорная панель все равно реагировать на нежные касания пальцев не будет. Очень удобный маневр, когда вы хотите подложить свинью кому-нибудь из ваших соратников по офису. Пускай разбираются на уровне системного администратора. А тот доложит боссу, что кто-то у нас оборудование портит. Прощай, премия!
Отключение средствами операционной системы
Отключить тачпад можно, внеся соответствующие изменения в настройки системы.
- Нажмите комбинацию клавиш «Windows» + «Pause/Break»
- Затем в открывшемся окошке свойств системы перейдите на вкладку «Диспетчер устройств»
- Здесь, в «Диспетчере устройств» Windows, в разделе «Мыши и иные указывающие устройства» отыщите свой тачпад, откройте его и отключите соответствующей кнопкой – «Остановить устройство»
Отключить тачпад можно также через «Панель управления» Windows. Выберите раздел «Мышь» или другой раздел, создаваемый конкретно под настройки тачпада его драйвером. В этих разделах должна присутствовать кнопка «Остановить устройство», которая, собственно, и отключает его. Здесь же, в этом меню можно задать гибкие настройки работы тачпада. Установите галочку возле опции «Отключение при присоединении внешней USB-мыши», и тачпад будет автоматически отключаться при подключении через USB-порт мышки. А как только мышка будет отсоединена, тачпад также автоматически включится в работу.
Отключение тачпада на уровне реестра
Отключение аппаратными средствами
Аппаратно отключить тачпад можно с помощью соответствующей функциональной кнопки на борту устройства. Отдельный переключатель «on/off» активации/деактивации тачпада на ноутбуке – большая редкость, если таковой и имеется, то разве что в старых моделях устройств. В новых моделях ноутбуков аппаратные функциональные клавиши реализованы на клавиатуре F1-F12 и работают вместе с зажатой клавишей Fn. В большинстве случаев за включение и отключение тачпада отвечает комбинация Fn+F9, и на этой клавише можно увидеть рисунок в виде руки, прикасающейся к тачпаду.

Если вы не можете определить аппаратную функциональную кнопку на своем ноутбуке, лучше это уточнить в инструкции производителя.
Альтернативные способы отключения тачпада
Если сенсорная панель на вашем ноутбуке выглядит некрасиво от чрезмерно активного употребления, вполне рационально будет ее заклеить при помощь банковской карточки VISA Gold. В крайнем случае подойдет и отработанный Momentum.