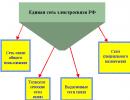Почему в наушниках слышен треск. Что делать если хрипят, скрипят, фонят наушники
Несмотря на простоту эксплуатации, иногда мы всё же сталкиваемся с определёнными неполадками, такими как посторонние звуки, похожие на шипение и хрипы, из-за которых качество звучания в целом значительно ухудшается. Чтобы устранить данную проблему, нужно знать возможные причины её появления.
Важно знать, что, несмотря на всю элементарность данного устройства, человеку, которому не приходилось ранее сталкиваться с проблемами в его работе и устранять их, эта проблема может показаться очень серьёзной.
Для того чтобы понять, откуда возникает шипение в наушниках, нужно хоть немного разбираться в том, как они устроены. Обратите внимание на то, постоянно ли вы слышите шипящие звуки или только периодически.
Одной из причин, по которым может возникать данная неполадка, является неправильное подключение наушников, а точнее, выбор неверных настроек. Кроме того, если наушники не новые, проверьте, исправны ли контакты, с помощью которых вы их подключаете.
Рекомендации:
Как правильно прогреть наушники и нужно ли это делать
 , Как самостоятельно починить наушники, если один перестал работать
, Как самостоятельно починить наушники, если один перестал работать
 , Ремонт наушников своими руками
, Ремонт наушников своими руками

Шумы в наушниках, вызванные неисправной работой звуковой карты

Такая деталь, как звуковая карта, оказывает самое непосредственное влияние на то, насколько качественно мелодия воспроизводится аппаратурой. Если деталь неисправна, персональный компьютер не может точно передавать звуковые сигналы, из-за чего нормальное звучание дополняется шипением, треском, звук как будто «переламывается» и «скачет». В данной ситуации поможет только замена неисправной детали, и тогда звучание больше не будет сопровождаться посторонними шумами.
Неисправные провода

За правильность работы наушников и корректную передачу звуков часто отвечает производитель модели.
Следует знать, что существует две разновидности наушников: беспроводные и с проводом. Посторонние звуки, как правило, появляются в моделях, работающих через кабель, подключающийся штекером. Если медная жила кабеля повреждена или растянута, появляются шумовые помехи и скачкообразные перебои звука.
Повреждённый провод часто приводит к возникновению шумов в наушниках на айфоне. Это связано с тем, что материал кабеля тонкий и гибкий, он легко рвется. Проводник с повреждениями посылает звуковой карте неправильные характеристики сигналов, и это отражается на звучании. Как же устранить хрипение наушников? Это можно сделать, удалив надорванный или оголенный участок провода, в крайнем случае, придётся купить новую фурнитуру.
Сломанный USB вход

Некорректное звучание может возникать после подключения других гаджетов к USB-разъему. Вызвать проблему может мышь, или неисправная клавиатура. В таком случае, нажимая на клавишу, вы будете слышать щелчки. Есть вполне объективные причины, почему так происходит.
Когда передаётся информация, повышается нагрузка на ПК. Чтобы её снизить, нужно сделать следующее:
1. Переключить штекер в другой порт.
2. Можно также приобрести разветвитель и починить старые разъемы для подключения.
3. Начать использовать беспроводные устройства.
Проблема в том, что очень часто пользователи не уделяют должное внимание компьютеру, не сразу ремонтируют появившиеся неполадки. В итоге, USB разъемы один за другим приходят в непригодность, и остаётся лишь один, в который подключают разветвитель и именно на него выпадает вся нагрузка, что и становится причиной ее повышения.
Как правильно носить внутриканальные наушники-вкладыши

Шум от работы с мышью

Когда вы делаете прокрутку страницы мышью, иногда также можете заметить шумы, иногда они просто невыносимы. Решением проблемы станет замена мыши, переключение мыши к соседнему USB порту или установка внешней звуковой карты.
Отсутствие заземления розеток

Данная проблема не часто, но всё же возникает, мешая нормальной работе наушников. Отсутствие заземления также может стать причиной возникновения треска, щелчков и прочих шумов в наушниках. Если вы уже проверили наушники и не нашли никаких неполадок, проверьте также розетки, к которым подключён компьютер.
Данный нюанс касается только стационарных компьютеров, платы ноутбуков обычно заземляются на этапе их производства.
Когда вы пользуетесь наушниками, подключёнными к ноутбуку, некорректные звуки скорее всего спровоцированы внутренними неисправностями устройства. Не стоит затягивать с обращением в сервисный центр, где ваше устройство продиагностируют на наличие неполадок.
Источник звука сам работает некорректно

Нарушение правил использования наушников часто приводит к нарушению их работы, и в частности к звучанию. Также проблемы возникают в работе основного источника звука. Редко, но все же происходят ошибки драйверов. Ошибки программ и сбои в работе операционной системы вызывают помехи в виде шумов и треска.
Проблему можно обнаружить, проверив устройство при помощи подключения различных гарнитур. Если их работа будет одинаково неприемлемой – неприятные звуки будут слышны во всех наушниках, значит, проблема скрывается именно в драйвере устройства.
Если вы привыкли слушать музыку на очень высокой громкости, также можете заметить появление шипения и треска. Как правило, так происходит, если вы приобретаете недорогие наушники.
Недостаточно мощное электропитание – ещё одна причина посторонних шумов при звучании наушников (такая проблема иногда встречается у владельцев ноутбуков, которые ещё не разобрались со всеми его особенностями). Устранить эту проблему просто, воспользовавшись следующими подсказками.
На своём ноутбуке зайдите в «Панель управления», далее в «Система и безопасность» и, наконец, в «Электропитание», и выберите режим «Высокая производительность». По окончании настройки проверьте качество звука в наушниках.
Причины появления шума в наушниках:
Вы подключили наушники к компьютеру или ноутбуку, и вместо приятной и любимой музыки слышите раздражающее шипение или треск, кому такое понравится? При этом вы не понимаете почему в наушниках есть шум, откуда он появился и что с ним делать.
Самое неприятно в эффекте шума в наушниках в том, что очень трудно выяснить из-за чего он появился и как его устранить. Может быть очень много причин возникновения треска в наушниках, обычный алгоритм поиска причины плохой работы наушника заключается в последовательном переборе потенциальных источников шума, их исключение или изолирование и дальнейшая проверка. В теории это выглядит просто, но на практике подобный алгоритм полностью осуществить невозможно.
Например, у вас всего один компьютер, который подключен к розетке, которая вмурована в бетонную стену, в квартире сделан ремонт и для установки компьютера в другое место, или другую комнату, невозможна, т.к. там нет для него места. И поэтому мы ни в силах исключить все возможные причине возникновения постороннего шума в наушниках.
Однако, мы можем начать с самых простых и очевидных потенциальных причин возникновения помех в наушниках, и есть их проверка не даст результата, то нам останется лишь надеется на то, что в будущем эта проблема самоустранится. Например, соседи выключат перфоратор, или через некоторое время вы купите стабилизатор напряжения, через который подключите компьютер.
Итак, начнем поиск причины возникновения шипения в наушниках.
Повреждение кабеля – очень частая причина возникновения шипения и треска в наушниках

Начнём с самой простой и распространённой причины возникновения постороннего шума в наушниках – повреждённый кабель или плохой контакт в гнезде.
Внимательно рассмотрите кабель наушников, он должен быть абсолютно целым, на всём своём протяжении внутри должна быть одинаковая плотность. Прощупайте весь кабель руками, возможно, в каком-то месте внутри кабеля был перебой или однажды вы слишком сильно согнули кабель и медные жилы внутри него оборвались.
Если после визуальной и тактильной проверки кабель не вызывает подозрений, проверьте джек, его сочленения и само аудиогнездо, в которое вы подключаете наушники.
Проверьте как хорошо вы вставляете джек в гнездо, он должен входить легко, с лёгким щелчком и держаться в нём прочно. Джек должен входить в гнездо до конца, не должно оставаться видимой части джека.
Иногда, из-за особенностей строения гнезда около 1 мм джека остаётся видимым, но не более и явление это редкое.
Плохой контакт – одна из самых распространённых причин шума и треска в наушниках. Протрите джек сухой мягкой тканью, возможно, он загрязнён или покрылся слоем окисла.
Если провод подозрения не вызывает и джек к гнезду подключается надёжно, а шум остался, нужно продолжить поиск.
Техническое состояние наушников – возможная причина возникновения белого шума

После того, как проверка провода и джека не дала результата, нужно обязательно проверить сами наушники.
Внимательно осмотрите их, возможно, недавно они падали на твёрдую поверхность, на корпусе появились трещины или иные следы повреждения.
Обязательно попробуйте подключить наушники к другому источнику звука, например, телефону, телевизору или планшету.
Очень важно понять и установить, что причиной белого шума в наушниках являются не сами наушники, а именно устройство, к которому они подключаются.
Если при подключении к другому устройству белый шум исчез, значит, сами наушники в порядке вместе с проводом и джеком, а мы переходим к дальнейшему поиску возникновения треска.
Недорогие колонки могут быть причиной шума в наушниках

Если шум в наушниках возникает при подключении к компьютеру или ноутбуку, к которому одновременно подключены недорогие мультимедийные колонки, первым делом попробуйте отключить колонки и проверить не исчезли ли помехи в наушниках.
Дело в том, что недорогие колонки собираются из дешёвых элементов, но самое главное – при их сборке сильно экономят на пайке, проводах и общем уровне конструкции. Поэтому внутри колонок может возникнуть плохой контакт или замыкания, которые будут наводить помехи на всю электрическую цепь, в результате чего в наушниках может появится посторонний шум.
Колонки нужно отключить полностью, а не только выключить их питание.
Если полное отсоединение колонок от компьютера не помогло устранить шум в наушниках, переходим к следующему шагу поиска неисправности.
Отсутствие заземления – самая частая причина помех в наушниках при подключении к компьютеру

По какой-то неведомой мне причине во многих домах розетки не имеют заземления. В общем случае это не так страшно, традиционные бытовые приборы, такие как утюги, нагреватели, фильтры и кондиционеры нормально работают. Но стоит к незаземлённой электросети подключить оборудование, которое очень чувствительно к качеству электропитания, как тут же вылазят проблемы.
Компьютер, подключенный к незаземлённой розетке это прямая дорогая не только к шуму в наушниках, но и возможной причине выхода компьютера из строя целиком из-за воздействия на него статического электричества.
Нормальный способ решения этой проблемы – заземлить розетку, к которой подключается компьютер. Но сделать это самостоятельно не легко, если вообще возможно. Для этого нужно вызывать электрика, однако, в этом случае, скорее всего, придётся перекладывать проводку по всей квартире, а это уже серьёзный ремонт.
Есть простой способ проверить действительно ли заземление поможет устранить шум в наушниках – кинуть провод от компьютера к батарее.
Нужно взять обычный медный провод небольшого сечения, с двух сторон с оголёнными контактами. Один конец прислонить к корпусу компьютера (желательно к задней его стенке), а другой к батарее. Прислонять провод к окрашенной части батареи бесполезно, нужно прислонять к металлу батареи, поэтому придется поискать такое место. Обычно голый металл можно найти на задней части батареи.
Если вы всё сделали правильно, и шум ушёл или значительно уменьшился, значит дело в заземлении.
Помните: нельзя заземление через батарею считать постоянным решением. Такое заземление может привести к полному выходу из строя всего компьютера, достаточно лишь вашему соседу заземлить серьёзное оборудование к батарее, как компьютер, получив мощный разряд электричества на корпус, выйдет из строя. Это лишь способ проверки, не более.
Но что делать, если вы точно знаете, что розетки имеют заземление, и проверка с проводом ничего не дала? Продолжаем поиск треска в наушниках.
Шум от микрофона – одна из множества причин возникновения помех в наушниках

Мы рассмотрели возможные источники проблемы шума в наушниках, которые касаются материального вмешательства, теперь же нам остались проблемы, которые касаются настройки компьютерного оборудования.
Одной из самых распространённых причин возникновения шума в наушниках является шум от микрофона звуковой карты.
Даже если к вашей звуковой карте не подключен микрофон, может возникать шум от микрофонного гнезда.
Для того, чтобы проверить эту гипотезу нужно зайти в настройки громкости звука вашей звуковой карты, найти ползунок, который регулирует уровень громкости микрофона и снизить его до нуля. Либо, если такая возможность есть, вообще отключить звук от микрофона.
Если причина шума в наушниках был микрофонный вход, то отключение звука от него должно полностью исправить ситуацию.

Для того, чтобы добраться до настроек громкости микрофона откройте панель управления, найдите пункт «Оборудование и звук»
и зайдите в него.

Теперь найдите пункт «Звук»
и зайдите в него.

В окне настройки звука зайдите в вкладку «Запись»
, затем найдите активный микрофон (в моём случае это микрофон Sound Blaster ZxR), выберите его и нажмите на кнопку «Свойства»
в правом нижнем углу.

В новом окне найдите вкладку «Уровни»
, и либо сдвиньте ползунок громкости микрофона максимально влево, пока его значение не примет нулевой показатель, либо нажмите на голубой значок динамика, который находится справа от показателя уровня громкости. Рядом с динамиком должен появится красный перечёркнутый знак. Этот значок будет означать, что микрофон полностью отключен в системе. Предпочтительно его именно отключить, а не просто снизить уровень громкости.
Одной из разновидностей проблем с микрофонным входом или самим микрофоном является его высокая чувствительность. Эту проблему можно решить включением режима шумоподавления микрофона.
Почти во всех современных звуковых картах есть такой режим. Если вы выяснили, что причиной треска является микрофон, но он ваш нужен, тогда попробуйте включить режим шумоподавления если он есть. Это должно решить проблему.
Проблема с уровнем громкости источников звука в звуковой карте может быть причиной возникновения шипения в наушниках

Не только помехи микрофона могут стать причиной шипения в наушниках, такие же помехи могут давать и соседние входы звуковой карты.
В зависимости от модели звуковой карты у неё могут быть дополнительные входы для подключения дополнительного оборудования. Они могут носить следующие названия:
- What U Hear
- Line in
- S/PDIF
Любой из них при определённом стечении обстоятельств может стать источником помех. Точно также, как вы уменьшали громкость микрофона, нужно уменьшить или полностью отключить звук от всех этих гнёзд.

Чтобы это сделать зайдите в панель управления Windows.

Затем найдите там пункт «Оборудование и звук»
.

После чего нажмите на раздел «Звук»
.

В новом окне войдите в вкладку «Воспроизведение», выберите активные динамики (устройство, которое воспроизводит звук в наушниках в данный момент) и нажмите на кнопку «Свойство».
Далее я сделать скриншот не смогу, т.к. в моём случае уровень громкости всех входов и выходов регулируется через специальный софт, который управляет моей звуковой картой Sound Blaster, в вашем случае, скорее всего, будет доступна вкладка «Уровни» , зайдя в которую вы сможете отключить все входы и выходы вашей звуковой карты.
Для проверки оставьте включенным только выход на наушники, а все остальные возможные выходы и входы отключите или снизьте их громкость до нуля.
Если проблема шипения наушников была в одном из этих пунктов она должна будет исчезнуть.
Уровень громкости – парадоксально, но факт, он может быть причиной помех в наушниках

В некоторых случаях уровень громкости может стать причиной возникновения помех в наушниках.
Иногда бывает так, что наушники имеют свой собственный регулятор громкости, плюс к этому есть дополнительный регулятор громкости в Windows, а ещё есть регулятор уровня громкости в приложении, звук из которого вы слушаете (игра, плеер).
Для того, чтобы любая аппаратура, которая имеет свой собственный аппаратный регулятор громкости, работала хорошо, необходимо сделать так, чтобы все программные регуляторы громкости (особенно главный ползунок громкости в Windows) были установлена на 100%. А конечную регулировку громкости производить именно с помощью аппаратного регулятора громкости.
Для устранения шипения выполните следующие действия:
- Полностью отключите звук в наушниках с помощью аппаратного регулятора (кнопок или крутилки на самих наушниках)
- Выставьте громкость в Windows на 100%
- Выставьте громкость в приложении на 100%
- Начните понемногу добавлять громкость на наушниках и доведите её до комфортного уровня.
Дело в том, что программные регуляторы громкости искусственно уменьшают громкость звука, после чего в наушниках вам приходится выкручивать громкость на максимум, чтобы его слушать на комфортном уровне. Однако, для любой техники, будь то наушники, колонки или автомобильный двигатель, длительная работа на пределе возможного крайне губительно отражается на характеристиках и свойствах агрегата.
При выставлении максимальной громкости аппаратными средствами на наушниках вы усиливаете весь шум, который приходит из компьютера, плюс добавляете искажения, которые появляются в самих наушниках на максимальном уровне звука.
Поэтому нужно регулировать громкость тем методом, что я указал, чтобы свести к минимуму возможные искажения и шум от самих наушников, а также убрать искусственное усиление нежелательного шума.
Представить себе работу компьютера без звука практически невозможно. Особенно это касается развлечений, видеоигры без звукового сопровождения не интересны, фильмы смотреть с субтитрами также нет смысла, а прослушивание музыки становится невозможным. Звук необходим, поэтому у каждого пользователя есть колонка или несколько, либо наушники. Эти устройства необходимы, но раскошеливаться на дорогие варианты никто не хочет, люди покупают дешевые аудио-системы, которые со временем выходят из строя или начинают барахлить. Да что там говорить, треск в колонках компьютера и другие посторонние звуки могут появиться даже в дорогих устройствах.

Шум может появляться из-за работы компьютера, операционка нагружается, информация обрабатывается, все это сопровождается неприятными потрескиваниями и писками. К счастью, проблема решаема, но для начала надо узнать, в чем причина появления лишних звуков.
Выбрасывание старого устройства и покупка нового – это крайний метод решения проблемы. На самом деле шум в наушниках или колонках может появляться из-за повреждений или неправильного подключения проводов, драйверов и даже настроек Windows.
ПРОБЛЕМЫ С ШНУРАМИ ПОДКЛЮЧЕНИЯ
Часто звук шипения появляется при плохом подключении звуковой карты ПК и устройства для воспроизводства звука. Тут есть три варианта:
- Провод соединения поврежден. От этого возникают не только помехи в колонках компьютера, но и такая проблема, когда работает лишь одна из колонок. Определить место неисправности шнура на глаз не всегда удается, поэтому лучше подключить устройство к другому компьютеру и проверить.
- Контакт между проводом звукового устройства и сетевой картой плохого качества.

- Провод не закреплен. Когда сквозняк виляет шнуром, или дети играют с проводами, то образовывается шум в колонках. В такой ситуации надо прикрепить провод к твердому основанию, для этой цели подойдет скотч.
Случается и такое, что проблема появляется из-за применения длинного шнура, потрескивание при этом не сильное, но все равно доставляет неудобства. Применение более короткого провода решит проблему.
НЕИСПРАВНОСТИ ИЗ-ЗА ДРАЙВЕРОВ
От драйверов зависит работа компьютера, и воспроизведение звука в том числе. Когда они не установлены, то пользователь вообще ничего не услышит, а если человек скачал не тот драйвер, то работа устройства будет нарушена.
Такие неисправности появляются после обновления «дров» или установки нового пакета. О такой проблеме сообщает ОС Windows.
Чтобы проверить, действительно ли эти звуки в наушниках появились из-за драйверов, делаем следующие манипуляции:
- Заходим в «Панель управления», там уже клацаем на иконку «Оборудование и звук» и нажимаем на строчку «Диспетчер задач»;

- Если нет желтой или красной иконки предупреждения, то проблем с драйверами звука нет. Когда такие знаки присутствуют, то исправляем проблемы.
В любом случае, при доступных обновлениях следует сделать это. Возможно, посторонний шум пропадет.
НАСТРОЙКИ И КОНФИГУРАЦИИ
Две-три случайно поставленные отметки возле неизвестных опций могут ухудшить качество звучания.Шипение в наушниках появляется при запущенном PCBeepи линейном входе. Остальные функции, в зависимости от настроек компа также могут повлиять на громкость и качество.

рис.1. Заходим в меню «Панель управления», выбираем иконку «Оборудование и звук» после чего клацаем на функцию «Настройка громкости»

рис.2. На втором этапе работ нажимаем ЛКМ на значке «Динамики и головные телефоны»

рис.3. В меню «Уровни» есть настройки PcBeep, компакт-диск и т.д
- Все эти функции переводим в значение 0, сохраняем конфигурации и проверяем, решило ли это проблему.
В отдельных ситуациях такие простые манипуляции действительно улучшают качество воспроизводства.
ДРУГИЕ ПРИЧИНЫ
КАЧЕСТВО УСТРОЙСТВА
В колонках посторонний шум появляется при увеличении громкости. Когда этот показатель превышает 50%, то появляются шумы, трески и другие неприятные эффекты вместо музыки.
Эта проблема мучает всех владельцев недорогих устройств, это еще именуют эффектом «дрожания». Также шумы появляются, когда уровень громкости колонок настроен на максимум, а в операционке, наоборот, на минимальных конфигурациях.

В такой ситуации находим «золотую середину»
Решить проблему с «дрожанием» при повышении громкости почти нереально. Единственным выходом становится покупка новых колонок.
СЛАБАЯ ЗВУКОВАЯ КАРТА
В большинстве компьютеров эта деталь установлена сразу в материнку и покупается это все вместе. Покупка отдельной карты ведет к затратам средств и это не популярное решение.
Повышенные частоты всяческих плат образовывают электромагнитные действия, которые не мешают работе цифровой части устройства, но сильно влияют на аналоговые составляющие, из-за чего и понижается качество воспроизводства.
Недорогие варианты PCI немного лучше в данном вопросе, но и у них такая проблема встречается.
НЕПРАВИЛЬНОЕ РАЗМЕЩЕНИЕ ДЕТАЛЕЙ
Когда плата установлена возле видеокарты, то колонки компьютера начинают шуметь. Дело в том, что видеокарта выдает специальные сигналы, которые приходят в звуковую карту и образовывают шум.

Если такой возможности нет, то создаем специальный отражающий экран с картонки и фольги.
ОТСУТСТВИЕ ЗАЗЕМЛЕНИЯ

Поэтому компьютер, подключенный в обычную розетку, будет выдавать звук с шумами и потрескиваниями. В ноутбуках эту проблему решить невозможно, ведь в такой ситуации плата не будет заземленной.
Посторонний звук и шум в наушниках и колонках должен быть устранен.
Работа и развлечение за компьютером не могут считаться полноценными, если на нем отсутствует звук. Он необходим, чтобы смотреть фильмы, слушать музыку, получать уведомления о новых сообщениях и так далее. Можно назвать сотни программ, сайтов, игр и приложений, которые теряют свою актуальность без звука.
Звук должен быть чистым и громким, и его искажение – это большая проблема, с которой может столкнуться каждый пользователь Windows 10. Если звук на компьютере начал трещать, хрипеть, выводиться приглушенным, шипеть или с ним имеются другие проблемы, необходимо как можно скорее устранить возникшую неисправность. В рамках данной статьи мы рассмотрим основные причины, из-за которых могут происходить подобные проблемы со звуком в Windows 10, а также способы их устранения.
Важно: Перед тем как приступать к попыткам исправить программную неисправность, убедитесь, что проблема не аппаратная. Если шипит звук из подключенных к компьютеру или ноутбуку колонок, попробуйте проверить их, подключив акустическую систему к плееру или телефону. В ситуации, когда хрипят встроенные динамики ноутбука, наоборот, подключите к портативному компьютеру внешнюю акустическую систему и посмотрите, как она будет звучать. Также можно попробовать отключить разъем ноутбука или компьютера от звуковой платы и подключить снова.
Хрипит звук на компьютере из-за эффектов
Наиболее распространенная проблема, которая чаще всего приводит к искажению звука, это включенные эффекты. В операционной системе Windows можно накладывать различные эффекты на выводимый звук, о чем многие пользователи забывают, и им кажется, что с аудио возникли проблемы.
Включиться эффекты звука в компьютере могут вследствие изменения параметров системы различными приложениями, имеющими права администратора. Проверить, связан ли хрип, шипение или приглушенность звука с эффектами Windows, можно в настройках аудио. Делается это следующим образом:

Сохранив внесенные изменения, убедитесь, что звук на компьютере нормализовался и стал «чистым». Если он продолжает трещать, хрипеть, шипеть или иметь другие дефекты, переходите к следующему пункту инструкции.
Шипит и трещит звук в монопольном режиме
Некоторые версии Windows 10 могут конфликтовать с драйверами звуковой платы, из-за чего у пользователя будут возникать дефекты при прослушивании звука в монопольном режиме. Также проблемы с монопольным режимом звучания могут возникать на слабом компьютере. Чтобы исключить вариант возникновения треска, шипения и хрипа при воспроизведении звука из-за монопольного режима, рекомендуем попробовать его отключить.

Чтобы запретить приложениям использовать монопольный режим звучания, снова в области уведомлений нажмите правой кнопкой мыши на значок динамика и выберите пункт «Устройства воспроизведения». Зайдите в свойства используемого устройства и на вкладке «Дополнительно» снимите галочку с обоих пунктов, расположенных в разделе «Монопольный режим».
Проверьте, исправилось ли звучание после отключения монопольного режима.
Проблемы со звуком из-за неправильных драйверов
Операционная система Windows 10 автоматически устанавливает оптимальные (по ее версии) драйвера при первом запуске системы. Однако, в ряде случаев, с такими драйверами могут возникать проблемы. Чтобы это исключить, рекомендуется скачать и установить на компьютер последнюю версию драйверов для звуковой карты с официального сайта ее разработчиков.
Обратите внимание: Если проблема с шипением, хрипением и другими дефектами звука возникает на ноутбуке, также можно попробовать переустановить драйвера аудио с официального сайта производителя ноутбука.

Важно: Если в «Диспетчере устройств» не отображается, что имеются проблемы с драйверами звуковой платы, это вовсе ни о чем не говорит. Даже в таком случае рекомендуется попробовать обновить драйвера, поскольку система может не видеть наличие дефектов при звучании, предполагая, что раз звук выводится, значит, с ним нет проблем, но на деле это может быть иначе.
Тихий звук в Windows 10 из-за параметров связи
Еще одно нововведение современных версий Windows – это автоматическое приглушение звука, выводимого различными программами, при звонке, например, в Skype. Возможны ситуации, когда данная опция работает неправильно и, из-за некоторых ошибок, постоянно держит приглушенным звук, считая, что компьютер находится в режиме звонка.
Чтобы исключить вариант возникновения проблем с тихим звуком из-за данной функции Windows, можно попробовать ее отключить и проверить, сохранится ли неисправность. Отключается опция в настройках звука:

Отметим, что данный способ помогает решить проблему, только если звук тихий, но в ситуации, когда он хрипит или трещит, неисправность устранить не удастся.
Проблемы со звуком в Windows 10 из-за неправильного формата воспроизведения
Современные модели звуковых плат поддерживают практически любой формат воспроизведения аудио, который может быть предложен операционной системой Windows. Однако если в компьютере установлена старая карта, с этим могут возникать проблемы.
Чтобы перейти в настройки формата воспроизведения, необходимо зайти в «Панель управления» и выбрать среди доступных вариантов «Звук». Далее нажмите на свойства устройства воспроизведения. Откроется окно, где нужно перейти на вкладку «Дополнительно». Установите в графе «Формат по умолчанию» вариант «16 бит, 44100 Гц (Компакт-диск)» и сохраните внесенные изменения.

Стоит отметить, что 16-битный формат на 44100 Гц поддерживается практически всеми звуковыми платами, и он используется еще со временем ранних версий Windows.
Если ни один из приведенных выше советов не помог исправить ситуацию с хрипом, треском и шипением звука, рекомендуем попробовать проверить компьютер на наличие вирусов. Часто оказывается, что компьютер заражен трояном или Malware-вирусом, из-за которого «подвисает» операционная система, что сопровождается временным пропаданием, хрипом или треском звука.
Подключение любого устройства к компьютеру - процесс, который требует особого внимания. Чем сложнее периферийная составляющая, тем сложнее протекает процедура. Весьма часто к компьютерам подключают наушники/колонки и микрофоны. Эти элементы помогают общаться в Интернете. Без них весьма трудно представить современного пользователя.
С одной стороны, подключение наушников и микрофона ничего особенного не требует. Только после воплощения задумки в жизнь нередко приходится долго настраивать данные составляющие. Они работают с ошибками. Чаще всего пользователи задумываются, как убрать шум в наушниках на компьютере. Почему он вообще появляется? Что потребуется для устранения проблемы? И можно ли на самом деле избавиться от нее? Если получится ответить на все заданные вопросы, подключение гарнитуры и работа со звуком на ПК не доставит неприятностей.
Почему появляется шум
Изначально важно понимать, откуда берется шум в наушниках. С данной проблемой сталкиваются многие пользователи. Иногда это временное явление, в некоторых случаях шум не пропадает долгое время.
На самом деле природа проблемы разнообразна. Шумы в наушниках (с микрофоном или без него) возникают по различным причинам. Предугадать, какой именно расклад помогает исправить ситуацию, проблематично. Например, шум может быть вызван аппаратным повреждением или сбитыми настройками. Далее предстоит разобраться, как избавляться от шумов на компьютере.
Звуковая карта
Первая причина, способная оказать влияние на качество звука в операционной системе - это плохая Если она повреждена или устарела, в наушниках появляются шумы.

Звук "ломается", в наушниках или колонках могут появляться разнообразный треск, скрип и прочие шумы. Исправляется ситуация лишь заменой или ремонтом звуковой карты. Только после этого в наушниках исчезнет.
Заземление
Следующая проблема возникает весьма редко. Речь идет об отсутствии заземления у розеток, к которым подключается гарнитура и колонки/наушники в целом. В данном случае могут появляться разного рода шумы.
Если же речь идет о ноутбуке, скорее всего, подключение компьютера к заземленной розетке проблему не исправит. Как правило, у лэптопов именно платы на материнской карте могут не заземляться. Придется либо заменить их, либо смириться с проблемой. В некоторых случаях пользователи предпочитают отказаться от использования того или иного ноутбука.
USB-устройства
Появился шум в наушниках на компьютере? Обычно разного рода звуки возникают при подключении разнообразных устройств. Они появляются сразу же, не спустя некоторое время.
Например, при присоединении мыши, можно услышать монотонный звук. А если речь идет о клавиатуре, скорее всего, будут слышны щелчки при нажатии на клавиши.
Происходит такое из-за:
- Активной передачи информации на компьютер. Тогда рекомендуется не подключать USB-устройства в те или иные порты. Желательно подыскать иные места. Или вовсе начать использование беспроводной гарнитуры и иных устройств.
- Повреждений USB-порта. Предлагается осуществить починку. На практике пользователи просто переподключают все устройства к другим портам.
К счастью, подобная ситуация встречается не очень часто. Современные компьютеры и ноутбуки сделаны так, чтобы пользователи могли работать за машинами с комфортом. Поэтому подобный расклад вряд ли встретится на практике.

Кабель
Как убрать шум в наушниках на компьютере? Многое зависит от того, какая именно модель гарнитуры у пользователя. Дело все в том, что сейчас все устройства делятся на проводные и беспроводные. Эта особенность играет важную роль.
Зачастую шум в колонках или наушниках встречается на моделях, подключаемых через кабель. В нем и заключается основная проблема. К примеру, при повреждении кабеля от микрофона или наушников возникают разного рода шумы. Происходит это из-за некачественной передачи информации звуковой карте.
Вполне вероятно, что кабель поврежден. Тогда поломку необходимо устранить. Если же используются беспроводные подобный расклад не поможет.
Еще один прием, который советуют пользователям с проводной гарнитурой - это вынуть шнур из гнезда и снова вставить его в компьютер. Именно такой способ зачастую помогает избавиться от шума.
Драйверы
А вот следующий источник проблемы актуален для всех устройств. Но на практике он встречается редко. Дело все в том, что сильный шум в наушниках на компьютере - это следствие повреждения или отсутствия драйвера звуковой карты или устройства.

В подобном случае необходимо просто переустановить или обновить соответствующий пакет программ для нормальной работы операционной системы с подключенным устройством. У беспроводных наушников, как правило, соответствующие драйверы прилагаются в комплекте на отдельном диске. В крайнем случае, можно загрузить их с сайта производителя звуковой карты или гарнитуры.
Максимум звука - проблемы обеспечены
Фоновый шум в наушниках любых моделей зачастую встречаются при неправильно выставленных настройках звука. Не важно, подключен ли к ПК микрофон или нет. Ведь от него при подобном раскладе ничего не зависит.
Если настройки звука установлены на максимум, можно столкнуться с шумом или хрипом на компьютере. От подобной проблемы страдают пользователи, купившие дешевые колонки или гарнитуру.
Исправляется все просто - путем убавления звука. Например, через микшер в операционной системе. Необходимо просто нажать на изображение граммофона (около часов и даты), затем переместить ползунок вниз. Так, чтобы шум исчез. Ничего трудного или особенного. Именно поэтому рекомендуется покупать средние по стоимости наушники. Они с подобной проблемой сталкиваются реже.
Микрофон - польза или вред
Теперь понятно, как убрать шум в наушниках на компьютере. Но это далеко не все приемы, способные помочь. Что делать, если все ранее перечисленные варианты развития событий не подошли?
Важную роль играет наличие микрофона на ПК. Именно он нередко становится источником шума в наушниках. Что же делать?

Отказываться от микрофона явно не стоит. Вместо этого придется произвести небольшую настройку чувствительности и громкости устройства. Тогда удастся избавиться от лишнего шума.
Как это сделать? Требуется следовать небольшой инструкции. Она выглядит приблизительно так:
- Загрузить компьютер. Обязательно подключить гарнитуру с микрофоном.
- Нажать на микшер в правой части экрана ПКМ. В появившемся меню нажать на "Устройства записи звука...".
- Отыскать подключенный микрофон. Дважды щелкнуть на соответствующую строку.
- Перейти во вкладку "Уровни".
- Отрегулировать путем перемещения ползунков громкость и чувствительность микрофона. Если есть PC Beep, отключить ее (сместить отметку громкости к нулю).
- В разделе "Улучшения" поставить галочку напротив "Уменьшать уровень шума". Можно также отметить пункт "Удаление постоянной составляющей".
Все это поможет весьма быстро избавиться от шума в гарнитуре. Как правильно выставлять настройки для микрофона? Это индивидуальная составляющая, каждый пользователь самостоятельно подбирает подходящий ему вариант.
Выводы и заключения
Неважно, какая гарнитура подключена к компьютеру - проводная или нет. Главное, что основная масса проблем встречается на всех моделях устройств. для компьютера с микрофоном подключаются и используются чаще всего без особого труда. И основной причиной шума в гарнитуре является высокая чувствительность микрофона, а также действительно громкая обстановка вокруг пользователя.
Как убрать шум в наушниках? Все перечисленные приемы обязательно помогут исправить ситуацию. Если речь идет о беспроводной гарнитуре, то при постоянном шуме рекомендуется сменить используемое в качестве приемника USB-гнездо. В остальном все перечисленные ранее советы остаются прежними.

Посторонний шум в наушниках изредка возникает ввиду заражения вирусами. После вылечивания компьютера гарнитура начинает работать исправно. К счастью, подобного рода события не такие уж и частые. И основными методами борьбы с изучаемой проблемой является переустановка драйвера, уменьшение и настройка микрофона. Отныне понятно, как убрать шум в наушниках на компьютере.