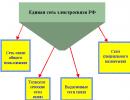Подключить винчестер от ноутбука к ноутбуку. Подключение жёсткого диска от ноутбука к компьютеру
Жесткий диск служит основным носителем для хранения пользовательских файлов и программ, включая документы, видео и музыку. Есть много причин, почему владельцам может понадобиться подключить жесткий диск ПК к ноутбуку. Например, для извлечения данных после краха операционной системы или для передачи данных на новый ноутбук.
Самым доступным способом подключения жесткого диска к ноутбуку является использование переходника или док-станции.
Такая док станция стоит около $ 30-40. Например, Anker USB 3.0. Единственная ее проблема в том, что она, скорее всего, не поддерживает интерфейсы IDE и SATA. Если вы хотите подключить жесткий диск IDE или SATA, лучше всего использовать специальные переходники.
Sabrent USB-SATA/IDE адаптер
Примером переходника между USB и SATA является «Sabrent USB-SATA/IDE адаптер», который позволяет монтировать жесткие диски в качестве портативного HDD или флэш-накопителя.
Исторически эти адаптеры были довольно сложными, однако развитие технологий позволило значительно упростить их и уменьшить. Современные USB/SATA адаптеры представляют собой надежную функциональность по доступным ценам. Модель, которую мы рассматриваем – Sabrent USB 3.0 для SATA/IDE адаптер. Это надежный, быстрый и в то же время мощный адаптер. Он имеет встроенный Molex трансформатор. Это дает возможность включать диски с любыми интерфейсами. Большинство адаптеров вы можете приобрести практически в любом магазине компьютерной техники. Они обеспечивают связь жесткого диска с компьютером, однако не смогут поддерживать его питание (особенно касается старых HDD стационарных компьютеров). Для работы с такими адаптерами необходимо питание через старый БП компьютера, что не всегда представляется возможным.
Подключение адаптера
Если у вас уже есть оборудование, то все, что вам нужно сделать, это подключить соответствующую сторону адаптера (3,5 IDE, 2.5 IDE, или SATA) к жесткому диску.
Примечание : убедитесь, что перемычки HDD установлены на «Master» (особенно, если диск старый; современные SATA накопители редко используют перемычки).

Подключите адаптер к порту USB на вашем компьютере и включите питание через MOLEX коннектор на адаптере. После этого поверните переключатель на кабеле, чтобы запитать привод. Вот как выглядит правильно подключенный IDE диск

После того, как питание подключено, накопитель включится и должен появиться в проводнике Windows в качестве съемного или локального диска. Вот как выглядит обнаруженный диск в проводнике Windows.

Теперь вы можете увидеть все старые данные, которые можно скопировать на основной носитель.
Примечание : при открытии, копировании или удалении папок на старых жестких дисках с ранее установленной ОС Windows, вы можете столкнуться с проблемой доступа. Такая ошибка возникает из-за того, что управление правами доступа к файлам были возложены предыдущей операционной системой. В большинстве случаев достаточно нажать кнопку «Продолжить» во всплывшем окне.
Если ваш привод не обнаруживается операционной системой, но вы правильно все подключили, то причины могут быть следующими:
1) Перемычки установлены в режим «Slave». Вы должны установить перемычки правильно.
2) Файловая система привода не поддерживается ОС. Чаще всего такая проблема возникает, если жесткий диск был отформатирован в ОС Linux. В этом случае необходимо загрузиться с Linux, чтобы получить доступ к данных.
3) Диск поврежден. В этом случае извлечь данные будет практически невозможно.
Не многим известно, как подключить жесткий диск от компьютера к ноутбуку через USB или напрямую. Необходимость сделать из HDD внешний накопитель может возникнуть по ряду причин: требуется восстановить старое устройство и хранящуюся на нем информацию, скопировать большой объем данных или использовать внутренний как внешний диск.
Первый шаг — извлечь жесткий диск своими руками из корпуса ПК. Сделать это просто:
- выньте шнур из розетки;
- отключите блок питания компьютера;
- снимите боковую крышку корпуса;
- отсоедините провода от материнской платы и от HDD;
- открутите болты, которые удерживают накопитель в гнезде;
- вытащите диск.
Не извлекайте самостоятельно устройство, если не обладаете навыками сбора и разбора ЭВМ. Решение задачи, как подключить винчестер от компьютера к ноутбуку, лучше поручить профессионалу. При повреждении диска «вылечить» битые сектора и восстановить информацию будет сложно.
Подключение к компьютеру через USB
Вопрос, как подключить HDD к ноутбуку через USB, актуален для тех, кто перешел с использования стационарного ПК на его портативную версию.
Подключить винчестер к ноутбуку сложно, намного проще подсоединить накопитель к ПК через обычный шнур. Однако, имея представление об устройстве персональных компьютеров и их мобильной версии, несложно будет разобраться, как сделать внешний жесткий диск. Таким образом, вы сэкономите на покупке дорогостоящего переносного аналога.
Прежде всего стоит задуматься, как сделать внутренний жесткий диск внешним и соединить свой переносной ПК с ним. Вам понадобится специальный бокс и провод, призванный соединять два устройства. Коробку или карман выбирают в зависимости от интерфейса: IDE или SATA. Кабель, используемый для подключения, бывает нескольких видов. Самый удобный — SATA/IDE USB. При таком способе провод одним концом должен вставляться в разъем накопителя, а другим подключаться к порту на ноутбуке.
Проверьте сделанный своими руками съемный накопитель. Для начала отключите ноутбук, воткните выход USB в разъем, нажмите кнопку включения и перейдите в настройки БИОСа. Если лэптоп не распознает хард, проверьте, плотно ли прижат кабель к порту, затем можно подключить его снова к компьютеру через USB.
Бывает, что вместо HDD в корпусе установлен твердотельный накопитель. Для данного устройства хранения также есть провода USB на выходе, поэтому подключить SSD не составит труда.
Как подключить ЖД к ноутбуку через материнскую плату
Кроме описанного выше, есть еще несколько способов подключения жесткого диска к ноутбуку. Как подключить жесткий диск к ноутбуку без USB-кабеля? Ниже приведено подробное описание.
Современные HDD имеют тенденцию делаться с каждым годом компактнее, поэтому их можно установить в корпус ноутбука. Это удобно, когда «родной» хард сломан или неисправен, а у вас под рукой есть лишний от старого ПК. Переходник к плате стоит дешевле, чем USB -аналог.
Такой метод сложнее в отличие от того, как подключить HDD через USB. Требуется потратить больше времени, разобрать придется корпус не только компьютера, но и портативного устройства.
Разбирать мобильный ПК необходимо по шагам:
- Отключите от питания.
- Вытащите батарею.
- Открутите болты, крепящие верхнюю крышку, аккуратно снимите, не повредив крепления.
- Отсоедините шлейфы клавиатуры от платы и снимите ее.
- Открутите болты на плате и аккуратно выньте ее, предварительно отключив шлейфы, жесткий диск и другие комплектующие.
После этого подключите один конец переходника к плате, а другой к устройству. Соберите ноутбук по обратному алгоритму и вставьте диск в нужное отделение. Если же размеры устройства превышают размеры гнезда или необходим дополнительный объем памяти, то можно по аналогии со способом, как подключить жесткий диск через USB, сделать из жесткого диска внешний.
Выше описана общая схема, на практике каждая модель портативного компьютера уникальна.
Можно ли без опыта ремонта техники заниматься вопросом, как подключить жесткий диск к компьютеру самостоятельно? Ответ — нет! Резкое движение, неправильно вкрученный болт может разорвать один из соединяющих шлейфов. Последующий ремонт может обойтись вам во много раз дороже.
Зная особенности строения стационарного ПК и портативного, вы сможете решить вопрос, как подключить жесткий диск от ноутбука к компьютеру или наоборот, и как переделать старый HDD в переносной. Такие навыки помогут сэкономить время и деньги. Также преимуществом будет то, что вы можете создать уникальный стиль накопителя: выбрать или заказать корпус с индивидуальным рисунком или интересной формы, подобрать чехол, мешочек нужного размера.
Если ваш ноутбук не подлежит восстановлению, а жесткий диск от него цел, то можно скинуть с него информацию на обычной стационарный ПК. Для этого нужно знать, как подключить жесткий диск ноутбука к . Прежде всего вам нужно определить его тип, а затем решить будет ли он использоваться на вашей стационарной системе постоянно или выступит в роли временного варианта. Исходя из этого есть разные способы подключения, расскажем о них по порядку.
Какие носители информации (жесткие диски) используются в ноутбуках?
SSD M2Современные ноутбуки собирают с двумя видами накопителей для информации – HDD и SSD . Первые похожи на стандартные жесткие диски для ПК, только меньшего размера, а вторые имеют вид небольшой платы. Чаще всего в ноутбуках встречаются следующие виды накопителей:
- IDE (PATA ) – использовался на ноутбуках, собранных более 10 лет назад. Его основное отличие – громоздкость и длинный разъем для шлейфа обмена данными. Питание подсоединяется через 4-х контактную площадку. Сейчас уже очень сложной найти материнскую плату, которая поддерживает интерфейс IDE , поэтому для подключения такого диска нужно воспользоваться переходником под SATA .
- SATA – самый популярный интерфейс. Для подключения питания используется площадка с 7 контактами, а для передачи данных она чуть длиннее с 15 дорожками. Современные материнские платы в большинстве случаев поддерживают этот интерфейс, поэтому использовать такой HDD можно в качестве второго, подключить его на постоянной основе не составит труда.
- mSATA – миниатюрные SSD , используемые на современных лэптопах. Его разъем похож на mini PCI –e , но они не являются совместимыми по питанию. К стационарному устройству такой жесткий в большинстве случаев подключатся только при помощи переходника для материнской платы, так как десктопы стали оснащать такими устройствами памяти сравнительно недавно. Они стали в последнее время все более распространенным, поэтому стоит узнать, как можно использовать такое хранилище.
- M
2 – еще один миниатюрный вариант SSD
, применяемый в ультрабуках. Существует три типа подключения таких дисков. Их различают по выемке на контактной площадке:
- В – вырез расположен по левому краю, у малой площадки 6 контактов;
- М – вырез размещен справа, малая площадка имеет 5 контактов;
- B &M – универсальный вариант с двумя выемками.
Последний тип SSD можно использовать для любого разъема материнской платы ультрабука, а вот к стационарному ПК его можно присоединить через адаптер. Слоты под интерфейс М2 на материнских платах для десктопных систем не встречаются.
Тип подключения диска выбирают исходя из его интерфейса. Он также влияет на тип использования носителя – постоянный или временный. В качестве постоянного хранилища рекомендуется выбирать SATA или PATA . Остальные варианты подходят лишь для временной передачи файлов.
Как внутри корпуса десктопа разместить жесткий диск ноутбука?
Если вы будете подключать HDD в качестве второго, то необходимо правильно найти для него место внутри корпуса. Снимите боковую крышку и посмотрите внутрь. Найдите один из походящих вариантов для размещения HDD :
- Установите его в корзину 2.5”. Она находится в лицевом отсеке корпуса, в средней его части.
- Используйте адаптер для дисков 2.5”, позволяющий разместить их в стандартную корзину 3.5”. Внутри корпуса переходник крепится винтами, которые предотвращают порчу диска от вибрации. Сейчас существуют адаптеры и для более современных компактных носителей 1.8”.
- Если в вашем ПК нет корзин под диски (демонтированы или не предусмотрены конструкцией), то можно уложить носитель на дне системного блока. Но предварительно уложите под HDD резиновый коврик, например часть старого от компьютерной мыши. Этот способ не подойдет для постоянного использования, поэтому через некоторое время вам нужно будет собрать стандартную корзину.
Разберемся, как подключить второй жесткий диск ноутбука к компьютеру, если он имеет компактный размер, то есть представляет собой небольшую плашку. SSD к материнской плате подключаются через переходники, которые чаще всего имеют интерфейс USB . Такой тип подключения позволяет пользоваться дополнительным хранилищем только по необходимости, превращая его в мобильный носитель. С одной стороны такое использование – безусловное достоинство жестких дисков, а с другой – большой недостаток, если вы решите сохранить на нем программу, а потом забудете подключить носитель, то запустить вы ее не сможете, возникнет ошибка.
Перед подключением любого носителя информации к материнской плате необходимо обесточить ПК. Если вы используете мобильные порты e –SATA или USB , не требующие разборки корпуса, то питание ПК прекращать не надо.
Подключение HDD с тем же интерфейсом, что и ПК
 Разъем SATA
Разъем SATA Перед тем как подключить жесткий диск к компьютеру, определитесь с тем, как вы его будете использовать – постоянно или временно. На постоянной основе SATA и IDE подключается внутри корпуса. Это самый сложный вариант установки дополнительного хранилища, необходимо знать устройство материнской платы и понимать, куда присоединять провода.
- Подготовьте два шлейфа для жесткого диска – широкий и тонкий. Передача данных происходит через тонкий. Если у вас устаревшая версия материнкой платы, то воспользуйтесь переходником Molex –SATA . Один конец тонкого шлейфа воткните в соответствующий разъем на HDD , а второй разместите на материнской плате. Найти нужное гнездо под него не сложно: обычно в ряд располагают 3-4 прямоугольных контактных площадки, рядом с которыми размещена надпись SATA и указатели скорости 3 Gb /s , 6 Gb /s . Выбирайте любой из них, на совместимость скорость передачи данных не влияет.
- Более старый жесткий диск подключается через кабель питания и 40-контаткный шлейф IDE. Для него мнут также потребоваться переходники Molex и адаптеры. Интересная особенность этого диска в том, что его можно заранее сделать подчиненным, то есть ПК с него загружаться не будет, а просто отобразит информацию. Делается это при помощи перемычек на одной из контактных площадок. Необходимо установить джамперы на определенные контакты, чтобы дать команду ПК правильно считывать информацию. Также вы можете установить джамперы так, чтобы ведущий и подчиненные диски определялись кабелем. В этом случае тот диск, который будет подключен к среднему контактному штекеру, не будет участвовать в загрузке стационарного компьютера.
 Вверху IDE, внизу SATA
Вверху IDE, внизу SATA Остальные варианты жестких дисков можно подключить к ПК только через переходники. Если у вас современная материнская плата, то на ней могут быть дополнительные разъемы для SSD и M 2. В этом случае подключение сделать просто, достаточно расположить плашку хранилища в подходящем для нее слоте.
Чтобы установить жесткий диск на постоянной основе, можно использовать переходник SATA – IDE . Он позволяет установить подключение хранилища более старой модели к материнской плате, а также установить обратное соединение. Вы сможете считывать информацию с этого носителя, а также использовать его постоянно.
Какие жесткие можно подключить через адаптеры к материнской плате?
Существует еще один класс адаптеров – USB -переходники. Они превращают SSD или HDD в обычную флешку. Первые такие адаптеры появились для дисков SATA , их также называют внешние жесткие диски. Они представляли собой боксы, внутри которых крепится жесткий диск. Он подключается к ПК при помощи кабеля. Сейчас часть внешних жестких дисков работает по той же схеме. Если у вас есть такое устройство, можно разобрать корпус и заменить использованный там HDD на вариант от своего ноутбука. Этого достаточно, чтобы считать информацию или скинуть нужные вам файлы для удаленного хранения. Этим способом также проверяют работоспособность дисков от ноутбуков.
В компьютерных магазинах также можно встретить адаптеры:
- mSATA – USB;
 mSATA – USB
mSATA – USB 
Также можно встретить переходники, позволяющие подключить современные SSD к SATA . С каждым днем производители компьютерных запчастей становятся все более изобретательными, они помогают найти решение для тех, кто имеет компьютеры старой конфигурации. Это очень важно для многих пользователей, ведь офисные и домашние системы зачастую уже сильно устарели, а HDD со старыми интерфейсами постепенно исчезают из продажи.
Теперь вы знаете, как подключить жесткий от ноутбука к компьютеру. Любые вопросы вы можете задавать их в комментариях, а также делитесь там полезной информацией и своими историями. Приглашайте к обсуждению друзей.
Доброго дня!
Я думаю, кто часто работает за ноутбуком, иногда попадали в подобную ситуацию: нужно скопировать много файлов с жесткого диска ноутбука на жесткий диск стационарного компьютера. Как это сделать?
Вариант 1. Просто подключить ноутбук и компьютер в и передать файлы. Правда, если скорость у вас в сети будет не высокая - то этот способ отнимет очень много времени (тем более, если скопировать нужно несколько сот гигабайт).
Вариант 2. Достать жесткий диск (hdd) из ноутбука и затем подключить его к компьютеру. Всю информацию с hdd можно будет скопировать очень быстро (из минусов: нужно потратить минут 5-10 времени на подключение).
Вариант 3. Купить специальный «контейнер» (бокс) в который можно вставить hdd ноутбука, а далее этот бокс подключить к USB порту любого ПК или другого ноутбука.
Рассмотрим более подробно последние пару вариантов…
1) Подключение жесткого диска (hdd 2,5 дюйма) от ноутбука к компьютеру
Ну, первое что необходимо сделать - это достать жесткий диск из корпуса ноутбука (скорее всего понадобиться отвертка, зависит от вашей модели устройства).
Нужно в первую очередь обесточить ноутбук и затем вынуть аккумулятор (зеленая стрелка на фото ниже). Желтыми стрелками на фото помечено крепление крышки, за которой и находится жесткий диск.
Ноутбук Acer Aspire.
После того, как снимите крышку - выньте жесткий диск из корпуса ноутбука (см. зеленая стрелка на фото ниже).
Ноутбук Acer Aspire: жесткий диск Western Digital Blue 500 GB.
IDE - старые интерфейс для подключения жесткого диска. Обеспечивает скорость подключения на уровне 133 МБ/с. Сейчас встречается все реже, думаю в данной статье его рассматривать особого смысла нет…
Жесткий диск с IDE интерфейсом.
SATA I, II, III - новый интерфейс подключения hdd (обеспечивает скорость 150, 300, 600 МБ/с соответственно). Основные моменты связанные с SATA, с точки зрения обычного пользователя:
Нет джамперов которые были раньше на IDE (а значит жесткий диск нельзя «неправильно» подключить);
Более высокая скорость работы;
Полная совместимость между собой разных версий SATA: можно не бояться конфликтов разного оборудования, диск будет работать на любом ПК, через какую версию SATA его бы не подключили.
HDD Seagate Barracuda 2 TB с поддержкой SATA III.
Так вот, в современном системном блоке дисковод и жесткий диск должны подключаться через SATA интерфейс. Например, в моем примере, я решил вместо CD-ROM подключить жесткий диск ноутбука.
Системный блок. Подключить жесткий диск от ноутбука можно, например, вместо дисковода (CD-Rom).
Собственно, осталось только отключить провода от дисковода и подключить к ним hdd ноутбука. Затем банально включить компьютер и скопировать всю нужную информацию.
Подключенный hdd 2.5 к компьютеру…
На фото ниже можно отметить, что диск теперь отображается в «моем компьютере» - т.е. с ним можно работать как с обычным локальным диском (извиняюсь за тавтологию).
Подключенный hdd 2.5 дюйма от ноутбука, отображается в «моем компьютере» как самый обычный локальный диск.
Кстати, если вы хотите оставить диск подключенным постоянно к ПК - то его нужно закрепить. Для этого лучше всего использовать специальные «салазки», которые позволяют закреплять диски 2.5 дюйма (от ноутбуков; меньше по размерам по сравнению с компьютерными 3.5 дюйма) в отсеках от обычных hdd. На фото ниже представлены подобные «салазки».
Салазки с 2.5 на 3.5 (металл).
2) Бокс (BOX) для подключения hdd ноутбука к любому устройству с USB
Для пользователей, которые не хотят «возиться» с перетаскиванием дисков туда-сюда, или, например, хотят получить переносной и удобный внешний диск (из оставшегося старого диска ноутбука) - на рынке есть специальные устройства - «боксы» (BOX).
Что он из себя представляет? Небольшой контейнер, чуть больше размера самого жесткого диска. В нем, как правило, есть 1-2 порта USB для подключения к портам ПК (или ноутбука). Бокс можно открыть: внутрь вставляется hdd и закрепляется там. Некоторые модели, кстати, оборудованы блоком питания.
Собственно, на этом все, после подключения диска к боксу, он закрывается и затем его можно использовать вместе с боксом, так, как если бы это был обычный внешний жесткий диск! На фото ниже представлен подобный бокс марки «Orico». С виду практически не отличается от внешнего hdd.
Вид изнутри: карман для вставки диска hdd 2.5 дюйма.
Про IDE диски говорить, наверное, нет смысла. Честно говоря давно с ними не работаю, не думаю что кто-то еще их активно использует. Буду признателен, если кто-то добавит по этой теме…
Всем хорошей работы hdd!
Стационарный компьютер устарел или вышел из строя, но жесткий диск с многочисленными файлами, накопленными за долгие годы, к счастью для его обладателя, остался рабочим. В наличии есть ноутбук, а значит – нет смысла прибегать к апгрейду старого компа и «приводить его в чувства». Подключим к ноутбуку винчестер, который на компьютерном языке и есть внутренний жесткий диск HDD, и перекинем с него всю необходимую информацию.
Посетите магазин специализированной компьютерной техники, где проконсультировавшись с менеджером, определитесь с выбором устройства-адаптера, который поможет соединить жесткий диск с ноутбуком. Если вы не располагаете лишними средствами, то с помощью интернета найдите, где купить в вашем регионе адаптер с рук. Поступите экономно и остановите свой выбор на достаточно дешевом многофункциональном переходнике – «SATA» кабеле другими словами. При покупке убедитесь, что в комплекте присутствуют: два шнура (адаптер питания, который подключается к электрической сети и кабель USB), диск с программным обеспечением, который понадобится, если на ноутбуке установлена старая операционка, инструкция и непосредственно сам переходник – такая симпатичная штучка с разъемами. Для длительного применения твердого диска приобретите современный кабель-адаптер USB 3.0 IDE и SATA, который с легкостью позволит подключить винчестер к ноутбуку за считанные секунды. В комплекте также идут все необходимые шнуры и инструкция пользователя.

К выбору адаптера подойдите серьезно, если хотите использовать старый жесткий диск в качестве внешнего накопителя. Не забудьте взять винчестер с собой, когда отправитесь за переходником в магазин компьютерной техники. Продавец может предложить вам проверить адаптер в работе прямо там, подобрав подходящий кабель.