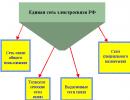Программа для отключения ноутбука по времени. Программы для отключения компьютера по времени
Таймером автовыключения оборудован любой, даже самый бюджетный телевизор. Это далеко не функция-новинка на рынке бытовой техники, ведь с помощью пульта управления назначить нужное время автоматического выключения можно было еще в импортных кинескопных телевизорах эпохи 90-х годов. А вот у операционной системы Windows (даже в самой актуальной ее версии 10) со штатным таймером автовыключения компьютера как-то не сложилось. Сама возможность автовыключения компьютера в системе предусмотрена, но у нее нет интуитивного графического интерфейса, рассчитанного на обывателя. Чтобы запустить штатный таймер выключения Windows, нужно нажатием клавиш +R вызвать окно утилиты «Выполнить» и запустить команду по типу:
Последняя цифра – 3600 – это число секунд в часе, и это сменное значение. Показатель отсрочки времени до автовыключения указывается в секундах, потому даже если пользователь со временем и запомнит команду запуска таймера, то все равно ему каждый раз при разном времени до автовыключения компьютера придется, часто еще и на ночь глядя, просчитывать, сколько секунд в стольких-то минутах или стольких-то часах. Хорошо, что хоть у штатного калькулятора Windows есть графический интерфейс.
Для отмены штатного таймера автовыключения компьютера придется запомнить еще одну команду, также вводимую в поле утилиты «Выполнить»:
Благо, графический интерфейс для таймера автовыключения компьютера можно реализовать с помощью сторонних программ для Windows. Ниже рассмотрим пятерку таковых: три из них – это отдельные небольшие утилиты для реализации таймера автовыключения в Windows, а две другие – медиапрограммы с возможностью выключения компьютера в числе дополнительных функций. Все участники обзора – бесплатные программы.
- Last Task (http://alonewolfsoft.ru/last_task.htm);
- «Таймер выключения» (http://anvidelabs.org/programms/toff);
- Wise Auto Shutdown (http://www.wisecleaner.com/wise-auto-shutdown.html);
- GOM Player (http://player.gomlab.com);
1. Last Task
Обзор начнем с самого примитивного участника – небольшой портативной утилиты Last Task от разработчика Alonewolf Software. Она являет собой простенький графический интерфейс для таймера автовыключения компьютера. Нажав кнопку «Новое задание», получим возможность ввести время (часы и минуты), через которое компьютер автоматически выключится.

Last Task позволяет отменить назначенное автовыключение компьютера

Никаких иных возможностей в утилите больше нет.
2. «Таймер выключения»
Программа «Таймер выключения» от разработчика AnvideLabs также является продуктом в стиле минимализма, однако возможностей для управления питанием компьютера в ней чуть побольше. Кроме автовыключения в заданное и через заданное время, по этому же принципу программа может компьютер перезагружать, отправлять в спящий режим и режим гибернации, выбрасывать из учетной записи на экран блокировки Windows, отключать Интернет и даже выключать монитор.

Все эти возможности можно привязать не только к заданному времени, но также к событию закрытия одного из открытых в системе окон приложений.

У программы «Таймер выключения» есть даже небольшой раздел с настройками. В числе настроек – смена предустановленной светлой темы оформления на темную и установка пароля для управления таймером автовыключения.

3. Wise Auto Shutdown
Примерно такой же функционал, что у второго участника обзора, реализован и в программе Wise Auto Shutdown от разработчика WiseCleaner, создателя другой, более известной программы для чистки и оптимизации Windows – Wise Care 365. Программа Wise Auto Shutdown также позволяет компьютер выключать, перезагружать, вводить в режим сна и ожидания, выкидывать из учетной записи на экран блокировки системы в указанное время или через определенный промежуток времени. Плюс к этому, Wise Auto Shutdown предусматривает настройку ежедневного автовыключения в определенное время, а также автовыключения во время простоя компьютера.

Многие любят перед сном посмотреть какой-то фильм. Досматривается до конца фильм, естественно, в редких случаях бессонницы или повышенного давления. В таких случаях о концовке фильма больше знают бодрствующие соседи в панельных многоэтажках с тонкими стенами. Есть и другой тип людей – любители засыпать под легкую релаксирующую музыку или аудиокниги о высокой философии. Зная об особенностях засыпания своей пользовательской аудитории, разработчики популярнейших медиаплееров GOM Player и AIMP в своих программных продуктах предусмотрели возможность автовыключения компьютера. Если на компьютере видео просматривается с помощью GOM Player, если музыка прослушивается посредством аудиоплеера AIMP, таймер автовыключения компьютера в отдельной программе не нужен. Функция автовыключения компьютера имеется на борту этих двух проигрывателей медиаконтента. Как ее отыскать?
4. GOM Player
Таймер автовыключения компьютера у GOM Player – простейший. Вызвав контекстное меню в окне проигрывателя, выбрав пункт «Настройки», в числе прочих опций увидим возможность выключения компьютера по окончании воспроизведения текущего видеофайла или плейлиста. Для оперативной активации таймера автовыключения можно использовать горячие клавиши GOM Player – Ctrl+Z.

5. AIMP
А вот у аудиоплеера AIMP имеется полноценный функциональный планировщик заданий, включающий управление питанием компьютера. Кнопка его запуска в интерфейсе программы с дефолтным скином вынесена на панель инструментов. Если в других используемых скинах эта кнопка на панели инструментов не предусматривается, запуск планировщика всегда можно осуществить в меню AIMP.

В окне планировщика необходимо активировать опцию «Включить таймер сна» и подобрать нужный вариант автовыключения компьютера – в такое-то время, через такой-то промежуток, по окончании воспроизведения аудиофайла или плейлиста. Плюс к этому, AIMP позволяет установить промежуток времени, через который плавно уменьшится громкость.

Помимо включения, компьютер может быть автоматически отправлен в спящий режим или режим гибернации.
Отличного Вам дня!
Очень простая программа TimePC для выключения компьютера по расписанию. А так же включит его по расписанию, которое вы сами настроите.
Бывают такие ситуации, когда компьютер выполняет какую-то задачу, а вам срочно нужно куда-то бежать. Ну, просто нельзя опоздать. Прервать процесс не хорошо, не успеть тоже плохо. А ещё многие не любят засыпать при полной тишине и для этого включают музыку или просто какой-то фильм. Лишь бы шумело. Человек отдыхает, а компьютер продолжает работать и перегреваться.
Ну а чтоб этого не происходило, установим специальную программу — TimePC . С помощью данной программы вы сможете задать команду компьютеру выключится в определённое время.
Хотя в операционной системе есть что-то подобное (настройка электропитания), но стандартная функция полностью не выключает компьютер, а лишь переводит компьютер в спящий режим. Не плохо, но всё равно не то по сравнению с программой TimePC.
В программе есть дополнительные полезные функции. Кроме того что она может автоматически выключить компьютер в заданное пользователем время, она его может и включить. Даже запустить, по желанию пользователя, какую-то программу или несколько программ.
Давайте посмотрим, насколько она простая. Программа отображается на трёх языках, но после её установки интерфейс будет на русском языке. Менять ничего не придётся.
В настройках можете убрать галочку с пункта «Закрывать открытые программы при выключении «

Дело в том, что при выключении компьютера этой программой мы можем выбрать один из двух режимов. Первый это обычное выключение, как мы все привыкли, второй это гибернация.
Гибернация
(hibernation
) с английского переводится как «зимняя спячка
» или просто «сон
» В этом режиме компьютер отдыхает, но перед выключением запоминает все, что было открыто и запущено и сохраняет в нужном месте на энергонезависимое устройство хранения данных.
Это очень удобно, если вы не успели завершить работу в каких-то программах или открытых папках. При включении компьютера всё останется на своих местах.
Следующий пункт «Проверять обновления » Здесь я тоже убрал галочку. Кто его знает, может программисты где-то что-то не доглядели и программа начнёт не правильно работать. Ну, а пока устраивает данная работающая версия, работаю с ней, без обновления.
Переходим к главному. В левой колонке выбираем «Выкл/Вкл ПК»

В правой части программы ставим галочку напротив «Выключить компьютер » Устанавливаем время выключения, а дату можем не трогать, она и так подставляется под дату настроенную на компьютере. Разве что захотите выключить ПК завтра или через несколько дней.
Теперь нужно выбрать режим выключения. Как я уже выше писал, есть два режима. Выбирайте, какой вам будет удобней. Так же можно запланировать включение через определённое время. Настроили, жмём кнопку «Применить » и проверяем всё ли правильно. Если ошиблись во времени или дате можно нажать кнопку «Отменить » и перенастроить всё.
С одноразовой настройкой мы разобрались, теперь переходим к «» Здесь всё также. Устанавливаем время выключения, и включения компьютера на целую неделю. Режим сна в планировщике отсутствует.

Настроили, жмём кнопку «Запустить » и проверяем всё ли правильно.

Кстати, перед тем как компьютер выключится, программа вас оповестит об этом за 30 секунд. Если вы этот момент вы находитесь за компьютером,то можете её отключить, нажав на кнопку с надписью «STOP» Переходим в пункт «Запуск программ»
Переходим в пункт «Запуск программ»

Здесь можем указать программу, которую хотим запустить вместе с операционной системой. Например, плеер с музыкой. Получится такой себе необычный будильник. Можем к плееру добавить браузер, чтоб сразу с утра проверить почту. TimePC позволяет сразу несколько программ запустить.
Жмём кнопку «Добавить » Откроется окно проводника. В левой колонке выбираем «Рабочий стол » В большинстве случаев при установке, какой либо программы она оставляет свой ярлык на рабочем столе. С рабочего стола выбираем ярлык программы, которая вам нужна. Программы, которые идут вместе с windows нужно искать на диске С в папке Program Files или C:\Windows . Допустим стандартная программа Блокнот(notepad) которая находится по адресу C:\Windows\system32
Чтоб удалить программу с авто-запуска нужно её выделить и нажать кнопку «Убрать «
А на этом всё. Скачивайте программу и пользуйтесь ею.

Скачать с Яндекс диска
Немного смеха!!
Это полезно знать:
Обзор самых простых и наиболее популярных бесплатных программ
для выключения компьютера по расписанию.
Здесь-же можно скачать понравившийся софт и опробовать его на деле.
Автор ненавязчиво напоминает, что корпорация Майкрософт крайне отрицательно относится к ПО (программному обеспечению) сторонних разработчиков, поскольку оно (это самое ПО) может привести к дестабилизации работы всей операционной системы.
Как и прежде, самым проверенным и надежным способом для является использование встроенных (штатных) средств Windows - и .
Программы для выключения компьютера по расписанию
(скачать бесплатные программы)
Дополнительно:
Выключение компьютера по расписанию
встроенными (штатными) средствами ОС Windows
Простейшие bat-файлы для выключения компьютера
Разработчик: сайт:):):)
bat-файлы - это исполнительные файлы ОС Windows с расширением.bat, клик по которым приводит к выполнению какого-либо сценария действий, который записан внутри этого бат-файла. В данном случае, в коде приложенных bat-файлов записаны команды на выключение компьютера, а также команды для отмены уже полученных команд на выключение компьютера.
Пользоваться этими bat-файлами крайне просто. Нужно, всего лишь их скачать и кликнуть по них. Компьютер будет выключен, либо в заданное время, либо через заданный промежуток времени.
Чтобы изменить значение указанного времени, нужно кликнуть по bat-файлу правой клавишей мыши и в выпадающем контекстном меню выбрать опцию «Изменить». После этого, текстовая часть bat-файла откроется в блокноте, где можно будет установить свое время и сохранить изменения.
Преимущества этого способа выключения компьютера - полное отсутствие вирусняков и безоговорочная работа в любой ОС Windows. К недостаткам относится лишняя возня с текстом bat-файла. Тем не менее, если такой файлик один раз настроить и положить в папочку автозагрузки - получается эффект, очень даже ничего.
Внимание! Предлагаемые к скачиванию bat-файлы не имеют пользовательского интерфейса. Простой клик по bat-файлу приводит к немедленной установке или отмене ОДНОРАЗОВОЙ команды на выключение компьютера.
Скачать выключение-таймер.bat - (cкачиваний: 3812)
Для изменения времени таймера нужно изменить в скачанном файле «выключение-таймер.bat», в строке shutdown /s /f /t 1000, цифру 1000 на своё значение, где 1000 - это количество секунд до выключения компьютера с момента клика по файлу «выключение-таймер.bat»
Скачать выключение-точное время.bat - (cкачиваний: 1269)
Для изменения точного времени нужно изменить в скачанном файле «выключение-точное время.bat», в строке at 21:51 shutdown /r /f, цифру 21:51 на своё значение, где 21:51 - это точное время выключения компьютера после клика по файлу «выключение-таймер.bat»
Скачать выключение-отмена команды.bat - (cкачиваний: 819)
В файле «выключение-отмена команды.bat» ничего изменять не нужно. Клик по этому скачанному файлу отменит все, ранее назначенные команды на выключение компьютера.
OFF Timer - простейшая выключалка компа
Разработчик: Егор Ивахненко, 2010г
Миниатюрная простейшая русскоязычная программа для одноразового выключения компьютера в заданное время. Принципиально, OFF Timer является аналогом и продолжением темы «Простейшие bat-файлы для выключения компьютера» с той только разницей, что программулина имеет пользовательский интерфейс.
Не требует установки, Portable, работает из любой папки. Последнее свойство очень важно для программ такого типа - не понравилось, выбросил и все дела. Программа имеет минимум настроек, в которых очень легко разобраться даже по скриншоту. Прекрасно работает на любой Виндовс, поскольку использует её-же средства для выключения. Может с успехом заменить стандартную кнопку «Выключить» ОС Виндовс.

PowerOff - самый мощный таймер для выключения Windows
Оф.сайт программы PowerOff
В заключение, самый мощный и многофункциональный инструмент для выключения компьютера под управлением Windows - таймер PowerOf
. Программа просто перепичкана всякими «примочками», что наталкивает на мысль об адекватности её авторов и её юзеров. Функционал PowerOf
невероятно обширен и позволяет совершать такие подвиги, как запланировать выключение компьютера на каждый день в разное время или выключение компьютера после прослушивания указанного количества музыкальных треков. Не хватает только функции запланированного выключения компьютера после указанного количества выпитых банок пива:):):).

У каждого пользователя может возникнуть масса причин для выключения компьютера в определенное время или через заданный интервал. Если вы поставили на закачку фильм или какой-либо файл, но не можете физически дождаться окончания загрузки, можно установить таймер для выключения и компьютер самостоятельно выключится в определенное время. Не хотите, чтобы ваш ребенок проводил слишком много времени за компьютером? Установите временный интервал, по истечению которого, техника произведет выключение, вне зависимости от запущенных процессов и программ. Для этой цели можно использовать встроенные инструменты Windows: планировщик задач, командную строку. Если же эти способы для вас неприемлемы, используйте программы для выключения компьютеров , которые требуют минимум ресурсов, но обладают широким спектром функций. Рассмотрим некоторые из таких программ.
Простейшая утилита для выключения компьютера.
Данная утилита распространяется абсолютно бесплатно и имеет русскоязычный интерфейс. Для того, чтобы ею воспользоваться, ее не нужно устанавливать, она создана, как portable-версия (если программа вам не понравилась, не нужно проводить никаких действий по ее удалению из системы, достаточно удалить файл утилиты). Управление программой элементарно и не составит вообще никаких трудностей даже у начинающих пользователей. Слева расположено окно с текущим временем, справа же необходимо указать время, по достижению которого, компьютер будет выключен.

Скачать эту программу можно .
Любите засыпать под музыку или боитесь, что уснете при просмотре фильма? Не беда, скачайте программку USleep Timer, которая через определенное время совершит выключение компьютера. Для этого достаточно ее запустить и установить время, через которое компьютер должен быть выключен. Ее можно запускать на любой версии Windows, при этом, она не требует установки.

Полнофункциональный гаджет для выключения компьютера.
Auto Shutdown представляет собой гаджет, который служит для установки таймера или времени выключения компьютера. Если он на данный момент вам не нужен, его можно отключить до востребования. Для полноценной работы, ему требуется минимум ресурсов вычислительной техники. Фактически, он представляет собой альтернативу стандартной панели выключения Windows, но обладает более широкими функциональными возможностями. Помимо выключения, здесь можно установить флажок на перезагрузке, переходе в режим ожидания, блокировке пользователя и т.д. При введенных параметрах, гаджет мгновенно подхватывает данные и совершит установленную процедуру в срок. Здесь имеется, как таймер, так и ввод времени, в которое должно произойти выключение или любое, установленное вами событие. Единственным минусом данного гаджета является его работоспособность только в версиях Windows, не старше 7 , ведь в последующих ОС компании Майкрософт, гаджеты вовсе не могут функционировать.

По мнению многих специалистов, данная программа является лучшей в своем роде. Она компактна, нетребовательна к ресурсам, а русскоязычный интерфейс интуитивно понятен и даже начинающему пользователю не составит труда полноценно ее использовать с первого запуска (для установки русского языка, необходимо перейти в раздел Options и выбрать русский язык). Многие пользователи считают, что именно таким образом разработчики Windows должны были сделать кнопку выключения. После нажатия на иконку, открывается меню, которое выглядит приблизительно одинаково со стандартным меню. Существенным различием от стандартного выключения является множество функций, которые можно настраивать, в зависимости от потребностей.

При наведении курсора, например, на строку выключить, отобразится всплывающее контекстное меню с указанием, когда необходимо выполнить данную функцию. Также, здесь предусмотрены даже такие функции, как разрыв соединения с сетью и т.д. Для того, чтобы установить конкретное время для выключения, можно перейти на вкладку «Настроить задание » и установить необходимые параметры.
Наиболее функциональный инструмент.
Это ПО можно назвать полнофункциональной. В ней собрано огромное количество инструментов, которые служат для единственной цели – выключение или перезагрузка техники в заданное время или интервал. Это ПО идеально подойдет профессионалам, ведь в нем есть даже возможность выключение техники при завершении определенного процесса или достижения определенного спада нагрузки процессора. И хоть здесь функций очень много, с ними можно достаточно легко разобраться.


Вконтакте
Часто засиживаетесь за компьютером допоздна, работаете, играете или смотрите фильмы, тогда вам будет интересна информация таймер для выключения компьютера.
В прошлой статье мы говорили о компьютерных курсах и . Всем рекомендую дочитать этот пост до конца, где вас ждет видео урок таймер для выключения компьютера.
Наверняка серди вас, кто читает данный материал, есть люди кто сидит за компьютером допоздна. В последнее время заметил что я ложусь спать не раньше 2-х часов ночи. Обычно работаю до 12, потом включаю одну из своих любимых игр Warface или запускаю какой-нибудь новый фильм (заранее скачанный днем или вечером), который недавно вышел и наслаждаюсь таким своеобразным отдыхом.
Обзор программ и утилит
Помню раньше когда скорость интернета была не столь быстра и велика как сейчас, 3 — 4 года назад, я приходил с работы заходил в интернет на один из сайтов торрент-трекеров, находил там нужную игру, программу, музыку или фильм, ставил его на закачку и к утру или следующему вечеру они скачивались.
Можно выключить компьютер самому, нажав Меню Пуск > Завершение работы или через Windows XP — Завершение работы > Выключение. Так же, есть еще один простой и кардинальный способ для выключения компьютера — можно просто нажать на большую кнопку включения/выключения, после чего компьютер начнет закрывать все открытые программы и приложения, и выключиться через некоторое время.
Если вы не хотите так долго ждать, то есть радикальный способ, которым советую воспользоваться только в экстренных случаях, например завис компьютер или вам просто лень ждать нормального его выключения. Для этого нажимаем на большую кнопку включения/выключения, держим её нажатой и ждем пока отключиться ваш компьютер (у меня этот процесс занимает не более 3-х секунд).
Хотите узнать больше о планах электропитания вашего компьютера или ноутбука, смотрите здесь . Существует множество программ, утилит, приложений и таймеров для того, чтобы выключить компьютер без проблем и лишних телодвижений, не напрягаясь. У большинства из них примерно одинаковый интерфейс и функционал. Давайте рассмотрим некоторые из них по порядку.
Бесплатный таймер для отключения компьютера
Начну наш обзор с бесплатного таймера для выключения компьютера версии 3.1. Это небольшое темно-серое окно с простым и понятным интерфейсом. Его установка простая, с которой справится наверно каждый.

В последнее время заметил, что при установке новых программ на компьютер нам везде предлагают установить яндекс бар, яндекс браузер или другие подобные элементы, которыми мало кто пользуется.

Так вот, данная программа не исключение, тут тоже есть подобные навороты. При установке бесплатного таймера по умолчанию все эти дополнения установятся автоматически, если вы этого не хотите, то выберите Настройка параметров и отключите все лишнее.

Выбираем нужное время, ставим будильник и спокойно занимаемся нужными делами или идем спать. Кстати если вы не можете уснуть, рекомендую послушать приятную музыку для сна , мне помогает.
Утилита для отключения компьютера Shutdown Utility
Создатель и разработчик этой утилиты Григорий Филатов, она доступна на 6 языках, в том числе и русском.

Выбираем нужное действие: выключить компьютер в указанное время, после задержки, выключение питания компьютера, быстрое завершение программ, что я должен сделать и нажимаем Старт!!!.
Таймер выключения или OFFTimer
Здесь приятный светло-серый интерфейс, все на русском языке. Слева отображается текущее время, справа выбираем «Выключить компьютер в:» и «Включить таймер», так же можно его свернуть в трей, что бы не мозолил глаза.

Красным цветом написано слово Внимание! Нас заранее предупреждают, что данный таймер принудительно закрывает все приложения и все не сохраненные данные буду потеряны.
Автоматическое выключение компьютера SM Timer
После скачивания и установки программы SM Timer — Smart Turn Off, перед нами появляется небольшое серое окно с понятным и доступным интерфейсом.

Можно выбрать «Выключение компьютера» или «Завершение сеанса» в определенные часы или через нужное время. Выставляем часы, минуты и нажимаем OK. Так же можно посетить официальный сайт программы, включить автозагрузку данного софта при включении компьютера или просто выйти.
Отключаем компьютер — таймер для сна 2007
Таймер для сна — приятное название согласитесь со мной. Это таймер с навигацией кнопок и небольшой фотографией двуспальной кровати с приглушенным освещением торшера.

Выбираем нужное действие по окончании:
- Перевести компьютер в ждущий режим
- Выключить компьютер
- Перезагрузить компьютер
- Или ничего не делать
Можно поставить время работы, плавно приглушать звук, завершить процесс, создать ярлык на рабочем столе, нажать Старт или выйти из программы.
Power Off таймер для выключения компьютера
В данном таймере очень много настроек, которые вы можете посмотреть и по нажимать. Есть семь основных вкладок:

- Таймеры
- Ежедневник
- Настройка ежедневника
- Горячие клавиши
- Планировщик
- Настройка программы
- Лог программы
В данной статье мы рассмотрим только интересующую вкладку Таймеры. Для того, чтобы отключить наш компьютер можно воспользоваться стандартным таймером. Выставляем время срабатывания, учитывать дату, обратный отчет или бездействие системы, можно выбрать все сразу.
Если вы любитель послушать музыку через проигрыватель Winamp, то можно настроить Winamp’ зависимый таймер. Отображается информация о загрузке центрального процессора. Так же вы можете увидеть какая у вас сетевая карта, посмотреть настройки и , узнать какой сетевой IP адрес, исходящий и входящий трафик, текущая скорость и другие.

Выбираем самые важные действия после срабатывания таймера или определенных команд:
- Выключить компьютер
- Завершить текущий сеанс
- Перезагрузить компьютер
- Выполнить действие
- Перейти в спящий режим
- Удаленно выключить
- Блокировать компьютер
- Послать команду по сети
Я предпочитаю пользоваться первой вкладкой таймеры, но если вы деловой человек и ведете ежедневник, то можете настроить и его. Выбираем нужную дату, ставим определенное время на событие, пишем это событие и тогда вы точно его не пропустите и не забудете. Например чей-то день рождение, заплатить налоги, позвонить по работе и так далее.

В общем в этом многофункциональном таймере для выключения вашего компьютера, много всего полезного и интересного, походите по вкладкам и выберете то, что вам нужно.
Time PC — включаем и выключаем компьютер
Это довольно простая и удобная программа для отключения и включения компьютера по расписанию, в удобное для вас время с шестью вкладками:

- Настройки
- Выключить/включить персональный компьютер
- Планировщик заданий
- Запуск программ
- О программе
В первой вкладке Настройки можно поставить галочки напротив: Запускать программу вместе с Windows, сворачивать в трей, закрывать открытые программы при выключении компьютера, звуки при запуске и проверять обновления.

С языком думаю все понятно, выбираем нужный и пользуемся. На вкладке Выкл/Вкл ПК можно поставить дату и время как выключения так и включения компьютера, так же можно выбрать гибернацию или выключение.

Бывают случаи что компьютер не хочет включаться по расписанию, чтобы это исправить нужно выполнить следующее.
Заходим в меню Пуск >>> Панель управления >>> Оборудование и звук >>> Электропитание >>> Настройка плана электропитания >>> Изменить дополнительные параметры электропитания.

В появившемся окне переходим в Сон >>> Разрешить таймеры пробуждения и выбрать Включить, если было Выключено. Не забудьте после этого нажать Применить и OK.
В Планировщике можно запланировать день недели, время выключения и включения компьютера, не забудьте нажать кнопку Запустить.

На вкладке Запуск программ есть возможность добавить программы, которые будут включаться при включении компьютера, альтернативный автозапуск программ или автозагрузка.

Если вам стало интересно и вы хотите узнать больше о данной программе и её разработчике Кузьмине Д.А., то зайдите на вкладку О программе и посетите сайт автора или напишите на электронную почту.
Гаджет на рабочий стол AutoShutdown для Windows 7
В операционной системе Windows 7 есть удобные и функциональные гаджеты для рабочего стола, если вы ими еще не пользуетесь, то советую попробовать. Недавно нашел в интернете гаджет AutoShutdown, который помогает выключить компьютер, без особого труда.

Это маленькая иконка с русским интерфейсом и настройками. Заходим в параметры гаджета, выбираем нужное действие, ставим таймер и время, можно поставить галочку Повторять.
Можно зайти в Дополнительные опции, включить Форсированный Сон, добавить его ярлык на рабочий стол, так же включить или отключить гибернацию.

Есть возможность Добавить ярлычки, выбрать оформление (фоновый рисунок) гаджета и настроить конфигурацию кнопок.
Данный гаджет работает в операционных системах Windows 7, если у вас другая например Windows XP, то этот гаджет автовыключения вам не доступен.
Выключаем компьютер с планировщиком задач
Если вы не хотите скачивать и устанавливать разные утилиты, программы и гаджеты для отключения вашего компьютера, то можно воспользоваться стандартными средствами Windows 7: планировщиком задач и командной строкой (о которой я расскажу ниже).
Идем в Меню Пуск, переходим в строку поиска (Найти программы и файлы) и набираем текст «Планировщик задач».
Так же сюда можно попасть через Панель управления >>> Система и безопасность >>> Администрирование >>> Расписание выполнения задач.

После чего в появившемся окне справа находим и переходим в Создать простую задачу. Затем создаем простую задачу, пишем Имя, Описание и нажимаем Далее.

После в триггерах нужно выбрать когда запускать нашу новую задачу, переходим на Однократно и Далее.

Вводим нужную дату и время, для запуска нашей задачи. Можно нажать галочку Синхронизировать по поясам.

Выбираем действие для нашей задачи — Запустить программу.

В графе программа или сценарий прописываем слово «shutdown», после добавляем аргументы «-s -f». Где символ «-s» обозначает выключение, а символ «-f» принудительное завершение всех запущенных задач (второй символ не обязательный, но я всем рекомендую его поставить).

Завершаем создание нашей задачи, открывается сводка, где мы все проверяем и если нас устраивает, то нажимаем Готово.

Для просмотра нашей, недавно созданной, задачи нужно вернуться в Планировщик заданий, зайти в Библиотеку планировщика заданий и в верхнем среднем окне спуститься в самый низ списка, там должна отобразиться наша задача Выключения компьютера.

Для того, чтобы изменить задачу, щелкаем по ней два раза мышкой и меняем что нужно. Для удаления задачи достаточно нажать по ней правой кнопкой мыши и выбрать слово Удалить.
Выключение компьютера через командную строку
Как и говорил выше можно отключить компьютер без специальных программ с помощью средств Windows, а конкретнее через командую строку двумя способами, о том как это сделать читайте ниже.
Первый способ
Открываем окно «Выполнить», заходим через Меню Пуск >>> Выполнить (для Windows XP) или воспользоваться и нажать сочетание кнопок «Win + R».
В открывшемся окне Выполнить набираем следующие символы «shutdown -s -f -t 999», где «-s» — это выключение компьютера, «-f» — это принудительное завершение программ и приложений, а «-t 999» — это промежуток времени в секундах, через сколько выключиться компьютер.

Можете написать свои, другие цифры в отличии от моих. В завершении нажимаем Enter или OK.

Перед тем моментом как закончиться время и останется две или одна минута, должно выйти следующее окно с предупреждением.

Допустим вы передумали отключать компьютер, для того чтобы отменить это действие зайдите опять в окно Выполнить и наберите команду «shutdown -a».

После этого появится оповещение — Выход из системы отменен. Запланированное завершение системы отменено.
Второй способ
Снова вызываем окно Выполнить, нажимая клавиши на клавиатуре «Win + R», и вводим команду «cmd».

Или просто в поисковой строке Меню Пуск набрать ту же команду «cmd» и нажать Enter.

Здесь так же вводим, немного измененную, команду «shutdown /s /f /t 888», которой пользовались в первом способе.

Для отмены выключения вашего компьютера набираем следующую команду «shutdown /a», только тут уже не тире перед буквой «а», а слеш «/».

Вот так можно отключить свой компьютер через командную строку без сторонних программ и утилит.
Самое главное! Перед тем как ставить таймеры на отключение своих компьютеров, не забывайте сохранять ваши данные в открытых и запущенных программах, чтобы потом не остаться без них.
Пару слов в заключении
В данной статье мы с вами познакомились с десятком способов установки разных утилит, программ и таймеров для выключения компьютера. Надеюсь у вас все получилось и вы теперь можете спокойно ложиться спасть с включенным компьютером, зная что он выключиться в нужный момент времени.
А теперь как и обещал в начале поста выкладываю видео урок про таймеры компьютера.
Таймер для выключения компьютера | сайт
Возможно у вас появились вопросы связанные с утилитами, программами и таймерами для автоматического отключения компьютера. Можете задавать их ниже в комментариях к этой статье, а так же воспользоваться формой со мной.
Благодарю вас что читаете меня в