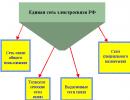Прошивка для роутера asus rt n15u. Ручная настройка доступа в интернет
Отличная модель
Опыт использования устройств Wifi: менее месяца
Достоинства устройств Wifi
Гигабитный беспроводной роутер с необычным дизайном и удобной админкой
Хорошая техподдержка компании ASUS (см. комментарий)
Стабильная работа, несмотря на мелкие нюансы
Недостатки устройств Wifi:
Цена
Косяк последней прошивки (3.0.0.4.374_4561) с IPTV - см. комментарии
Если включен мультикаст по проводам, а по WiFi нет, то при просмотре телевизора беспроводная сеть накрывается медным тазом (нужно включить опцию "IGMP Snooping" в настройках беспроводной сети)
Комментарий об устройствах Wifi:
Купил для просмотра IPTV на приставке (подключил по проводу) и стабильной работы нескольких клиентов по WiFi. Обновлися до последней прошивки - 3.0.0.4.374_4561. На вкладке IPTV в разделе "Локальная сеть" настройки невозможно поменять. Оказалось, косяк в скрипте, вшитом в прошивке. Через оперу запустил поправленный скрипт, всё поменялось.
После этого написал в техподдержку, чтобы исправили. Прислали не просто отписку, а последовательность действий, как поправить. Привожу дословно:
"1 Запустите браузер с строкой
http://192.168.1.1/Main_AdmStatus_Content.asp
2 Введите команды:
nvram set wans_dualwan="LAN X"
nvram commit
3 Откройте веб меню Дополнительные настройки-Локальная сеть-закладка
IPTV и попробуйте применить настройки."
Попробовал - помогло. Если у кого такая же проблема - тоже должно помочь.
Отзыв №2 о роутерах ASUS RT-N15U
Ужасная модель
Опыт использования устройств Wifi: несколько месяцев
Достоинства устройств Wifi
Оо, их очень мало....
1) конечно же дизайн - красивый, дополняет интерьер
2) Работа - без перебоев... пока не было
ну и все... пишу отзыв из за недостатков его
Недостатки устройств Wifi:
Итак,
1) Это наверное самое главное, мне нужен был WI-Fi роутер в квартире, а он не справляется, т.е. в моей не большой квартире (47 кв. м.) антенны полные держит только возле него,(стоит он у меня в спальне) а стоит уйти на кухню, в зал, в ванную, да хоть в туалет, связь слабеет аж на 3 палки... Это же КАПЕЦ, зачем создавался этот роутер - остается загадкой, скорее всего что бы красиво стоял, и ВСЕ...=(
2) кнопка POWER, мда... кто придумал, поставить его именно там, я ели ели нажимаю, чтобы отключить, либо включить его=(а если, его повесить на стену, даже представить не могу, как его нажимать... Вообщем не подумали об этом...
3) На счет лампочек, (все пишут), ДА, они реально сильно светят (не критично конечно), навевает на мысль, проснулся ты ночью, а тебе прямо в глаз долбит этот синий свет, и идешь его отключить на ФИГ, а тут минус, который описывался выше... Это что какое то своеобразное издевательство над людьми?!
4) имеет не маловажность, он черный, какой то глянцевый что ли... Он как пылесос собирает пыль, всю жизнь ходи возле него с тряпкой=(может и придираюсь...
5) кстати, он сильно греется, что не на шутку напрягает, сколько он так протянет интересно... (на работу не как вроде не влияет, пока...)
Я думаю со мной многие согласятся, что ценник на настройку обычного роутера в магазинах (да и у многих частных спецов) непомерно высок. Тем более, что в большинстве случаев вся настройка сводится к банальному: узнать у провайдера интернета настройки подключения и ввести их в роутер (с этим может справиться даже начинающий пользователь).
Прежде чем платить кому-то деньги за настройку роутера, я предлагаю попробовать настроить его самостоятельно (кстати, с такими же мыслями я когда-то настраивал свой первый роутер… ). В качестве подопытного я решил взять роутер ASUS RT-N12 (кстати, настройка роутеров моделей ASUS RT-N11P, RT-N12, RT-N15U проходит аналогично). Рассмотрим все этапы подключения по порядку.
1. Подключение роутера к компьютеру и сети интернета
Все провайдеры (по крайней мере, которые попадались мне…) осуществляют бесплатно настройку интернета на компьютере при подключении. Чаще всего подключают через «витую пару» (сетевой кабель), которая напрямую подключается к сетевой карте компьютера. Реже используется модем, который так же соединяется с сетевой картой ПК.
Теперь же нужно в эту цепь встроить роутер, чтобы он был посредником между кабелем провайдера и компьютером. Последовательность действий следующая:
- Отключаете кабель провайдера от сетевой карты компьютера и подключаете его к роутеру (синий вход, см. скриншот ниже);
- Далее соединяете сетевую карту компьютера (к которой раньше шел кабель провайдера) с желтым выходом роутера (сетевой кабель, обычно, идет в комплекте). Всего у роутера 4 таких выхода LAN, см. скриншот ниже.
- Подключаете роутер к сети 220V;
- Далее включаете роутер. Если начали моргать светодиоды на корпусе устройства — значит все в порядке;
- Если устройство не новое, необходимо сбросить настройки. Для этого зажмите кнопку сброс на 15-20 сек.
2. Вход в настройки роутера
Первая настройка роутера осуществляется с компьютера (или ноутбука), который подключен по кабелю LAN к роутеру. Пройдем по шагам все этапы.
1) Настройка ОС
Перед тем, как пытаться зайти в настройки роутера, необходимо проверить свойства сетевого подключения. Для этого зайдите в панель управления Windows, затем последовательно пройдите по пути: Сеть и ИнтернетЦентр управления сетями и общим доступомИзменение параметров адаптера (актуально для Windows 7, 8).
Перед вами должно появиться окно с доступными сетевыми подключениями. Нужно зайти в свойства подключения Ethernet (через LAN кабель. Дело в том, что, например, на многих ноутбуках есть и WiFi адаптер и обычная сетевая карта. Естественно у вас будет несколько значков адаптера, как на скрине ниже).
После нужно зайти в свойства «Протокола интернета версии 4» и поставить ползунки напротив пунктов: «Получать IP адрес автоматически», «Получать адрес DNS-сервера автоматически» (см. скриншот ниже).

Кстати, обратите внимание на то, что значок должен быть ярким и без красных крестиков. Это говорит о наличие соединения с роутером.
Если у вас горит красный крестик на подключении — значит вы не подключили устройство к ПК.
Если значок адаптера серый (не цветной) — значит либо адаптер выключен (просто щелкните по нему правой кнопкой мышки и включите), либо на него нет драйверов в системе.
2) Вход в настройки
Чтобы войти непосредственно в настройки роутера ASUS, откройте любой браузер и наберите адрес:
192.168.1.1
Пароль и логин будут:
Собственно, если все сделали правильно, вы попадете в настройки роутера (кстати, если роутер не новый и раньше уже кем-то настраивался — возможно у него был изменен пароль. Вам нужно сбросить настройки (на задней панели устройства есть кнопка RESET) и потом попробовать войти заново).
Если не можете войти в настройки роутера — /i>
3. Настройка роутера ASUS RT-N12 для доступа в интернет (на примере PPPOE)
Открываете страницу «Интернет — подключение» (предполагаю, что у некоторых может быть английская версия прошивки, тогда вам нужно искать что-то вроде Internet — main).
Здесь нужно задать основные настройки, необходимые для подключения к интернету вашего провайдера. Кстати, возможно понадобиться договор с провайдером на подключение (просто в нем указывается необходимая информация: протокол по которому вас подключают, логин и пароль для доступа, возможно указан MAC адрес, для которого провайдер предоставляет доступ).
- Тип WAN — подключения: выбираете PPPoE (или то, которое у вас в договоре. Чаще всего встречается PPPoE. Кстати, от выбора типа подключения, зависят дальнейшие настройки);
- Далее (до имени пользователя) можно ничего не изменять и оставить так же как на скриншоте ниже;
- Имя пользователя: вводите свой логин для доступа к интернету (указан в договоре);
- Пароль: так же указан в договоре;
- MAC адрес: некоторые провайдеры осуществляют блокировку незнакомых MAC адресов. Если у вас такой провайдер (а лучше просто перестраховаться), то просто клонируйте MAC адрес сетевой карты (через которую ранее осуществлялся доступ в сеть). Более подробно об этом: /li>

После произведенных настроек, не забудьте сохранить их и перезагрузить роутер. Если все сделали правильно, интернет у вас уже должен заработать, правда, только на том ПК, который подключен к роутеру кабелем к одному из LAN портов.
4. Настройка Wi-FI
Чтобы различные устройства в доме (телефон, ноутбук, нетбук, планшет) могли получить доступ к интернету, необходимо еще настроить Wi-Fi. Делается это довольно просто: в настройках роутера перейдите во вкладку «Беспроводная сеть — общие».
- SSID — имя вашей сети. Именно ее вы и будете видеть, когда будете искать доступные сети Wi-Fi, например, при настройке телефона для доступа в сеть;
- Скрыть SSID — рекомендую не скрывать;
- Шифрование WPA — включите AES;
- Ключ WPA — здесь задается пароль для доступа к вашей сети (если его не задать, вашим интернетом смогут пользоваться все соседи).

Сохраняете настройки и перезагружаете роутер. После этого можно настраивать доступ к сети Wi-Fi, например, на телефоне или ноутбуке.
Настройка роутера предоставлена с целью облегчения подключения нескольких компьютеров к локальной и интернет-сети в пределах квартиры.
- кабель сети MATRIX соедините с портом INTERNET (синий) на роутере;
- стационарные компьютеры внутренней сети соедините с портами LAN (желтые) на роутере.
ВНИМАНИЕ!!! Категорически запрещается соединять кабель локальной сети MATRIX с портами LAN.
После подключения роутера к компьютеру откройте браузер (Firefox, Google Chrome, Opera или Safari) и в адресной строке наберите: 192.168.1.1 Появится страница авторизации. Введите «admin» в два поля и нажмите «Вход» .

Зайдите в меню «Интернет» во вкладку «Подключение»

Убедитесь, что все настройки соответствуют указанным на картинке. После внесения изменений, нажмите «Применить» . При желании Вы можете использовать функцию клонирования MAC-адреса, если до этого Ваш компьютер был подключен к нашей сети напрямую. Это избавит Вас от необходимости звонить в службу поддержки MATRIX при подключении интернет-кабеля к роутеру.
Зайдите в меню «Беспроводная сеть»

Введите желаемое название беспроводной сети в поле «SSID» , по желанию можете выбрать фиксированный радиоканал в пункте «Канал» . Далее установите режим защиты как показано на картинке, придумайте ключ сети и запишите его в поле «Предварительный ключ WPA» .
Нажмите кнопку «Применить»
Примечание: если у Вас роутер с поддержкой двух диапазонов (5 ГГц), Вам необходимо после вышеуказанных действий повторить процедуру для второго диапазона. Выберите «5GHz» в пункте «Диапазон» . В противном случае пропустите этот шаг.

Введите название сети (SSID ), желательно отличающееся от настройки в другом диапазоне, чтобы Вы могли различать Ваши сети в списке доступных подключений на устройствах. Остальные параметры можно продублировать.
Для работы IPTV по кабелю не на выделенных портах и по wi-fi необходимы следующие настройки:
Зайдите в разделе «Локальная сеть» на вкладку «IPTV»

За трансляцию IPTV отвечает функция «Включить многоадресную маршрутизацию (IGMP Proxy)» и «Включить IGMP Snooping» . Установите параметры в соответствии с изображением.
Примечание: на некоторых младших моделях роутеров серии RT может отсутствовать параметр «Включить IGMP Snooping» . В этом случае достаточно установки только первого параметра.
Рекомендуется обновить версию встроенного ПО на роутере перед началом активного пользования. Загрузите архив со свежей версией прошивки для Вашего роутера с сайта http://www.asus.com/ru/support/ . Распакуйте загруженный архив.
Перейдите в разделе «Администрирование» на вкладку «Обновление микропрограммы»

Укажите расположение распакованного файла прошивки на компьютере, нажав кнопку «Обзор» , после чего нажмите кнопку «Отправить» . Некоторые модели роутеров серии RT имеют функцию автоматического обновления прошивки.
Примечание: обновление прошивки производится исключительно через кабельное соединение между роутером и компьютером! Обновление по Wi-Fi сети в лучшем случае не возымеет эффекта, но может и привести к повреждению аппарата!
Зайдите в разделе «Администрирование» на вкладку «Система»

В нижней части страницы в пункте «Включить веб-доступ из WAN» отметьте значение «Да» . В пункте «Порт веб-доступа из WAN» укажите значение 9090 .
Нажмите кнопку «Применить»
Настройка оборудования Asus RT-N15U
для подключения к сети Смайл
Предварительно, Вам необходимо подключить все кабели в соответствующие разъемы:
- Питания.
- Приходящий Ethernet кабель провайдера (в соответствующий порт WAN.)
- Ethernet кабель от сетевой карты в любой LAN порт на маршрутизаторе. (обычно обозначаются цифрами.)
Для Windows XP:
Зайдите в меню , ![]() , .
, .
В окне сетевых подключений (рисунок 1) нажмите правой кнопкой мыши на «» и выберите «Свойства ».

Рисунок 1. Окно сетевых подключений в Windows XP.
В окне «Свойства Подключения по локальной сети » (рисунок 2) выберите пункт «Протокол Интернета tcp /ip Свойства ».

Рисунок 2. Свойства подключения по локальной сети.
В окне «Свойства Протокола Интернета TCP /IP » (Рисунок 3) выберите:
· «»
· «Получить адрес DNS -сервера автоматически »
и нажмите кнопку «ОК »

Рисунок 3. Протокол TCP/IP
Для Windows 7:
Зайдите в меню , ![]() ,
,  , .
, .
В окне «Центр управления сетями и общим доступом
» (рисунок 4) нажмите ![]() .
.

Рисунок 4. Окно «Центр управления сетями и общим доступом» в Windows 7.
В окне «Сетевые подключения » (рисунок 5) найдите «Подключение по локальной сети », нажмите на нём правой кнопкой мыши и выберите пункт «Свойства ».

Рисунок 5. Окно «Сетевые подключения» в Windows 7
В окне «Свойства подключения по локальной сети » (рис. 6)) выберите пункт «Протокол Интернета версии 4 (TCP /IPv 4) » (НЕ снимая галочку) и нажмите на кнопку «Свойства ».

Рисунок 6. Свойства подключения по локальной сети в Window 7.
В окне «Свойства: Протокол Интернета версии 4 (TCP /IPv 4) » (рисунок 7) выберите:
· «Получить IP-адрес автоматически »
· «Получить адрес DNS -сервера автоматически »
и нажмите кнопку «ОК »

Рисунок 7. Протокол TCP/IP
Для того, что бы попасть в веб-интерфейс маршрутизатора откройте браузер, введите в адресную строку ip адрес маршрутизатора (по умолчанию http://192.168.1.1) и перейдите по данному адресу (Рисунок 8).
Рисунок 8. Адресная строка Браузера

Настройка с помощью Мастера установки
- Нажмите кнопку «Перейти к ручной настройке » (Рисунок 10).

Рисунок 10. Определение типа подключения
- Выберите тип WAN-подключения «PPPoE » (Рисунок 11) и нажмите «Далее ».

Рисунок 11. Выбор типа подключения вручную
- Заполните поля (Рисунок 12):
- Имя пользователя - ваш логин для доступа к сети Интернет (выдаётся поставщиком услуг)
Нажмите «Применить все настройки ».

Рисунок 12. Настройка учётной записи
- Дождитесь окна с сообщением «Выполнено! » (Рисунок 13).

Рисунок 13. Выполнение сохранения параметров
- Дождитесь окончания проверки соединения с интернетом (Рисунок 14).

Рисунок 14. Проверка подключения к сети Интернет
- В следующем окне (Рисунок 15) заполните поля:
- SSID – имя беспроводной сети (необходимо придумать самостоятельно, в последствии поможет вам отличить вашу сеть от посторонних)
- Сетевой ключ – ключ для доступа к беспроводной сети
Нажмите кнопку «Завершить ».

Рисунок 15. Настройка беспроводной сети
- Дождитесь окна с сообщением «Выполнено! » (Рисунок 16). До данного момента ни в коем случае не обесточивайте маршрутизатор!

Рисунок 16. Выполнение сохранения параметров
- В последствии будет отображён результат настройки (Рисунок 18). Нажмите «Переход в интернет » что бы начать использовать Интернет.

Рисунок 18. Завершение настройки
Ваш Интернет маршрутизатор Asus настроен для приятной работы в сети «Смайл»!
Ручная настройка доступа в Интернет
Для ручной настройки доступа в Интернет:
- В разделе «Дополнительные настройки » выберите пункт «WAN » (Рисунок 19). Для параметра «Тип WAN-подключения » выберите значение «PPPoE ».

Рисунок 19. Ручная настройка подключения к сети Интернет – Тип подключения
- Заполните поля (Рисунок 20):
- Имя пользователя – ваш логин для доступа к сети Интернет (выдаётся поставщиком услуг)
- Пароль – ваш пароль для доступа к сети Интернет (выдаётся поставщиком услуг)
Нажмите «Применить ».

Рисунок 20. Ручная настройка подключения к сети Интернет - Аутентификация
Ручная настройка беспроводной сети
Для ручной настройки беспроводной сети:
- Зайдите в веб-интерфейс маршрутизатора.
- В разделе «Дополнительные настройки » выберите пункт «Беспроводная сеть » (Рисунок 21).
- В поле «SSID » укажите имя беспроводной сети (необходимо придумать самостоятельно, в последствии поможет вам отличить вашу сеть от посторонних).
- Для параметра «Метод проверки подлинности » выберите значение «WPA-Auto-Personal ».
- Для параметра «Шифрование WPA » выберите значение «TKIP+AES ».
- В поле «Предварительный ключ WPA » укажите ключ для доступа к беспроводной сети.
- Нажмите «Применить ».

Рисунок 21. Ручная настройка беспроводной сети
Настройка порта IPTV
Для настройки порта IPTV:
- Зайдите в веб-интерфейс маршрутизатора.
- В разделе «Дополнительные настройки » выберите пункт «WAN » (Рисунок 22).

Рисунок 22. Настройка порта IPTV
- Для пункта «Выбор порта IPTV STB » выберите значение, соответствующее порту в который подключен STB, и нажмите «Применить » (Рисунок 23).

Рисунок 23. Настройка порта IPTV – Выбор порта IPTV
Смена пароля к веб-интерфейсу
Для повышения безопасности работы в сети Интернет мы рекомендуем сменить пароль для доступа к веб-интерфейсу маршрутизатора. Для этого:
1. В разделе «Дополнительные настройки » выберите пункт «Администрирование », вкладку «Система » (Рисунок 24).
2. В открывшемся окне вам потребуется указать «Новый пароль » (пароль, который вы впоследствии будите использовать для доступа к веб-интерфейсу маршрутизатора) и «Повторно введите новый пароль » (соответственно там потребуется повторно ввести новый пароль для доступа к веб-интерфейсу маршрутизатора).

Рисунок 24. Смена пароля на доступ к веб-интерфейсу маршрутизатора
Журнал
Так же вам может понадобиться данные из журнала (лога) маршрутизатора. Для того что бы получить эту информацию зайдите в раздел «Дополнительные настройки », пункт «Системный журнал », вкладка «Общий журнал » (Рисунок 25).

Рисунок 25. Системный журнал (лог) маршрутизатора