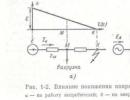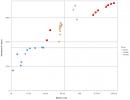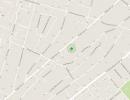Восстанавливаем доступ к заблокированным учетным записям Windows. Урок: восстановление пароля учетной записи с Elcomsoft System Recovery Elcomsoft System Recovery на борту Live-диска AdminPE10
Всем привет! В прошлой статье я писал как , сейчас рассмотрим супер программку как восстановить пароль на windows 7/8 и загрузим эту программу Elcomsoft system recovery professional.
Elcomsoft system recovery professional — Забыл пароль windows 8, сбросить пароль windows 8
Elcomsoft system recovery professional — восстановление пароля на windows 7/8Программа Elcomsoft system recovery professional это не просто утилита, которая поможет вам сбросить пароль от виндовс, это довольно мощный инструмент в помощь сисадмину, как видно с выше вы увидите список учетных записей, состояние — заблокирована, активна, просрочен пароль и многое другое. Вы может управлять любыми параметрами всех учетных записей в вашей ОС виндовс. На скриншоте программа на английском, но не переживайте, при запуске можно выбрать русский язык.
Как Записать system recovery professional на usb флешку
elcomsoft system recovery professional поставляется в виде образа iso, для того чтобы воспользоваться программой, нужно записать на диск или usb флешку. Запись на диск не представляет сложностей, рассмотрим как записать на usb флешку:
- Качаем программку — https://yadi.sk/d/UlRuVMstekWgP
- Запускаем, выбираем свой флешку (ВНИМАНИЕ все данные на флешке сотрутся), ставим галочку, выбираем файл iso, и нажимаем Do It. Минут 7 и готово, выйдет сообщение.

Загрузить Elcomsoft system recovery professional
Ребята мы открыли новый раздел « » можно легко зарабатывать на статьях.
Обламывал ли вас когда-нибудь пароль Администратора в Windows? Например, задали вы его при установке системы, с тех пор так ни разу и не вошли в неё как Администратор, пароль за это время успешно забыли, а через годик всё рухнуло и под обычным аккаунтом ни в какую не работает? Что делать, как вспомнить пароль и загрузить Админа? Неужели придётся прицениваться к ретроспективному гипнозу?
К счастью, в случае с Windows XP всё гораздо проще - достаточно давно существуют специальные программы, позволяющие сбросить, то есть обнулить этот пароль. Загружаешь ПК с CD-диска или «флоппика» с программой, пара-тройка минут - и пароля нет. Правда, программы эти либо входят в состав тяжелых и очень дорогих профессиональных пакетов утилит, либо не очень удобны, либо плохо работают с русскими именами аккаунтов, либо не умеют запускаться с более быстрых, чем CD, USB-флешек, не поддерживают «Висту» и Server 2008 и так далее. Меньше всего подобных претензий (разве что, кроме цены), пожалуй, к Elcomsoft System Recovery - специализированному и наиболее мощному средству для сброса паролей Windows от известных отечественных разработчиков, не одну уже собаку съевших на программах подобного рода - всевозможных ломалках-крякалках.
Тут надо особо отметить тот факт, что к крякам в их классическом понимании программа никакого отношения не имеет. Windows она вам не активирует. Речь идёт именно о забытых паролях к учётным записям. И тут всё абсолютно легитимно - Windows устроена таким образом, что если есть физический доступ к компьютеру и его можно загрузить с внешнего носителя, то получить доступ к данным на диске (если они не зашифрованы) - элементарно. Даже если вы придумали пароль длиной с «Войну и мир».
Elcomsoft System Recovery, в отличие от аналогичных программ, полностью поддерживает русский язык - и интерфейс у неё русифицирован, и в именах аккаунтов она русского не боится, и в самих паролях кириллицу воспринимает. Это особенно приятно, если учесть, что короткие и простые пароли программа вообще умеет восстанавливать, для чего предусмотрен специальный режим при её запуске. Так что если вы решили схитрить и в качестве пароля выбрали какое-нибудь русское народное матерное слово, да ещё и написанное кириллицей, то учтите - Elcomsoft System Recovery расколет его за секунды - даже нецензурщина включена в его словари (кроме того, показываются имена учётных записей и отображаются записи с пустыми паролями). Более того, в нашей тестовой системе штатный пароль встроенной «учётки» HelpAssistant вида qH!8KnC7ews35F был взломан неожиданно легко - меньше чем за минуту. А это аж 14 знаков: строчные заглавные буквы, цифры да ещё и восклицательный знак! Честно говоря, я был удивлён - похоже, защита пароля именно этого аккаунта, который по идее должен генерироваться в каждой системе случайным образом, имеет серьёзные проблемы.
Кстати, восстановление исходного пароля вместо его сброса имеет важное значение, так как войдя в систему с «правильным» паролем, вы сможете получить доступ даже к зашифрованным посредством EFS файлам - при сбросе же пароля шифрованные файлы и папки «взламываемой» «учётки» остаются недоступны и, скорее всего, уже навсегда. Так что имейте это ввиду.
Программа прекрасно работает с Windows Vista / Server 2008, и даже загрузочный диск ESR основан на Windows Vista PE, так что интерфейс при загрузке не только русский, но абсолютно «виндовый» и кликабельный. Никаких команд с клавиатуры вводить не придётся. Поддерживаются диски любых типов - при загрузке можно указать папку с драйверами для IDE-/SCSI-/RAID-контроллеров, причём сама эта папка также может быть на любом носителе: хоть на винчестере, хоть на DVD, хоть на USB-флешке. Да и саму программу можно установить на флешку, сделав её загрузочной, и «ломать» пароли уже с неё - а это и быстрее, чем CD, и компактнее.
Работает Elcomsoft System Recovery не только с локальными «учётками», но может обрабатывать и учётные записи Active Directory, причём, кроме такого бонуса, как восстановление коротких паролей, имеет несколько режимов: дамп хэшей паролей для последующего более тщательного (и длительного) восстановления с помощью специальных программ типа SAMInside; бекап и восстановление реестра; редактирование базы SAM; и, собственно, сброс паролей.
Впрочем, тут мы имеем не просто сброс неизвестного или забытого пароля, а возможность его изменения прямо в программе, что, конечно, удобно - иначе всё равно пришлось бы потом загружать Windows и задавать новый пароль уже в ней. Но, кроме этого, можно ещё и менять некоторые свойства учётных записей: например, если «учётка» Администратора у вас отключена, то не поможет даже сброс пароля - войти в систему Админом вы не сможете. Здесь же можно всё это изменить - разблокировать «учётку» или, например, отменить истечение срока действия старого пароля.
Но самый интересная функциональность ждёт админов в режиме редактирования базы SAM - тут можно менять десятки самых разных параметров:
- задать права администратора любой учётной записи,
- менять тип учётных записей,
- выставлять любые параметры пароля,
- смотреть данные по времени последних входа-выхода пользователя в систему и сколько вообще было входов,
- смотреть дату последней попытки ввода неверного пароля,
- менять членство в группах,
- настраивать дни и часы, когда «юзеру» разрешается входить в систему и так далее.
Так что, как видите, программа очень мощная, удобная, и особенно полезна она для системных администраторов, которым частенько после смены места работы приходится обновлять пароли на подопечных системах. И не факт, что предыдущий админ предоставит данные по паролям каждой системы. Впрочем, за такую цену (самая продвинутая Pro-версия стоит под 400 $, самая простая - 50 $) подобную программу легально купит разве что предприятие. Но при такой продвинутости сразу же хочется хоть немного отойти от узкой специализации. К сожалению, ESR явно не хватает возможности работать с реестром и файловой системой, где сбрасывать разрешения тоже иногда требуется. Например, при подчистке следов очередного руткита или при удалении драйвера вроде SPTD из Alcohol 120%. Так что даже если у вас будет под рукой ESR, отказаться от умеющего работать с реестром и файлами на диске, но не столь серьёзного по части учётных записей, конкурента - ERD Commander - всё же не получится.
Сколько бы мы с вами не предупреждали пользователей – они все равно теряли и теряют пароли. В принципе, страшного в этом ничего нет. Существует масса способов смены пароля. Однако иногда нужно не просто сменить пароль, а восстановить его. В первую очередь это необходимо в случае, если пользователь использовал EFS-шифрование и, увы, как обычно, забыл сделать резервную копию. В этом случае вам необходимо именно восстановить пароль.
Рассмотрим несколько программ с помощью которых мы сможем восстановить (сменить) пароль. Вы потеряли (забыли) свой пароль пользователя Windows? Что дальше? На самом деле существует три способа получить доступ к вашей ОС:
- Правильный (рекомендованный Microsoft) путь
- Бесплатный, но «грязный» взлом пароля
- "Элегантный взлом", за который требуется заплатить
Необходимо понимать огромную разницу между восстановлением паролей и их сменой.
Восстановление пароля – это восстановление старого пароля, а смена - это создание нового рабочего пароля не зная старый, оригинальный.
Если вы не используете Windows Encrypting File System (EFS), то для последующего использования ОС и информации практически нет разницы между восстановлением и сменой пароля. Однако в случае использования EFS, вы нуждаетесь именно в восстановлении пароля. В противном случае вы рискуете потерять некоторые файлы.
Вместе с тем, если вы злоумышленник, то восстановить утерянный пароль для вас гораздо важнее чем просто сменить его.
Хотелось бы напомнить неизменный закон компьютерной безопасности:
- Если у злоумышленника есть неограниченный физический доступ к вашему компьютеру, то это больше не ваш компьютер.
Даже если у вас есть сомнения, то рассмотрев детали методов восстановления (смены) паролей, вы убедитесь в том, что я прав. Рассмотрим возможные методы восстановления (смены) паролей.
Диск сброса пароля
Итак, вы забыли свой пароль Windows. Что далее?
Опытные пользователи скажут, что сменить пароль легко, нужно использовать диск сброса пароля. Однако будем откровенны. Так ли уж много пользователей Windows создают подобный диск и более того, так ли много пользователей знают о том, что такой диск вообще существует?
Если вы не знали, то дополнительным преимуществом создания этого диска является то, что его использование позволит возвратить вам не только доступ к своей системе, но и к файлам, зашифрованным с помощью EFS. Однако помните, что этот способ актуален лишь для Windows 7. Для создания диска сброса пароля вам необходимо:
- Вставить сменный диск
- Открыть Панель управления
- Учетные записи
В случае Windows 8 вам необходимо просто восстановить пароль к вашему адресу Windows Live.
Elcomsoft System Recovery
Elcomsoft System Recovery может быть загружен в виде iso-файла, который должен быть записан на CD или DVD-диск и представляет собой загрузочный диск с Windows PE.
Задачи, решаемые с помощью ESR
- Восстановление или сброс паролей пользователей и администраторов
- Восстановление пароля может обеспечить автоматический доступ к файлам, зашифрованным с помощью EFS.
- Разблокирование и включение отключенных учетных записей пользователей и администраторов.
- Присвоение административных полномочий учетной записи любого пользователя
- Сброс или отключение опции истечения пароля
- Поддержка NTFS
- Графический Windows-интерфейс
- Поддерживаемые ОС:
- Windows NT 4.0
- Windows 2000
- Windows XP
- Windows Vista
- Windows 7/8/8.1
- Windows Server 2003
- Windows Server 2008
- Поддерживаются локализованные версии Windows
- Обнаруживает все установки Windows
- Позволяет сохранить хэши паролей для дальнейшего исследования
В случае, если у вас на исследуемом ПК нет DVD-привода (а такое на ноутбуках встречается все чаще), вам потребуется создать загружаемый USB-диск .
Создание загрузочного USB-диска
Для создания загрузочного USB-диска вам потребуется каким-либо образом смонтировать ISO-файл и запустить файл EsrBoot. Вам предложат выбрать USB-диск (рис.1)
Рисунок 1 Выберите сменный USB-диск

Как видите, создание загружаемого USB-диска сложностей не представляет.
Работа с ESR
Сразу же после загрузки вам будет предложено согласиться с лицензионным соглашением и выбрать язык интерфейса.

Рисунок 3 Выбор языка интерфейса
Если в вашем ПК используются нестандартные интерфейсы жесткого диска (SerialATA, SCSI, RAID или SAS) вы должны загрузить соответствующий драйвер. Для этого необходимо нажать кнопку «Загрузить драйвер» (рис.4).

Рисунок 4 Выбор диска
Режимы работы

Рисунок 5 Выбор режима работы
- Источник учетных записей
- Работа с локальными учетными записями (SAM)
- Работа с учетными записями Active Directory (ntds.dit)
- Режим работы
- Изменение паролей и свойств учетных записей
- Дамп хэшей для дальнейшей расшифровки
- Восстановление реестра или AD из сохраненной копии
- Редактор базы SAM
- Сохранить реестр или AD в архив
Внимание Для того чтобы работать с AD, вы должны использовать ESR на сервере (контроллере домена), работающем под управлением Windows 2000/2003/2008.
Если вы изменили некоторые свойства учетной записи или пароль и хотели откатить изменения, выберите опцию Восстановление реестра или AD из сохраненной копии.
После загрузки выберите пункт «Восстановление системы » (рис.14).

Рисунок 14 Параметры восстановления
После того, как система будет найдена, нажмите «Далее», в открывшемся окне (рис.15) выберите «Командная строка».
В окне командной строки наберите следующие команды:
Copy d:windowssystem32sethc.exe d:
Copy d:windowssystem32cmd.exe d:windowssystem32sethc.exe
Где d: - имя вашего раздела жесткого диска, на котором находится папка Windows. Учтите, если вы будете проводить данную операцию как и я, на компьютере с Windows 7 Ultimate или Windows 7 Enterprise с заранее подготовленным к шифрованию разделом, то ваш диск тоже будет обозначаться буквой D:.
После этого перезагрузите компьютер и, когда в окне потребуется ввести пароль пользователя, просто нажмите клавишу Shift 5 раз. Откроется окно командной строки, ведь вы заменили утилиту, отвечающую за «залипание» клавиш на файл, вызывающий командную строку.
В открывшемся окне командной строки (экран 3) введите:
Net user vlad anypassword, где vlad - имя пользователя, которому вы хотите сменить пароль, anypassword – новый пароль данного пользователя.

Рисунок 15 Выбор средства восстановления системы

Рисунок 16 Смена пароля пользователя
Copy d: sethc. exe d: windowssystem32 sethc. exe
Перезагрузите компьютер, воспользовавшись диском восстановления и снова выберите командную строку, чтобы вернуть сделанные ранее изменения (кроме пароля).
Снова перезагрузите компьютер и зарегистрируйтесь с помощью учетной записи, для которой вы меняли пароль, воспользовавшись новым паролем.
Смена пароля пользователя в Windows 8 с помощью диска восстановления системы
Если на вашем компьютере установлена операционная система Windows 8, действия будут аналогичные. Вы должны создать диск восстановления. Для этого нажмите комбинацию клавиш Alt+X для вызова панели управления и далее выберите «Восстановление Windows 7» – «Создание диска восстановления». Или же воспользуйтесь установочным диском Windows 8. Далее нужно загрузиться с полученного диска восстановления и выбрать параметр «Восстановление системы » (рис.17).

Рисунок 17 Восстановление Windows 8
Загрузившись, в открывшемся окне следует выбрать пункт «Диагностика» (рис.18).

Рисунок 18 Диагностика в Windows 8
В окне «Дополнительные параметры» выбрать пункт «Командная строка» (рис.19).

Рисунок 19 Окно «Дополнительные параметры» в Windows 8
Учтите, что по умолчанию ваш диск с операционной системой называется D:, так как С: - служебный диск емкостью 350 Мбайт, предназначенный для задач шифрования. Для смены пароля пользователя необходимо ввести следующие команды в окне командной строки:
Cd windows
Cd system32
Copy cmd.exe cmd.exe.original
Copy Utilman.exe Utilman.exe.original
Del Utilman.exe
Ren cmd.exe Utilman.exe
Shutdown –r –t 00
В открывшемся окне (рис.20) щелкните мышью на указанном красной стрелкой значке. Загрузится окно командной строки. В открывшемся окне (рис.21) введите следующую команду:
Net user vlad *

Рисунок 20 Окно ввода пароля в Windows 8

Рисунок 21 Смена пароля в Windows 8
После этого введите пароль и повторите его ввод.
Перезагрузите компьютер с помощью диска восстановления. Перейдите, как указано выше, в окно командной строки и введите следующие команды:
Cd windows
Cd system32
Del Utilman.exe
Ren Utilman.exe.original Utilman.exe
Ren cmd.exe.original cmd.exe
Shutdown –r –t 00
Так вы сможете сменить (удалить) пароль. Однако после этого файлы, зашифрованные с помощью EFS, читаться у вас не будут.
По данным опросов, у среднего пользователя интернет есть как минимум 27 учётных записей. В то же время запомнить 27 уникальных, стойких с точки зрения криптографии пароля – задача не для среднего пользователя. Сложилась ситуация, в которой количество учётных записей (и других ресурсов, доступ к которым защищается посредством паролей) в разы превышает количество паролей, которые в состоянии запомнить пользователь. В период с 2012 по 2016 год был проведён ряд исследований, однозначно показавших, что 59-61% пользователей использует одни и те же пароли для защиты разных ресурсов.
Вооружившись статистикой, можно сместить вектор атаки на зашифрованные данные и защищённые паролем ресурсы, потратив время на поиск и извлечение существующих паролей пользователя вместо попыток увеличить вычислительную мощь «лобовых» атак.
Как узнать пароли пользователя и как их правильно использовать для расшифровки данных – тема этой статьи.
Ищем пароли пользователей
По данным опроса , в котором приняли участие порядка 2,000 человек, средний пользователь заходит в 27 учётных записей. В то же время, число уникальных паролей у среднего пользователя намного меньше. Этот факт позволяет рассчитывать на то, что один из паролей (или его модификация) подойдёт для расшифровки файлов, лобовая атака на защиту которых будет чрезвычайно ресурсоёмкой. В действительности порядка 60% пользователей использует набор из одних и тех же паролей для защиты разных ресурсов. Если же считать и тех пользователей, которые варьируют свои пароли в минимальных пределах (например, используя вариации разряда password<>Password<>Password1<>password1967), то их число достигает 70%.
Что это нам даёт? Мы получаем возможность за несколько минут вскрыть до 70% паролей, защищающих файлы и документы с сильным шифрованием. Если вспомнить о том, что скорость перебора паролей к документам в формате Microsoft Office 2013 – всего 7,000 паролей в секунду даже с использованием высококлассного ускорителя NVIDIA GTX 1080, то важность такого подхода станет очевидной.
Для извлечения паролей пользователя с его компьютера воспользуемся приложением Elcomsoft Internet Password Recovery. Нам потребуется версия 3.0 или более новая, т.к. именно в ней появился режим автоматического сканирования компьютера с сохранением найденных паролей в файл, подходящий для словарных атак (формат Unicode, убраны дубликаты). Для того, чтобы создать словарь, составленный из паролей пользователя, достаточно воспользоваться кнопкой “Export Passwords” и указать имя файла, в который будут сохранены пароли.
Буквально через несколько секунд все имеющиеся пароли будут сохранены в текстовый файл. Откуда они берутся? Elcomsoft Internet Password Breaker анализирует защищённые хранилища веб-браузеров и почтовых клиентов, включая Chrome, Internet Explorer, Edge, Outlook, Windows Mail и некоторых других. Из браузеров извлекаются данные сохранённых паролей и форм автозаполнения, из почтовых клиентов – пароли к учётным записям POP3/IMAP/SMTP.
Итак, файл создан и готов к использованию. Его можно просмотреть с помощью любого приложения, поддерживающего текстовый формат Unicode, а можно сразу использовать с Elcomsoft Distributed Password Recovery или аналогичным инструментом.
Сколько уникальных паролей нашлось у вас? На моём компьютере – 83!
Как правильно использовать список паролей
Как известно, подбор пароля к некоторым форматам данных может быть чрезвычайно ресурсоёмким. Даже использование последних поколений графических ускорителей не спасёт: скорость атак на тома BitLocker – всего несколько сотен паролей в секунду. Документы Office 2013 взламываются ненамного быстрее – 7,100 паролей в секунду при использовании NVIDIA GTX 1080 в качестве ускорителя.
Использование словарных атак заметно повышает вероятность успешного взлома. Но атака по орфографическому словарю помогает не всегда: с одной стороны, количество возможных вариаций очень велико, с другой – именно ту вариацию, которую придумал конкретный пользователь, автоматическая атака может и пропустить.
Проблему решает использование сверхкомпактного словаря, состоящего исключительно из паролей того же пользователя. По статистике, такой словарь поможет примерно в 60% случаев даже без вариаций. Использование простейшей вариации, добавляющей до 4 цифр в конец каждого пароля (обратите внимание, даже в этом простейшем случае число вариантов для перебора станет больше в 10,000 раз!) заметно увеличивает вероятность успеха. Добавьте вариации с использованием заглавных букв, и вероятность успеха возрастёт до 70%.
Практическая реализация атаки
Атака по словарю, составленному из паролей пользователя, показана на примере Elcomsoft Distributed Password Recovery. Последовательность атак необходимо настроить следующим образом.

Первый этап будет отработан практически мгновенно. Второй этап проверяет в 10,000 раз больше паролей, чем содержится в самом словаре, поэтому может занять несколько секунд. Последний этап заметно расширяет количество вариантов для проверки, и может занять от нескольких минут до нескольких часов в зависимости от количества паролей в словаре и скорости перебора. У среднестатистического пользователя с помощью данной последовательности раскрывается до 70% паролей.
Заключение
До 70% паролей может быть вскрыто за несколько минут. Идея использовать известные пароли пользователя для расшифровки документов не нова, но до сих пор не была реализована производителями в полном объёме. Совместное использование Elcomsoft Internet Password Breaker и Elcomsoft Distributed Password Recovery позволяет автоматизировать процесс атаки с использованием паролей, извлечённых из компьютера пользователя. В статье упоминаются следующие продукты:
— Elcomsoft Internet Password Breaker (извлечение списка паролей, составление словаря)
— Elcomsoft Distributed Password Recovery (подбор пароля по словарю или методом полного перебора)
— Elcomsoft Advanced Office Password Recovery (восстановление паролей к документам)
Для сброса / восстановления пароля администратора мы рекомендуем использовать
Ниже мы приводим еще одну пошаговую инструкцию по восстановлению (изменению / сбросу) пароля администратора с использованием загрузочного ISO образа Elcomsoft System Recovery. Способ значительно более сложный, для продвинутых пользователей.
Важно: Если ваш VDS использует драйвера Virtio (почти все новые VDS с Windows 2008 из наших шаблонов ОС) - измените тип контроллера HDD на "по умолчанию" в . Если этого не сделать, то LiveCD "не увидит" жесткий диск сервера и у вас ничего не получится. Не забудьте изменить тип контроллера обратно после сброса пароля.
Шаг 2. Откройте VNC консоль и инициируйте перезагрузку вашего VDS сервера.
Шаг 3. Для загрузки с ISO нужно нажать клавишу F12 сразу после того, как появится сообщение "Press F12 for boot menu "затем ввести номер варианта DVD/CD (обычно 1) и затем нужно обязательно успеть нажать пробел или другую клавишу сразу же после начала загрузки VDS (когда появляется приглашение "Press any key to boot from CD....", иначе сервер продолжит загрузку с жесткого диска!
Шаг 4. Дождитесь пока сервер загрузится с подключенного ISO образа, затем выберите "I accept the agreement ", и нажмите кнопку "ОК ":

Шаг 5. В следующем окне убедитесь, что в списке дисков есть HDD вашего сервера. Если HDD дисков подходящего размера нет - скорее всего вы не изменили тип контроллера HDD как описано в начале инструкции и система "не видит" ваши диски. Если диски есть в списке - нажмите кнопку "Next":


Шаг 7.
Убедитесь, что папка Windows обнаружена. Если у вас несколько систем - можете выбрать нужную вручную (учтите, что буква диска будет отличаться!) иначе оставьте "Auto selection". Cнимите галочку "Test short andsimple....", затем нажмите кнопку "Next":

Шаг 8. Открывается список учетных записей на сервере. Дважды кликаем по administrator (или любой другой, пароль которой хотите изменить):

Шаг 9. В открывшемся окне вводим новый пароль (пароль обязательно должен быть сложным! Если указать простой пароль, то войти в систему, скорее всего, будет не возможно!). Если при этом "печатаются только цифры" - проверьте, что бы на вашем(!) компьютере была включена английская раскладка, а не русская. Убедитесь, что стоит галочка "Administrator account" и НЕ стоят "Account is disabled" и "Account is locked out". Нажимаем кнопку "Apply", дальше будет предложено сохранить резервную копию SAM файла (не обязательно, можно отвечать "No"):

Шаг 10. Подтверждаем понимание того, что будет утерян доступ ко всем личным сертификатам, зашифрованным файлам и т.д., нажимаем "Yes":

Шаг 11. Появится сообщение о том, что данные пользователя изменены и хотим ли мы перезагрузить систему. Отвечаем "Yes" и VDS перезагрузится в обычную систему:

Шаг 12. После завершения загрузки вы можете войти в систему с новым паролем. Не забудьте отключить ISO образ в панели управления и вернуть режим контроллера HDD, если вы его изменяли.
Внимание: Если у вас что-то не получается или идет не так - вы можете