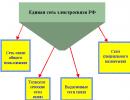Жесткие диски и оперативная память.
Windows 10, как и предыдущие версии этой операционной системы, полностью не защищена от сбоев, воздействия компьютерных вирусов, выхода из строя оборудования и прочих проблем. Поэтому, если у вас возникли неполадки при работе или загрузке ОС, можете воспользоваться встроенными средствами для возвращения операционной системы в работоспособное состояние.
Восстановление Windows 10 можно осуществить несколькими способами.
Если компьютер загружается:
- С помощью точки восстановления.
- История файлов.
Если компьютер не загружается:
- Использование диска восстановления.
- С помощью установочного диска.
Теперь разберем эти варианты восстановления более подробно.
Способ 1 – С помощью точки восстановления системы
Windows периодически сохраняет информацию о программах, системных настройках, драйверах, реестре и драйверах в точках восстановления системы. Это происходит перед значимыми изменениями в ОС, такими как установка программ, драйверов или обновлением системы. Также точку восстановления можно создать вручную. Как это сделать можете прочитать в .
Стоит отметить, что после восстановления ваши данные останутся нетронутыми, а драйвера, программы и обновления, установленные после создания точки восстановления, будут удалены.
1. Запустите окно свойств системы (сочетание клавиш Windows + Pause ) и откройте пункт «».
2. Нажмите кнопку «Восстановить », а потом «Далее». В списке доступных точек восстановления выберите нужный пункт и опять нажмите «Далее».

3. Еще раз проверьте выбранные параметры, нажмите кнопку «Готово », а затем «Да» в окне предупреждения. Начнется процесс восстановления, при этом компьютер будет перезагружен.
Способ 2 — Сброс к заводским настройкам
В Windows 10 есть возможность вернуть настройки системы в исходное состояние. При этом можно сделать полный сброс или с сохранением пользовательских файлов. Преимущество этого метода в том, что если вы захотите переустановить систему вам не нужно производить установку Windows c нуля, достаточно просто выполнить сброс.
Чтобы воспользоваться этой функцией, нужно перейти в следующий раздел: «Параметры компьютера -> Обновление и безопасность -> Восстановление -> Вернуть компьютер в исходное состояние » и нажать кнопку «Начать».

Более детально процесс сброса к заводским настройкам мы рассмотрели в этой статье:
Способ 3 – История файлов
Этот метод непосредственно не связан с восстановлением системы, но в совокупности с остальными способами тоже может быть полезным.
«История файлов» позволяет делать резервные копии ваших файлов в автоматическом и ручном режиме. Вам достаточно активировать эту функцию и указать, какие папки нужно сохранять. Система будет автоматически делать резервные копии ваших документов с периодичностью, которую можно настроить. При необходимости вы сможете легко восстановить файлы нужной вам версии.

Как включить, настроить и использовать этот инструмент вы можете прочитать в этой статье:
Способ 4 – Использование диска восстановления
Если Windows 10 не загружается, вы можете попробовать произвести реанимацию системы с помощью диска восстановления, который позволит вам получить доступ к дополнительным параметрам запуска.
Если у вас еще нет диска восстановления, воспользуйтесь этой инструкцией:
После загрузки с USB-диска восстановления перейдите в раздел «Диагностика -> Дополнительные параметры ».

Здесь вы можете использовать несколько вариантов реанимации компьютера:
- Восстановление Windows с помощью точки восстановления. Это вариант мы уже рассматривали выше. Смысл его тот же, только запуск производится другим путем.
- Восстановление образа системы. Этот метод известен еще с Windows 7. Если вы ранее создали образ системы в Windows, то можно легко его восстановить через диск восстановления. Как создается образ системы в Windows 10 можно прочитать здесь:
- С помощью следующего пункта вы можете попробовать автоматически исправить ошибки при загрузке.
- Для более продвинутых пользователей есть возможность запустить командную строку для восстановления системы или других целей.
- Ну и последний вариант – это возвращение Windows к предыдущей сборке.
Также следует отметить, что если при создании диска восстановления системы вы произвели запись системных файлов на диск, то у вас будет возможность переустановить Windows с этого диска. Но если вы покупали компьютер с предустановленной Window 8 (8.1) со скрытым разделом восстановления, то будет восстановлена версия системы, которая изначально поставлялась с компьютером.
Способ 5 – С помощью установочного диска
Если Windows не загружается, и у вас нет диска восстановления, вы можете использовать установочный диск для реанимации компьютера.
Установочный диск можно записать на USB-носитель или DVD-диск, используя средство для создания носителя, которое можно скачать .
Загрузившись с установочного носителя, вы увидите окно, в котором нужно выбрать языковые параметры и нажать кнопку «Далее».


- Вернуть компьютер в исходное состояние. Будет произведен сброс к заводским настройкам с сохранением файлов пользователя или без. Этот инструмент мы уже рассматривали выше (способ 2).
- Дополнительные параметры. Как и на диске восстановления системы откроется список инструментов, с помощью которых можно вернуть работоспособность Windows с помощью точек восстановления, образа системы и т.д.

Мы рассмотрели основные способы восстановления Windows 10. Обычно их вполне достаточно чтобы вернуть систему в работоспособное состояние. Сюда можно было еще добавить чистую установку Windows, но это уже крайняя мера и к восстановлению системы имеет косвенное отношение.
Производители этой сборке предлагают нам апгрейт- инструменты для возобновления работоспособности в случае неполадокКардинальных изменений нет, но усовершенствованы некоторые знакомые нам с вами инструменты. Чтобы сравнить и оценить внесенные обновления, стоит выяснить, для чего и как рекомендовано разработчиками восстановить Windows 10. На операционную систему виндовс любят цепляться вирусы, что позже крайне мешает работе. Еще одним поводом для срочного ап-билда ОС определяется скачок напряжения в сети, что в 50% случаев тоже вызывает сбои.
Производители предлагают нам 4 способа восстановления Windows 10:
- Возврат к точке отката (к контрольной дате);
- Откат в исходное состояние (заводская конфиурация);
- (CD);
- Запись образа ОС
Далее детально рассмотрим, как каждым способом восстановить систему . Выделим плюсы и минусы этой новинки. Познакомимся с программками, помогут восстановить работу компьютера и не допустят некоторых сбоев, которые становятся причиной обрушения ОС.
Что такое возврат к контрольной точке?
Контрольная точка – это данные, хранящиеся на HDD. Они включают в себя информацию о настройках сборки, установленного на нее софта. Результативным моментом для создания точки отката считается тот, когда программы на компьютере работают без нарушений процесса. Компьютер, анализируя работу, периодически сохраняет конфигурацию и рабочие показатели.
В случае если возникнет непредвиденная ошибка в работе, без потери всех данных возможно восстановить систему виндовс 10В откате ОС по контрольной точке в виндовс 10 ничего значимого не добавилось. Настройка процесса так же через «Панель управления». Открыть « , можно 3 вариантами. В первом варианте в стоке «поиск», расположенной на «панели задач», набрать слово панель, а затем выбрать нужное словосочетание. Во втором варианте, воспользовавшись кнопкой или нажать Win+X, выбрать вкладку «панель управления». В третьем варианте открыть «Панель Управления» можно воспользовавшись сочетанием клавиш WIN + R.
В меню «панель управления» выбираете вкладку «система и безопасность», в ней выбираете вкладку «Система», далее кликаете на вкладку «Защита системы». Нажмите на ссылку «Защита».
Выйдет окно, нажимайте на кнопку «Восстановить», выбираете нужную точку (чаще она указана по дате) и жмете на кнопочку далееЕсли указанные вами данные верны, нажмите на кнопку «Готово». Набраться терпения и дождаться окончания восстановления системы Windows 10.
Примечание: «чтобы применить функцию -возврат контрольной точки- , обязательно проверьте, включена ли защита»
Это сделать не сложно! В кладке «Защиты» выбираем параметры защиты, для приоритетного накопителя отображается кнопка «Включено». Если защита не включена, тогда нажмите кнопку «Настроить». На диске, хранящем виндосовские файлы, включите защиту, указав объем памяти используемой для хранения контрольных точек отката. Контрольные точки могут задаваться самостоятельно. Задать имя контрольной точки (производители рекомендуют ставить текущую дату) и проследить за окончанием процедуры.
Заводская настройка (подготовка к автоматическому восстановлению).
Результативный способ обнулить Windows 10 – это восстановить на компьютере первоначальное состояние. Для этого понадобиться через меню «ПУСК» выбрать вкладку «Параметры». Кликнуть по подразделу «Основание и безопасность», не забыть о кнопке «Восстановление». Вам программа предложит разные схемы.
Первая схема сохраняет личные данные, а вторая полностью очищает диск.Главным положительным моментом в откате «Исходного состояния» в том, что не придется использовать установочный носитель Windows 10, произойдет автоматический откатВторая схема считается расширенной. Так же как и в первой схеме, значимая информация сохраняется, если предварительно скопировать на внешний носитель информации. В главном поле «Вернуть компьютер в исходное состояние» нажимайте кнопку «Восстановление системы».
«Не теряйте лицензионный ключ от программного обеспечения, запишите его в нескольких местах и храните, только тогда восстановление компьютера даже при неблагоприятном сценарии будет возможно».
Если случилось, так что, файлы серьезно пострадали, автоматическое восстановление в «Исходное состояние» будет просто невозможен. Это, пожалуй, единственный минус такого способа восстановления виндовс 10.
Создание диска восстановления.
Если не удается восстановить систему путем возврата компьютера в исходное состояние, тогда вам поможет этот способ. Диск восстановления – это вручную пользователем созданный cd, который может восстановить не только всю Ось- , но и данные с винчестера. Такое название пошло еще с прошлых версий ОС виндовс, когда буквально для записи резервного копирования применяли в зависимости от объема сохраняемой информации CD или DVD. В восстановлении – накопитель.
Для того чтобы создать восстановочный диск в Windows 10 откройте «Панель управление», через кнопку «Пуск» или сочетание клавиш WIN + Х, перейти в пункт «Восстановление» и нажать на кнопку «Создание диска восстановления»При создании восстановительного диска, можно также сделать «Резервное копирование», что также может пригодиться для переустановки Windows 10. Он запускается при помощи программ восстановления системы BIOS или Boot Menu. Запустив этот диск на экране компьютера можно выбрать параметры для восстановления системы винды 10. По своей сути, этот диск восстановления — повторение установочной флешки, но работать с ним гораздо проще. Восстановить систему с диска восстановления проще некуда.
Как сделать самим образ винчестера.
Можно сделать «слепок» своей ОС, работающей как на одном, так и на нескольких дисках. Будут видны все установочные драйвера, программы, личные файлы, которые появятся к моменту создания образа.
Примечание: «Как только на своем компьютере вы правильно установили все необходимые для вас программы и файлы, когда Windows 10 доведен до оптимального рабочего состояния, и не заполнен лишним хламом, рекомендуется сделать образ жесткого диска».
Для того чтобы запустить, программку для создания образа операционной системы, зайдите в «Панель управления» удобным для вас способом. В меню выберите пункт «Система и безопасность», выберете из списка «Архивация и восстановление», в нижнем левом углу кликнете по «Создание образа».
Также создание резервной копии поможет вам своевременно применять ее для оперативного восстановления работоспособности вашего компьютера. Образ жесткого диска запускается из меню «Восстановление» при новой установке виндовс 10, из раздела «Дополнительные параметры» в меню «Диагностика».
Программы при помощи, которых можно восстановить Windows 10
- Программа recovery – помогает восстановить нарушения в ОС виндовс. Recovery дословно переводится восстановление. Эту используют люди, которым в силу своей деятельности приходится восстанавливать данные с жестких дисков, логически разделы жесткого диска, позволяет выполнять действия по восстановлению, которые в штатном режиме не возможны.
- Windows Repair – помогает исправить большое количество известных ошибок.
Acronis – за 15 минут восстановит систему по секторам. Удобный интерфейс и доступный в понимании даже не самому опытному пользователю.
ПОСМОТРЕТЬ ВИДЕО
Восстановление загрузчика Windows 10 необходимо выполнить в случае невозможности загрузки на компьютере операционной системы. После запуска ПК, на экране появляется сообщение об ошибке, говорящее о невозможности загрузки системы по тем или иным причинам.
Причины неполадок с загрузчиком системы могут возникнуть из-за аппаратного и программного обеспечения. В этой статье мы рассмотрим способы восстановления загрузчика операционной системы, не связанные с проблемами оборудования компьютера, например, с неисправностью жесткого диска или оперативной памяти.
Некоторые возможные причины возникновения неполадок загрузчика Windows:
- неизвестный системный сбой;
- воздействие вредоносного программного обеспечения;
- неправильные действия пользователя;
- выключение компьютера во время установки обновлений;
- установка на компьютер другой операционной системы;
- результат работы программ для чистки и твикеров системы.
Если пользователь удалил загрузчик своими неправильными действиями, или он не работает из-за другой неполадки, как восстановить? На компьютере внезапно стало невозможно загрузить операционную систему, как восстановить загрузчик Windows?
Выполнить восстановление загрузчика Windows, если не сработает автоматическое восстановление, поможет командная строка, запускаемая с диска восстановления Windows 10, с установочного диска или с . Поэтому я рекомендую всем пользователям иметь у себя загрузочные диски, которые пригодятся, в случае возникновения проблем на компьютере.
Простые сбои устраняются непосредственно в работающей системе, а при серьезных неполадках ОС может не загружаться. Загрузка на ПК, выполненная с загрузочного носителя (флешки или диска), позволит вызвать средства восстановления системы для решения проблемы.
Непосредственно средствами системы можно создать на флешке или CD/DVD диске. Для восстановления системы можно использовать загрузочную флешку Windows или установочный DVD диск с операционной системой.
Пользователь может бесплатно с официального сайта, а затем сразу создать . Имеется большое количество программ от сторонних производителей для создания загрузочных флешек.
Самый надежный способ восстановления системы при серьезных неполадках: , например, средствами системы, а затем из резервной копии. Для создания резервного образа системы можно воспользоваться сторонним софтом: , (бесплатная программа) и т. д.
В статье мы рассмотрим несколько способов восстановления загрузчика Windows 10, без использования стороннего программного обеспечения. Инструкция подойдет для операционных систем Windows 8.1, Windows 8, Windows 7.
Для запуска загрузки с загрузочного диска (флешки или DVD) необходимо войти в загрузочное меню BIOS или UEFI, а затем выбрать загрузочное устройство. Другой вариант запуска: выбор в настройках БИОС приоритета загрузки с загрузочного носителя. За вход в BIOS на компьютерах отвечают разные клавиши клавиатуры, поэтому предварительно узнайте, на что следует нажимать, ориентируясь на модель своего устройства.
Восстановление загрузчика Windows 10 с помощью автоматического исправления неполадок
На моем примере мы попробуем восстановить UEFI загрузчик Windows 10. Статья подойдет для пользователей с компьютерами, имеющими MBR загрузчик в Windows 10.
После загрузки на компьютере, в первом окне программы установки Windows нажмите на кнопку «Далее».
В следующем окне нажмите на «Восстановление системы».

В окне «Выбор действия» нажмите на «Поиск и устранение неисправностей».

Сначала я рекомендую выбрать способ: «Восстановление при загрузке». Операционная система Windows самостоятельно устранит неполадки, мешающие загрузке системы. Это самый простой вариант решения проблемы, я сам не раз им пользовался.

Операционная система автоматически диагностирует причину сбоя и восстановит системные файлы, необходимые для загрузки Windows.
В случае положительного исхода, на компьютере произойдет запуск Windows 10 в штатном режиме.
Если восстановлению при загрузке не удалось восстановить компьютер, придется воспользоваться командной строкой.

Восстановление загрузчика Windows через командную строку - 1 способ
После неудачного автоматического восстановления, в окне «Восстановление при загрузке» нажмите на кнопку «Дополнительные параметры».
По-другому, можно заново загрузиться с загрузочного носителя (флешки или DVD-диска), а затем пройти путь до окна «Дополнительные параметры».
В окне «Дополнительные параметры» нажмите на кнопку «Командная строка».

Мы выполним восстановление загрузчика Windows через командную строку. Процесс восстановления загрузчика пройдет в два этапа:
- с помощью утилиты Diskpart мы узнаем имя системного диска, на котором установлена Windows;
- затем мы создадим файлы загрузки операционной системы.
В окне интерпретатора командной строки введите команду для запуска утилиты Diskpart (после ввода каждой команды нажимайте на клавишу «Enter»):
Diskpart list volume
В списке дисков (томов) компьютера нужно найти системный раздел, на котором установлена операционная система Windows. Нам нужно узнать «Имя» (букву диска), при поиске тома ориентируйтесь на размер диска с установленной системой. Операционная система может быть установлена диск «C», «D», «E» и т. д.

В моем случае, система установлена на диск «C».
Для выхода из утилиты Diskpart введите команду:
Теперь необходимо ввести команду для создания файлов загрузки операционной системы с помощью утилиты bcdboot.
В окне командной строки введите команду:
Bcdboot X:\windows
В этой команде «X» - буква тома (диска), на котором установлена система, на моем компьютере диск «C», поэтому я ввел эту букву диска.
После выполнения команды, вы увидите сообщение о том, что файлы загрузки успешно созданы.

Закройте окно командной строки.
В окне «Выбор действия» нажмите на кнопку «Продолжить» для выхода из восстановления системы и продолжения использования Windows 10.

Как восстановить загрузчик Windows 10 с помощью командной строки - 2 способ
При этом способе будет использована командная строка, вызываемая с диска восстановления, загрузочной флешки, или с установочного DVD диска с Windows. На компьютере необходимо загрузится с загрузочного диска, а затем запустить командную строку.
Процесс создания файлов загрузки Windows 10 пройдет в три этапа:
- при помощи утилиты DiskPart мы узнаем номер скрытого тома (диска, раздела) и файловую систему, форматируем диск, а затем дадим букву тому (диску);
- создание на скрытом томе (диске) файлов для загрузки системы;
- удаление буквы с диска (тома) скрытого раздела.
В окне интерпретатора командной строки по очереди введите команды (не забудьте нажать на «Enter», после ввода соответствующей команды):
Diskpart list volume
На компьютере с GPT UEFI имеется скрытый раздел с файловой системой FAT32, он не помечен буквой, размером от 99 до 300 MB. На компьютерах с BIOS MBR находится скрытый том с файловой системой NTFS, размером до 500 MB.
Нам нужен номер тома («Том 0», «Том 1», «Том 2» и т. д.) и его файловая система. Обратите внимание на букву тома (диска), на котором установлена Windows.
Выберите скрытый том, он не имеет «Имени» (буквы диска). В данном случае это «Том 4», на вашем компьютере может быть другой номер тома.
Select volume X

Введите команду для форматирования тома в файловую систему «FAT32» или «NTFS», в зависимости от стиля разделов жесткого диска UEFI или MBR соответственно. На моем компьютере скрытый раздел имеет файловую систему «FAT32», поэтому я выбрал вариант с форматированием в эту файловую систему.
Format fs=fat32 или format fs=ntfs
Assign letter=Z
Выйдите из утилиты Diskpart:
Теперь необходимо выполнить команду для создания файлов загрузки Windows:
Bcdboot C:\Windows /s Z: /f ALL
В этой команде «C» - буква раздела, на котором установлена Windows, а «Z» - буква скрытого диска.

После того, как файлы загрузки были успешно созданы, снова запустите утилиту Diskpart:
Diskpart
Отобразите в командной строке список томов компьютера:
List volume
Выберите скрытый том, которому вы ранее присвоили букву «Z»:
Select volume X
В этой команде «X» - номер скрытого тома на вашем компьютере. Вы его уже выбирали в командной строке, когда присвоили имя для этого тома (раздела).
Введите команду для удаления имени тома (буквы диска), а затем выйдите из утилиты Diskpart:
Remove letter=Z exit

Закройте командную строку.
Извлеките DVD диск или загрузочную флешку из компьютера, загрузочный носитель больше не нужен.
В окне «Выбор действия» нажмите на кнопку «Выключить».
Включите ПК, на котором снова загрузится операционная система Windows 10.
Восстановление загрузчика Windows 10 в Bootrec
С помощью утилиты Bootrec.exe можно устранить неполадки при запуске системы на компьютерах с MBR (главной загрузочной записью).
Основные команды утилиты Bootrec.exe:
- FixMbr - запись основного загрузочного раздела (MBR), совместимого с Windows, существующая таблица разделов не перезаписывается.
- FixBoot - запись в системный раздел нового загрузочного сектора, совместимого с Windows.
- ScanOS - поиск на всех дисках установленных систем, совместимых с Windows, вывод записей, которых нет в хранилище конфигурации системы.
- RebuildBcd - поиск на всех дисках установленных систем, совместимых с Windows, выбор систем, которые нужно добавить в хранилище конфигурации.
В большинстве случаев, достаточно записать основной загрузочный раздел или новый загрузочный сектор, совместимый с текущей операционной системой.
После загрузки в среду восстановления Windows. В окне командной строки введите одну из команд:
Bootrec.exe /FixMbr Bootrec.exe /FixBoot

Если проблема не решается предложенными способами, устранить неполадку можно с помощью «чистой» , вместо установленной на компьютере системы.
Выводы статьи
В случае, возникновения неполадок при загрузке операционной системы, пользователю необходимо восстановить загрузчик Windows 10. Для выполнения работы, потребуется загрузиться на компьютере с загрузочной флешки или с установочного DVD-диска. Восстановление выполняется из среды восстановления автоматически средствами системы, или вручную пользователем, после ввода соответствующих команд в командной строке.
Опытный пользователь ПК и Интернет
Пользователи Windows часто сталкиваются с проблемой «синего экрана смерти». Что же это такое? Дело в том, что повреждённые системные файлы могут привести к появлению критической ошибки, которая не позволяет компьютеру начать корректную работу. В этом случае и появляется «синий экран». Но не стоит паниковать! Ведь устранить проблему вы можете самостоятельно. Давайте разберёмся как именно.
Причины появления синего и чёрного экрана
В Windows 10 вы можете столкнуться со следующими сообщениями об ошибке: «Компьютер запущен некорректно», «Система требует восстановления» и др. Причина их появления кроется в повреждённых файлах системы, из-за которых Windows не смог загрузиться.
Система может быть повреждена из-за некорректных действий самого пользователя, вносившего изменения в реестр или файлы диска C. Или причиной поломки может стать вирус. Ошибка также иногда возникает из-за несовместимости с драйверами сторонних устройств или активированной быстрой загрузки. Однако чаще всего критическая ошибка появляется вследствие прерванного обновления или неправильного выключения компьютера. Например, компьютер завершил работу принудительно, так как пропало питание или произошёл скачок напряжения. Процессы и файлы, регулируемые ими, обрываются, после чего повторное их использование становится невозможным.
В случае повреждения система сначала дважды пытается восстановиться самостоятельно, каждый раз перезагружая компьютер. Если после этого ошибка не устранена, управление предоставляется пользователю. Иногда бывает и так, что система зависает и перезагружается большое количество раз, после чего появляется чёрный экран. В этой ситуации необходимо прервать процедуру и продолжить восстановление вручную.
Видео: опасность «синего экрана смерти» в Windows 10
Автоматическое восстановление системы
Сначала дайте компьютеру возможность самостоятельно разобраться с ошибкой. Имейте в виду, что процедура автоматического восстановления может идти больше часа. Ни в коем случае не прерывайте её, так как это может привести к ещё более трагичным последствиям. Переходите к ручному восстановлению только в том случае, если система зависла или появилось одно из сообщений: «Компьютер запущен некорректно», «Кажется, Windows загрузилась неправильно».
Появление «синего экрана смерти» свидетельствует о наличии критической ошибке в системе
Перезагрузка
Этот способ подойдёт вам в том случае, если система выдала сообщение с выбором двух вариантов: «Перезагрузка» и «Дополнительные параметры». Если его нет, то вам придётся воспользоваться другими способами.
Что нужно сделать:
- Получив уведомление, перейдите к разделу «Дополнительные параметры».
Начните восстановление системы, перейдя к дополнительным параметрам
- Выберите блок поиска и устранения неисправностей.
Откройте вкладку «Поиск и исправления неисправностей»
- Ещё раз выберите раздел с дополнительными параметрами.
Выберите «Дополнительные параметры»
- Перейдите к вкладке «Параметры загрузки».
Откройте раздел «Параметры загрузки»
- В открывшемся списке нажмите «Перезагрузить».
Нажмите «Перезагрузить»
- Откроется список с параметрами загрузки. Выберите 6-й вариант - режим с поддержкой командной строки. Дождитесь, пока система перезапустится и появится командная строка.
Выберите перезагрузку с поддержкой командной строки
- В командной строке выполните последовательно три команды:
- sfc /scannow;
- dism /Online /Cleanup-Image /RestoreHealth;
- shutdown -r.
Выполнение команд занимает время, дождитесь их завершения
Видео: как устранить «синий экран смерти» в Windows 10
Деактивация быстрого запуска
Причиной невозможности восстановления может стать быстрая загрузка, активированная по умолчанию. Поскольку в данном случае доступа к системе нет, придётся деактивировать функцию через BIOS:

Если этот способ не сработал - перейдите к следующему.
Деактивация автоматического восстановления
Бывает, что система прибегает к восстановлению без имеющейся на то причины, по ошибке. Поэтому стоит попробовать запретить ей вызывать процедуру восстановления, выполнив следующие действия:
- При появлении сообщения, перейдите к дополнительным параметрам и вызовите командную строку.
В меню «Дополнительные параметры» откройте командную строку
- Используя команду bcdedit, найдите строку resumeobject и скопируйте её значение.
Выполните команду bcdedit, чтобы перейти к диспетчеру загрузки Windows
- Выполните команду bcdedit /set {X} recoveryenabled, где X - скопированная ранее строка, заключённая в фигурные скобки. После этого выйдите из командной строки командой exit.
Выполните команду bcdedit /set {X} recoveryenabled для отключения автоматического восстановления
Готово! Теперь попробуйте загрузить систему.
Ручной запуск диагностики
Перейдя к командной строке при помощи способа, описанного в пунктах «Деактивация автоматического восстановления» или «Перезагрузка», последовательно выполните следующие команды:
- chkdsk /r c:;
- sfc /scannow.
Выполните команду chkdsk /r c;, sfc /scannow
Эти команды сканируют системные файлы и исправляют найденные ошибки. После их выполнения напишите exit для выхода из командной строки и проверьте, пропала ли проблема.
Ручное восстановление системы
Если ни один из описанных способов не помог устранить проблему, придётся возвращать систему к рабочему состоянию вручную. Есть несколько способов, позволяющих это сделать.
Точка восстановления
Этот способ хорош тем, что ваши данные (фотографии, музыка, архивы и другие файлы) не будут удалены или изменены. Настройки системы, её обновления и версии драйверов откатятся до того состояния, в котором они находились на момент создания точки восстановления. Если она не была создана автоматически или вручную заранее, то воспользоваться методом не удастся.
Выполните следующие шаги:

После этого начнётся процедура отката, которая может продолжаться около часа. Не прерывайте её - это приведёт к большим проблемам. В результате отката системные файлы регенерируются, так что ошибок возникнуть не должно.
Сброс к заводским настройкам
Этот способ позволяет сбросить все настройки системы, установленные программы и созданные задачи, и при этом сохранить личные данные пользователя, хранящиеся не в системном разделе. Данный метод заменяет переустановку системы, позволяя выполнить её куда быстрее.
Выполните следующее:

Запустится процедура отката, которая может продлиться больше часа. Не прерывайте её, иначе система повредится настолько, что прямой переустановки не избежать. На одном из этапов у вас спросят, сохранять ли личные данные или нет. Если выбрать вариант «Не сохранять», можно получить абсолютно чистую Windows 10.
Выберите, сохранять ваши личные данные или нет
Ручной вход в меню восстановления
Для ручного входа в меню восстановления понадобится восстановительный носитель. В качестве него будет использоваться установочная флеш-карта, имеющая как минимум 8 ГБ памяти.
Чтобы создать установочный носитель, следуйте инструкции:
- Вставьте флеш-карту в рабочий компьютер, найдите в проводнике её иконку, кликните по ней правой клавишей мыши и выберите функцию «Форматировать». Учтите, создать носитель можно в любой версии Windows, но функция «Форматировать» присутствует только в Windows 10. В предыдущих системах придётся использовать стороннюю программу, например, USB Disk Storage Format Tool. Формат форматирования - FAT32.
Прежде чем форматировать флеш-карту, выберите формат файловой системы FAT32
- После окончания форматирования перейдите на сайт Microsoft на страницу с загрузкой Windows и скачайте установочную программу.
Зайдите на сайт Microsoft и скачайте установщик системы
- Запустите скачанную программу. Отметьте, что хотите обновить другое устройство.
Выберите пункт «Создать установочный носитель»
- Когда вас попросят выбрать характеристики записываемой системы, укажите именно те данные, которые совпадают с характеристикой системы, нуждающейся в восстановлении.
Укажите характеристики системы, которую нужно восстановить
- Укажите, какой носитель стоит использовать, и дождитесь завершения записи. Готово, установочный носитель создан.
Укажите носитель - флеш-карту или диск
- После завершения операции запустите флеш-карту на нерабочем компьютере. Для этого войдите в BIOS (как это сделать, описано в первом шаге пункта «Деактивация быстрого запуска») и измените порядок загрузки так, чтобы подключённый носитель сместил жёсткий диск с первого места.
Установите на первое место установочный носитель
- Выйдите из BIOS и дождитесь появления окна установки. Пройдите первый шаг выбора языка, а на втором прервите процедуру установки, нажав «Восстановление системы».
Нажмите пункт «Восстановление системы» на втором шаге установки Windows
Выполнив эти действия, вы окажетесь в меню восстановления и сможете использовать все вышеописанные инструкции.
Генерирование образа системы
Если у вас есть другой компьютер с теми же характеристиками Windows 10, что и на нерабочем компьютере, можете записать образ системы. Тем самым вы создадите точку восстановления и сможете использовать уже описанный выше метод исправления ошибки Windows с помощью точки восстановления.
Для генерирования образа системы выполните эти действия:
- В меню панели управления перейдите к разделу «История файлов».

Укажите носитель, на который будет записан образ системы
Появление синего или чёрного экрана с ошибкой сообщает о наличии сбоёв или повреждённых файлов в системе. Устранить проблему вы сможете с помощью параметров автоматического восстановления системы. Если же это не сработает, используйте один из способов ручного восстановления. Следуйте инструкциям из статьи и у вас точно всё получится!
При включении ПК пользователи Windows 10 могут столкнуться с синим экраном смерти и сообщением о том, что «Компьютер запущен некорректно» и рекомендуется его перезагрузить. Такая ошибка свидетельствует о том, что повреждены системные файлы, а также в редакторе реестра были внесены изменения.
Аналогичная ошибка с сообщением «Кажется, система Windows загрузилась неправильно», может возникнуть при выключении ПК, во время установки антивируса, удаления софта. Для исправления этих ошибок существует несколько методов.
Читайте также: Как предотвратить проблемы с Windows 10 после обновления?
Способы решения проблемы
Если вы столкнулись с ошибкой, когда компьютер запущен некорректно, стоит перепроверить параметры автоматического создания точек восстановления Виндовс 10 и воспользоваться одной из контрольных дат. Для этого загружаемся со среды восстановления системы, выбираем «Поиск и устранение неисправностей» или «Диагностика» (если загружаетесь в безопасном режиме).

Запустится мастер восстановления системы. Выбираем контрольную точку до появления синего экрана смерти и жмём «Далее».

После восстановления системы, Windows 10 загрузится в привычном режиме. Если же данный метод не помог решить проблему, переходим к следующему методу.
ВАЖНО! Данный метод может усугубить проблему. Поэтому, если вы не можете решить проблему и готовы к кардинальным методам, вплоть до переустановки системы, стоит воспользоваться следующими рекомендациями.
В дополнительных параметрах выбираем «Командную строку».

Вводим по очерёдности следующие команды:
Появится перечень разделов. Стоит запомнить букву системного раздела и зарезервированного системой.

Запускаем проверку целостности системных файлов, ввёл команду «sfc /scannow /offbootdir=C:\ /offwindir=E:\Windows», где Е – это диск с Windows 10, а С – загрузчик Windows 10.
В случае, когда система выдаст отказ и оповестит, что защита ресурсов не может выполнить данную операцию, просто вводим следующие команды:
- Е: - жмём «Enter» (Е – это диск с Windows 10);
- md configbackup;
- cd Windows\System32\config\;
- copy * e:\configbackup\;
- cd Windows\System32\config\regback\;
- copy * e:\windows\system32\config\ - на запрос о замене файлов, нажимаем английскую «A» и кликаем «Enter». Этой операцией мы запускаем восстановление реестра.

После выполнения команды, закрываем все окна. Необходимо перезагрузить компьютер. Windows 10 должен загрузиться в привычном режиме.
В случае, когда проблема не исчезнет и компьютер загружается некорректно, все выполненные в командной строке действия можно отменить, ввел следующие задачи:
- cd e:\configbackup\
- copy * e:\windows\system32\config\
Также компьютер стоит проверить на наличие вирусов, которые могут вносить изменения в реестр. Если вредоносных объектов не было обнаружено, выполнить автоматическое восстановление не удалось и компьютер с Windows 10 продолжает некорректно загружаться, разработчики компании Microsoft рекомендуют выполнить чистую установку системы из-под BIOS. В таком случае запуск Windows 10 будет выполнен правильно.
SoftikBox.com
Windows 10: восстановление, параметры, инструкция и рекомендации. Как восстановить загрузчик Windows 10
Начальная версия десятой, всеми «любимой и обожаемой» ОС Windows в виде предварительного бесплатного релиза Technical Preview оказалась совсем не тем, чего от нее ожидали. Это только потом вышли модификации вроде Pro, Home, Education, Enterprise и Ultimate. Но все они, равно как и предыдущие «операционки», имеют свойство «слетать» в самый неподходящий момент. Сейчас будет рассмотрен вопрос, связанный с тем, как производится восстановление системы Windows 10 самыми элементарными способами. Это, думается, ни у кого не вызовет трудностей.
Windows 10: восстановление. На что стоит обратить внимание?
Заметьте, «десятка», какой бы совершенной она ни казалась, имеет абсолютное тождество со своими предшественницами. Связано это не столько с вирусами или вредоносными кодами, сколько с ошибками самой системы.

В первую очередь нужно обратить внимание на установленную версию. Если это была начальная ОС Technical Preview, предназначенная для ознакомления и установки поверх существующей «операционки», сделать откат не так уж и сложно. Кстати, стоит отдельно сказать, что восстановить работоспособность новой системы при условии неудаления файлов старой можно очень просто.
Сразу заметим, что на системном диске будут две папки Windows. Первая (основная) отвечает за сохранность предыдущей. Вторая является директорией установки новой ОС. К сожалению, не каждый пользователь сможет определить, какая ему нужна точка восстановления Windows 10, а уж тем более найти на диске резервную копию, не говоря уже о самом файле, отвечающем за данный процесс.
Стандартная процедура восстановления Windows 10 после установки
Откат системы, как правило, может использоваться в двух случаях: либо восстановление «десятки» после критических сбоев, либо возврат к операционной системе, поверх которой она была установлена. Тут нужно понять разницу.

В варианте первом все, в общем-то, просто. Стандартная служба Windows Restore будет задействована в любом случае. При инсталлированной, например, «десятке» поверх «семерки» именно сервис новой системы имеет приоритет.
Но с возвращением к старой ОС и ее настройкам дело обстоит несколько сложнее. Дело в том, что стандартная точка восстановления Windows 10 в этом случае ключевым пунктом не является. Тут первостепенную роль играет образ предыдущей системы, занимающий на винчестере достаточного много места.
Удалив его даже при использовании стандартного средства очистки системного диска или раздела, когда галочками отмечаются все ненужные более компоненты, можно добиться только того, что прошлая «операционка» не восстановится, по большому счету, она даже не установится заново без выбора другого раздела или форматирования существующего. К тому же сразу нужно обратить внимание на то, что восстановление системы Windows 10 имеет смысл без отката до предыдущей. Но и сама «десятка», находящаяся, так сказать, на приоритетных правах, блокирует любую другую, ранее установленную ОС. Исключение составляет только загрузчик, в котором можно выбрать надлежащий компонент для старта.
Предварительные действия по удалению обновлений
Еще один немаловажный аспект – установка апдейтов. В Windows 10 восстановление может быть связано, как ни странно, и с этим. Дело в том, что обновления, начиная с «семерки», выходили достаточно неработоспособными. В конечном итоге апдейты не то что устанавливаются некорректно, они вообще вызывают критические сбои в самой системе.

Для удаления пакетов нужно использовать стандартную функцию, вызываемую из «Панели управления». Тут нужно принимать во внимание дату установки каждого обновления. Для сортировки стоит выбрать изменение или инсталляцию по дате. Пакеты обновлений, как правило, имеют обозначение KB. Правда, в большинстве своем они имеют отношение, скорее, к инсталляции дополнительных компонентов системы безопасности Windows.
Для отмены их установки нужно просто использовать строку деинсталляции каждого апдейта, после чего производится полная перезагрузка компьютера. В лучшем случае поможет диск восстановления Windows 10. Но эти действия применимы в случае восстановления ОС, так сказать, до заводского состояния. К тому же придется отключать каждый из них и смотреть, как это влияет на систему в целом.
Автоматическое восстановление Windows 10
Что касается автоматического восстановления, любая ныне созданная ОС резервирует место на винчестере, создавая собственный раздел, отличный от системного, используемого для сохранения параметров и установок «операционки», установленной на данный момент.
С другой стороны, если система «слетела», сначала следует ее перезапустить. В некоторых случаях (особенно при зависании «Винды») перезагрузку приходится выполнять в принудительном режиме, скажем, на ноутбуках это делается нажатием и удерживанием кнопки питания.
После этого произойдет новая загрузка системы и появится сообщение о возможности восстановления. Но это справедливо больше для систем вроде XP, 7 и 8. В «десятке» ничего подобного нет. В Windows 10 восстановление происходит несколько иначе. Система не предлагает выбор, она восстанавливает файлы сама по себе. Но это работает только при условии не критических сбоев. Когда повреждаются файлы загрузки, придется задуматься.
Проблемы с загрузчиком
Теперь переходим к самым большим проблемам системы. Восстановление загрузки Windows 10 после сбоев невозможно без понимания самого процесса, относящегося равно ко всем системам этой серии.
Загрузочный сектор – это наиболее быстрая в плане доступа область винчестера, в которой находятся сведения о системных файлах, необходимых для загрузки ОС. В этом разделе имеется своеобразная таблица, предусматривающая индексацию содержимого того или и иного файла, задействованного в процессе загрузки операционки. Если в ней были обнаружены сбои, систему придется переустанавливать.
Восстановление загрузки операционной системы
Простейшим методом, по которому производится восстановление загрузчика Windows 10, считается вариант, применимый ко всем системам такого типа. Данный тип может и не работать, если загрузка производится с жесткого диска или поврежденного раздела. Обычно для восстановления работоспособности ОС используется диск восстановления Windows 10. Это позволяет избежать множества проблем и имеет функцию вызова и управления так называемой консолью.

Это команда Bootrec.exe /FixMbr, вводимая в командной строке (заметьте, не через меню «Выполнить», а через строку cmd, там же вводимую). Восстановление загрузчика Windows 10 производится по тем же принципам, которые были заложены в версии 7 и выше. Некоторые команды могут не работать.
Последовательно, после первой строки, добавляется команда Bootrec.exe /FixBoot (опять же, при условии загрузки с диска). Далее, если восстановление загрузки Windows 10 таким способом невозможно, потребуется проверить наличие всех операционных систем, присутствующих на данном устройстве. Делается это просто. Но для этого в той же консоли потребуется применить команду Bootrec.exe /ScanOs. Далее, если уж вообще ничего не помогло, восстановление загрузчика Windows 10 может быть продолжено разве что командой полной перезаписи секторов и восстановления начальных параметров. Это команда Bootrec.exe /ReBuildBcd.
Создание загрузочного диска
Для многих пользователей самым простым решением является диск. Восстановление системы Windows 10 осуществляется автоматически, но только при включенном режиме чтения данных и загрузки с соответствующего устройства через BIOS (должно быть выключено определение загрузочного устройства HDD, а в качестве первого девайса устанавливается съемный носитель CD/DVD).

Потом создается сам образ диска. Для этого можно использовать утилиты вроде UltraISO или стандартное средство системы (естественно, при наличии оригинального дистрибутива Windows 10).
Сохранение копий образов дисков и разделов
Зачастую может потребоваться и восстановление файлов. Windows 10, как и любая другая «операционка» этого семейства, может создавать образы жестких дисков и логических разделов с хранящимися в них пользовательскими данными.

Но для этого лучше использовать не стандартные средства, а специализированные утилиты вроде Acronis True Image. С помощью таких программ образ системы, жесткого диска или логического раздела создается в пару кликов, и с помощью них же можно производить последующее восстановление всей необходимой информации.
Восстановление из образа
Что касается самого процесса, Windows 10 восстановление позволяет осуществлять либо в автоматическом режиме, либо по требованию.

Для процесса по требованию следует использовать раздел архивации и апдейта, который находится в стандартной «Панели управления». В нем нужно перейти к расширенным методам восстановления, после чего использовать ранее созданную копию образа системы с указанием местоположения файла.
Что лучше использовать?
Можно поступить еще проще. В Windows 10 восстановление данных можно производить при помощи сторонних утилит наподобие вышеупомянутой программы Acronis True Image.
Собственно, сам процесс очень похож на стандартный, но более оптимизирован под рядового пользователя, который не желает лезть в дебри системных настроек.

Что же до восстановления случайно удаленных файлов, тут пригодится специализированное ПО наподобие программы Recuva или очень мощного пакета R.Saver, которые позволяют находить данные на любых носителях и восстанавливать их до начального состояния, причем с сохранением искомого местоположения и даже метаданных. Но это уже, как говорится, отдельная тема.
Что имеем в итоге?
В целом же, как видно из вышеприведенного материала, восстановление «десятки», равно как и более старых версий ОС Windows, особого труда не представляет. Главное – запастись терпением, поскольку некоторые процессы могут быть достаточно длительными по времени. С другой стороны, если заняться восстановлением, это все же лучше, чем переустанавливать Windows 10 заново, тем более что при повторной инсталляции пользовательские файлы, папки и программы могут быть потеряны.
Что же касается метода восстановления или предпочитаемой программы, которые будут использоваться, здесь уже каждый пользователь должен определиться сам. Понятно, что создавать можно не только восстановительные диски. С одинаковым успехом можно использовать и загрузочную флэшку. Правда, при этом придется обратить особое внимание на настройки BIOS, чтобы устанавливать USB-устройство в качестве источника для загрузки. И делается это при уже вставленной в порт флэшке еще до включения компьютера или ноутбука, иначе BIOS ее просто не определит. Так что будьте внимательны.
fb.ru
Ошибка «Компьютер запущен некорректно» в Windows 10
Иногда может случиться так, что при запуске десятой версии Windows на экране «Автоматическое восстановление» появляется уведомление, что компьютер запущен неправильно или операционка некорректно загрузилась. Чтобы устранить эту проблему, необходимо знать ее причину, что позволит правильно подобрать решение.
Изначально, стоит отметить, что если ошибка выскакивает после отключения ПК или прекращения обновления «десятки», но устраняется простой перезагрузкой компьютера, а затем снова возникает, или тогда, когда ПК сразу не выключается, после чего выполняется восстановление в автоматическом режиме, тогда эта инструкция не пригодится. В этом случае на это может влиять несколько причин.
Самой распространенной причиной при таком поведении компьютера является проблемы с питанием, возможно, даже блок питания барахлит. В этом случае после нескольких попыток старта операционки в автоматическом режиме активируется восстановление операционки. Второй по популярности вариант – неполадки с отключением ПК и режимом быстрой загрузки. Здесь стоит деактивировать быстрый запуск.
Также такое могут вызывать неполадки с драйверами. К примеру, на лэптопах с процессорами Intel откат драйвера Intel Management Engine Interface на предыдущую версию вполне может устранить эту проблему с отключением. Кроме того, можно запустить сканирование и восстановление целостности данных «десятки».
Если проблема возникает после сброса системы или обновления Самый распространенный вариант появления уведомления о том, что ПК загружен некорректно выглядит примерно так. Проведя сброс операционки, высветится синий экран с уведомлением INACCESSIBLE_BOOT_DEVICE, однако, это может свидетельствовать о проблемах посерьезней. В данном случае все намного проще. После этого происходит сброс данных, вследствие чего возникает окно «Восстановление» с клавишей «Дополнительные параметры» и выполняется перезагрузка. Этот метод можно применять в остальных вариантах проявления подобной ошибке. Это полностью безопасный способ.
В этом окне необходимо перейти в «Дополнительные параметры», где нужно нажать «Поиск и исправление неисправностей». На этом экране требуется снова нажать на «Дополнительные параметры», в которых находятся «Параметры загрузки». По ним необходимо кликнуть, а потом нажать «Перезагрузить».
В «Параметрах загрузки» требуется нажать F6, чтобы запустить безопасный режим с возможность работать со строкой команд. Если это удастся, тогда необходимо войти под администратором.
В появившейся строке команд необходимо в определенной последовательности выполнить несколько записей. При вводе первых могут выскакивать уведомления об ошибке или они будут долго выполняться. В том случае нужно просто ждать.
Изначально необходимо ввести sfc /scannow. Затем следует написать dism /Online /Cleanup-Image /RestoreHealth. Последняя команда shutdown –r перезагрузит компьютер. Необходимо подождать пока компьютер загрузится. В основном такие действия способны исправить ошибку и вернуть нормальный запуск операционки.
«Компьютер запущен некорректно» или «Кажется, система загрузилась некорректно» Если после запуска ПК или ноутбука появляется уведомление, сообщающее, что проводится проверка компьютера, а за ним возникает синий экран с оповещением, что ПК неправильно запущен и предложение его перезапустить или посетить дополнительные настройки, это может свидетельствовать о дефектах в каких-то системных файлах операционки.
Такая проблема может возникнуть после отключения питания при обновлении, инсталляции антивируса или удаления с ПК вирусов, чистки реестра, а также установки неизвестных программ.
Решить эту проблему все же можно. Если произошла такая ситуация, при которой в системе активировано автоматическое создание меток восстановления, тогда необходимо попытаться применить эту возможность. Выполнить это можно довольно просто.
Требуется кликнуть «Дополнительные параметры», и в появившемся окне выбрать «Поиск и устранение неисправностей». Затем опять необходимо нажать «Дополнительны параметры», где следует найти «Восстановление системы».
В появившемся окне следует нажать «Далее» и, если отыщется подходящая метка отката, ее необходимо применить. Скорее всего, этими действиями можно будет избавиться от ошибки. Если меток нет, тогда нужно нажать «Отмена». После устранения проблемы другим способом, необходимо обязательно активировать автоматическое создание меток отката.
Нажав на клавишу «Отмена», появится синий экран. На нем требуется нажать на «Поиск и устранение неисправностей».
После этого можно предпринимать последующие шаги, которые могут привести к возвращению запуска. В этом случае будет применяться строка команд. Необходимо нажать на кнопку «Вернуть ПК в исходное состояние», что сбросит систему, но возможность сохранить персональные данные останется, а все программы будут удалены. Если есть желание вернуться в исходное состояние, тогда нужно нажать «Дополнительны параметры», а потом выбрать «Командная строка».
Стоит обратить внимание, что используя этот метод можно серьезно навредить компьютеру, поэтому браться за него необходимо только с полной уверенностью в своих действиях.
С помощью строк команд последовательно будет выполнять проверка целостности файлов и элементов системы, их исправление и восстановление реестра из резервной копии. В основном эти действия помогают устранить проблему.
Первым делом вводится diskpart. Затем нужно написать list volume. После этого должен появиться перечень томов диска. Здесь необходимо выяснить и запомнить букву системного раздела с операционкой. Кроме того, необходимо запомнить букву том «Зарезервированного системой». После этого требуется ввести exit.
Далее следует написать sfc /scannow /offbootdir=C:\ /offwindir=E:\Windows для сканирования целостности данных. Здесь С: является накопителем с загрузчиком, а Е: - диск с операционкой. В этом случае может выскочить уведомление о том, что эта процедура не может быть выполнена. Здесь нужно продолжать выполнение команд. Затем следует написать Е:. После этого требуется написать md configbackup, потом cd Windows\System32\config\. Далее требуется выполнить copy * e:\configbackup\.
Следующая команда будет cd Windows\System32\config\regback\. Затем необходимо ввести copy * e:\windows\system32\config\, после чего выскочит запрос на замену файлов. Здесь необходимо нажать A в латинской раскладке и потом Enter. Эти действия запустят восстановление реестра из резервной копии, которая автоматически создается операционкой.
После этого необходимо выйти из строки команд и в окне «Выбор действия» нужно нажать «Продолжить. Выход и применение Windows 10».
После этого система должна запуститься. Если этого не произошло, тогда с помощью строки команд можно отменить все корректировки. Для этого необходимо последовательно ввести cd e:\configbackup\, а потом copy * e:\windows\system32\config\, после чего нажать A и Enter. Если ничего из этого не помогло, тогда остается только выполнить сброс настроек Windows 10 до заводских.
computerologia.ru
Некорректно запущен компьютер: что делать?
Для всех ОС Windows, включая самую стабильную седьмую или самую новую десятую версии, характерно появление сбоев, когда система в нормальном режиме не загружается и сообщает пользователю, что компьютер запущен некорректно. В чем причина и как с этим бороться, смотрите далее.
Компьютер запущен некорректно (Windows 8.1, 8, 10): основные причины сбоев
Что касается причин, вызывающих такое поведение системы, их может быть достаточно много. По статистике, чаще всего подобные сбои возникают вследствие неправильного завершения работы компьютера, принудительной остановки некоторых процессов (например, обновления), повреждения системных файлов или даже самого загрузчика.

Самыми распространенными являются сбои с описанием ошибок вроде INACCESSIBLE_BOOT_DEVICE (недоступное загрузочное устройство), CRITICAL_PROCESS_DIED (прерванный критический процесс) или еще что-то в этом роде.
Очень часто уведомления о том, что некорректно запущен компьютер и из-за этого Windows не может стартовать в нормальном режиме, можно встретить при перепадах напряжения, когда происходит самопроизвольное отключение терминала от сети при отсутствующем блоке бесперебойного питания или стабилизаторе, при перегреве блока питания и т.д. Отдельно стоит обратить внимание на функциональность всех «железных» компонентов. Но это мелочи. Гораздо хуже выглядят ситуации, когда в системе присутствуют вирусы, нарушающие работу Windows, или по каким-то причинам происходит сбой в работе компонентов, отвечающих за загрузку системы. Рассмотрим несколько общих случаев таких проблем и основные методы их устранения, не касаясь проблем с «железом».
Что делать в первую очередь?
Итак, если вдруг случается ситуация, когда некорректно запущен компьютер и система не может стартовать, очень может быть, что это мимолетный сбой. В этом случае для начала следует перезагрузить систему или просто выключить терминал обычным программным способом из меню «Пуск».
Если это не представляется возможным, придется применять принудительное выключение длительным нажатием на кнопку питания на системном блоке или на панели ноутбука.

Как правило, после такой процедуры при запуске система инициирует проверку системного диска на предмет наличия ошибок, после чего может загрузиться в нормальном режиме. Визуально проверку можно наблюдать в Windows 7 и ниже. В более поздних версиях она производится в фоновом режиме.
Проверка на вирусы
Не менее важной в случае появления сообщения о том, что компьютер запущен некорректно, является и диагностика системы на предмет наличия вирусных угроз. Если система не стартует вообще, сделать это достаточно проблематично.

Поэтому рекомендуется использовать специальные утилиты вроде Kaspersky Rescue Disk, с которых загрузка производится еще до запуска Windows. В самой утилите для облегчения выполнения задачи можно использовать ее собственный графический интерфейс, а работает она значительно лучше, нежели стационарные сканеры, позволяя определять множество угроз даже в оперативной памяти или загрузочных секторах.
Автоматическое восстановление. Компьютер запущен некорректно (Windows 10 и ниже)
Вообще, практически для всех последних систем Windows характерно наличие специального модуля самовосстановления после критических сбоев. Это так называемое автоматическое восстановление. Компьютер запущен некорректно, система не грузится, хотя признаки работоспособности есть. В этой ситуации восстановление системы должно запускаться автоматом.

На экране появляется соответствующее уведомление о начале анализа для восстановления системы. Но и это срабатывает только в том случае, если в Windows есть зафиксированная точка отката. Если же пользователь до появления сбоя чистил или удалял ранее созданные точки восстановления, ничего не получится. В резерве просто нет копии, из которой можно сделать откат до предыдущего состояния.

В седьмой версии операционной системы и ниже исправление такой ситуации выглядит гораздо проще. При старте системы на стадии загрузки следует использовать клавишу F8, которая применяется для выбора безопасного режима загрузки, но в появившемся меню нужно выбрать загрузку последней работоспособной конфигурации (опять же, если это возможно). Кстати сказать, в десятой версии использование клавиши F8 для вызова такого меню настроить тоже возможно.
Загрузка в безопасном режиме с проверкой целостности системных файлов
Несколько сложнее дело обстоит с повреждением системных компонентов системы с невозможностью их восстановления в автоматическом режиме (при старте или перезагрузке после появления уведомления о том, что компьютер запущен некорректно). Что делать в этом случае?
Для начала можно попытаться загрузиться в безопасном режиме, после чего использовать командную строку, вызываемую из консоли «Выполнить» (Win + R). Если по каким-либо причинам такой вариант загрузки невозможен, следует задать безопасный режим с подтверждением в командной строке, чтобы определить компонент, на котором загрузка останавливается. В этой ситуации командную строку придется вызывать из консоли восстановления с установочного диска.

И в том, и в другом случае в командной строке прописывается sfc /scannow, после чего система автоматически проверит и восстановит сбойные компоненты. Но и это помогает не всегда.
Отключение проверки подписи драйверов
Теперь посмотрим на ситуацию, когда компьютер запущен некорректно (Windows 10 на борту). В десятой версии добраться до безопасного режима достаточно проблематично. Здесь понадобится установочный или восстановительный диск, при загрузке с которого в разделе восстановления нужно выбрать дополнительные настройки и перейти к диагностике, а затем использовать меню параметров загрузки.

В появившемся меню есть строка отключения проверки цифровой подписи драйверов, стоящая под седьмым номером. Нужно переместиться на нее и нажать клавишу ввода (быстрее сделать это можно при помощи нажатия на клавиатуре цифры 7).
Данная проблема очень часто связана с драйвером oem-drc64.sys. Если отключение проверки подписи сработало, в системе надо войти в редактор реестра (regedit в меню «Выполнить») и спуститься по ветке HKLM через раздел SYSTEM до каталога CurrentControlSet, в котором есть директория Services. Здесь следует найти папку драйвера и удалить ее.
Восстановление системы из образа
Считается, что наилучшим вариантом восстановления работоспособности системы после того, как выдается сообщение о том, что компьютер запущен некорректно (Windows 10 используется или любая другая версия), является восстановление из ранее записанного образа системы.
Не все, правда, об таких вещах думают заранее, тем не менее, сам процесс приведения Windows в порядок в этом случае оказывается наиболее быстрым и простым.
Использование командной строки при незавершенном или прерванном обновлении
Бывают и ситуации, когда проблемы с тем, что компьютер запущен некорректно (8.1, 8, 7 или 10-ая модификации на борту), связаны с незавершенным или прерванным обновлением системы. С этими сбоями бороться тоже можно.
Вызываем командную строку при загрузке, как это было показано ранее, и прописываем там команду, показанную ниже:

Команды принудительного восстановления
Если и такой вариант не помогает, некорректно запущен компьютер и система не грузится, можно попытаться сделать принудительное восстановление.
Для этого сначала в командной строке прописываем три команды:
- diskpart;
- list volume;
- exit.
Обязательно запомните литеру системного раздела, поскольку в большинстве случаев она будет отличаться от общепринятого значения «c» (чаще всего появится системный раздел «e»).

После ввода каждой команды нажимается клавиша ввода. По идее, такой метод дает почти 100-процентную гарантию восстановления работоспособности Windows.
Восстановление загрузчика
Наконец, если компьютер запущен некорректно, Windows всех версий предлагает еще одно универсальное решение, позволяющее восстановить загрузчик, который может быть поврежден.
Для этого в той же командной консоли нужно использовать сначала команду проверки chkdsk c: /f /r, а затем непосредственно директивы восстановления, как показано ниже:

После этого можно выполнить перезагрузку. Система, если сбой был связан именно с загрузчиком, заработает как часы.
Если ничего не помогает
Напоследок еще об одной ситуации, когда ничего из выше перечисленного не помогает. Придется заняться переустановкой Windows. Но, чтобы не «сносить» систему целиком, при загрузке с установочного диска в разделе диагностики нужно выбрать пункт возврата компьютера в так называемое исходное состояние.
Такой подход предусматривает вариант сохранения пользовательских файлов, после чего можно будет произвести «чистую» установку Windows, что в большинстве случаев позволяет избавиться от программных сбоев намного лучше, чем все проверки вместе взятые. Но делать это, как уже понятно, следует только в самом крайнем случае, когда все остальные средства оказались бессильны.
Вместо итога
Напоследок остается добавить, что ситуация, когда некорректно запущен компьютер или не стартует система, может быть связана именно с «железом». В частности, особо сильное влияние на загрузку системы могут оказывать неполадки с графическим чипом или жестким диском, когда он начинает «сыпаться». Если это действительно проблемы физического характера, тут ничего не поделаешь. Но для верности определения неисправностей следует задействовать дополнительные средства диагностики. Только в случае правильного выявления причины сбоя и выходящего из строя компонента можно определить верное решение по устранению таких последствий.
Что же касается всех остальных случаев, считается, что хотя бы одна из выше предложенных методик сработает. Так что остается посоветовать использовать варианты устранения сбоев, переходя от простых к более сложным методам. Но в любом случае, чтобы подобных эксцессов не происходило в будущем, лучше заранее позаботиться о создании образа системы или диска восстановления, записи антивирусных утилит и т.д. Сделать это довольно просто, причем даже собственными средствами Windows. Такие инструменты должны быть под рукой у любого пользователя, как говорится, на самый непредвиденный случай, ведь ни одна из ныне используемых Windows-систем от сбоев не застрахована.