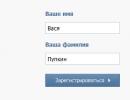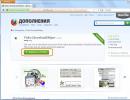Что делать если одна клавиша не работает. Почему на клавиатуре не работают некоторые кнопки
Владельцы ПК, и стационарных, и портативных, нередко сталкиваются с определенными сбоями в работе оборудования. Часто не работает клавиатура (кнопки), и если на обычном компьютере эту проблему можно решить, подключив другую, то с ноутбуком сложнее, поскольку этот элемент устройства является встроенным. Прежде чем приступать к ремонту клавиатуры ноутбука, поскольку кнопки (все, половина или часть) не работают, важно разобраться в возможных причинах такой поломки: возможно, ее получится устранить самостоятельно, без помощи специалиста.
Не печатает клавиатура на ноутбуке
 Если клавиатура на ноутбуке не работает (не реагирует, не срабатывает, не набирает, не включается, не пишет), причины могут быть как в механических повреждениях, так и в программном сбое. Но нередко пользователи по неосторожности самостоятельно блокируют этот элемент гаджета, нажав определенную комбинацию кнопок, после чего те перестают реагировать на команды.
Если клавиатура на ноутбуке не работает (не реагирует, не срабатывает, не набирает, не включается, не пишет), причины могут быть как в механических повреждениях, так и в программном сбое. Но нередко пользователи по неосторожности самостоятельно блокируют этот элемент гаджета, нажав определенную комбинацию кнопок, после чего те перестают реагировать на команды.
Чтобы устранить проблему, необходимо выполнить такие действия:
- узнать комбинацию клавиш для разблокировки с учетом определенной модели портативного ПК (может быть указана в инструкции к оборудованию);
- попробовать стандартное сочетание «NumLock+Fn» или же нажать на кнопку с изображением замка, отвечающей за блокировку клавиш;
- для некоторых моделей работает комбинация «клавиша с замком+Fn».
Если все эти манипуляции не принесли требуемого результата, и кнопки все еще не нажимаются, можно попробовать включить экранный вариант, а после переключиться на обычный – это должно помочь.
А если дело не в блокировке, стоит обратить внимание на характер сбоя: не работают отдельные клавиши или же сразу все.
Не работают некоторые кнопки на ноутбуке
Нередко бывает так, что работают не все клавиши. Причин может быть несколько:
- Под сами кнопки попали крошки, пыль и прочий мелкий мусор, из-за чего некоторые из них не работают. Следует аккуратно почистить устройств: вытряхнув мусор или же используя пылесос на минимальном режиме работы.
- Клавиатура полностью или частично была залита жидкостью (особенно, с содержанием сахара – чаем, кофе, газированной водой, соком), которая попала на микросхемы клавиш и привела к образованию оксидной пленки. Необходимо разобрать и почистить девайс, используя спирт и прочие специальные жидкости.
- Из-за слишком сильных ударов по ним перестали печатать некоторые буквы, цифры или пробел. Скорее всего, потребуется ремонт отдельных сломанных элементов.
- Заводской брак. Настоятельно не рекомендуется пытаться исправить его своими силами: лучше сразу же обратиться к продавцу, взяв с собой ноутбук и гарантийный талон – при таком браке либо должны заменить оборудование, либо вернуть полную стоимость.
Причины неисправности клавиатуры
Если клавиатура на ноутбуке вообще не печатает и не реагирует ни на какие команды, в число вероятных причин входят:
- Программный сбой. Бывает, что не работает драйвер или возникают ошибки в Windows, но при этом сама клавиатура остается в рабочем состоянии. Для проверки следует зайти в БИОС – если удалось, и клавиатура работает, можно диагностировать сбой в работе ОС или драйверов, необходимо просто их переустановить.
- Вышел из строя шлейф. Контакты могли со временем окислиться или утратить целостность. Проверить вероятность этого можно только по факту разборки гаджета в сервисном центре.
- Сгорел микроконтроллер. Исправить ситуацию возможно также исключительно в сервисном центре – не стоит пытаться перепаять контакты самостоятельно, поскольку это может привести к еще более серьезным поломкам.
- Определенные проблемы с аккумулятором. В некоторых моделях портативных ПК при низкой зарядке батареи клавиатура может отказываться работать. Для проверки этого подключите девайс к сети – если клавиши стали реагировать на команды, значит, дело в батарее.
На ноутбуке не работает клавиатура – что делать
 Если клавиатура ноутбука не печатает буквы, важно знать, что делать не нужно – пробовать устранить поломку своими силами, не зная специфики оборудования и не располагая определенным набором инструментов и навыками.
Если клавиатура ноутбука не печатает буквы, важно знать, что делать не нужно – пробовать устранить поломку своими силами, не зная специфики оборудования и не располагая определенным набором инструментов и навыками.
Чрезвычайно важно вначале произвести полную диагностику оборудования, а уже после приступать к ликвидации неисправности, точно зная ее причину: программный сбой, механические повреждения клавиш в результате попадания жидкости и так далее.
Если у вас не работают кнопки на клавиатуре ноутбука, то эта статья поможет выяснить причину возникновения неисправности и вернуть работоспособность вашего компьютера.
Почему не работают кнопки на клавиатуре ноутбука
В 90% случаев клавиатура выходит из строя по причине попадания на неё жидкостей, которые провоцирует нарушение правильной работы токопроводящих дорожек, находящихся внутри. Излишняя влага может вызывать короткое замыкание дорожек, а также их гниение. Кроме этого, сахаросодержащие напитки, такие как газировка, чай, кофе, при попадании на клавиши могут вызвать их залипание.
В некоторых случаях не работает часть кнопок на клавиатуре ноутбука из-за скопления внутри грязи, пыли и крошек. Часто люди, которые не следят за состоянием своего ПК, не производят его профилактическую чистку, а также принимают пищу во время работы на нём, имеют такую проблему.
Реже всего подобная неисправность происходит из-за того, что отошли контакты шлейфа клавиатуры или вовсе сам шлейф вышел из строя.
Что делать, если на клавиатуру попала жидкость
При попадании на клавиши любого вида жидкости в первую очередь необходимо:
- немедленно отсоединить адаптер питания, выключить компьютер и вытащить аккумулятор;
- перевернуть ноутбук и дать жидкости слиться;
- протереть корпус сухой тряпкой или полотенцем.
При попадании большого количества влаги требуется более серьёзное вмешательство. Если ноутбук находится на гарантии или вы не уверены, что сможете произвести его разбор, съём клавиатуры и удаление влаги, то обратитесь в сервисный центр. Очень важно в такой ситуации убедиться, что жидкость не попала на материнскую плату.
Чистим клавиши от грязи
Скопление большого количества грязи и пыли может стать причиной, по которой не работают некоторые кнопки на клавиатуре ноутбука. Если это ваш случай, то необходимо производить очистку, которую условно можно разделить на два вида:
- без отсоединения клавиатуры от ноутбука;
- со снятием клавиатуры.
В первом случае для очистки используется кисточка или пылесос с маленькой насадкой. Если у вас мощный пылесос, то установите его на средний режим, иначе выдерите часть клавиш.
Второй вариант более сложный и включает следующие этапы:
- снятие всех клавиш и кареток;
- расклейка слоёв;
- промывка и сушка;
- проверка целостности дорожек с помощью мультиметра;
- восстановление дорожек (при необходимости);
- склейка и сборка клавиатуры.
Проверка шлейфа
Если очистка не дала результатов, то снимите клавиатуру и осмотрите шлейф, соединяющий её с материнской платой. Шлейф не должен иметь каких-либо механических повреждений и сильных перегибов, в противном случае необходимо произвести его замену. Также не забудьте проверить, насколько хорошо он подсоединён к разъёмам.
Замена клавиатуры
Это крайняя мера, которая актуальна, если перечисленные выше способы не могут решить проблему.
Напоследок отметим, что чистку клавиатуры с разбором, а также её замену или установку нового шлейфа рекомендуется доверить специалистам в данной области.
39 618 Метки:Частая причина, по которой некоторые кнопки ноутбука перестали работать, заключается в повреждении дорожек платы клавиатуры устройства или накоплении значительного количества мусора. Ниже расскажем, что делать в этом случае - как разобрать лэптоп для чистки, восстановить поврежденные дорожки и устранить другие, в т. ч. программные причины, по которым может возникать вышеназванная неисправность.
Если клавиатура ноутбука была залита
Если в результате неосторожности клавиатура девайса была залита, важно быстро обесточить устройство, извлечь батарею и произвести чистку и сушку, предварительно отсоединив устройство ввода. Если пренебречь чисткой, то со временем некоторые дорожки могут сгнить, в результате чего придется делать довольно сложный ремонт - одна или несколько кнопок просто могут перестать работать.
Рассмотрим, как произвести разборку ноутбука для чистки в описанном выше случае:
- Обесточьте его и извлеките батарею.
- Демонтируйте устройство ввода данных, для чего:
Демонтируем кнопки и чистим клавиатуру
Чтобы снять клавишу, не повредив устройство, обычно нужно слегка ее прижать сверху, а снизу поддеть тонкой отверткой. Все зависит от модели ноутбука. Кнопки здесь крепятся на защелки к т. н. лифту.
Число креплений может быть от трех до четырех. В первом случае подвижным будет только одно соединение - верхнее или нижнее, в последнем - оба соединения будут подвижными. Интересует нас прежде всего неподвижное соединение лифта. Именно с этой стороны нужно будет поддеть, если вы хотите безопасно его отщелкнуть. Чаще неподвижные соединения располагаются в нижней части. Далее достаточно просто потянуть инструмент вверх.
После демонтажа всех кнопок можно приступать непосредственно к чистке. Работать можно будет при помощи простых влажных салфеток. Также можно использовать различные чистящие жидкости за исключением агрессивных - ацетона и т. п., которые легко могут повредить схему. После удаления всех загрязнений соберите устройство - делать это необходимо в обратной последовательности.
С установкой также особых трудностей не возникнет:
- на подпружинивающий элемент по центру опустите площадку клавиши;
- надавите на нее строго вертикально вниз до щелчка.
Устройство начнет работать штатно, если причиной неисправности был скопившийся мусор. В противном случае вероятной причиной могут быть дефектные дорожки платы. Делать их ремонт также можно самостоятельно, если повреждение не очень обширное.
Восстанавливаем дорожки на плате клавиатуры
В случае с неисправными дорожками разбирать девайс придется полностью. Необходимо будет повторить все описанные действия, после чего демонтировать и лифты. Они изображены на фотографии ниже.
С последним действием сложностей возникнуть не должно, так как снимаются они достаточно просто, особенно с неподвижной стороны.
После того как все лифты с устройства ввода данных будут сняты, можно будет демонтировать часть устройства ввода информации с алюминиевой подложки.
Снимается также и полиэтиленовая плата с дорожками. На более старых лэптопах нужно будет делать демонтаж еще и пластмассовой окантовки . Перед этим деталь желательно нагреть обычным феном. Впоследствии на этапе сборки, чтобы закрепить пластик и восстановить крепления, можно использовать обычный суперклей.
Далее будем работать с полиэтиленовой платой, на которой нарисованы дорожки. Проблема состоит в том, что плата с дорожками включает две пластины, поэтому чтобы начать ремонт, эти слои также требуется разъединить:

Новые дорожки рисуются прямо поверх сгнивших, но весь участок перед этим нужно будет хорошенько зачистить от грязи. После высыхания обновленной дорожки ее обязательно нужно будет «прозвонить». Полиэтиленовую часть можно собирать не ранее, чем через час-полтора после проведения описанных действий.
Далее отремонтированный слой укладывается на алюминиевую подложку, а сверху – часть с подпружинивающими элементами. Проверить работоспособность можно уже сейчас, подключив ее к ПК и открыв, например, обычный блокнот. Если все работает нормально, продолжите сбор девайса, не забыв перед этим обесточить лэптоп.
Проверьте очевидные причины, могущие вызвать проблему
Но перед тем, как приступать к разборке и чистке клавиатуры, сначала убедитесь, что причина, по которой перестали работать несколько кнопок, не вызвана вашей невнимательностью или другими очевидными вещами. Например, если лэптоп не реагирует на нажатие цифр, проверьте, что вы не задели случайно Num Lock, отвечающую за отключение данного блока. На некоторых моделях лэптопов поддерживается сочетание Fn и Num Lock.
Иногда проблемы с девайсами могут быть и программными. Например, драйвер, отвечающий за его функционирование может быть испорчен вследствие воздействия вируса. Первым делом в этом случае нужно просканировать систему штатным антивирусом, или же это может быть одна из специализированных утилит, например, бесплатная Virus Removal Tool от «Лаборатории Касперского». Затем заново установите нужные драйвера.
Временная замена физической клавиатуры
Чтобы получить возможность скачать антивирусную программу в Сети и выполнить на ноутбуке некоторые другие элементарные операции без физической клавиатуры, можно использовать виртуальную. Активировать ее можно через «Пуск»:
- в данном меню выберите раздел специальных возможностей;
- кликните по строчке «Экранная клавиатура».
Для ввода нужных символов просто кликайте по ним мышью. Начиная с восьмой версии Windows вместо штатной экранной можно использовать специальный сенсорный гаджет для ноутбука или планшета. Работает он и без сенсорного экрана - нажатия также производятся мышкой.
Активация происходит следующим образом:
- кликом мыши вызовите контекстное меню панели задач (нижней полоски экрана);
- выберите в меню «Свойства»;
- в свойствах панели задач откройте «Панель инструментов»;
- отметьте галочкой опцию «Сенсорная клавиатура» и нажмите «Применить».
Теперь, когда работает хотя бы виртуальная клавиатура, можно скачать нужные драйвера на сайте производителя и удалить неисправный драйвер в диспетчере устройств. Если вы испытываете трудности с поиском нужной программы, можно скачать один из бесплатных т. н. драйверпаков с огромной базой свежих драйверов. Можно воспользоваться такими продуктами, как DriverPack Solution или Slim Drivers - все необходимые обновления они осуществят в автоматическом режиме.
Клавиатура – главный инструмент для ввода информации, без которого работа на компьютере невозможна. Чаще всего, чтобы данное устройство работало безотказно, его достаточно просто подключить к компьютеру, и все необходимые драйвера оно установит автоматически. Так происходит в большинстве случаев, но не всегда. Бывают ситуации, когда при подключении клавиатуры в разъем USB или PS/2 она не определяется на компьютере и не подает никаких признаков работы – индикаторы не горят, а кнопки не срабатывают. В рамках данной статьи мы предлагаем инструкции, что делать, если не работает клавиатура на компьютере.
Рекомендуем прочитать: Подключить клавиатуру к компьютеру максимально просто – ее провод достаточно вставить в соответствующий разъем на материнской плате, и после этого устройство начнет работать. Бывают беспроводные клавиатуры, радиоприемник от которых вставляется в USB-разъем, после чего устройство работает, если соблюдено расстояние между передатчиком и устройством.
Подключить клавиатуру к компьютеру максимально просто – ее провод достаточно вставить в соответствующий разъем на материнской плате, и после этого устройство начнет работать. Бывают беспроводные клавиатуры, радиоприемник от которых вставляется в USB-разъем, после чего устройство работает, если соблюдено расстояние между передатчиком и устройством.
В связи с простотой процесса подключения компьютера, можно сделать вывод, что причин, по которым клавиатура не работает на компьютере, всего 2:
- Механическая. Могут возникнуть проблемы непосредственно с клавиатурой или проводом, которым она подключается к материнской плате. Так же причиной неисправности может быть сломанный разъем на материнской плате.
- Программная. Драйвера для клавиатуры устанавливаются автоматически, но в процессе установки любого программного обеспечения могут произойти сбои, и данная ситуация не исключение. Кроме того, проблемы могут наблюдаться не на уровне операционной системы, а в BIOS, где отключены соответствующие настройки для работы клавиатуры.
В зависимости от того, каким разъемом клавиатура подключается к компьютеру, предлагаем разные варианты решения возникающих проблем.
Что делать, если клавиатура не работает на компьютере по протоколу USB
 Наиболее распространенным интерфейсом подключения клавиатуры к компьютеру является USB. Скорости передачи информации от периферийного устройства компьютеру хватает, как через протокол USB 2.0, так и через USB 3.0, поэтому нет разницы в том, в какой разъем подключать клавиатуру.
Наиболее распространенным интерфейсом подключения клавиатуры к компьютеру является USB. Скорости передачи информации от периферийного устройства компьютеру хватает, как через протокол USB 2.0, так и через USB 3.0, поэтому нет разницы в том, в какой разъем подключать клавиатуру.
Если при включении компьютера не работает USB-клавиатура, необходимо сделать следующее:

Стоит отметить, что у пользователей, клавиатура которых подключена к материнской плате через USB, могут возникнуть проблемы с переходом в BIOS на экране загрузки компьютера, если используется старая версия базового программного обеспечения. В таком случае необходимо отыскать клавиатуру с разъемом PS/2 или воспользоваться соответствующим переходником.
Что делать, если клавиатура не работает на компьютере по протоколу PS/2
 Производители клавиатур стараются отходить от разъема PS/2, отказываясь от него в пользу USB. Встретить в продаже клавиатуру с PS/2 разъемом весьма сложно, но если вам попалась подобная периферия, и она не работает при загрузке Windows, вероятнее всего проблема связана с драйверами. Чтобы клавиатура заработала, необходимо сделать следующее:
Производители клавиатур стараются отходить от разъема PS/2, отказываясь от него в пользу USB. Встретить в продаже клавиатуру с PS/2 разъемом весьма сложно, но если вам попалась подобная периферия, и она не работает при загрузке Windows, вероятнее всего проблема связана с драйверами. Чтобы клавиатура заработала, необходимо сделать следующее:

Стоит отметить, что подобная проблема с клавиатурами, подключенными по протоколу PS/2, чаще всего возникает из-за ошибки при установке драйвера i8042prt.sys или kbdclass.sys.
Когда не работают клавиши на ноутбуке packard bell, acer, asus, toshiba, Lenovo, Samsumg, или HP — Compaq ситуация не очень приятная.
Обычно первое, что приходит на ум, отнести его в сервисный центр. Но не спешите. Многое можно исправить самостоятельно.
Очень плохо, когда не работают некоторые функциональные клавиши на ноутбуке (packard bell, acer, asus, toshiba, Lenovo, Samsumg HP – Compaq) по причине неисправности дорожек.
Их можно нарисовать самостоятельно, только работа это — тонкая и не каждому под силу.
Практически в каждом ноутбуке (современном) (клавиши) можно разобрать и посмотреть что к чему.
Разбирать ноутбук при этом полностью не стоит, клавиши можно снимать по одной. Хороший способ снятия клавиш, мне подсказал сын (2 года) – мухобойкой.
После удара по клавиатуре шесть клавиш самостоятельно выскочили со своих гнезд, причем остались абсолютно неповрежденными. Только этот метод я бы не советовал использовать.
Некоторые клавиши не будут работать, если под них попала пыль. В таком случае – нужно чистить. Можно попробовать продуть (не снимая) сильным напором воздуха, но обычно это не помогает – придется снять.
Обычно клавиши на ноутбуке состоят из трех элементов: площадки, лифта и подпружинивающего элемента и соединяются защелками.
Если их легко приподнять тонкой отверткой, то можно снять. После этого площадку почистить и установить обратно. В этом сложности нет — доступно всем, можете не бояться.

Ситуация намного хуже, если клавиши были залиты жидкостью которая повредила дорожки — большинству придется отправить свой ноутбук в ремонт.
Если не работает одна или несколько клавиш, с невозможностью самостоятельного восстановления работоспособности, то можно их функции присвоить другим, которые практически не используются. Да, это неудобно, но некоторое время можно пользоваться.
Запомните, если не работают некоторые клавиши на ноутбуке, то любой из них, можно назначить самостоятельно абсолютно любую функцию.
Это можно сделать в ручном режиме изменяя регистр, (так сложно и не всем под силу) или воспользоваться более простым методом скачав специальную программу AutoHotkey.
Программа эта не единственная, но если она есть, то других не понадобиться. С правой стороны находятся клавиши, которыми пользуются очень редко, а большинство на них вообще внимания не обращает.
Назначьте им недостающие функции, наклейте с обозначением наклейки (чтобы не ошибаться) и пользуйтесь, пока не определитесь, что сделать с клавиатурой в дальнейшем.
- Кстати, есть еще онлайн сервисы и специальные программы с помощью которых можно проверить (провести тест) клавиатуру на ошибки. Скачать программу или воспользоваться онлайн ресурсами можете
Также учтите, что клавиатуры не дорогие, можно сказать, стоят копейки, а к ноутбуку или нетбуку легко можно подключить внешнюю клавиатуру, а не только ее сменить. Вот лишь с собой брать ее неудобно.
Когда не работают на ноутбуке, есть еще один способ решения проблемы — пользоваться виртуальной.
Для вызова виртуальной клавиатуры нажмите «пуск» (эмблема виндовс, слева в самом низу), далее внизу найдите и нажмите «все программы», прокрутите меню в самый низ и выберите «стандартные», дальше опуститесь еще ниже и нажмите «специальные возможности»
После этого найти виртуальную клавиатуру и запустить — сложностей не будет. Для тех, кто пишет мало, (лишь в Яндексе или Гугле) этот вариант может использовать даже на постоянной основе.
В любом случае теперь вы знаете, что делать, когда не работают клавиши на ноутбуке packard bell, acer, asus, toshiba, Lenovo, Samsumg или HP — Compaq.