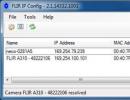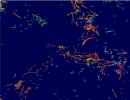Как удалить бесполезные системные приложения android. Как удалять приложения на Андроиде, стандартные и установленные пользователем — несколько способов
За последние несколько лет операционная система Андроид побила все рекорды популярности и смогла существенно потеснить IOS. На продукцию, выпускаемую под управлением этой операционной системы, приходится около 80% среди всех других устройств. В первую очередь это, конечно же, связано с доступной ценой на гаджеты Андроид, а удобство ее уже играет вторую роль.
ОС Андроид
История этой ОС началась еще в 2009 году, когда компания «Гугл» купила права на нее. И совершенно не прогадала. Пользователи были в восторге от простоты использования Андроида и от множества у себя на устройстве. С помощью учетной записи «Гугла» можно полностью раскрыть потенциал гаджета. А все необходимые дополнения, приложения и контент, которого не хватает сразу после покупки аппарата, можно скачать в интернете. Для этого был создан магазин «Плей маркет».
Там пользователь может заказать себе массу различных приложений, книг, картинок, тем, обоев, виджетов и многое другое. Контент разделен на множество категорий, две самые крупные: платные закачки и бесплатные. Но в «жизни» каждого устройства под ОС Андроид наступает момент, когда нужно освободить свободное место в памяти. Или же вам просто захочется избавиться от контента, который не нужен или который вы не используете. Способов сделать это довольно много, но мы разберем самые простые и удачные. Об этом читайте ниже.
Как удалить контент с Андроида
Такие файлы, как картинки, музыку или видео можно удалить непосредственно с помощью самой оболочки Андроид. Можно зайти в галерею, нажать на выбранный файл и выбрать иконку мусорного ведра или нажать «удалить». Но что делать с приложениями? Для этого на вашем устройстве предусмотрен Диспетчер файлов. Это встроенная программа, позволяющая пользователю производить различные манипуляции с файлами, такие как:
- Копирование;
- Перемещение;
- Удаление и др.
С помощью такого «помощника» вы сможете зайти в память телефона или карты памяти (можно последовательно открывать директории или прописать путь сразу) и уже оттуда удалить ненужный контент. Если по какой-либо причине у вас нет «диспетчера» или вам хочется иметь другой, с расширенными возможностями и более удобным для вас интерфейсом – его можно скачать.

Удалять приложения можно через настройки, там необходимо выбрать «Приложения», нажать на то, которое вы собираетесь удалить, и выполнить соответствующее действие. Также для этой процедуры существует ряд утилит, таких как «Клин мастер», которые позволять не только избавиться от контента, но и оптимизировать работу всего устройства.
Известно, что в Galaxy S4 и других флагманах Samsung установлено большое количество приложений и фирменных сервисов компании, многие из которых не нужны обычным пользователям.
Если вы имеете Root права, то можете удалить или заморозить ненужные вам приложения, таким образом почистив ваш смартфон от всего ненужного.
Способ №1. Удаление через файловый менеджер.
Путь размещения системных приложений: system/app (нужен любой файловый менеджер, с поддержкой отображения скрытых системных файлов, например Root Explorer)
Чтоб себя обезопасить, рекомендуем не удалять системные файлы, а просто перемещать их на карту памяти или в другую директорию. Таким образом, они не будут работать, а в случае необходимости вы всегда сможете вернуть нужный вам файл на место.
Если файлы не удаляются или не перемещаются, в правом верхнем углу Root Explorer нажимаем на кнопку R/W (после этого она должна поменяться на R/O ).
Способ №2. Titanium Backup
Для этого нам, опять таки, потребуются ROOT-права и замечательная утилита Titanium Backup .
Как уже отмечалось, приложения лучше замораживать, чтоб потом была возможность их восстановить.
Как это сделать показано на скриншотах ниже.


Выбираем приложения, которые хотим заморозить, и нажимаем на "галочку".

Способ №3. Специальная утилита SystemApp Remover
Способ №4. Стандартный интерфейс Samsung
Этот способ не требует root-права, но при помощи него можно отключить только некоторые приложения. Сервисы и службы вам отключить не удастся.
Меню → Настройки → Приложения → вкладка «Все».

Выбрав нужное вам приложение и нажав на него, выберете пункт «Принудительно остановить». Приложение будет заморожено.
Какие именно приложения можно удалить и что это за собой повлечет - .
Важно: В последних моделях Samsung Galaxy, таких как Note 4, Galaxy S5, S6 очень мало "мусора", и работа приложений и процессов достаточно хорошо оптимизирована. Мы даже проводили эксперимент , который это и подтвердил. Поэтому прежде чем удалять какие то системные приложения подумайте несколько раз, стоил ли это делать. Результаты вряд ли будут заметны, ди и если мешает какая-то программа, то ее всегда можно отключить стандартными средствами Android.
Периодическая установка или удаление игр и приложений на мобильных устройствах – процедура довольно частая, которую в принципе может выполнять любой пользователь мало-мальски знакомый с самой операционкой.
Дело в том, что ранее установленная игра вполне может надоесть, а какая-либо утилита попросту становится неактуальной, занимая драгоценное место в памяти аппарата. Кроме того, производителем зачастую в прошивку включаются стандартные (или системные) приложения, которые занимая внутреннее хранилище телефона и потребляя его ресурсы, оказываются ненужными для конкретного владельца Android-устройства.
Как удалить стандартные приложения с Андроида, а так же те, которые пользователь установил сам, вы сможете прочитать в нашем материале.
Игры, инсталлированные самостоятельно, удаляются довольно просто и без особых усилий, двумя способами.
Как удалить приложения на Андроиде вручную
- Открываем Меню.
- Заходим в «Настройки », нажимаем позицию «Приложения ».
- Из открывшегося списка выбираем то, от чего будем избавляться.
- Жмём пункт «Удалить ».
Примечание: если кнопка удаления оказалась неактивной, значит выбрана системная программа, которую невозможно удалить стандартным способом.

Удаление установленных приложений через Google Play Маркет
Этот способ может быть более удобным для пользователей, загружающих программы с ресурса «Гугл Плей». Ваши действия:
- Запускаем Google Play Market , нажимам на значок «Плей Маркета », расположенный вверху экрана (изображение сумки со стрелкой вправо).
- Выбираем пункт «Мои приложения », откроется список всего установленного вами через Google Play.
- Среди списка, ищем подлежащее деинсталляции, кликаем на него и жмём кнопку «Удалить ».




Но вот предустановленные программы или игры удалить не так-то просто, потому, что они вшиты в «тело» системы, добраться до которого смогут достаточно опытные пользователи. Но, тем не менее, «снести» ненужную службу или ПО возможно. Эта операция позволяет освободить значительный объём, что сделает работу с вашим девайсом значительно комфортнее.
Как удалить стандартные приложения на Андроиде (Root)
Выше уже было сказано, что ранее описанные способы не будут действенны, поскольку устанавливаются в ОС Андроид вместе с прошивкой. Для их удаления потребуется произвести дополнительную операцию – получение прав Суперпользователя (Superuser), или Root. Речь идёт о пользователе системы, наделённом неограниченным правом доступа.
«Рутирование» происходит неодинаково для разных Android-аппаратов. Например, китайский производитель в большинство выпускаемых устройств изначально включает рут-права в заводскую прошивку, тем самым облегчая нам работу с устройством.
А вот бренды первого эшелона в большинстве своём считают такого рода контроль над своими продуктами необязательным для простых пользователей, поэтому такие телефоны или планшеты нужно разблокировать вручную для получения root-доступа, причём рут-права должны быть полными в обязательном порядке, в противном случае, то есть с частичными правами деинсталляция невозможна.
Для каждого гаджета существуют свои программы, предоставляющие Root (Framaroot, Remover, Root Explorer, др.). Кроме того на вашем смартфоне должен быть установленный проводник, предоставляющий доступ к файловой системе.
Итак, чтобы запустить процесс удаления файлов, предоставляем root-доступ проводнику.
Утилита 1

- Устанавливаем и запускаем проводник, затем свайпом вправо открываем меню.
- Нажимаем пункт «Средства» выбираем значение «Root-проводник».
- В появившемся окне предоставляем права Суперпользователя проводнику.
- В следующем окошке указываем — «Подключить как R/W».
- Во всплывшем меню проставляем все чекбоксы на «RW», подтверждаем действие.
Утилита 2

- Выбираем в меню поле «Настройки».
- Находим пункт «Root Проводник», ставим галочку.
- Подтверждаем запрос на Суперпользователя, после чего производим удаление ненужных приложений.
Если вы получили рут права на свой смартфон, то должны знать, что системные приложения хранятся в памяти Android в папке /system/app (или /data/app), доступ к которой предоставляет специализированный софт. Это может быть любой файловый менеджер, к примеру, Root Explorer. В случае отказа программы перемещать/удалять файлы, меняем настройки, нажав на кнопку R/W (происходит смена значения на R/O).
Что не стоит удалять
 Важно:
Прежде чем производить процедуру деинсталляции, обязательно продумайте, что вы будете удалять! Незнакомые или незначимые на ваш взгляд приложения могут отвечать за функционирование важных и нужных служб. Например, ненужные программы от «Гугл» можно «сносить» без особых раздумий (почта, карты, др.), а вот службы трогать ни в коем случае нельзя
.
Важно:
Прежде чем производить процедуру деинсталляции, обязательно продумайте, что вы будете удалять! Незнакомые или незначимые на ваш взгляд приложения могут отвечать за функционирование важных и нужных служб. Например, ненужные программы от «Гугл» можно «сносить» без особых раздумий (почта, карты, др.), а вот службы трогать ни в коем случае нельзя
.
Если, например, получилось случайное удаление службы Wi-Fi, то может произойти полное исчезновение беспроводной передачи данных. Собственно удаление выглядит довольно просто: находим нужную папку, удаляем apk-файлы с тем же названием, что и ненужные программы, обязательно производя удаление одноимённых файлов с расширением odex.
Чтобы обеспечить безопасность, прислушайтесь к советам специалистов, которые рекомендуют не удалять окончательно ненужные файлы, а «заморозить» или переместить их на карту памяти либо в другую директорию, чтобы иметь возможность вернуть их на место в случае необходимости.
Как удалить встроенные приложения на андроиде (без Root)
- Пройдя знакомым путём: «Меню », затем «Настройки » и «Приложения », доходим до вкладки «Все ».
- Выбираем то, что нам нужно, нажимаем значение «Остановить принудительно ».
Надо отметить, что этим способом не получится «заморозить» все выбранные программы.
Вывод
Хочется верить, что наша инструкция была для вас понятной и полезной, и вы сможете без особых проблем удалить предустановленные приложения, которые производитель щедро напихал в ваш Андроид. Напомним ещё раз о необходимой осторожности, дабы не пришлось из-за рукотворных сбоев полностью менять прошивку операционной системы. Удачи!
- Далее выберите приложение, которое хотите отключить.
- Если данная программа поддерживает функцию отключения, вы увидите соответствующую кнопку. Просто нажмите ее.
- Далее во всплывающем меню выбираем отмеченный на скриншоте пункт.
- Отключенные таким образом программы не удаляются: они просто останавливаются до тех пор, пока вы сами их не запустите.
Внимание! При отключении стандартного ПО описанным способом обновления, которые были установлены на него, автоматически удалятся.
Программа «Удаление системных приложений»
Далее переходим к использованию стороннего программного обеспечения. Первым приложением в нашем списке станет «Удаление системных приложений». Загрузить его можно в Play Маркет, чем мы сейчас, собственно, и займемся.
- Переходим в магазин приложений Android и пишем в поисковой строке название программы. Как только в выдаче появится нужный результат, жмем по нему.
- Устанавливаем программу тапом по отмеченной на скриншоте кнопке.
- Разрешаем доступ к местоположению, работе с мультимедиа, Wi-Fi и другим функциям.
- Начнется загрузка нужной нам программы. Так как ее размер невелик, это не потребует много времени.
- Итак, загрузка завершена, поэтому переходим непосредственно к работе с приложением.
- При первом запуске нам потребуется предоставить те самые Root-права, о которых говорилось во вступительной части статьи. Жмем отмеченную на скриншоте кнопку.
- Откроется список всех приложений, в том числе системных. Отмечаем галочками те, которые хотим удалить и жмем кнопку, отмеченную цифрой «2».
- Нас предупредят о том, что мы выделили важные для работы системы приложения. Трижды подумайте если увидите такое сообщение. В нашем случае все верно, поэтому жмем «Да».
- Процесс удаления завершится в считанные мгновения.
Готово. Программа исчезнет с вашего смартфона в тот же момент.
Рассмотрим еще один вариант, который если чем-то и отличается от первого, так только внешним видом. Загружать программу мы также будем из Play Market.
- Начинаем писать название утилиты в поисковой строке магазина от Google и, как только наша программа появится в поисковой выдаче, тапаем по ней.
- Далее жмем знакомую кнопку зеленого цвета.
- Разрешаем Easy Uninstaller все требуемые полномочия.
- Ждем, пока 5 МБ загрузятся из сети и установятся на наш Андроид.
- Переходим на домашний экран и видим тут новый ярлык в виде мусорного ведра. Именно он-то нам и нужен.
- В списке программ, доступных для удаления, отмечаем одну или несколько позиций и жмем кнопку, обозначенную цифрой «2».
- Еще раз подтверждаем свои намерения, нажав на «ОК».
На этом все. Приложение или приложения безмолвно исчезнут с тем, чтобы больше не отягощать наш телефон.
CCleaner
Вот еще один интересный вариант. Наверняка, мало кто из вас знал, что известная всем программа для очистки диска и накопителя телефона способна удалять предустановленные приложения. Тем не менее, это так. Ниже мы покажем, как это работает.
- Точно также, как и в предыдущих случаях, ищем приложение в Плей Маркет.
- Устанавливаем его нажатием знакомой кнопки.
- Ожидаем окончания загрузки всех нужных для работы CCleaner файлов.
- Запускаем наш чистильщик. Сегодня он будет выступать уже в роли деинсталлятора.
- Итак, когда программа откроется, переходим в ее главное меню. Для этого жмем кнопку с изображением трех горизонтальных полосок (отмечена на скриншоте ниже).
- В выдвинувшемся из левой стороны меню жмем по пункту «Менеджер приложений».
- Откроется список установленного и системного ПО. Для начала процедуры удаления жмем иконку с изображением мусорного ведра.
- И снова нас предупреждают, что если мы будем бездумно «сносить» штатный софт, то сможем легко «убить» свою операционную систему, которую, в отличие от компьютера, починить не так просто. Если вы понимаете это, можно продолжать. Жмем обведенную на картинке кнопку.
- Отмечаем программы или игры, подлежащие деинсталляции и тапаем по кнопке «Удалить» (отмечена цифрой «2»).
После этого программа, игра или их совокупность будут удалены с Android.
Через файловый менеджер
Данный вариант удаления лишних приложений из Андроид отличается от приведенных выше. Тут мы будем делать все самостоятельно, в то время как описанные ранее программы-деинсталляторы работали в автоматическом режиме. Итак, приступим.
- Мы будем использовать один из лучших файловых менеджеров. Это – ES Проводник. Давайте загрузим его, воспользовавшись Google Play.
- Жмем кнопку с надписью «Установить».
- Разрешаем приложению все типы доступа, которые нужны ему для полноценной работы.
- Программа скачивается. Так как «весит» она немногим более 10 МБ, это не отнимет у вас много времени.
Приложение установлено и готово к работе. Далее мы рассмотрим, как удалить стандартные программы. Запустите инструмент.
- Откройте главное меню ES Проводник. Мы отметили его на картинке, расположенной ниже.
- Теперь нужно разрешить нашему файловому менеджеру работать с компонентами операционной системы. Для этого включите функцию «Root-проводник» при помощи отмеченного на скриншоте триггера.
- Естественно, при этом нам потребуется предоставить программе Рут-права.
- Когда доступ к файлам прошивки будет разрешен, возвращаемся на главный экран ES Проводник и переходим в меню.
- Далее нам потребуется перейти в каталог «Устройство». Это и есть наша файловая система, причем не файловая система накопителя, а системный диск или прошивка.
- Итак, чтобы удалить одно и то же приложение, нужно стереть файлы из нескольких мест. Сначала посетим первое. Переходим в каталог «system».
- Затем открываем папку «app».
- В Андроид 5 и выше вы увидите папки приложений. В них находятся APK-файлы. В более ранних версиях операционной системы они будут находиться здесь без каталогов. Так или иначе, нам нужно удалить выбранное приложение с папкой или без. Для этого нажимаем на объект и удерживаем его до тех пор, пока не появится кнопка, отмеченная цифрой «2».
Подтверждаем наше действие тапом по «ОК».
Итак, первый путь мы очистили, переходим ко второму.
- Возвращаемся в корневой каталог прошивки и переходим в «data».
- Затем открываем каталог «app» и «сносим» тут все следы ненужной программы.
- Снова идем в «data».
- Переходим в каталог, отмеченный на картинке ниже, и удаляем данные ненужной программы и отсюда.
Вот и все. Способ является одним из самых сложных и опасных для ОС. Использовать его рекомендуем лишь людям, которые хорошо разбираются в теме.
Мы же плавно переходим еще к одному варианту удаления предустановленных приложений Андроид. В этот раз им станет еще одна утилита под названием Root Uninstaller. Рассмотрим, как с нею работать.
- По старинке переходим в Play Маркет и прописываем в поисковой строке название инструмента. Когда нужный объект появится в выдаче, тапаем по его иконке.
- Жмем отмеченную на скриншоте кнопку.
- Дожидаемся окончания установки всех нужных файлов.
- Переходим на домашний экран или в меню и выбираем только что загруженное приложение.
- Как и в других случаях, нам потребуется предоставить доступ к файлам операционной системы. В противном случае ничего не выйдет.
- Когда программа откроется, мы увидим список всех сторонних и стандартных приложений, а также, если таковые имеются, игр. Тапайте по той из них, которая подлежит удалению.
- Откроется дополнительное меню, в котором будет несколько вариантов.
Обозначение различных кнопок:
- Заморозка. Приложение или игра блокируются: они не занимают оперативную память и не нагружают процессор. Тем не менее, место, занятое на диске, не освобождается, и программа не удаляется;
- Удалить. Приложение полностью удаляется из Андроид;
- Бекап. Создается резервная копия, которая в случае возникновения сбоев поможет исправить ситуацию и восстановить то, что вы удалили;
- Сброс. Софт очищается от всех обновлений и, полученных в процессе работы, данных.
Также присутствует ряд дополнительных функций не особо важных для нас.
- Как только мы нажмем кнопку удаления, последует предупреждение, в котором нам нужно будет подтвердить предпринятое действие. Для того чтобы это сделать, жмем «ОК».
Внимание! Для сохранности данных и гарантии стабильной работы системы, перед удалением каждой программы обязательно пользуйтесь инструментарием резервного копирования!
По названию этой программы понятно, что для ее работы нужны полномочия суперпользователя, хотя они требуются для всего нашего списка. Итак, рассмотрим, как работать с Root App Deleter подробнее.
- Первое, что нам понадобится сделать, – это загрузить приложение на телефон. Для этого воспользуемся магазином Google Play. Введите название программы в поисковое поле и выберите нужный результат из выдачи.
- На домашней страничке Root App Deleter жмем знакомую кнопку с надписью «Установить».
- Программа «весит» всего 700 килобайт. Это очень мало, особенно по сравнению с конкурентами.
- Итак, список деинсталляторов пополнен красной иконкой, жмем по ней.
- В главном меню нашего приложения есть несколько плиток. Мы будем работать именно с деинсталлятором. Жмем по отмеченному на скриншоте пункту.
- Далее нам предложат выбрать один из режимов удаления программ. Это может быть новичок, в котором перед удалением автоматически создается резервная копия имеющегося ПО. Также есть режим эксперта, в котором программы удаляются сразу и безвозвратно. Выбираем подходящий вам алгоритм.
- В итоге появится список программ, доступных к удалению. Мы будем деинсталлировать самую ненужную из них. По крайней мере, по нашему мнению. Жмем по имени приложения.
- Так как это режим новичка, тут нет кнопки удаления, зато есть отключение. Так мы можем протестировать работу системы и, если все будет нормально, удалим софт полностью в режиме эксперта.
- Как и в других случаях без Рут-прав не обойтись. Тапаем по «Предоставить».
Готово. Программа отключена и больше не расходует ресурсы телефона.
Titanium Backup
На очереди знаменитое приложение для резервного копирования. Кроме всего прочего инструмент умеет удалять любой софт, а при наличии SuperUser – даже системный. Так давайте же разбираться, как с ним работать.
- Итак, переходим в Google Play и ищем там Titanium Backup. Главное, найти именно Root-версию. В противном случае ничего не получится. Смотрите скриншот, прикрепленный ниже.


В одной из своих предыдущих статей я рассказывал Вам, дорогие читатели, каким образом можно установить приложения или игры на ваше мобильное устройство. Рано или поздно программы, находящиеся на смартфоне, теряют свою актуальность, надоедают, а так же ради экономии места на телефоне или карте памяти, так и “просят” чтобы их удалили. Данный обзор будет посвящен теме деинсталляции приложений.
Для начала хочу привести классификацию методов удаления. К ним относятся:
1. Удаление сторонних приложений стандартным методом, через “родную” утилиту управления приложениями на Android.
2. Применение разнообразных (не “родных”) программ, которые облегчают удаление.
3. Использование встроенных утилит, являющихся частью приложения (файловые менеджеры).
4. Удаление программ с андроид маркета.
5. Деинсталляция стандартных утилит вашего мобильного устройства (те, которые предустановленны производителем).
Удаление сторонних приложений стандартным методом, через “родную” утилиту управления приложениями на Android
Начнем с самого простого, на мой взгляд, способа удаления. Для этого необходимо зайти в диспетчер приложений в операционной системе Андроид (средство управления приложениями). Следуем путем: Меню -> Настройки -> Приложения -> Управление приложениями . Здесь вам открывается возможность посмотреть все установленные программы, как на карте памяти, так и в самом телефоне (в верхней части экрана четыре вкладки: сторонние, только что запущенные, все приложения, на SD карте ). Выбираете необходимое и сносите его. Единственное но, вы не сможете удалить все приложения. Дело все в том, что некоторые программы имеют высокий приоритет (УСТАНОВЛЕННЫЕ ПРОИЗВОДИТЕЛЕМ ), и для того чтобы их деинсталлировать вам необходимо получить ROOT права . На этом мы остановимся чуть ниже.
Применение разнообразных (не “родных”) программ, которые облегчают удаление.
Помимо стандартного средства управления приложениями, существуют другой тип программ (сторонние, еще они называются скачанные), способных помочь вам удалить ненужные. Примером таких утилит могут послужить , . Вашему вниманию предоставляется полный список установленных приложений, деинсталляция происходит в одно касание пальца, но опять же, вы можете удалить далеко не все, что хотите.
Использование встроенных утилит, являющихся частью приложения (файловые менеджеры)

Другой возможностью избавиться от избыточности вашего мобильного устройства служат файловые менеджеры, которые включают, помимо своих непосредственных функций, подпрограммы удаляющие приложения. К таким относятся: , и другие. Как и в двух предыдущих случаях вам предоставляется весь список установленных программ, с возможностью удаления, но не всех утилит.
Удаление программ с андроид маркета.
Здесь два варианта получения искомого результата:
1. Удаление бесплатного приложения, при котором вы просто заходите в андроид маркет нажимаете на соответствующее приложение или игру и деинсталлируете его. Не каких сложностей в этом нет.
2. Удаление (Возвращение) приложений или игр, которые вы приобрели за деньги. Здесь особо сложного тоже нет. Вы можете получить деньги обратно. Подробнее как это сделать .
Деинсталляция стандартных утилит вашего мобильного устройства (те, которые предустановленны производителем).
Пожалуй, самый интересный и трудоемкий пункт этой статьи. Вы, наверное, заметили, что некоторые программы на вашем мобильном устройстве, почему то не удаляются. Открою маленькую тайну, они являются предустановленными (производитель устанавливает набор стандартного софта и защищает его от случайного удаления). Отличие от сторонних или скачанных программ состоит в том, что удалиться они могут только с правами администратора (нужны Root права с доступом к папке /system ).
Для тех кто обладает такой привилегией может читать статью дальше, а для тех кто не имеет возможности обладания Root правами для начала, .
Итак, для того чтобы удалить стандартные приложения воспользуемся программой под названием . Для тех, кто не знает, все установленные на вашем мобильном устройстве программы, хранятся в папке по адресу /system/app. И для того чтобы удалить такую ненужную программу как Footprints и его виджет (в нашей стране этот сервис мало популярен и редко кем используется), необходимо удалить из памят следующие файлы:
1. /system/app/HtcFootprintsWidget.odex
2. /system/app/HtcFootprintsWidget.apk
3. /system/app/HtcFootprints.odex
4. /system/app/HtcFootprints.apk

Для того чтобы наглядно показать вам как удаляются стандартные приложения или игры, хочу показать на примере деинсталляции примитивного файлового менеджера OI File Manager .
Перед этим напомню еще раз, вам нужны права суперпользователя (Root) , для того чтобы производить такого рода манипуляции. А то выходит так, что пользователи устанавливают подобные программы, а впоследствии обвиняют авторские коллективы в неработоспособности данных приложений. Помимо этого еще происходит снижение общего рейтинга программ в Андроид Маркете и другие пользователи, смотря на оценки, делают поспешные выводы.

После лирического отступления непосредственно перейдем к рассмотрению приложения под названием . Данная программа способна деинсталлировать не только системные программы, но и обычного пользования (сторонние). Но не будем откланяться от цели, а именно удаление предустановленного файлового менеджера. Заходим в меня и запускаем предварительно скаченное приложение .


Выбираем необходимое для удаления приложение (помимо как в ручную, можно воспользоваться автопоиском, введя соответствующее название в контекстном меню, которое расположено внизу экрана)


После того как мы определились с выбором, нажимаем на приложение, впоследствии чего открывается окно в котором две кнопки выбора: Recycle (удаление) или Cancel (отмена). Кликаем на Recycle и видим, что данное приложение пытается получить право действовать как системный администратор своего мобильного устройства. В случае если вы владеете такой возможностью, то открывается программа Суперпользователь, которая требует подтверждения на предоставление этому приложений Root-прав .

Как только мы согласились с вышеперечисленными действиями, данная утилита высветит сообщение о то, что деинсталляция произведена успешно. Правда есть маленькое но, вы не до конца удалили что хотели. Сохраняется резервная копия в так называемой "корзине", для того чтобы в случае ошибочного удаления вы могли его восстановить. При желании возможно окончательно и бесповоротно избавить память вашего устройства от всех следов этой программы.


Итак могу вас поздравить во - первых с тем, что вы получили бесценный опыт при работе с вашим смартфоном, во - вторых что – то новое и полезное, а так же освободили какое - то место в своем мобильном устройстве.
Надеюсь на то, что данная статья смогла быть полезна для новичков в области познания операционной системы Андроид. Единственное, хочу посоветовать вам, не удалять все подряд, особенно те приложения, о которых вы понятия не имеете. А то можно деинсталлировать какую нибудь службу, впоследствии чего придется перепрошивать ваше мобильное устройство.