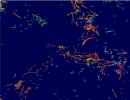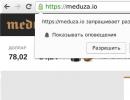Насколько сложно самостоятельно установить Wi-Fi роутер дома? Все, что нужно знать перед покупкой Wi-Fi роутера. Cколько стоит установить вай фай в квартире Как сделать беспроводное соединение
Сейчас в продаже есть огромное количество разных Wi-Fi роутеров от разных производителей. И это хорошо, есть с чего выбрать. Но сразу после покупки маршрутизатора нам нужно его установить, подключить и настроить. И если процесс подключения практически не отличается в зависимости от модели, то сам процесс настройки и страница с настройками роутера может быть разной даже у одного производителя.
Очень сложно в рамках одной статьи дать подробные и пошаговые инструкции по настройке разных моделей. Но я попробую. В этой статье я подробно опишу и покажу как установить и настроить Wi-Fi роутер. В независимости от того, какой у вас производитель и модель. Эта универсальная инструкция подойдет как для настройки нового маршрутизатора, так и для повторной настройки. Вы все можете сделать самостоятельно. И совсем не обязательно платить за настройку специалистам.
Вход в настройки роутера. Как зайти в web-интерфейс?
Каждый маршрутизатор имеет свой веб-интерфейс (сайт с настройками, панель управления) , в который можно зайти через браузер, перейдя по соответствующему адресу.
Важно! Чтобы зайти в настройки роутера и настроить его, ваше устройство (ПК, ноутбук, смарфтон, планшет) должно быть подключено к роутеру по кабелю, или по Wi-Fi сети. При этом, доступа к интернету на компьютере может не быть. Для входа в панель управления интернет не нужен!
Если у вас на компьютере есть высокоскоростное подключение (может быть с названием вашего провайдера) , то после подключения через маршрутизатор его запускать не нужно!
Для входа в настройки нам нужно узнать адрес нашего маршрутизатора и заводское имя пользователя и пароль для авторизации. Эта информация находится на корпусе самого устройства. Выглядит примерно вот так:

На компьютере, или мобильном устройстве, которое подключено к маршрутизатору открываем браузер (Opera, Хром, Яндекс.Браузер и т. д.) и переходим по адресу, который указан на корпусе. Или пробуем 192.168.1.1 и 192.168.0.1.
Важно! Адрес вводим именно в адресную строку, а не в строку поиска. Многие путают, и вместо страницы с настройками попадают на страницу с результатами поиска какой-то поисковой системы.

На странице авторизации нужно указать имя пользователя и пароль. Заводские указаны на корпусе устройства. Чаще всего это admin и admin. На некоторых моделях настройки по умолчанию не защищены, и сразу после входа в панель управления, нужно установить логин и пароль.
Статьи, которые могут вам пригодится на этом этапе:
Если страница с настройками открылась, то можем продолжать. Если нет, то смотрите статью с решениями этой проблемы по ссылке выше.
Как настроить Wi-Fi роутер?
Для того, чтобы пользоваться интернетом через маршрутизатор, нужно как минимум:
- Настроить подключение к интернету.
- Настроить Wi-Fi сеть.
В большинстве случаев этого достаточно. Так же я советую менять пароль, который защищает веб-интерфейс роутера. Есть еще настройки IPTV, USB-накопителей, родительского контроля и т. д., но они нужные далеко не всем.
В панели управления практически каждого роутера есть так называемый "Мастер быстрой настройки", он же "Quick Setup". На некоторых устройствах он открыт сразу после входа в панель управления. С его помощью можно пошагово настроить Wi-Fi роутер. Подключение к интернету, беспроводную сеть и т. д. Для примера, как он выглядит у TP-Link:

Можете попробовать, это очень удобно.
Настройка интернета. Самый главный шаг
Главное, это правильно настроить роутер на подключение к провайдеру . Если он не сможет подключится к интернету, то на всех устройствах будет подключение "Без доступа к интернету". Многие пользователи, которые пробуют настроить все своими руками, чаще всего сталкиваются с проблемами именно на этом этапе.
Каждый интернет-провайдер использует определенный тип подключения. Динамический IP (DHCP), Статический IP, PPPoE, L2TP, PPTP. Этот тип подключения нужно указать в панели управления маршрутизатором, и задать определенные параметры, которые выдает интернет-провайдер.
Важно! Вы должны точно знать, какой тип подключения у вашего провайдера. Так же все необходимые данные для подключения (имя пользователя, пароль) , если они необходимы. Как правило, эта информация указана в договоре, которые вы получили при подключении к интернету.
Некоторые провайдеры делают привязку по MAC-адресу. Это так же желательно уточнить.
Если ваш провайдер использует подключение по "Динамический IP" (DHCP), то интернет должен работать сразу после подключения, так как на маршрутизаторах этот тип подключения выставлен по умолчанию.
Если интернет через роутер уже работает (и вы не запускали никаких подключений на компьютере) , то можете пропускать этот раздел и сразу переходить к настройке Wi-Fi.
Когда тип подключения PPPoE, L2TP, PPTP, или Статический IP (что очень редко) , то нужно задать необходимые параметры. Обычно, это логин и пароль, которые выдал вам провайдер. В панели управления, раздел с этими настройками чаще всего называется: "WAN", "Internet", "Интернет".
Для примера, как выглядит настройка PPPoE подключения на роутере ASUS:

Другие примеры:
Цель: чтобы интернет через маршрутизатор заработал на всех устройствах. По кабелю и по Wi-Fi. Если это не произошло, то бессмысленно продолжать настройку.
Вы всегда можете позвонить провайдеру и уточнить какие параметры и где нужно указать. Многим они помогают в телефонном режиме.
Статьи, которые могут вам пригодится:
Надеюсь, у вас все получилось.
Смена параметров Wi-Fi сети
Я настоятельно рекомендую изменить имя Wi-Fi сети и пароль. Так же желательно выставить свой регион. Там все просто. Сделать это можно в разделе с настройками беспроводной сети. Называться он может по-разному: "Wi-Fi", "Беспроводная сеть", "Wireless", "Беспроводной режим". Если у вас двухдиапазонный роутер, то настройки нужно задавать отдельно для сети на частоте 2.4 ГГц и 5 ГГц.
- В поле "Имя сети" (SSID) нужно прописать новое имя. Английскими буквами.
- В поле "Пароль" (ключ беспроводной сети) придумайте и запишите пароль. Минимум 8 символов. Тип защиты - WPA2 - Personal.
- Ну и там должно быть поле "Регион". Измените его на свой. IPTV на роутерах ASUS .
Если в процессе настройки у вас что-то не получается, вы всегда можете сбросить настройки к заводским и попробовать настроить все заново. На корпусе найдите кнопку "Reset", или "Сброс", нажмите на нее и подержите примерно 10 секунд. По индикаторам вы поймете, когда произошел сброс.
Вопросы вы можете оставлять в комментариях. Только у меня небольшая просьба, описывайте проблему подробно. Пишите модель маршрутизатора. А то очень сложно разбираться и что-то советовать, когда не понял сам вопрос. Всего хорошего!
Многие современные модели смартфонов и планшетов не требуют дополнительной настройки. Практически все готово к работе, остается лишь синхронизировать данные: номера, музыку, фото и прочее.
Для подключения к интернету, как правило, нужно использовать или мобильное, или Wi-fi соединение.
В последнем случае достаточно просто найти нужный и ввести пароль к нему. Исключением является только открытая сеть. После этого пользователь может в полной мере пользоваться интернетом.
Однако настройки могут сбиваться или же просто не установлены еще по умолчанию. Соответственно, нужно отредактировать свойства, чтобы все заработало.
Предварительные меры
Читайте также:

Не всегда нужно списывать все на нерабочий Wi-fi модуль или же просто сбой параметров.
Первым делом проверьте, работает ли Wi-fi, к которому вы хотите подключиться, на других устройствах. Дополнительно попробуйте также присоединиться к другому соединению.
Если смартфон никак не подключается, хотя и на другом девайсе все в порядке, то стоит попробовать настроить вай-фай самостоятельно.
В случае, если неработоспособный именно роутер, нужно проверить конфигурацию через смартфон. Рассмотрим это все подробнее.
Параметры на мобильном устройстве
Читайте также:


В этом случае нужно зайти в настройки в раздел Wi-fi и пролистнуть весь список доступных для подключения сетей до конца. После кликнете на панель “Добавить сеть”.
Для подсоединения требуется следующее:
- ввести название;
- указать тип безопасности;
- сохраните подключение.
Если вы не уверены в типе безопасности, то лучше перепроверьте. В противном случае подключиться будет невозможно. Этот параметр должен совпадать на всех устройствах.
На большинстве современных смартфонов поддерживаются такие типы безопасности, как WEP, WPA/WPA2 PSK, 802.1x EAP, WAPI PSK, WAPI CERT.
DHCP
Читайте также: ТОП-12 Лучших репитеров Wi-Fi сигнала для вашего дома | Обзор актуальных моделей 2019 года
Это специальный сетевой протокол. Благодаря нему пользователи могут подсоединять сторонние устройства. На них автоматически приходит вся необходимая информация для работы в TCP/IP сети.
Если DHCP отключен, то ваш девайс не может получить данные от сети, соответственно, вы тоже не можете зайти в интернет.
Данный протокол должен быть настроен в самом роутере. Если он отключен, то есть два варианта: или вы его включаете, или работаете без него.
Во втором случае перейдите в Настройки, в раздел Wi-fi и посмотрите расширенные настройки.
В них будут следующие параметры:
- прокси-сервер;
- IP-адрес;
- изменить пароль
- статический IP.
Именно последний параметр нужен для восстановления подключения. Включите его и пропишите данные сети, к которой вы подключаетесь:
- IP-адрес - адрес вашего девайса. Как правило, он находится в диапазоне от 192.168.0.100 до 192.168.0.199. Однако могут быть и другие варианты в зависимости от конфигурации роутера.
- шлюз - главный маршрут для связи с другими шлюзами. Используется в TCP/IP. Шлюз определяет возможность доступа к интернету. В большинстве случаев узнать его можно, посмотрев на информацию на дне роутера или же обратившись к провайдеру;
- маска сети - битовая маска. Также необходима для подключения. Чаще всего идет в формате 255.255.255.0. Точнее можно посмотреть у себя в настройках на компьютере. Открыв информацию о сети, в одном из полей должна быть указана маска.
- DNS 1, DNS 2 - DNS представляет собой специальную службу, которая соединяет вас с определенным ресурсом. То есть вы вводите адрес сайта, а DNS сервер обрабатывает это и распознает, какой именно IP у этого ресурса. Таким образом вы можете переходить с сайта на сайт. Кроме того, бывает первичный и вторичный DNS. При настройке подключения можете воспользоваться публичными серверами от Google: 8.8.8.8. и 8.8.4.4.
Если вы не знаете необходимую информацию, можете посмотреть ее на компьютере. Для этого нужно зайти в свойства соединения. Также можно позвонить вашему оператору или найти договор с вашим провайдером, на нем могут быть указаны эти параметры.
После введения заполнения полей сохраните изменения и подключитесь заново. В большинстве случаев все начинает работать. В противном случае или проверьте работоспособность Wi-fi модуля или маршрутизатора.
Настроить вай-фай через телефон
Читайте также:

Разобраться с конфигурацией на маршрутизаторе нужно не только при наличии каких-либо неполадок.
Многим пользователям подходит только этот способ настройки роутера ввиду отсутствия ноутбука или обычного компьютера. Для этого достаточно запустить браузер на смартфоне.
Как правило, в дополнение стоит открыть инструкции к своему роутеру. Если ее у вас нет в наличии, стоит скачать ее через мобильный интернет.
Также перед настройкой удостоверьтесь, что правильно подключили провод, а также включили маршрутизатор в электросеть.
После активируйте сеть Wi-fi на своем устройстве, зайдите в список доступных подключений.
Подключение к маршрутизатору со смартфона
Читайте также: WiFi Analyzer для Windows и Android: Как пользоваться?
В списке должен быть роутер с названием фирмы производителя и кодового номера продукта. Подключитесь к этому устройству. Как правило, она без пароля, но если сеть его запрашивает, скиньте маршрутизатор к заводским настройкам.
Сбросить роутер можно нажав кнопку Reset (в некоторых моделях красного цвета) и удержав ее на протяжение 30 секунд. После отключите устройство от сети и включите снова.
После зайдите в браузер на смартфоне и пропишите в строке 192.168.0.1 или 192.168.1.1, введите логин и пароль.
Для ненастроенных маршрутизаторов эти параметры - admin. После настройте WAN подключение. Не забудьте сохранить эти параметры.
Затем проверьте доступ к Интернету. Сразу вводить новое название и придумывать пароль для роутера не стоит. Нужно убедиться, что само устройство работает. Попробуйте зайти на какой-то сайт через Wi-fi.
При работоспособности соединения переходим к настройке безопасности Wi-Fi. Для этого пользователю понадобится:
- придумать имя сети;
- поставить пароль.
Введите это и сохраните изменения.
В некоторых роутерах при изменении какой-либо конфигурации маршрутизатор временно подвисает или же связь совсем прерывает. Происходит это по причине того, что сеть начинает работать по другим установкам, и смартфону нужно время переподключиться.
Если телефон не хочет подключаться, то перейдите в Настройки, в раздел Wi-fi. Там же кликнете на название своего подключения и выберите “Забыть”. Потом просто заново осуществите вход при помощи своего пароля.
Изменить пароль
Читайте также:

Кроме обычной настройки, через смартфон можно менять пароль уже действующего интернет соединения. Проводится эта процедура также через браузер. Аналогично к предыдущему способу залогиньтесь в конфигурации маршрутизатора, перейдя на страницу авторизации.
Совет! Если admin в качестве логина и пароля вам не подходят, переверните роутер. На обратной стороне должны быть указаны данные для входа.
Далее перейдите в “Режим безопасности” и определитесь с типом безопасности - нужен WPA/WPA2. Потом введите пароль к сетевому ключу. Придумать можно что угодно. Однако, как правило, нужно использовать латиницу.
Наиболее безопасные пароли содержат верхний и нижний регистр, а также знаки. Не стоит использовать название улицы и квартиры, а также имя и фамилию, эти данные могут быть доступны вашим знакомым или соседям, они смогут подключиться к вашей сети без вашего разрешения.
В этой статье я расскажу, как настроить wi-fi с нуля. Сперва необходимо настроить беспроводную сеть на роутере, а затем — на ноутбуке. С помощью простой пошаговой инструкции даже новичек сможет настроить Интернет на роутерах TP-Link и D-Link, которые наиболее распространены в СНГ.
Настройка wi-fi роутера
Шаг 1. Подключаем роутер к сети с помощью блока питания. Включаем питание кнопкой ВКЛ, если на роутере есть такая кнопка.
Шаг 2. Подключаем роутер к ноутбуку или компьютеру с помощью ethernet-кабеля (патч-корда), который идёт в комплекте с роутером. Необходимо подключить кабель в порт сетевой карты компьютера и в порт LAN1 роутера. (Ни в коем случае не в WAN-порт — через него настроить не получится)
Шаг 3. Проверяем, что на компьютере в свойствах сетевой карты у нас выбрано автоматическое получение IP-адреса. Для этого идём сюда: «Пуск » -> «Панель управления » -> «Центр управления сетями и общим доступом » -> «» -> «Подключение по локальной сети »
Внимание! В разделе «Изменение параметров адаптеров » у Вас может быть отображено несколько подключений. Например, «Подключение по локальной сети» , «Подключение по локальной сети 2» , «Беспроводное сетевое соединение» , «Сетевое подключение Bluetooth 2» и т.д. Как среди этих подключений найти нужное?
Во-первых, по умолчанию проводное подключение в Windows 7 и 8 называется «Подключение по локальной сети». Если его никто не успел переименовать вручную, то оно и будет называться именно так. Разве что в конце может присутствовать цифра — чаще всего «2». Это в том случае, если в компьютере установлено несколько сетевых плат (актуально для стационарных компьютеров, ибо в ноутбуке в 99% случаев с завода только один проводной сетевой адаптер)
Во-вторых, нужное нам подключение должно быть активно, поскольку Вы соединили компьютер и включённый роутер с помощью кабеля: значок подключения должен светиться ярким цветом (обычно, синим, если Ваша Windows использует стандартный пакет значков), т.е. значок не должен быть затенён. См. рисунок:

Вот, мы нашли нужное активное проводное сетевое подключение.
Шаг 3.1.
Нажимаем правой кнопкой мыши по нужному нам активному проводному соединению и выбираем «Свойства
»:

Шаг 3.2. В Открывшемся окне нажимаем кнопку «Свойства »:

Шаг 3.3. Выделяем левой кнопкой мыши «Протокол Интернета версии 4 (TCP/IPv4) « и нажимаем очередную кнопку «Свойства » внизу:

Шаг 3.4. Устанавливаем оба переключателя в верхние положения, чтобы было «… … … автоматически »:

Шаг 3.5. Нажимаем кнопку «ОК » для сохранения настроек.
Шаг 4. Снова открываем окно соединения:

Шаг 4.1. Нажимаем кнопку «Сведения »:

Шаг 4.2 . В открывшемся окне узнаём IP-адрес шлюза по умолчанию:

В большинстве случаев он равен 192.168.1.1
Шаг 5 . Открываем браузер, чтобы зайти на веб-интерфейс роутера.
Шаг 5.1 . В адресной строке вписываем адрес шлюза и жмём Enter:
Шаг 5.2 . Вводим логин и пароль:

Внимание! Узнать реквизиты для входа Вы можете в инструкции к Вашему устройству. В комплекте с роутером может присутствовать как инструкция на бумаге так и в формате PDF-документа на прилагаемом диске.
Если инструкция утеряна, можно попытаться скачать её на сайте производителя. Например, http://dlink.ru , http://asus.com , http://tplink.com .
Часто в новом устройстве по умолчанию логин = admin и пароль = admin . Бывает также, что логин = admin , а пароль пустой .
Шаг 5.3. После того, как Вы зашли в веб-интерфейс роутера, откройте настройки беспроводной сети (wi-fi) :
(проиллюстрировано на примере TP-Link TL-WR841ND и D-Link DIR-300 NRU)

Шаг 6. Собственно настройка беспроводного подключения.
Шаг 6.1 . Отключаем WI-FI protected setup , т.к. эта функция является серьёзной дырой в безопасности и может позволить злоумышленнику взломать Вашу Wi-Fi сеть и получить доступ к Вашей информации.
Шаг 6.2 . Проверяем, что Wi-Fi сеть включена: установлена галка «Enable wireless», если это D-Link.
Шаг 6.3 . Задаём имя для нашей беспроводной сети.
Если по умолчанию будет dlink или home, то рекомендуется указать какое-то оригинальное название во избежание путаницы с одноимёнными сетями соседей.
Шаг 6.4 . Задаём параметры безопасности. Настоятельно рекомендуем использовать следующие параметры:
- режим безопасности WPA2 ;
- тип шифрования AES ;
- тип ключа PSK (он же, Personal Key).
После указания всех параметров не забудьте нажать кнопку сохранения настроек!
На роутере TP-Link:
 в D-Link:
в D-Link:

Настройка Wi-Fi на компьютере (ноутбуке)
В этом разделе мы покажем, как настроить wi-fi на ноутбуке с windows 7.
Шаг 1 . Найдите на панели задач возле часов иконку сетевых подключений и нажмите на неё левой кнопкой мыши один раз. Откроется список доступных беспроводных сетей:

Шаг 2 . Найдите в списке Вашу беспроводную сеть (она будет иметь то название, которое Вы задали в предыдущем пункте) и нажмите на эту сеть левой кнопкой мыши.
Шаг 3 . Оставьте галку «Подключаться автоматически» отмеченной и нажмите кнопку «Подключение »:

Шаг 4 . Введите ключ безопасности Wi-Fi сети. Это набор символов, который Вы указали в поле «Network Key «. После ввода ключа нажмите «ОК »:

После нажатия «ОК » происходит подключение к Вашей беспроводной сети.

Через несколько секунд предыдущее окно пропадёт, а иконка сетевых подключений возле часов изменит свой вид.
Теперь при нажатии на иконку сетевых подключений Вы увидите, что компьютер подключён к Вашей wi-fi сети, но вверху видна надпись «Без доступа к Интернету » , т.к. мы ещё не настроили интернет на роутере:

Настройка Интернета на роутере
Мы настроили wi-fi сеть на роутере и подключились к ней с компьютера. Нам осталось лишь помочь роутеру увидеть Интернет, чтобы роутер смог раздавать Интернет любым устройствам, которые подключаться к нему по wi-fi или по кабелю.
Шаг 1 . Чтобы на компьютерах появился интернет, нужно настроить соединение с провайдером на роутере. Показываем на примере того же D-Link
Шаг 1.1. Набираем в адресной строке ip-адрес роутера
Шаг 1.2 . Вводим логин, пароль и нажимаем «Log in »:

Шаг 2 . Заходим в раздел настройки интернета. У разных производителей роутеров он может называться по-разному: WAN Setup , Internet settings и т.д. В нашем D-Link этот раздел называется «Internet Setup» :

Шаг 3. Попадаем в раздел настройки WAN-порта.
Шаг 3.1 . Снимаем галку «Enable Access Point Mode».
Внимание! У других производителей этот параметр может называться «Disable NAT». Суть в том, что режим «Точка доступа» отключает NAT и превращает роутер в точку доступа. Эта опция пригодится тогда, если данный роутер подключён не к провайдеру, а к ещё одному Вашему роутеру .

Шаг 3.2 . Выбираем тип соединения с провайдером.
Чтобы узнать, какие настройки нужно выбрать для подключения конкретно к Вашему провайдеру, можно:
- в договоре;
- на сайте провайдера;
- позвонив на горячую линию провайдера
В наши дни чаще всего используется тип Dynamic IP.
Шаг 3.3 . Если Ваш провайдер разрешает подключение только с зарегистрированного MAC-адреса, у Вас 2 способа решения вопроса.
- Съездить в офис провайдера с паспортом и зарегистрировать новый MAC-адрес;
- Указать в поле MAC address MAC-адрес сетевой платы того устройства, с которого Вы успешно выходили в интернет до покупки роутера. Обычно, это MAC-адрес проводной сетевой карты компьютера.
Шаг 3.4 . Указываем DNS-сервера, если в инструкции от провайдера это требуется.
Шаг 3.5 . Выбираем значение MTU. Если провайдер не требует изменять данное значение, советуем оставить его, как есть: 1500 .
Шаг 3.6 . Сохраняем настройки
Внимание! Если Вы утеряли документ договора с провайдером, в котором указаны реквизиты, то в крайнем случае Вы всегда можете подъехать в офис Вашего провайдера с паспортом и узнать всю исчерпывающую информацию: тип подключения, МАС-адрес, логин, пароль, MTU и т.п.
На панели задач в Windows или в меню «Центр управление сетями» нет иконки Wi-Fi? Это не значит, что вышло из строя оборудование. Поломка техники - только одна из вероятных причин. В некоторых случаях можно самостоятельно .
Что делать, если нет значка «Беспроводное сетевое соединение».
Эта проблема появляется, если:

Есть ли Wi-Fi-приёмник?
Если на компьютере не установлен приёмник, то вы и не увидите значок Wi-Fi-сети. Но как проверить, что у вас за адаптер? Самое простое - посмотреть характеристики ПК. На ноутбуках должна быть наклейка, на которой указаны спецификации устройства. Ещё вариант - узнать модель адаптера и найти о нём информацию. У вас стационарный компьютер? Тогда отыщите на системном блоке порты для подключения модема. Если там установлена антенна, то изделие подходит для работы через Wi-Fi.

И самый простой способ:
- Вам нужна «Панель управления» Windows.
- Откройте «Диспетчер устройств». Он в категории «Оборудование и звук».
- Разверните меню «Сетевые адаптеры».
- Посмотрите, есть ли там модели, в которых указано «Wirelles», «802.11» или «WiFi».

Если таких надписей нет, настроить беспроводное соединение не получится. Но можно приобрести Wi-Fi-модуль или сетевую карту, в которой уже стоит антенна. Также существуют внешние Вай-Фай приёмники.
Драйвер
Обычно Windows самостоятельно подгружает нужный ей софт. Но если драйвер сетевого оборудования отсутствует или повреждён, его надо установить вручную.

Для подключения надо загрузить ПО. Есть несколько способов. Первый подойдёт, если драйвер был установлен неправильно.
- В Диспетчере кликните правой кнопкой мыши на пункт с жёлтым треугольником.
- Выберите «Удалить» и подтвердите действие.
- Перезагрузите компьютер.
- После запуска Windows «обнаружит» наличие нового устройства.
- Если этого не произошло, снова зайдите в Диспетчер.
- Выделите любой пункт.
- «Действия - Обновить конфигурацию».

Это сработает только с оборудованием, которое устанавливается по принципу «Plug and Play» (что означает «Вставляйте и играйте»). Программное обеспечение для этих девайсов загружается само. Вы можете пользоваться ими сразу после подключения. Если в плате, вообще, нет такой функции:
- Выделите любой пункт в Диспетчере.
- «Действия - Установить старое устройство»
- Откроется окно с пояснениями. Нажмите «Далее».
- Отметьте «Автоматический поиск» или «Вручную».
- Выберите «Сетевые адаптеры».
- Если знаете модель и тип гаджета, найдите его в списке.
- Подождите, пока закончится инсталляция.
Чтобы загрузить апдейт устаревшего софта:
- В Диспетчере щёлкните по устройству правой кнопкой мыши.
- В выпавшем списке нажмите на «Обновить драйвер». Эта опция будет активна, если Windows определила модель оборудования.
- Выберите «Автоматический поиск», чтобы система нашла софт в сети и скачала его.
- Или нажмите «Поиск на компьютере», чтобы указать путь к инсталлятору .
В комплекте с новым Wi-Fi-адаптером или ноутбуком должен идти диск. С него можно загрузить необходимое программное обеспечение. Если у вас нет CD с драйвером, и система сама его не нашла:
- Зайдите на сайт производителя сетевого оборудования.
- В строку поиска скопируйте название модели.
- Откройте страницу с информацией о вашем адаптере.
- Скачайте оттуда ПО. Обычно оно находится в разделе «Поддержка» («Support»), «Загрузки» («Downloads»), «Файлы» («Files») или «Программы» («Programs»).
Существуют специальные приложения для установки системного софта. Например, Driver Booster. Он определяет модель оборудования и загружает для него актуальные версии драйверов.

Настройки
Возможно, у вас неправильно выбрана конфигурация сети. Для подключения к Wi-Fi надо её настроить. Вначале проведите диагностику.

Для подключения к точке доступа модуль Wi-FI должен быть активен. На ноутбуках им можно управлять, используя сочетание клавиш. Какие кнопки нажимать, зависит от модели гаджета. Например, «Fn+F5», «Fn+F7» или «Fn+F9». На них нарисованы соответствующие изображения. Но иногда пользователи задевают их случайно. Да и на стационарном компьютере Wi-Fi-модуль может быть отключен. Для настройки:

Теперь вы сможете восстановить связь «по воздуху», если пропадёт иконка Wi-Fi. Но если сетевая плата всё же сломалась, лучше обратиться к мастеру в сервисный центр.
Здравствуйте, наши уважаемые читатели, сегодня мы подробно расскажем, как настроить WiFi роутер в домашних условиях. На самом деле, мы уже описывали, и в принципе, по ссылке можно ознакомиться со всем процессом настройки и подключения. Но в данной статье, мы хотим раскрыть тему настройки wi-fi роутера еще более подробно, поскольку в комментариях задают много однотипных вопросов.
Поэтому, сейчас мы с вами постараемся настроить всю вайфай сеть, начиная от подключения и настройки параметров роутера, и заканчивая настройкой компьютера. В конечном итоге, мы получим рабочий wifi роутер, к которому можно будет подключить любое устройство, способное присоединяться по WiFi. В этой статье, мы постараемся раскрыть тему настройки Wi-Fi роутера настолько подробно, что к нему можно будет подключить любого провайдера, в том числе таких именитых, как Билайн и Ростелеком .
Настройка Wi-Fi роутера — подготовительный этап
Итак, Вы купили новый WiFi роутер, чтобы его настроить, нужно в первую очередь правильно подключить его. На рынке представлено достаточно много производителей роутеров, из которых можно выделить следующие: TP-Link , Netgear , ASUS, Trendnet и Zyxel . Также, появились китайские производители, например такие, как Sagemcom , Qtech и Huawei . Если Вы купили такой роутер, то пугаться не стоит, поскольку общая схема настройки и подключения вайфай роутера выглядит так:

Чтобы настроить wifi роутер, нам понадобиться:
- Сам Wi-Fi роутер.
- Ноутбук или компьютер с WiFi модулем.
- Сетевой кабель-патчкорд.
- Сетевой кабель от провайдера с интернетом.
- Полчаса свободного времени;).
Остановимся на этом чуть подробнее. Надеемся, что с подключением роутера к сети питания проблем не возникнет. В порт роутера, который назван «WAN», нужно подключить кабель от вашего интернет провайдера. Если он уже вставлен в сетевую карту компьютера, то сделать это можно в самом конце настройки WiFi роутера. Далее, нужно соединить ваш wifi роутер с компьютером или ноутбуком для его первоначальной настройки.
Для этого в комплекте с роутером обычно идёт патчкорд, то есть сетевой кабель, один конец которого нужно воткнуть в нумерованный порт вашего вайфай маршрутизатора, а второй в сетевую карту ноутбука или компьютера. Если такого кабеля в комплекте нет, то его нужно либо купить, либо сделать самому, самостоятельно.
Наша текущая задача, — подключиться к роутеру, чтобы осуществить его настройку. На картинке указано, что нужно удостовериться, чтобы сетевая карта получала данные автоматически. Иногда это не работает. В инструкции обычно пишется IP адрес роутера, на который можно зайти и попасть в административную панель. Обычно, это адрес «192.168.1.1» , но он может и отличаться, всё зависит от модели маршрутизатора.
Итак, чтобы попасть на роутер, в его админ-панель, нужно настроить сетевую карту. Узнаем адрес роутера, для этого, нужно сделать следующее:

IP адрес основного шлюза это и есть адрес нашего роутера. Если подключение по локальной сети не работает, и адрес не отображается, а на самом значке подключения отображается красный крестик или жёлтый восклицательный значок, то имеет смысл проверить физическое соединение роутера с компьютером. Например, роутера, указанный в прилагающейся к нему инструкции. Далее, проверим настройки сетевой карты. Нужно зайти в Windows по нижеследующим адресам:
В Windows XP → Пуск → Панель управления → Сетевые подключения (смотрите картинку)

В Windows 7/Vista → Пуск → Панель Управления → Центр управления сетями и общим доступом → Управление сетевыми подключениями (смотрите картинку)

Кликаем мышкой по сетевому интернет подключению и проверяем тип соединения. Нам нужен протокол интернета TCP/IP .

Теперь, нужно определиться, как Вы хотите, чтобы WiFi роутер раздавал IP адреса. Настроить wi-fi роутер можно на автоматическую раздачу IP адресов, для всех участников сети. Для этого нужно будет включить на роутере DHCP службу, об этом ниже. А можно сделать так, чтобы на каждом устройстве, будь то , или смартфон, IP должен быть указан . Для новичков, советуем остановиться на первом способе получении IP-адресов участниками сети, поскольку с подключением таких гаджетов, как iPhone , iPad или им подобным Android конкурентам, могут возникнуть проблемы настройки (хоть всё там и предусмотрено).
Кстати, про подключение iPhone или iPad к wi-fi, мы рассказывали в статье . Теперь давайте начнём настраивать WiFi роутер;). Открываем браузер. Советуем пользоваться браузером Firefox или Google Chrome подойдёт любой, даже Internet Explorer :). Вбиваем адрес шлюза, про который мы рассказывали выше:

После этого, Вы попадёте в панель администратора. Для любого WiFi роутера желательно обновить прошивку, которую необходимо найти и скачать на сайте производителя. Сделать это нужно потому, что старая прошивка может быть недоработана, и роутер будет работать нестабильно. Поскольку WiFi роутеры у всех разные, мы приведём несколько типовых инструкций по настройке конкретной модели роутера.
Как настроить вайфай роутер на примере Trendnet TEW-652BRP
Опишем настройку Wi-Fi роутера Trendnet модели TEW-652BRP . Если решили обновить прошивку роутера, то идём по пути, показанному на картинке.

После этого, топаем во вкладку WAN . Как раз именно здесь нужно понять, как Вы получаете IP адрес от вашего провайдера. Выше мы рассказали, как посмотреть настройки сетевого подключения в Windows. Если в настройках точки стоят на «Получать автоматически», то на WiFi роутере включить DHCP службу, как на картинке:

Некоторые интернет провайдеры привязывают своё аккаунт к специальному MAC адресу сетевой карты компьютера. Поэтому на скриншоте указана возможность копирования MAC адреса в роутер. Если же, в настройках сетевого подключения указаны IP, маска, шлюз и DNS серверы, то данные нужно прописать на вайфай роутере, чтобы он мог получить интернет канал от провайдера. Стоит отдельно рассказать про пункт «Connection Type» . Чтобы наш Wi-Fi роутер смог правильно распознать, какой тип соединения использует ваш провайдер, нужно выяснить тип этого соединения:). Всё просто, снова идём в «Сетевые подключения» и смотрим:

Стоит заметить, что если Вы не обновились до последней прошивки, то тип соединения может и отсутствовать. Помимо типа соединения, у провайдеров есть и другие настройки для корректного подключения. На картинке показана специфика L2TP соединения для Билайн , ваши настройки наверняка отличаются, если провайдер например Ростелеком или какой-нибудь другой. Если Вы эти настройки не знаете, или сомневаетесь в их правильности, смело обращайтесь с службу техподдержки провайдера, должны помочь. Как видно на следующей картинке, для Билайн всё настраивается примерно так:

После этих манипуляций, если всё вбили правильно, на роутере должен появиться «Великий Интернет». Едем дальше, настроим Wi-Fi сеть, вкладка «Wireless» . Далее вкладка «Basic» . Здесь нужно настроить следующее. Точку на «Enabled» , SSID — название вашей сети. После этого выбираем номер канала и протокол передачи данных.

Не забываем про безопасность. Мы уже рассказывали, . На вкладке «Secutity» выбираем тип шифрования, лучше WPA2 . И придумываем Passphase позабористее. В общей сложности, настроить придётся следующие параметры:
- SSID — название сети.
- Channel — часто лучше оставить «auto».
- Wireless Mode — тоже можно оставить «auto», или выбрать протокол передачи поновее, например «N».
- Authentication Method — метод аутентификации, ставьте что-то типа WPA2 или WPA2-Personal.
- WEP Encrypting — метод шифрования данных.
- WPA Pre-Shared Key — пароль для доступа в вашу Wi-Fi сеть.
После всех манипуляций и настроек не забываем нажать кнопку «Apply» .

Всё, после этого роутер и WiFi на нём настроены. Не забудьте сменить пароль на панель администрирования, чтобы сосед не смог его поменять за Вас. Теперь разберёмся с типовыми настройками в Windows: IP адресом, маской и шлюзом вашей сети.
После настройки WiFi роутера
Данная глава нужна для того, чтобы компьютер, подключённый через кабель к маршрутизатору смог его увидеть. Предположим, Вы не указали на роутере раздачу IP адресов по DHCP , а его адрес пусть будет 192.168.0.1. Этот адрес и есть шлюз. Теперь, чтобы компьютер смог подключиться к Wi-Fi сети, нужно указать нужные настройки в сетевом подключении, которое использует сетевая карта компьютера. Узнать, какое именно сетевое подключение Вам нужно, можно по значку в трее Windows.

Идём в настройки сетевого подключения.

Если раньше, там были указаны настройки вашего интернет провайдера, то их нужно поменять на нужные, в нашем примере, это:

Если в настройках интернет протокола TCP/IP данного подключения всё было указано по умолчанию, то IP, шлюз, маску и DNS нужно прописать. Или же, включить DHCP на самом маршрутизаторе. Теперь, попробуйте зайти в интернет через компьютер или подключить по Wi-Fi ноутбук.
Комментарии (196)
Станислава
Смарт-Троникс
ahill
Смарт-Троникс
sinusoida
Смарт-Троникс
vik
сайт
АНАРА
сайт
Migunovius
сайт
сайт
владимир
Alexey
сайт
Serega
SMARTRONIX
Sem
SMARTRONIX
Vladimir
SMARTRONIX
Гаджи
SMARTRONIX
Гаджи
SMARTRONIX
Гаджи
SMARTRONIX
Аля
SMARTRONIX
Rufus
SMARTRONIX
Rufus
сайт
катя
SMARTRONIX
Галина
SMARTRONIX
олег
SMARTRONIX
Алексей
SMARTRONIX
Надежда
SMARTRONIX
Владимир
SMARTRONIX
Антон
SMARTRONIX
Ильнур
Антон
SMARTRONIX
пётр
SMARTRONIX
Александр
SMARTRONIX
Елена
SMARTRONIX
Елена
SMARTRONIX
Елена
SMARTRONIX
Andrew
SMARTRONIX
Светлана
SMARTRONIX
Николай
SMARTRONIX
Татьяна
SMARTRONIX
мура
SMARTRONIX
Даша
SMARTRONIX
Арман
SMARTRONIX
Ксения
SMARTRONIX
Надежда
SMARTRONIX
Зоя
SMARTRONIX
Nastya
SMARTRONIX
Виталик
SMARTRONIX
mairo
SMARTRONIX
Наталья
SMARTRONIX
Dan
SMARTRONIX
Sasha
SMARTRONIX
Валерий
SMARTRONIX
Dimm
SMARTRONIX
Дивас
SMARTRONIX
михаил
SMARTRONIX
Deny
SMARTRONIX
Deny
SMARTRONIX
Natali
SMARTRONIX
Натали
SMARTRONIX
Натали
SMARTRONIX
Натали
SMARTRONIX
Натали
SMARTRONIX
Натали
SMARTRONIX
Натали
SMARTRONIX
Натали
SMARTRONIX
Натали
SMARTRONIX
Натали
SMARTRONIX
Натали
SMARTRONIX
Натали
SMARTRONIX
Натали
SMARTRONIX
Натали
SMARTRONIX
Натали
SMARTRONIX
artem
SMARTRONIX
Alex
SMARTRONIX
Вася
SMARTRONIX
Макс
SMARTRONIX
SMARTRONIX
Даниил
SMARTRONIX
Александр
SMARTRONIX
Александр