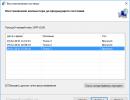Обновление всех драйверов на ноутбуке. Как обновить драйверы
Обновление драйверов — это один из лучших методов оптимизации работы вашего компьютера и повышения стабильности ОС. Обновить драйвера можно несколькими способами: ручная загрузка драйверов с сайта производителя, использование автоматической службы Центра обновления и программный метод установки драйверов. Об этом и пойдет речь в статье.
Автоматическое обновление драйверов в Windows
Для того, чтобы автоматически обновить драйвера в Windows 7, нам нужно зайти во вкладку «Устройства и принтеры » и открыть «Устройства «. Дальше ищем иконку с изображением компьютера и клацаем правой кнопкой мыши по нему, а там — выбираем и кликаем по «Параметры установки устройств «. Выглядит это так:

В открывшейся вкладке нам нужно будет поставить галку возле надписи «Делать это автоматически «.

Ну а последним нашим действием будет клик по кнопке «Сохранить «, и с этой минуты наша ОС самостоятельно будет искать последние обновления драйверов и устанавливать их на компьютер.
Давайте на всякий случай рассмотрим еще один способ уже полуавтоматического обновления драйверов. Итак, открываем «Диспетчер устройств «, нажимаем на копку обновления конфигурации оборудования.

Следом за этим по порядку открываем вкладки всех устройств на нашем компьютере, которые имеются в наличии. Начнем с видеоадаптеров. По ним нам нужно кликнуть правой кнопкой и выбрать пункт «Обновление драйверов «.

Как мы видим на картинке, в следующем меню нам потребуется выбрать режим поиска драйверов . Если новые драйвера еще не вышли, или компьютер сам установил их, то вы увидите окошко с сообщением о том, что все необходимые драйвера уже были установлены . А если все-таки такие драйвера есть, то ОС сама установит их.
Бывают случаи, когда автоматический поиск совсем не дает результатов, тогда действуем по другому плану. Нам нужно скачать любым возможным способом необходимые драйвера на сайте производителя, по адресу, который вы найдете в документации к обновляемому устройству.
Однако перед тем, как загрузить файл, лучше все-таки проверить есть ли у этого файла цифровая подпись . Вы удивитесь, но в 50% случаев в драйверах нет этой самой подписи и в помине. Если вы качаете файл с нормального (официального сайта), то просто поставьте галочку в подтверждение того, что вы согласны на установку драйвера, который не имеет цифровой подписи.
Если устанавливаемый драйвер состоит и одного — единственного приложения, то он может на автомате включить при запуске утилиту для инсталляции , которую вам следует запустить и поочередно выполнять все инструкции. По окончанию процесса установки вы можете перейти (по желанию) в «Диспетчер устройств » и лично убедиться в том, что все ваши обновляемые драйвера уже имеют самую новую версию .
Автоматическая установка драйверов с помощью программ
Перед каждым пользователем рано или поздно становится вопрос поиска драйверов для тех или иных устройств. В настоящее время есть огромное количество драйверов для абсолютно любых устройств, а все равно самыми задаваемыми вопросами на различных форумах есть: «Где скачать драйвера бесплатно ?» и «Где скачать драйвера для видеокарты(звуковой карты) ?».
К счастью сейчас существует очень много программ, которые реально облегчают задачу пользователей, ведь эти программы сами находят нужные драйвера , когда это потребуется и устанавливают их на наши с вами компьютеры. Для использования таких программ обязательными являются наличие интернета и установленной на компьютере соответствующей программы, процесс установки которой не займет у вас много времени и не потребует специальных знаний. Вам придется всего-лишь несколько раз кликнуть мышкой и программа уже будет установлена.
Давайте начнем с программы () наверное одна из самым популярных программ, ставшая такой благодаря своей простоте в эксплуатации и, что самое главное, без потери своей функциональности . Эта программа работает на базе интеллектуальных технологий , благодаря которым в автоматическом режиме ведет поиск всех неустановленных драйверов, находит в интернете обновления и уже потом предлагает их переустановить.

На главном окне программы вы всегда сможете увидеть список всех драйверов, которые уже установлены и которые следует установить. Вам не обязательно обновлять все предложенные программой драйвера, ведь вы можете обновить только те, которые (на ваш взгляд) нужнее. В программе имеется два режима установки — ручная и автоматическая.

В программе имеется возможность установки драйверов в оффлайн режиме . Это очень удобно, если у вас сложилась такая ситуация, когда нет драйверов для сетевой карты и, соответственно, нет выхода в интернет. Очень большой плюс программы в том, что она совместима практически со всеми операционными системами и может работать в 32-х битной и 64-х битной версии.

Программа Carambis работает следующим образом. На первом этапе выполняется полное сканирование вашего компьютера на предмет обнаружения уже действующих драйверов и тех драйверов, которые нуждаются в обновлении или изначальной установке. Следом за этим программа качает из сети все необходимые драйвера. На третьем этапе идет запрос у пользователя и установка всех требуемых драйверов.

Так же как и в тут пользователь может самостоятельно выбрать — устанавливать для того или иного оборудования драйвера, или в этом особой необходимости пока нет. Если вы захотите установить все предложенные программой драйвера, то вам нужно нажать кнопку «Загрузить все «, а если вам нужно выборочно установить некоторые драйвера, то загружайте эти файлы отдельно.

Все драйвера в программе разнесены по логическим группам. Если возникла необходимость обновить драйвера только для какого-нибудь одного устройства, допустим — звуковой карты или же видеокарты, то вам следует выбрать «Видео и звуковые устройства «.
Программа отображает все текущие характеристики системы, а также выводит на экран все устаревшие и актуальные драйвера в процентном соотношении. Для того, чтоб загрузить драйвера нужен будет доступ в Интернет.

Лучше всего для первоначальных настроек программы воспользоваться функцией, в которой она будет проверять наличие всех имеющихся обновлений в автоматическом режиме при запуске ОС. И ещё — программа, когда загружает или устанавливает обновления, не блокирует никакие другие процессы на вашем компьютере, соответственно, вы не ограничены в своих действиях.
Не ленитесь обновлять драйвера на вашем компьютере, ведь на сегодняшний день у каждого пользователя, при наличии интернета, есть возможность абсолютно бесплатно скачать и установить (всего-лишь в несколько кликов) множество программ для автоматического обновления драйверов.
Как правило, большего всего проблем пользователю доставляет не «кривой» софт или операционная система, а драйвера или их неимение. К примеру, отсутствие звукового драйвера сделает ваш ПК немым, а если нет видеодрайверов, то игры просто не запустятся, выдавая самые разнообразные ошибки.
Попробуем разобраться, как обновить все драйвера на компьютере наиболее безболезненным способом, взяв в расчёт мнения специалистов и отзывы простых пользователей о тех или иных продуктах. Начнём с того, что для обновления или установки драйверов существует весьма разношёрстный софт, который не только поможет вам заставить корректно работать ваше оборудование, но и в некоторых случаях всю базу существующих программ.
DriverPack Solution
Одна из самых популярных, и судя по отзывам, лучших программ для того, чтобы обновить драйвера на компьютере. Обзавестись этим софтом можно на официальном сайте разработчика, где оригинал представлен в виде образа ISO (для виртуального диска), открыть который можно с помощью специальных утилит: «Демон Тулс» или «Алкоголь 120%».

Важно отметить, что пользоваться программой можно даже на тех компьютерах, которые не подключены к интернету, а это весомый плюс, потому как большинство аналогичных утилит часто требуют сетевое соединение. После того как вы установите программу свой ПК и запустите её, она автоматически отсканирует вашу систему и предоставит подробный отчёт о наличии или отсутствии драйверов. Пользователю достаточно лишь проставить галочки в тех местах, где он хочет сделать обновление, или как вариант, нажать на кнопку «Обновить драйвера на компьютере».
Спустя 10-15 минут, на ваш компьютер будут установлены последние версии софта. Крайне редко случается, что какие-то специфичные пункты требуют ручного вмешательства, если в базе данных «Солюшена» нужных драйверов не оказалось. Также стоит предупредить пользователей: перед первым запуском этой утилиты настоятельно рекомендуется сделать контрольную точку восстановления системы (на всякий случай).
Driver Booster
Весьма неплохая и полностью русифицированная утилита для того, чтобы обновить драйвера на компьютере. Программа исполняется в двух версиях - бесплатной и коммерческой. Софт сравнительно быстро отсканирует вашу систему на наличие старых версий драйверов (или их отсутствие), и мало того, укажет, какие пункты наиболее критичные в этот момент. То есть что нужно обновить в первую очередь.

Радует в программе то, что весь процесс можно поставить в автоматический режим - нажали на кнопку «обновить драйвера на компьютере автоматически» и утилита сама создаст контрольную точку. И в будет устанавливать нужные программы, в то время как вы занимаетесь своими делами. Для тех, кто очень часто работает с базами драйверов, то есть установщикам или сервисным работникам, эта программа станет незаменимым помощником. Но и простые пользователи могут взять её на вооружение, так разобраться в функционале не составит особого труда.
Driver Checker
Эта программа - просто находка для тех, кто по тем или иным причинам, любит переустанавливать операционные системы, а вместе с тем хочет обновить драйвер на компьютере. Представьте, что вам необходимо поставить другую ОС, а под рукой не оказалось ни одного установочного пакета драйверов. Этот софт позволяет сохранить все существующие в системе драйвера (бэкап), а затем в любое удобное для пользователя время восстановить их из архива, что крайне полезно и удобно.

С функционалом программы разберётся любой пользователь, тем более что многие нужные пункты выполняются в автоматическом режиме. После запуска софт сам предложит отсканировать всю систему на наличие устаревших программ и после предоставит подробный отчёт: что конкретно установлено и требует ли обновления.
Slim Drivers
Довольно простая и, главное, бесплатная утилита, которая поможет вам обновить драйвер на компьютере. Тех возможностей, которыми блещут предыдущие респонденты, она не имеет. Работать в фоновом режиме она не способна, но со своей первостепенной задачей вполне справляется. Утилита отсканирует ваш компьютер на наличие старых и отсутствующих версий драйверов, выдав при этом подробный список проблемных пунктов. Выбрав нужный, можно его обновить.
DriverMax
Интересная и крайне шустрая программа для того, чтобы обновить драйвер на компьютере. В обычном режиме время сканирования не превышает 20 секунд, а это по сравнению с аналогичным софтом очень неплохой результат.

Разработчик предусмотрел две версии утилиты - коммерческую и бесплатную, причём для домашних нужд free-версии хватает, как говорится, «за глаза». Платное расширение ПРО - это, скорее, для сервисных служб и любителей переустанавливать операционные системы каждый день.
Даже несмотря на то что интерфейс утилиты на английском языке (есть любительские переводы на сторонних ресурсах), разобраться с её функционалом не составит особого труда. Так же как и в первых случаях, при запуске будет предложено полное сканирование системы с последующим отчётом. Кстати, отчёт выглядит крайне подробным и наглядным. Софт предоставит рекомендации по обновлению и напомнит о критичных проблемах драйверов.
Подводя итог
Многие могут возразить, что такого рода программы - это захламление системы, и обновить драйвер на компьютере можно через официальный сайт разработчика. В принципе, да, но только если вы знаете, к примеру, модель или производителя своей видеокарты, а в операционной системе случайно оказались базовые драйвера.
А если ваше устройство настолько специфичное или просто старое, что найти марку или производителя просто не представляется возможным, да и поддержка этого гаджета может быть прекращена самим поставщиком. Именно тогда на помощь и приходят такого рода утилиты, которые помогут вашему устройству работать правильно и без сбоев. К тому же значительным плюсом такого рода программ является простота установки необходимых драйверов, так как вручную налаживать работу десятка устройств - то ещё муторное дело.
В данной пошаговой инструкции мы разберемся, как обновить драйвера всего компьютера сразу. Поскольку современные ноутбуки и компьютеры часто продаются без специальных дисков с драйверами или вообще не имеют дисковода, тема этой статьи будет очень полезна для читателей.
А чтобы обновить драйвера ноутбука или компьютера, нам понадобится простая и совершенно бесплатная программа Driver Booster. С ее помощью даже новичок, ничего не смыслящий в компьютерах сможет легко обновить все драйвера в несколько кликов мышки.
Принцип работы Driver Booster заключается в полном сканировании системы на предмет выявления отсутствия драйверов или их несоответствия последним обновлениям. От вас требуется просто скачать и установить программу Driver Booster, нажать на кнопку «Пуск» и после сканирования запустить обновление драйверов.
Программа хороша тем, что от вас совсем не требуется знание каких-либо тонкостей программирования, вам не придется самостоятельно вникать в особенности работы компьютера или ноутбука, чтобы обновить драйвера. Все эти действия Driver Booster выполнит самостоятельно.
Как обновить драйвера с Driver Booster: пошаговая инструкция
Шаг №1
Для начала важно убедиться, что у вас есть доступ к Интернету. Если это так – продолжаем. Если нет – сначала настройте подключение к Интернету, а затем решайте задачу, как обновить драйвера.
Шаг №2
Если выход в Сеть работает нормально, скачиваем Driver Booster с официального сайта по ссылке
Шаг №3
Как только программа Driver Booster будет скачана и установлена, вы можете обновить драйвера. Для этого придется запустить сканирование программы кнопкой «Пуск».

Шаг №4
После сканирования Driver Booster (если выявит проблемы с драйверами) предложит обновить драйвера компьютера или ноутбука. Чтобы запустить процесс обновления в автоматическом режиме, жмем кнопку «Обновить ВСЕ» или «Update ALL».

Шаг №5
Программа создаст точку восстановления системы, скачает наиболее поздние версии драйверов к вашему компьютеру или ноутбуку, обновит драйвера в автоматическом режиме, один за другим. Как только работа Driver Booster окончится, вам лучше выполнить перезагрузку компьютера. Возможно, система даже сама предложит это сделать.
После перезапуска ноутбука или компьютера вопрос о том, как обновить все драйвера, будет решен! Причем, с вашей стороны потребуются минимальные усилия:
— скачать Driver Booster бесплатно и без регистрации;
— установить Driver Booster;
— запустить сканирование Driver Booster;
— согласиться с предложением программы и обновить ваши «дрова»;
— выполнить перезагрузку компьютера.
Шаг №6
После всех этих операций вы можете запустить тестирование повторно. При последующей проверке Driver Booster частенько предлагает обновить системные программы и приложения вроде Java и библиотек скриптов, нужных для нормальной работы ноутбука или компьютера. Но даже если ничего такого вам не предложат, не спешите удалять Driver Booster.
Обновить драйвера вашего компьютера один раз недостаточно. Важно все время следить за обновлениями и новыми версиями системных программ. Именно для этого стоит оставить Driver Booster, который в автоматическом режиме будет проверять обновления на протяжении всего времени работы. И если завтра появятся новые драйвера к устройствам вашего компьютера, система уведомит об этом.
Если же все в норме и обновления драйвера не нужны, вы увидите сообщение: «Состояние драйверов – ОТЛИЧНОЕ ».

ВАЖНО: если по каким-либо причинам Driver Booster нарушит работу Виндовс, не беда! Вы сможете вернуть былые настройки с точки восстановления, которую предварительно создает программа. Как восстановить Виндовс – тема отдельной статьи, которая может вам и не понадобиться.
Из личного опыта : Driver Booster не единожды запускался нами на самых разных компьютерах и ноутбуках, помогал обновить все драйвера бесплатно, никогда не причинял вреда Widows или работе компьютера…
НО программа крайне негативно показала себя на старых компьютерах (есть отзывы пользователей)! После обновления драйверов до последних версий ваш старенький компьютер можно серьезно запариться и затормозить. Помните об этом! Мы не несем ответственности за результат работы сторонних программ.
Начало работы
Программа Driver Pack Solution создана для поиска и обновления драйверов на компьютере. Среди преимуществ решения – просто огромная база драйверов компьютерных комплектующих и наличие веб версии, позволяющей скачать нужное ПО, используя ИД оборудования, полученное в диспетчере устройств. Есть у сервиса и недостатки, например, зависания инсталлятора, шанс получить синий экран (чёрный экран на Windows 10) после неудачной актуализации драйвер и сторонние программы, которыми разработчики щедро «удобрили» инсталлятор. Благо, они не вредоносные. Но не переживайте, можно обновить драйвера Windows без установки дополниений – для этого переключитесь в «Режим эксперта» после запуска DPRSU.
Избавление от лишнего
Перейдите на вкладку «Софт» и снимите галочки с программ, которые вы не хотите видеть на своем компьютере. То же самое сделайте на вкладке «Безопасность» - внизу вы увидите установленные галочки на одном из нескольких антивирусов. А вот к средству устранения неполадок следует прислушаться. Оно часто определяет действительно вредоносные приложения, основываясь на статистике пользовательских действий (удалили или оставили). Рекомендуем убрать подозрительные, чтобы не нанести вред системе персонального компьютера в будущем.
Обновление
Теперь перейдите на вкладку «Драйверы». В открывшемся окне вы увидите список устройств, которым требуется обновление (есть более новые версии в базе). Выберете устройства, которые не нуждаются в апдейте по вашему мнению (снимите галочки если нужно), а затем нажмите на пункт «Обновить» или кнопку «Установить» (в зависимости от версии). Приложение создаёт точку восстановления и начинает работы. Дождитесь завершения процесса (во время компьютер может зависать, просто ждите), перезагрузите ПК и тестируйте работу. Если что-то пойдет не так, вы всегда сможете откатиться на контрольную точку стандартными средствами Виндовс или переустановить драйвера вручную в режиме восстановления / используя специализированные программы.
В этой статье рассмотрим как обновить драйвера на вашем компьютере, не важно будь то драйвера аудио или звуковой карты, видео драйвера или видеокарты, материнской платы, картридера, сетевой карты, беспроводного оборудования Wi-fi и Bluetooth, процессора и т.д. Процесс обновления или установки драйверов достаточно прост и не требует особых навыков.
Драйвер-это определенные инструкции и правила для правильной работы вашего устройства с операционной системой. Хотелось бы заметить, что своевременное обновление драйверов (все равно, что своевременное ТО для вашего автомобиля или допустим кондиционера) поможет Вашему компьютеру работать стабильно, быстро и в нужный момент запустить новую игру или приложение без всяких проблем, что сэкономит Ваши нервы и время. При задаче обновления драйверов не гонитесь за автоматизмом, т.е. обновить все драйвера сразу с помощью какой-либо программы. Использование таких программ для обновления и установки драйверов чаще всего может нанести вред вашему компьютеру, нежели пользу. Для того что бы было проще Вам понять сам алгоритм установки драйверов рассмотрим на конкретном примере. Допустим у нас ноутбук Lenovo Y460 с установленной системой Windows 7 64битной. Приступим:
1. Забиваем в поисковике Yandex или Google «скачать драйвера для Lenovo» и переходим на официальный сайт нашего производителя ноутбука. Чаще всего он будет первый из найденных. В данном случае это http://support.lenovo.com.


Переходим по ней. 3. Вам чаще всего будет предложено найти драйвера по серийному номеру вашего компьютера или ноутбука, так же большинство уже поддерживает автоматическое определение вашего ноутбука.

Мы рассмотрим ручной вариант где надо выбрать все по порядку.
 Выбираем ваше устройство: Ноутбуки и нетбуки > IdeaPad Y Series laptops > IdeaPad Y460 > All Machine Types> Ваша опереационная система (в нашем случае Windows 7 64bit).
Выбираем ваше устройство: Ноутбуки и нетбуки > IdeaPad Y Series laptops > IdeaPad Y460 > All Machine Types> Ваша опереационная система (в нашем случае Windows 7 64bit).
Перед нами появятся все драйвера для нашей модели ноутбука, разделенные по категориям (Видео, Аудио, Безопасность, Камера и кардридер, Мышь и клавиатура, Набор микросхем, Сети: LAN (Ethernet), Сети: WWAN, Сети: Беспроводная сеть LAN, Управление питанием, Управление хранением, Bluetooth и модем, Программное обеспечение и утилиты, диски восстановления и прочее), на разных официальных сайтах производителей ноутбуков все примерно одинаково.
4. Выбираем нужный нам драйвер качаем его и устанавливаем. Ничего сложного как видите в «этом нелегком деле компьютерщика» здесь нет. Надеюсь Вам помогла данная статья! Бывают случаи когда драйвера не устанавливаются по конкретным причинам, но эти проблемы индивидуальны для каждого компьютера и его устройства, поэтому пишите в комментах и постараемся разобраться в них вместе. Удачи!
1pchelp.ru
Драйвера для ноутбуков. Установить, обновить драйвера на ноутбук

Для того, чтобы современный ноутбук мог использовать весь свой потенциал, он должен быть правильно настроен.
Для этого помимо установки операционной системы нужно уделить немало внимания драйверам.
Как правило, драйвера для ноутбуков можно скачать с сайта производителя, но в некоторых случаях могут пригодиться и другие сайты.
Драйвера для всех ноутбуков
При скачивании драйверов с сайта производителя необходимо очень точно указывать модель ноутбука, а также версию операционной системы, поскольку в различных модификациях могут использоваться разные модели веб-камер, сенсорных панелей и т.п.
Все драйвера можно разделить на несколько семейств:
- Драйвера для видеокарт;
- Драйвера для модулей беспроводной связи (Wi-Fi, Bluetooth и т.п.);
- Драйвера для средств ввода (веб-камеры, клавиатуры, сенсорные панели и т.п.).
Для того, чтобы установить драйвера на ноутбук, следует соблюдать следующую последовательность действий:
- Скачать архив с необходимым драйвером на компьютер;
- Распаковать его в любую папку (опытные пользователи рекомендуют не использовать русские буквы в пути к файлу);
- Найти установочный файл setup.exe (в некоторых случаях он может иметь другое название, но в нем обязательно должно присутствовать слово setup или install);
- Запустить найденный файл от имени администратора;
- После окончания установки перезагрузить систему.

В большинстве современных ноутбуков используется система из двух видеокарт. Это сделано для того, чтобы при выполнении несложных задач компьютер не потреблял большое количество электроэнергии. Несмотря на очевидное преимущество, эта система имеет и свои недостатки.
Основной минус – это неоптимизированный алгоритм переключения между встроенной и дискретной подсистемой. Для того, чтобы видеокарты переключались правильно, на ноутбуке должны быть установлены самые новые версии драйверов, а также указаны правильные настройки.
Установить, обновить драйвера на ноутбук
Помимо драйверов производители стали в последнее время выпускать все больше системных программ. Они могут выполнять разные функции:
- Оптимизировать работу системы;
- Обновлять необходимое программное обеспечение;
- Следить за температурами основных компонентов;
- Разгонять в ручном режиме процессор, видеокарту и т.п.
Перед выполнением любых операций с системными файлами компьютера, к которым и относятся драйвера для ноутбуков, стоит убедиться в собственных силах.
Несмотря на то, что неправильной установкой драйверов компьютер физически практически невозможно сломать, восстановление операционной системы или утерянных файлов может стоить недешево.
драйвера для всех ноутбуков с выбором по производителю и моделям: https://driver.ru/?C=43
www.softerr.com
Обновление драйверов Windows
Как известно, драйверы созданы для того, чтобы ознакомить операционную систему (в нашем случае Windows) с тем или иным оборудованием. Иначе говоря, их задача - научить систему общаться с устройством, управлять им, передавать и получать информацию и т.д. Обновление драйверов во многих случаях и вовсе не требуется, так как устройства не несут большой ответственности (например, Web-камеры, мышь, клавиатура и т.д.) – единоразовой установки бывает вполне достаточно. Однако такие устройства, как, например, видеокарта и звуковая плата, требуют этих обновлений, потому что программное обеспечение, которым они управляют (видео и музыкальные редакторы, игры) постоянно обновляется.
Обновление драйверов: самый легкий способ
Сегодня мир стремится к автоматизации любых процессов. То же самое происходит с персональными компьютерами. Благодаря этому появились различные программы для обновления драйверов, которые сами способны обнаружить устаревшие либо вовсе отсутствующие драйвера и обновить или установить их.
Все подобные программы можно разделить на две категории:
- Те, которые могут работать без Интернета. Устанавливая подобную программу либо запуская её с диска, можно произвести обновление драйверов без доступа в сеть. Обычно они имеют большой размер (от 3 Гб и выше).
- Те, которые работают только через Интернет. Подобные программы имеют небольшой размер, однако при установке того или иного драйвера им необходим Интернет, так как они будут скачивать файлы из сети.
Работать с ними проще простого – после запуска программа сама предложит обновление либо установку драйвера, произведёт все необходимые действия. Стоит заметить, что обновление драйверов с использованием одного из подобных приложений не всегда бесплатно. Поэтому решать только вам – платить ли за удобство или попробовать отыскать необходимое ПО самостоятельно.
Обновление драйверов: самостоятельный поиск
Самостоятельно производить как обновление, так и установку драйверов немного сложнее. Самое первое, что можно сделать – обратиться к знакомым, может кто-то и  располагает необходимым программным обеспечением. Но если таких знакомых не имеется, то обновление драйверов можно произвести самостоятельно, используя Интернет.
располагает необходимым программным обеспечением. Но если таких знакомых не имеется, то обновление драйверов можно произвести самостоятельно, используя Интернет.
Первым делом необходимо узнать название того устройства, которое требует обновления либо установки драйвера. Это можно сделать с помощью специальных утилит (таких как Everest Ultimate), которые и покажут название. Зная наименование устройства, уже легче найти необходимое ПО. Если известен производитель (например, Nvidia), можно зайти на его официальный сайт - там точно найдется необходимый драйвер самой последней версии.
Обновление драйверов Windows 7, Vista, XP можно произвести ещё одним способом.Когда название устройства неизвестно и нет специальных утилит, чтобы выяснить это, можно попробовать найти необходимое ПО по идентификатору устройства. Для этого нужно кликнуть мышкой (правой кнопкой) по значку «Мой компьютер» и выбрать «Свойства». Для Windows7 и Vista с правой стороны сразу появится надпись «Диспетчер устройств», для XP нужно перейти в верхней части окна на вкладку «Оборудование», а затем нажать кнопку «Диспетчер устройств».
 Появится длинная надпись. Однако самая ценная информация находится в самом начале строки – это PCI\VEN_(символы) и DEV_(символы). Эти данные несут в себе наименование производителя (продавца) и устройство, поставляемое им. Таким образом можно произвести обновление драйверов, точно зная название вашего оборудование и компании, которая его произвела.
Появится длинная надпись. Однако самая ценная информация находится в самом начале строки – это PCI\VEN_(символы) и DEV_(символы). Эти данные несут в себе наименование производителя (продавца) и устройство, поставляемое им. Таким образом можно произвести обновление драйверов, точно зная название вашего оборудование и компании, которая его произвела.