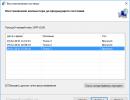Подготовка восстановления системы windows 10 и зависает. Восстановление системы Windows
Windows 10, как и предыдущие версии этой операционной системы, полностью не защищена от сбоев, воздействия компьютерных вирусов, выхода из строя оборудования и прочих проблем. Поэтому, если у вас возникли неполадки при работе или загрузке ОС, можете воспользоваться встроенными средствами для возвращения операционной системы в работоспособное состояние.
Восстановление Windows 10 можно осуществить несколькими способами.
Если компьютер загружается:
- С помощью точки восстановления.
- История файлов.
Если компьютер не загружается:
- Использование диска восстановления.
- С помощью установочного диска.
Теперь разберем эти варианты восстановления более подробно.
Способ 1 – С помощью точки восстановления системы
Windows периодически сохраняет информацию о программах, системных настройках, драйверах, реестре и драйверах в точках восстановления системы. Это происходит перед значимыми изменениями в ОС, такими как установка программ, драйверов или обновлением системы. Также точку восстановления можно создать вручную. Как это сделать можете прочитать в .
Стоит отметить, что после восстановления ваши данные останутся нетронутыми, а драйвера, программы и обновления, установленные после создания точки восстановления, будут удалены.
1. Запустите окно свойств системы (сочетание клавиш Windows + Pause ) и откройте пункт «».
2. Нажмите кнопку «Восстановить », а потом «Далее». В списке доступных точек восстановления выберите нужный пункт и опять нажмите «Далее».

3. Еще раз проверьте выбранные параметры, нажмите кнопку «Готово », а затем «Да» в окне предупреждения. Начнется процесс восстановления, при этом компьютер будет перезагружен.
Способ 2 — Сброс к заводским настройкам
В Windows 10 есть возможность вернуть настройки системы в исходное состояние. При этом можно сделать полный сброс или с сохранением пользовательских файлов. Преимущество этого метода в том, что если вы захотите переустановить систему вам не нужно производить установку Windows c нуля, достаточно просто выполнить сброс.
Чтобы воспользоваться этой функцией, нужно перейти в следующий раздел: «Параметры компьютера -> Обновление и безопасность -> Восстановление -> Вернуть компьютер в исходное состояние » и нажать кнопку «Начать».

Более детально процесс сброса к заводским настройкам мы рассмотрели в этой статье:
Способ 3 – История файлов
Этот метод непосредственно не связан с восстановлением системы, но в совокупности с остальными способами тоже может быть полезным.
«История файлов» позволяет делать резервные копии ваших файлов в автоматическом и ручном режиме. Вам достаточно активировать эту функцию и указать, какие папки нужно сохранять. Система будет автоматически делать резервные копии ваших документов с периодичностью, которую можно настроить. При необходимости вы сможете легко восстановить файлы нужной вам версии.

Как включить, настроить и использовать этот инструмент вы можете прочитать в этой статье:
Способ 4 – Использование диска восстановления
Если Windows 10 не загружается, вы можете попробовать произвести реанимацию системы с помощью диска восстановления, который позволит вам получить доступ к дополнительным параметрам запуска.
Если у вас еще нет диска восстановления, воспользуйтесь этой инструкцией:
После загрузки с USB-диска восстановления перейдите в раздел «Диагностика -> Дополнительные параметры ».

Здесь вы можете использовать несколько вариантов реанимации компьютера:
- Восстановление Windows с помощью точки восстановления. Это вариант мы уже рассматривали выше. Смысл его тот же, только запуск производится другим путем.
- Восстановление образа системы. Этот метод известен еще с Windows 7. Если вы ранее создали образ системы в Windows, то можно легко его восстановить через диск восстановления. Как создается образ системы в Windows 10 можно прочитать здесь:
- С помощью следующего пункта вы можете попробовать автоматически исправить ошибки при загрузке.
- Для более продвинутых пользователей есть возможность запустить командную строку для восстановления системы или других целей.
- Ну и последний вариант – это возвращение Windows к предыдущей сборке.
Также следует отметить, что если при создании диска восстановления системы вы произвели запись системных файлов на диск, то у вас будет возможность переустановить Windows с этого диска. Но если вы покупали компьютер с предустановленной Window 8 (8.1) со скрытым разделом восстановления, то будет восстановлена версия системы, которая изначально поставлялась с компьютером.
Способ 5 – С помощью установочного диска
Если Windows не загружается, и у вас нет диска восстановления, вы можете использовать установочный диск для реанимации компьютера.
Установочный диск можно записать на USB-носитель или DVD-диск, используя средство для создания носителя, которое можно скачать .
Загрузившись с установочного носителя, вы увидите окно, в котором нужно выбрать языковые параметры и нажать кнопку «Далее».


- Вернуть компьютер в исходное состояние. Будет произведен сброс к заводским настройкам с сохранением файлов пользователя или без. Этот инструмент мы уже рассматривали выше (способ 2).
- Дополнительные параметры. Как и на диске восстановления системы откроется список инструментов, с помощью которых можно вернуть работоспособность Windows с помощью точек восстановления, образа системы и т.д.

Мы рассмотрели основные способы восстановления Windows 10. Обычно их вполне достаточно чтобы вернуть систему в работоспособное состояние. Сюда можно было еще добавить чистую установку Windows, но это уже крайняя мера и к восстановлению системы имеет косвенное отношение.
У каждого пользователя операционной системы Windows 10 бывают различные проблемы. Отсутствие ошибок не может гарантировать ни один разработчик. В предыдущих версиях системы при возникновении каких-либо неполадок единственным способом их исправления была переустановка Windows. В настоящее время существует множество способов, позволяющих восстановить работоспособность системы без её полной переустановки.
Некорректный запуск системы
Если после включения компьютера вы увидели уведомление об автоматическом восстановлении со словами «Компьютер запущен некорректно», то, значит, в работе системы возникли неполадки. Появиться они могли по следующим причинам:
- повреждение файлов самой системы - файлы системы могли быть повреждены вследствие неверного прекращения работы устройства, действий вредоносных программ (вирусов) или же просто при неосторожном обращении с ними;
- повреждение реестра системы - записи реестра также могут быть испорчены вирусами или программами для очистки его повреждений. Поэтому всегда стоит делать копии реестра перед его изменением;
- неверно установленное обновление - если файлы обновления загрузились не полностью или были установлены с ошибкой, то вы можете получить такую проблему при следующем запуске операционной системы;
- разовые ошибки загрузки системы - из-за неполадок жёсткого диска операционная система может загрузиться неверным образом.
При этом непосредственно перезапуск компьютера помогает далеко не всегда. Если повреждение файлов системы действительно произошло, то после перезагрузки вы вновь увидите это же окно.
Если после перезапуска компьютера вы получили чёрный экран, то, значит, система повторно не смогла загрузить начальную оболочку Windows.
Способы исправления ошибки при запуске системы
Самый простой из способов - перезапуск компьютера. Если это не помогло или ошибка возвращается время от времени, стоит попробовать отключить быструю загрузку операционной системы. При быстрой загрузке Windows пропускает ряд шагов, которые могут устранить эту проблему. Чтобы её отключить, выполните следующее:
- Нажмите Win + X и через меню быстрого доступа откройте «Панель управления». Откройте «Панель управления» через меню быстрого досутпа
- Выберите раздел «Электропитание». Если вы не видите его, то поменяйте режим отображения «Панели управления» на «Крупные значки».
 Выберите раздел «Электропитание» в «Панели управления»
Выберите раздел «Электропитание» в «Панели управления» - Выберите «Действия кнопок питания» для более тонкой настройки этого раздела.
 Выберите пункт «Действия кнопок питания» в левой части окна
Выберите пункт «Действия кнопок питания» в левой части окна - Откройте пункт «Изменение параметров, которые сейчас недоступны».
 Выберите раздел «Изменение параметров, которые сейчас недоступны»
Выберите раздел «Изменение параметров, которые сейчас недоступны» - Снимите галочку напротив строки «Включить быстрый запуск». Готово, быстрый запуск операционной системы отключён.
 Снимите галочку с пункта «Включить быстрый запуск» и подтвердите изменения
Снимите галочку с пункта «Включить быстрый запуск» и подтвердите изменения - Нажмите «Сохранить изменения».
Этот способ не поможет, если вы не способны попасть в систему. Но в случае если ошибка нерегулярна, то он исправит её. Кроме того, вы можете запустить систему в безопасном режиме, а уже потом выполнить все необходимые действия. Делается это следующим образом:
- Нажмите на кнопку «Дополнительные параметры» в окне с автоматическим восстановлением.
 Нажмите кнопку «Дополнительные параметры» в окне автоматического восстановления
Нажмите кнопку «Дополнительные параметры» в окне автоматического восстановления - Выберите меню «Поиск и устранение неисправностей», а затем перейдите в «Дополнительные параметры».
 Выберите меню «Поиск и устранение неисправностей»
Выберите меню «Поиск и устранение неисправностей» - Кликните на «Параметры загрузки».
 Кликните на «Параметры загрузки»
Кликните на «Параметры загрузки» - Просмотрите список возможных вариантов.
 Выберите необходимое вам действие в «Параметрах загрузки» при помощи клавиш F1-F9
Выберите необходимое вам действие в «Параметрах загрузки» при помощи клавиш F1-F9 - Нажмите клавишу F4 для перезагрузки компьютера в безопасном режиме.
Видео: как загрузить Windows 10 в безопасном режиме
Отключение автоматического восстановления
Решить проблему можно также отключением самой процедуры автоматического восстановления. Но учтите, что это не исправит ситуацию, из-за которой сообщение возникает, а может даже усложнить её решение в дальнейшем, так как без доступа к окну будет труднее попасть в опции восстановления системы. Поэтому делать это стоит только в том случае, если вы уверены, что появление уведомления об автоматическом восстановлении - единственная ваша проблема. Для отключения этого окна, сделайте следующее:
- Нажмите на кнопку «Дополнительные параметры».
 Откройте окно «Дополнительных параметров» в меню «Автоматического восстановления»
Откройте окно «Дополнительных параметров» в меню «Автоматического восстановления» - Откройте раздел «Поиск и устранение неисправностей» и выберите «Дополнительные параметры».
- Выберите открытие «Командной строки».
 Откройте «Командную строку» в «Дополнительных параметрах» восстановления
Откройте «Командную строку» в «Дополнительных параметрах» восстановления - Введите команду bcdedit. Она покажет важную информацию о загрузке операционной системы.
- Найдите среди этой информации пункт resumeobject и сохраните данные напротив этого пункта.
 Скопируйте информацию из «Командной строки»
Скопируйте информацию из «Командной строки» - Введите команду bcdedit /set {object}, где вместо слова object нужно будет вставить сохранённые вами данные. Подтвердите ввод этой команды.
 Введите новую команду с информацией, что вы копировали ранее
Введите новую команду с информацией, что вы копировали ранее - Окно автоматического восстановления больше не потревожит вас, даже если проблема с операционной системой ещё не решена.
Выполнение отката операционной системы
Если ничего не помогает, значит, необходимо приступать непосредственно к восстановлению файлов операционной системы. И это действие также может быть выполнено разными способами.
Возвращение к точке отката
Точка отката (восстановления) - это состояние системных файлов компьютера на определённый момент времени. Чтобы её создать, необходимо сделать следующее:

Теперь в случае появления проблем вы сможете вернуться на точку отката. Сделать это возможно одним из двух способов:

Вне зависимости от способа, который был выбран, вам останется лишь выполнить несколько шагов:

Видео: как восстановить Windows 10 с помощью точки восстановления
Сброс системы в изначальное состояние
Если вернуться на точку восстановления нет возможности, то вам поможет сброс операционной системы в изначальное состояние. Это действие призвано заменить собой переустановку операционной системы. Выполняется сброс Windows 10 следующим образом:
- Кликните по иконке Windows в левом углу рабочего стола.
- Выберите раздел «Параметры», он отмечен изображением шестерёнки.
 Выберите раздел «Параметры» в меню «Пуск»
Выберите раздел «Параметры» в меню «Пуск» - Откройте пункт «Обновление и безопасность».
 Откройте раздел «Обновление и безопаность» для доступа в «Центр обновлений Windows»
Откройте раздел «Обновление и безопаность» для доступа в «Центр обновлений Windows» - Во вкладе «Восстановление» изучите пункт о возвращении компьютера в исходное состояние. После этого нажмите на кнопку «Начать».
 Нажмите клавишу «Начать» под опцией возврата компьютера в исходное состояние
Нажмите клавишу «Начать» под опцией возврата компьютера в исходное состояние - Выберите нужное действие в следующем окне. Учтите, при нажатии на «Удалить все» будут удалены все данные с жёсткого диска, кроме операционной системы.
 Укажите, как система должна поступить с файлами на вашем устройстве
Укажите, как система должна поступить с файлами на вашем устройстве - Если вы решили избавиться от данных, понадобится некоторое время для их анализа. Дождитесь окончания этого процесса.
 Дождитесь, пока система проверит файлы на вашем компьютере
Дождитесь, пока система проверит файлы на вашем компьютере - Изучите информацию о том, какие именно программы и приложения будут удалены с компьютера. Ознакомьтесь с этим списком перед продолжением.
- Ознакомьтесь с информацией о сделанном вами выборе и подтвердите его нажатием на соответствующую кнопку.
 Изучите информацию и подтвердите сброс вашего компьютера
Изучите информацию и подтвердите сброс вашего компьютера
После сброса ваша операционная система загрузится в первозданном виде, что исправит любые возможные проблемы в её работе.
Видео: как сбросить Windows 10 в изначальное состояние
Восстановление системы с помощью загрузочного диска
Другим весьма эффективным способом возвращения системы в работоспособное состояние является восстановление с помощью загрузочного диска. Оно поможет как получить доступ к системным средствам восстановления, так и даст восстановить Windows 10, используя файлы идентичной операционной системы.
Создание загрузочного образа
Но перед исправлением проблем загрузочный диск с операционной системой необходимо создать. Самым простым и доступным способом, позволяющим это сделать, является использование официального инструмента Microsoft под названием Media Creation Tool:

Видео: как создать установочный носитель с помощью программы Media Creation Tool
Запись образа на диск
Когда загрузочный образ операционной системы создан, остаётся только записать его на диск. В Windows 10 есть стандартное средство записи для этих целей. Вам достаточно сделать следующее:

Всегда лучше пробовать восстановить систему перед переустановкой. Но если восстановление не даст результата, к переустановке системы вы уже будете подготовлены.
Видео: как записать образ Windows 10 на диск с помощью программы UltraISO
Восстановление операционной системы поможет вам исправить множество ошибок. Инструментарий для исправления проблем в системе Windows 10 достаточно велик, и вы никогда не окажетесь в тупике, если будете знать разные способы восстановления. В крайнем случае всегда можно вернуть систему в исходное состояние.
При включении ПК пользователи Windows 10 могут столкнуться с синим экраном смерти и сообщением о том, что «Компьютер запущен некорректно» и рекомендуется его перезагрузить. Такая ошибка свидетельствует о том, что повреждены системные файлы, а также в редакторе реестра были внесены изменения.
Аналогичная ошибка с сообщением «Кажется, система Windows загрузилась неправильно», может возникнуть при выключении ПК, во время установки антивируса, удаления софта. Для исправления этих ошибок существует несколько методов.
Читайте также: Как предотвратить проблемы с Windows 10 после обновления?
Способы решения проблемы
Если вы столкнулись с ошибкой, когда компьютер запущен некорректно, стоит перепроверить параметры автоматического создания точек восстановления Виндовс 10 и воспользоваться одной из контрольных дат. Для этого загружаемся со среды восстановления системы, выбираем «Поиск и устранение неисправностей» или «Диагностика» (если загружаетесь в безопасном режиме).

Запустится мастер восстановления системы. Выбираем контрольную точку до появления синего экрана смерти и жмём «Далее».

После восстановления системы, Windows 10 загрузится в привычном режиме. Если же данный метод не помог решить проблему, переходим к следующему методу.
ВАЖНО! Данный метод может усугубить проблему. Поэтому, если вы не можете решить проблему и готовы к кардинальным методам, вплоть до переустановки системы, стоит воспользоваться следующими рекомендациями.
В дополнительных параметрах выбираем «Командную строку».

Вводим по очерёдности следующие команды:
Появится перечень разделов. Стоит запомнить букву системного раздела и зарезервированного системой.

Запускаем проверку целостности системных файлов, ввёл команду «sfc /scannow /offbootdir=C:\ /offwindir=E:\Windows», где Е – это диск с Windows 10, а С – загрузчик Windows 10.
В случае, когда система выдаст отказ и оповестит, что защита ресурсов не может выполнить данную операцию, просто вводим следующие команды:
- Е: - жмём «Enter» (Е – это диск с Windows 10);
- md configbackup;
- cd Windows\System32\config\;
- copy * e:\configbackup\;
- cd Windows\System32\config\regback\;
- copy * e:\windows\system32\config\ - на запрос о замене файлов, нажимаем английскую «A» и кликаем «Enter». Этой операцией мы запускаем восстановление реестра.

После выполнения команды, закрываем все окна. Необходимо перезагрузить компьютер. Windows 10 должен загрузиться в привычном режиме.
В случае, когда проблема не исчезнет и компьютер загружается некорректно, все выполненные в командной строке действия можно отменить, ввел следующие задачи:
- cd e:\configbackup\
- copy * e:\windows\system32\config\
Также компьютер стоит проверить на наличие вирусов, которые могут вносить изменения в реестр. Если вредоносных объектов не было обнаружено, выполнить автоматическое восстановление не удалось и компьютер с Windows 10 продолжает некорректно загружаться, разработчики компании Microsoft рекомендуют выполнить чистую установку системы из-под BIOS. В таком случае запуск Windows 10 будет выполнен правильно.
SoftikBox.com
Windows 10: восстановление, параметры, инструкция и рекомендации. Как восстановить загрузчик Windows 10
Начальная версия десятой, всеми «любимой и обожаемой» ОС Windows в виде предварительного бесплатного релиза Technical Preview оказалась совсем не тем, чего от нее ожидали. Это только потом вышли модификации вроде Pro, Home, Education, Enterprise и Ultimate. Но все они, равно как и предыдущие «операционки», имеют свойство «слетать» в самый неподходящий момент. Сейчас будет рассмотрен вопрос, связанный с тем, как производится восстановление системы Windows 10 самыми элементарными способами. Это, думается, ни у кого не вызовет трудностей.
Windows 10: восстановление. На что стоит обратить внимание?
Заметьте, «десятка», какой бы совершенной она ни казалась, имеет абсолютное тождество со своими предшественницами. Связано это не столько с вирусами или вредоносными кодами, сколько с ошибками самой системы.

В первую очередь нужно обратить внимание на установленную версию. Если это была начальная ОС Technical Preview, предназначенная для ознакомления и установки поверх существующей «операционки», сделать откат не так уж и сложно. Кстати, стоит отдельно сказать, что восстановить работоспособность новой системы при условии неудаления файлов старой можно очень просто.
Сразу заметим, что на системном диске будут две папки Windows. Первая (основная) отвечает за сохранность предыдущей. Вторая является директорией установки новой ОС. К сожалению, не каждый пользователь сможет определить, какая ему нужна точка восстановления Windows 10, а уж тем более найти на диске резервную копию, не говоря уже о самом файле, отвечающем за данный процесс.
Стандартная процедура восстановления Windows 10 после установки
Откат системы, как правило, может использоваться в двух случаях: либо восстановление «десятки» после критических сбоев, либо возврат к операционной системе, поверх которой она была установлена. Тут нужно понять разницу.

В варианте первом все, в общем-то, просто. Стандартная служба Windows Restore будет задействована в любом случае. При инсталлированной, например, «десятке» поверх «семерки» именно сервис новой системы имеет приоритет.
Но с возвращением к старой ОС и ее настройкам дело обстоит несколько сложнее. Дело в том, что стандартная точка восстановления Windows 10 в этом случае ключевым пунктом не является. Тут первостепенную роль играет образ предыдущей системы, занимающий на винчестере достаточного много места.
Удалив его даже при использовании стандартного средства очистки системного диска или раздела, когда галочками отмечаются все ненужные более компоненты, можно добиться только того, что прошлая «операционка» не восстановится, по большому счету, она даже не установится заново без выбора другого раздела или форматирования существующего. К тому же сразу нужно обратить внимание на то, что восстановление системы Windows 10 имеет смысл без отката до предыдущей. Но и сама «десятка», находящаяся, так сказать, на приоритетных правах, блокирует любую другую, ранее установленную ОС. Исключение составляет только загрузчик, в котором можно выбрать надлежащий компонент для старта.
Предварительные действия по удалению обновлений
Еще один немаловажный аспект – установка апдейтов. В Windows 10 восстановление может быть связано, как ни странно, и с этим. Дело в том, что обновления, начиная с «семерки», выходили достаточно неработоспособными. В конечном итоге апдейты не то что устанавливаются некорректно, они вообще вызывают критические сбои в самой системе.

Для удаления пакетов нужно использовать стандартную функцию, вызываемую из «Панели управления». Тут нужно принимать во внимание дату установки каждого обновления. Для сортировки стоит выбрать изменение или инсталляцию по дате. Пакеты обновлений, как правило, имеют обозначение KB. Правда, в большинстве своем они имеют отношение, скорее, к инсталляции дополнительных компонентов системы безопасности Windows.
Для отмены их установки нужно просто использовать строку деинсталляции каждого апдейта, после чего производится полная перезагрузка компьютера. В лучшем случае поможет диск восстановления Windows 10. Но эти действия применимы в случае восстановления ОС, так сказать, до заводского состояния. К тому же придется отключать каждый из них и смотреть, как это влияет на систему в целом.
Автоматическое восстановление Windows 10
Что касается автоматического восстановления, любая ныне созданная ОС резервирует место на винчестере, создавая собственный раздел, отличный от системного, используемого для сохранения параметров и установок «операционки», установленной на данный момент.
С другой стороны, если система «слетела», сначала следует ее перезапустить. В некоторых случаях (особенно при зависании «Винды») перезагрузку приходится выполнять в принудительном режиме, скажем, на ноутбуках это делается нажатием и удерживанием кнопки питания.
После этого произойдет новая загрузка системы и появится сообщение о возможности восстановления. Но это справедливо больше для систем вроде XP, 7 и 8. В «десятке» ничего подобного нет. В Windows 10 восстановление происходит несколько иначе. Система не предлагает выбор, она восстанавливает файлы сама по себе. Но это работает только при условии не критических сбоев. Когда повреждаются файлы загрузки, придется задуматься.
Проблемы с загрузчиком
Теперь переходим к самым большим проблемам системы. Восстановление загрузки Windows 10 после сбоев невозможно без понимания самого процесса, относящегося равно ко всем системам этой серии.
Загрузочный сектор – это наиболее быстрая в плане доступа область винчестера, в которой находятся сведения о системных файлах, необходимых для загрузки ОС. В этом разделе имеется своеобразная таблица, предусматривающая индексацию содержимого того или и иного файла, задействованного в процессе загрузки операционки. Если в ней были обнаружены сбои, систему придется переустанавливать.
Восстановление загрузки операционной системы
Простейшим методом, по которому производится восстановление загрузчика Windows 10, считается вариант, применимый ко всем системам такого типа. Данный тип может и не работать, если загрузка производится с жесткого диска или поврежденного раздела. Обычно для восстановления работоспособности ОС используется диск восстановления Windows 10. Это позволяет избежать множества проблем и имеет функцию вызова и управления так называемой консолью.

Это команда Bootrec.exe /FixMbr, вводимая в командной строке (заметьте, не через меню «Выполнить», а через строку cmd, там же вводимую). Восстановление загрузчика Windows 10 производится по тем же принципам, которые были заложены в версии 7 и выше. Некоторые команды могут не работать.
Последовательно, после первой строки, добавляется команда Bootrec.exe /FixBoot (опять же, при условии загрузки с диска). Далее, если восстановление загрузки Windows 10 таким способом невозможно, потребуется проверить наличие всех операционных систем, присутствующих на данном устройстве. Делается это просто. Но для этого в той же консоли потребуется применить команду Bootrec.exe /ScanOs. Далее, если уж вообще ничего не помогло, восстановление загрузчика Windows 10 может быть продолжено разве что командой полной перезаписи секторов и восстановления начальных параметров. Это команда Bootrec.exe /ReBuildBcd.
Создание загрузочного диска
Для многих пользователей самым простым решением является диск. Восстановление системы Windows 10 осуществляется автоматически, но только при включенном режиме чтения данных и загрузки с соответствующего устройства через BIOS (должно быть выключено определение загрузочного устройства HDD, а в качестве первого девайса устанавливается съемный носитель CD/DVD).

Потом создается сам образ диска. Для этого можно использовать утилиты вроде UltraISO или стандартное средство системы (естественно, при наличии оригинального дистрибутива Windows 10).
Сохранение копий образов дисков и разделов
Зачастую может потребоваться и восстановление файлов. Windows 10, как и любая другая «операционка» этого семейства, может создавать образы жестких дисков и логических разделов с хранящимися в них пользовательскими данными.

Но для этого лучше использовать не стандартные средства, а специализированные утилиты вроде Acronis True Image. С помощью таких программ образ системы, жесткого диска или логического раздела создается в пару кликов, и с помощью них же можно производить последующее восстановление всей необходимой информации.
Восстановление из образа
Что касается самого процесса, Windows 10 восстановление позволяет осуществлять либо в автоматическом режиме, либо по требованию.

Для процесса по требованию следует использовать раздел архивации и апдейта, который находится в стандартной «Панели управления». В нем нужно перейти к расширенным методам восстановления, после чего использовать ранее созданную копию образа системы с указанием местоположения файла.
Что лучше использовать?
Можно поступить еще проще. В Windows 10 восстановление данных можно производить при помощи сторонних утилит наподобие вышеупомянутой программы Acronis True Image.
Собственно, сам процесс очень похож на стандартный, но более оптимизирован под рядового пользователя, который не желает лезть в дебри системных настроек.

Что же до восстановления случайно удаленных файлов, тут пригодится специализированное ПО наподобие программы Recuva или очень мощного пакета R.Saver, которые позволяют находить данные на любых носителях и восстанавливать их до начального состояния, причем с сохранением искомого местоположения и даже метаданных. Но это уже, как говорится, отдельная тема.
Что имеем в итоге?
В целом же, как видно из вышеприведенного материала, восстановление «десятки», равно как и более старых версий ОС Windows, особого труда не представляет. Главное – запастись терпением, поскольку некоторые процессы могут быть достаточно длительными по времени. С другой стороны, если заняться восстановлением, это все же лучше, чем переустанавливать Windows 10 заново, тем более что при повторной инсталляции пользовательские файлы, папки и программы могут быть потеряны.
Что же касается метода восстановления или предпочитаемой программы, которые будут использоваться, здесь уже каждый пользователь должен определиться сам. Понятно, что создавать можно не только восстановительные диски. С одинаковым успехом можно использовать и загрузочную флэшку. Правда, при этом придется обратить особое внимание на настройки BIOS, чтобы устанавливать USB-устройство в качестве источника для загрузки. И делается это при уже вставленной в порт флэшке еще до включения компьютера или ноутбука, иначе BIOS ее просто не определит. Так что будьте внимательны.
fb.ru
Ошибка «Компьютер запущен некорректно» в Windows 10
Иногда может случиться так, что при запуске десятой версии Windows на экране «Автоматическое восстановление» появляется уведомление, что компьютер запущен неправильно или операционка некорректно загрузилась. Чтобы устранить эту проблему, необходимо знать ее причину, что позволит правильно подобрать решение.
Изначально, стоит отметить, что если ошибка выскакивает после отключения ПК или прекращения обновления «десятки», но устраняется простой перезагрузкой компьютера, а затем снова возникает, или тогда, когда ПК сразу не выключается, после чего выполняется восстановление в автоматическом режиме, тогда эта инструкция не пригодится. В этом случае на это может влиять несколько причин.
Самой распространенной причиной при таком поведении компьютера является проблемы с питанием, возможно, даже блок питания барахлит. В этом случае после нескольких попыток старта операционки в автоматическом режиме активируется восстановление операционки. Второй по популярности вариант – неполадки с отключением ПК и режимом быстрой загрузки. Здесь стоит деактивировать быстрый запуск.
Также такое могут вызывать неполадки с драйверами. К примеру, на лэптопах с процессорами Intel откат драйвера Intel Management Engine Interface на предыдущую версию вполне может устранить эту проблему с отключением. Кроме того, можно запустить сканирование и восстановление целостности данных «десятки».
Если проблема возникает после сброса системы или обновления Самый распространенный вариант появления уведомления о том, что ПК загружен некорректно выглядит примерно так. Проведя сброс операционки, высветится синий экран с уведомлением INACCESSIBLE_BOOT_DEVICE, однако, это может свидетельствовать о проблемах посерьезней. В данном случае все намного проще. После этого происходит сброс данных, вследствие чего возникает окно «Восстановление» с клавишей «Дополнительные параметры» и выполняется перезагрузка. Этот метод можно применять в остальных вариантах проявления подобной ошибке. Это полностью безопасный способ.
В этом окне необходимо перейти в «Дополнительные параметры», где нужно нажать «Поиск и исправление неисправностей». На этом экране требуется снова нажать на «Дополнительные параметры», в которых находятся «Параметры загрузки». По ним необходимо кликнуть, а потом нажать «Перезагрузить».
В «Параметрах загрузки» требуется нажать F6, чтобы запустить безопасный режим с возможность работать со строкой команд. Если это удастся, тогда необходимо войти под администратором.
В появившейся строке команд необходимо в определенной последовательности выполнить несколько записей. При вводе первых могут выскакивать уведомления об ошибке или они будут долго выполняться. В том случае нужно просто ждать.
Изначально необходимо ввести sfc /scannow. Затем следует написать dism /Online /Cleanup-Image /RestoreHealth. Последняя команда shutdown –r перезагрузит компьютер. Необходимо подождать пока компьютер загрузится. В основном такие действия способны исправить ошибку и вернуть нормальный запуск операционки.
«Компьютер запущен некорректно» или «Кажется, система загрузилась некорректно» Если после запуска ПК или ноутбука появляется уведомление, сообщающее, что проводится проверка компьютера, а за ним возникает синий экран с оповещением, что ПК неправильно запущен и предложение его перезапустить или посетить дополнительные настройки, это может свидетельствовать о дефектах в каких-то системных файлах операционки.
Такая проблема может возникнуть после отключения питания при обновлении, инсталляции антивируса или удаления с ПК вирусов, чистки реестра, а также установки неизвестных программ.
Решить эту проблему все же можно. Если произошла такая ситуация, при которой в системе активировано автоматическое создание меток восстановления, тогда необходимо попытаться применить эту возможность. Выполнить это можно довольно просто.
Требуется кликнуть «Дополнительные параметры», и в появившемся окне выбрать «Поиск и устранение неисправностей». Затем опять необходимо нажать «Дополнительны параметры», где следует найти «Восстановление системы».
В появившемся окне следует нажать «Далее» и, если отыщется подходящая метка отката, ее необходимо применить. Скорее всего, этими действиями можно будет избавиться от ошибки. Если меток нет, тогда нужно нажать «Отмена». После устранения проблемы другим способом, необходимо обязательно активировать автоматическое создание меток отката.
Нажав на клавишу «Отмена», появится синий экран. На нем требуется нажать на «Поиск и устранение неисправностей».
После этого можно предпринимать последующие шаги, которые могут привести к возвращению запуска. В этом случае будет применяться строка команд. Необходимо нажать на кнопку «Вернуть ПК в исходное состояние», что сбросит систему, но возможность сохранить персональные данные останется, а все программы будут удалены. Если есть желание вернуться в исходное состояние, тогда нужно нажать «Дополнительны параметры», а потом выбрать «Командная строка».
Стоит обратить внимание, что используя этот метод можно серьезно навредить компьютеру, поэтому браться за него необходимо только с полной уверенностью в своих действиях.
С помощью строк команд последовательно будет выполнять проверка целостности файлов и элементов системы, их исправление и восстановление реестра из резервной копии. В основном эти действия помогают устранить проблему.
Первым делом вводится diskpart. Затем нужно написать list volume. После этого должен появиться перечень томов диска. Здесь необходимо выяснить и запомнить букву системного раздела с операционкой. Кроме того, необходимо запомнить букву том «Зарезервированного системой». После этого требуется ввести exit.
Далее следует написать sfc /scannow /offbootdir=C:\ /offwindir=E:\Windows для сканирования целостности данных. Здесь С: является накопителем с загрузчиком, а Е: - диск с операционкой. В этом случае может выскочить уведомление о том, что эта процедура не может быть выполнена. Здесь нужно продолжать выполнение команд. Затем следует написать Е:. После этого требуется написать md configbackup, потом cd Windows\System32\config\. Далее требуется выполнить copy * e:\configbackup\.
Следующая команда будет cd Windows\System32\config\regback\. Затем необходимо ввести copy * e:\windows\system32\config\, после чего выскочит запрос на замену файлов. Здесь необходимо нажать A в латинской раскладке и потом Enter. Эти действия запустят восстановление реестра из резервной копии, которая автоматически создается операционкой.
После этого необходимо выйти из строки команд и в окне «Выбор действия» нужно нажать «Продолжить. Выход и применение Windows 10».
После этого система должна запуститься. Если этого не произошло, тогда с помощью строки команд можно отменить все корректировки. Для этого необходимо последовательно ввести cd e:\configbackup\, а потом copy * e:\windows\system32\config\, после чего нажать A и Enter. Если ничего из этого не помогло, тогда остается только выполнить сброс настроек Windows 10 до заводских.
computerologia.ru
Некорректно запущен компьютер: что делать?
Для всех ОС Windows, включая самую стабильную седьмую или самую новую десятую версии, характерно появление сбоев, когда система в нормальном режиме не загружается и сообщает пользователю, что компьютер запущен некорректно. В чем причина и как с этим бороться, смотрите далее.
Компьютер запущен некорректно (Windows 8.1, 8, 10): основные причины сбоев
Что касается причин, вызывающих такое поведение системы, их может быть достаточно много. По статистике, чаще всего подобные сбои возникают вследствие неправильного завершения работы компьютера, принудительной остановки некоторых процессов (например, обновления), повреждения системных файлов или даже самого загрузчика.

Самыми распространенными являются сбои с описанием ошибок вроде INACCESSIBLE_BOOT_DEVICE (недоступное загрузочное устройство), CRITICAL_PROCESS_DIED (прерванный критический процесс) или еще что-то в этом роде.
Очень часто уведомления о том, что некорректно запущен компьютер и из-за этого Windows не может стартовать в нормальном режиме, можно встретить при перепадах напряжения, когда происходит самопроизвольное отключение терминала от сети при отсутствующем блоке бесперебойного питания или стабилизаторе, при перегреве блока питания и т.д. Отдельно стоит обратить внимание на функциональность всех «железных» компонентов. Но это мелочи. Гораздо хуже выглядят ситуации, когда в системе присутствуют вирусы, нарушающие работу Windows, или по каким-то причинам происходит сбой в работе компонентов, отвечающих за загрузку системы. Рассмотрим несколько общих случаев таких проблем и основные методы их устранения, не касаясь проблем с «железом».
Что делать в первую очередь?
Итак, если вдруг случается ситуация, когда некорректно запущен компьютер и система не может стартовать, очень может быть, что это мимолетный сбой. В этом случае для начала следует перезагрузить систему или просто выключить терминал обычным программным способом из меню «Пуск».
Если это не представляется возможным, придется применять принудительное выключение длительным нажатием на кнопку питания на системном блоке или на панели ноутбука.

Как правило, после такой процедуры при запуске система инициирует проверку системного диска на предмет наличия ошибок, после чего может загрузиться в нормальном режиме. Визуально проверку можно наблюдать в Windows 7 и ниже. В более поздних версиях она производится в фоновом режиме.
Проверка на вирусы
Не менее важной в случае появления сообщения о том, что компьютер запущен некорректно, является и диагностика системы на предмет наличия вирусных угроз. Если система не стартует вообще, сделать это достаточно проблематично.

Поэтому рекомендуется использовать специальные утилиты вроде Kaspersky Rescue Disk, с которых загрузка производится еще до запуска Windows. В самой утилите для облегчения выполнения задачи можно использовать ее собственный графический интерфейс, а работает она значительно лучше, нежели стационарные сканеры, позволяя определять множество угроз даже в оперативной памяти или загрузочных секторах.
Автоматическое восстановление. Компьютер запущен некорректно (Windows 10 и ниже)
Вообще, практически для всех последних систем Windows характерно наличие специального модуля самовосстановления после критических сбоев. Это так называемое автоматическое восстановление. Компьютер запущен некорректно, система не грузится, хотя признаки работоспособности есть. В этой ситуации восстановление системы должно запускаться автоматом.

На экране появляется соответствующее уведомление о начале анализа для восстановления системы. Но и это срабатывает только в том случае, если в Windows есть зафиксированная точка отката. Если же пользователь до появления сбоя чистил или удалял ранее созданные точки восстановления, ничего не получится. В резерве просто нет копии, из которой можно сделать откат до предыдущего состояния.

В седьмой версии операционной системы и ниже исправление такой ситуации выглядит гораздо проще. При старте системы на стадии загрузки следует использовать клавишу F8, которая применяется для выбора безопасного режима загрузки, но в появившемся меню нужно выбрать загрузку последней работоспособной конфигурации (опять же, если это возможно). Кстати сказать, в десятой версии использование клавиши F8 для вызова такого меню настроить тоже возможно.
Загрузка в безопасном режиме с проверкой целостности системных файлов
Несколько сложнее дело обстоит с повреждением системных компонентов системы с невозможностью их восстановления в автоматическом режиме (при старте или перезагрузке после появления уведомления о том, что компьютер запущен некорректно). Что делать в этом случае?
Для начала можно попытаться загрузиться в безопасном режиме, после чего использовать командную строку, вызываемую из консоли «Выполнить» (Win + R). Если по каким-либо причинам такой вариант загрузки невозможен, следует задать безопасный режим с подтверждением в командной строке, чтобы определить компонент, на котором загрузка останавливается. В этой ситуации командную строку придется вызывать из консоли восстановления с установочного диска.

И в том, и в другом случае в командной строке прописывается sfc /scannow, после чего система автоматически проверит и восстановит сбойные компоненты. Но и это помогает не всегда.
Отключение проверки подписи драйверов
Теперь посмотрим на ситуацию, когда компьютер запущен некорректно (Windows 10 на борту). В десятой версии добраться до безопасного режима достаточно проблематично. Здесь понадобится установочный или восстановительный диск, при загрузке с которого в разделе восстановления нужно выбрать дополнительные настройки и перейти к диагностике, а затем использовать меню параметров загрузки.

В появившемся меню есть строка отключения проверки цифровой подписи драйверов, стоящая под седьмым номером. Нужно переместиться на нее и нажать клавишу ввода (быстрее сделать это можно при помощи нажатия на клавиатуре цифры 7).
Данная проблема очень часто связана с драйвером oem-drc64.sys. Если отключение проверки подписи сработало, в системе надо войти в редактор реестра (regedit в меню «Выполнить») и спуститься по ветке HKLM через раздел SYSTEM до каталога CurrentControlSet, в котором есть директория Services. Здесь следует найти папку драйвера и удалить ее.
Восстановление системы из образа
Считается, что наилучшим вариантом восстановления работоспособности системы после того, как выдается сообщение о том, что компьютер запущен некорректно (Windows 10 используется или любая другая версия), является восстановление из ранее записанного образа системы.
Не все, правда, об таких вещах думают заранее, тем не менее, сам процесс приведения Windows в порядок в этом случае оказывается наиболее быстрым и простым.
Использование командной строки при незавершенном или прерванном обновлении
Бывают и ситуации, когда проблемы с тем, что компьютер запущен некорректно (8.1, 8, 7 или 10-ая модификации на борту), связаны с незавершенным или прерванным обновлением системы. С этими сбоями бороться тоже можно.
Вызываем командную строку при загрузке, как это было показано ранее, и прописываем там команду, показанную ниже:

Команды принудительного восстановления
Если и такой вариант не помогает, некорректно запущен компьютер и система не грузится, можно попытаться сделать принудительное восстановление.
Для этого сначала в командной строке прописываем три команды:
- diskpart;
- list volume;
- exit.
Обязательно запомните литеру системного раздела, поскольку в большинстве случаев она будет отличаться от общепринятого значения «c» (чаще всего появится системный раздел «e»).

После ввода каждой команды нажимается клавиша ввода. По идее, такой метод дает почти 100-процентную гарантию восстановления работоспособности Windows.
Восстановление загрузчика
Наконец, если компьютер запущен некорректно, Windows всех версий предлагает еще одно универсальное решение, позволяющее восстановить загрузчик, который может быть поврежден.
Для этого в той же командной консоли нужно использовать сначала команду проверки chkdsk c: /f /r, а затем непосредственно директивы восстановления, как показано ниже:

После этого можно выполнить перезагрузку. Система, если сбой был связан именно с загрузчиком, заработает как часы.
Если ничего не помогает
Напоследок еще об одной ситуации, когда ничего из выше перечисленного не помогает. Придется заняться переустановкой Windows. Но, чтобы не «сносить» систему целиком, при загрузке с установочного диска в разделе диагностики нужно выбрать пункт возврата компьютера в так называемое исходное состояние.
Такой подход предусматривает вариант сохранения пользовательских файлов, после чего можно будет произвести «чистую» установку Windows, что в большинстве случаев позволяет избавиться от программных сбоев намного лучше, чем все проверки вместе взятые. Но делать это, как уже понятно, следует только в самом крайнем случае, когда все остальные средства оказались бессильны.
Вместо итога
Напоследок остается добавить, что ситуация, когда некорректно запущен компьютер или не стартует система, может быть связана именно с «железом». В частности, особо сильное влияние на загрузку системы могут оказывать неполадки с графическим чипом или жестким диском, когда он начинает «сыпаться». Если это действительно проблемы физического характера, тут ничего не поделаешь. Но для верности определения неисправностей следует задействовать дополнительные средства диагностики. Только в случае правильного выявления причины сбоя и выходящего из строя компонента можно определить верное решение по устранению таких последствий.
Что же касается всех остальных случаев, считается, что хотя бы одна из выше предложенных методик сработает. Так что остается посоветовать использовать варианты устранения сбоев, переходя от простых к более сложным методам. Но в любом случае, чтобы подобных эксцессов не происходило в будущем, лучше заранее позаботиться о создании образа системы или диска восстановления, записи антивирусных утилит и т.д. Сделать это довольно просто, причем даже собственными средствами Windows. Такие инструменты должны быть под рукой у любого пользователя, как говорится, на самый непредвиденный случай, ведь ни одна из ныне используемых Windows-систем от сбоев не застрахована.
В обычной день сижу за компьютером. Вроде как бы все очень здорово, никаких нет сбоев. Лазию по известным сайтам, никаких программ не скачивал, в общем все как обычно. Вдруг ноутбук начал издавать такие звуки, как будто бы он перезагружается. Чувствовал, что что-то не ладное, хотя компьютер работал как и прежде без каких либо тормозов. Тут я думаю, что попробую его перезагрузить…
Тут началось все самое интересное
При включении он выдал мне сообщение, которое видите на картинке, что компьютер запущен некорректно. Написано, что можно перезагрузить, возможно, это решит проблему. Мало в это верил, что все-таки перезагрузил компьютер, итог — результата не было.


Мои попытки что-то сделать
Попытка 1. Ну думаю, я не первый раз с такими историям. Первое, что я сделал, так это попробовал сделать восстановление системы. Оказалось, что не было создано ни одной точки восстановления, поэтому этот способ ушел на задний план.
Попытка 2. Решил сделать восстановление образа системы. Следовал всем пунктам, процесс весь прошел, но в конце он выдал мне какую-то ошибку и у системы не получилось сделать восстановление. Ладно.
Попытка 3. Зашел в параметры загрузки и там выбрать «Перезагрузить». Там была возможность зайти в безопасный режим. А в windows 10 в общем-то и не получается зайти в безопасный режим, если вы без него не можете загрузить систему. И тут не повезло.
Попытка 4. Перешел во вкладку «Вернутся к предыдущей сборки». В общем, точно не знаю почему, но у меня там не было возможности вернуть прошлую версию системы.
Попытка 5. Зашел в меню «Вернуть компьютер в исходное состояние». Там есть возможность вернуть компьютер в то состояние, как будто вы его только что купили, но ваши данные (которые хранятся на других дисках, кроме системного) будут сохранены. Ну, думаю, ничего страшного, по новой установлю нужные мне программы, главное чтобы мои данные не пострадали. В итоге очень долго шел этот процесс, но вскоре вышла ошибка, что «не удается установить Windows по какой-то там причине (уже не помню)».
На этом моменте я просто хотел разбить свой ноутбук. Ведь никаких сбоев не было, а тут ни с того ни с сего на ровном месте вылез какой-то геморрой. Я и до этого понял что windows 10 полна сюрпризов, а тут так вообще.
Так как же сохранить все свои данные?
Если вы попали в такую же историю (а в интернете я их видел очень много), то вам понадобится флешка или внешний жесткий диск, куда вы «перетащите» нужную вам информацию, еще один компьютер (позже объясню почему и еще одну флешку (минимум на 8гб).
- Дополнительные параметры
- Потом еще раз дополнительные параметры
- Командная строка
- В ней напишите «notepad»
- Затем жмет «Файл»
- «Открыть»
Вставляете флешку или внешний жесткий диск, находите нужную информацию и копируете ее на внешнее устройство (копирование может быть долгим, во время перемещения никаких графиков и процентов не будет, показываться будут лишь песочные часы).
Как переустановить windows 10 ?
После сохранения всех необходимых файлов вам нужно скачать саму операционную систему windows, это можно сделать с официального сайта: https://www.microsoft.com/ru-ru/software-download/home (ссылку копируем сами). Там на выбор 32 или 64 разрядные системы. Какую выбрать? Если компьютер менее слабый, то 32, если компьютер с хорошими параметрами, то 64.
 Скачиваем и открывает программу, там выбираем пункт второй пункт (как на картинке). В это время нужно вставить флеш-карту, на нее он будет создавать образ системы. Действие будет идти долго, так что в это время можно разобраться с тем, как войти в BIOS. Возвращаемся к «сломанному» ноутбуку или ПК, включаем его и во время загрузки систему (обычно когда показывается логотип вашего бренда) жмем на F2. И тут уже мы окажемся в биосе. У каждого своя версия биоса, поэтому объяснить не смогу по инструкциям. Вам нужно будет флешку поставить на первое место при загрузке системы. Это в принципе можно будет сделать, даже если вы первый раз в глаза видите BIOS.
Скачиваем и открывает программу, там выбираем пункт второй пункт (как на картинке). В это время нужно вставить флеш-карту, на нее он будет создавать образ системы. Действие будет идти долго, так что в это время можно разобраться с тем, как войти в BIOS. Возвращаемся к «сломанному» ноутбуку или ПК, включаем его и во время загрузки систему (обычно когда показывается логотип вашего бренда) жмем на F2. И тут уже мы окажемся в биосе. У каждого своя версия биоса, поэтому объяснить не смогу по инструкциям. Вам нужно будет флешку поставить на первое место при загрузке системы. Это в принципе можно будет сделать, даже если вы первый раз в глаза видите BIOS.
После того, как на втором компьютере создался образ на флешку, вставляем ее в ПК, который нужно починить. Перезагружаем его, выходим в биос (через F2). Опытные пользователи и сами разберутся, но если это не вы, то просто заходите в каждый раздел и ищите название своей флеш карты. Вам нужно будет поставить ее на первое место, вот пример на картинке, ищите у себя что-то подобное.

Если у вас так и не получается, то вы можете отправить фотографии в комментарии — тут же подскажу. После того, как у вас получилось поставить флешку на первое место, сохраняем настройки и компьютер сам перезагрузится. Для этого ищите «Safe».

Как только появится такого рода окно (картинка слева) нужно будет отформатировать системный диск. Там справа так и написано «системный». Нажимает на данный раздел, затем на «Форматировать». Другие разделы (по желанию) тоже можно отформатировать, если у вас там нету нужной информации. Если есть — не трогайте тогда. Потом жмите далее и процесс будет идти без вашего участия.
Минут 20-40 и система полностью установится. Теперь у вас будет чистая система и, конечно же, без драйверов. Их вы можете найти на официальном сайте разработчиков. Так и пишите, например «Драйвера для asus», официальные сайты в основном на первом месте в поиск, там уже выберите свою модель и загрузите нужные драйвера, в основном это — графика, звук, сетевые, для fn клавиш, тачпад.
Ну и вот, в принципе все.
Так стоит ли обновляться до windows 10 ?
Сразу скажу, что до этого у меня была windows 7, со временем вышло оповещение, что скоро выйдет windows 10 — зарезервируйте ее. Оставил свой емайл. Наступила дата выхода — обновил, никаких проблем. Пользовался с ней чуть более 2х месяцев. за это время, по сравнению с семеркой, она работает хуже. Да она красивее, симпатичней, может даже удобней. Но при длительном пользовании она начинает очень жестко «тупить», «тормозить», пока не перезапустишь систему.
У нее есть не логические действия, например: заходите в панель управления программ, чтобы удалить неиспользуемый софт. Так вот при удалении программы, панель управления сразу закрывается. Зачем? Ведь может я хочу удалить сразу несколько. И так приходится постоянно каждый раз перезаходить.
Плюс ко всему еще это «Компьютер запущен некорректно» вообще для меня никак не объяснилось.
Восстановление Windows 10 позволяет вернуть операционную систему к работоспособному или исходному состоянию из созданной автоматически или вручную точки отката системы или хранимого на винчестере полного образа системы.
Также в наборе инструментов «десятки» числятся средство выполнения сброса ОС, которое избавит от длительной переустановки Windows 10, и создание флешки восстановления, необходимой для возобновления функционирования операционной системы в критических ситуациях (когда Windows 10 не загружается и не предоставляет возможности попасть в среду восстановления).
Предложенная статья-инструкция рассказывает обо всех инструментах, из которых состоит среда восстановления системы в Windows 10, механизмах их функционирования, способах использования той или иной функции и эффективности методов восстановления в определенных ситуациях.
Прежде чем приступить к изучению материала, рекомендуется ознакомиться с инструкциями на тему восстановления загрузчика операционной системы, проверки ее файлов на целостность и восстановления поврежденных файлов реестра.
Безопасный режим
Первое, что следует попробовать при появлении неполадок, загрузиться в безопасном режиме. Рассмотрим ситуацию, когда «десятка» не загружается и не позволяет выполнить перезагрузку с соответствующими параметрами (попасть в этот режим через msconfig или особые варианты загрузки не получится).
1. Запускаемся из загрузочного носителя с дистрибутивом Windows 10, воспользовавшись Boot Menu.

4. Выполняем команду «bcdedit /set safeboot minimal» для последующего запуска компьютера в безопасном режиме.
5. Перезагружаемся, закрыв все окна.
После запуска компьютера можно заняться решением проблемы, которая препятствует нормальному запуску/функционированию ПК.
Возвращаем компьютер/ноутбук в исходное состояние
Самая примечательная функция восстановления, которая появилась в Windows 10, - это возврат Виндовс к исходному состоянию. Воспользоваться ею можно через «Параметры».
1. Вызываем меню при помощи Win→I.
2. Переходим в раздел «Обновление/безопасность».
3. Нажимаем по вкладке «Восстановление».
Пользоваться этой возможностью следует в самую последнюю очередь, когда приведенные ниже варианты не помогли решить проблему, ведь в итоге получите чистую только проинсталлированную операционную систему с личными данными или без них, в зависимости от указанных параметров.

4. Жмем «Начать», после чего появится диалог с предложением указать параметры сброса операционной системы.
Первый вариант - это полная очистка системного тома ото всех файлов и быстрая переустановка «десятки» без задействования установочного диска с дистрибутивом операционной системы, второй способ - быстрая инсталляция Windows 10 с сохранением файлов пользователя и настроек установленных на ПК приложений, сами же программы сохранены не будут.

Существует еще один путь вызвать диалог сброса операционной системы даже без авторизации в системе. Осуществляется все на экране авторизации. Для получения доступа к функции жмём по пиктограмме «Перезагрузка» с зажатой клавишей Shift. После перезапуска компьютера выполняем клик по пиктограмме «Диагностика», затем жмем по кнопке возврата системы в исходное состояние.
Преимуществами способа являются отсутствие необходимости иметь установочный диск/флешку и выполнение всех действий в автоматическом режиме без какого-либо вмешательства со стороны пользователя.
Недостаток всего один - при удалении пользователем образа системы или расположении этого файла в поврежденных секторах жесткого диска совершить быструю переустановку не удастся, но здесь в арсенале «десятки» есть несколько дополнительных инструментов: использование диска восстановления системы при его наличии (очень редкое явление) и резервирование Windows 10 при помощи инструментов ОС на томе, отличающемся от системного.
Флешка восстановления Windows 10
Инструмент называется диском восстановления Виндовс, но в «десятке» его следовало бы переименовать во флешку восстановления (будем пользоваться именно этим термином).
Если ранее в ОС от Microsoft были утилиты для выполнения автоматической реанимации системы, которые в большинстве случаев только пытались что-то сделать, то в «десятке» присутствует опция создания образа системы для последующего возврата системного тома к запечатленному в этом образе состоянию посредством автоматической переустановки ОС, о чем говорилось разделом выше.
Создается подобный образ следующим путем:
1. Вызываем апплет Панели управления под названием «Восстановление».

3. Отмечаем опцию резервирования системных файлов на флешку восстановления, чтобы получить возможность совершать мгновенную переустановку «десятки».

4. По окончании всех операций записи или в случае необходимости загружаемся с созданного накопителя, воспользовавшись функцией Boot Menu.

5. В окне выбора действия переходим в раздел «Диагностика».
Находясь в нем, откроем возможность выполнить следующие операции:
- воспользовавшись флешкой с образом, вернуть Windows 10 к прежнему состоянию;
- посетить параметры UEFI/BIOS;
- прибегнуть к реанимации «десятки» посредством точки отката;
- запустить через командную строку, например, для создания копии загрузчика на соответствующем томе;
- восстановить Windows 10 из полного образа ОС.

Наличие такой флешки в случае с «десяткой» намного полезнее, чем даже установочной, хотя и последняя позволяет запустить некоторые из операций восстановления операционной системы на экране с кнопкой «Установить» сразу после выбора языка.
Создаем полный образ реанимации системы
Подготовка автоматического восстановления заключается в создании снимка Windows 10 на время ее нынешнего состояния. Лучше всего создавать такой образ сразу после инсталляции операционной системы со всеми драйверами и софтом, пока системный том не замусорен, как и реестр.
Не обязательно формировать снимок в первые часы функционирования новой ОС, это можно сделать спустя пару дней после ее переустановки, чтобы Windows притерлась и была доведена до нормального функционирующего состояния, но не успела обзавестись мусорными файлами и ключами реестра.
1. Процесс начинается с очистки от мусора диска C: системного реестра и деинсталляции программ, которые оказались ненужными.


5. Определяемся с местом хранения снимка операционной системы и разделами, которые будут подвергаться резервированию (лучше всего указать съемный накопитель).

После завершения сжатия системных файлов и их перенесения на указанный цифровой носитель его можно будет использовать для быстрого возврата Windows 10 к запечатленному в образе состоянию. Для того чтобы запустить восстановление с образа необходимо выполнить загрузку компьютера с флешки, на которой файл хранится, или через инсталлятор Windows 10 («Диагностика» - «Расширенные параметры» - «Восстановление образа ОС»).
Точки отката Windows 10
С этой функцией нет никаких новшеств, все ее возможности работают, как в предыдущих версиях ОС. Она предоставляет шанс вернуть систему к одному из сохранившихся состояний через среду восстановления или в работающей операционной системе. Чтобы воспользоваться всеми преимуществами функции, она должна быть активированной. Проверить состояние можно через апплет Панели управления под именем «Восстановление». В окне жмем «Настройка восстановления системы».

Для изменения параметров жмем «Настроить» и указываем выделяемое под хранение точек отката место на системно диске.

При использовании лицензионного образа эта функция активирована, но, если установили Windows 10, скачанную с пиратских сайтов, возможно, автор сборки деактивировал эту функцию. Как включить восстановление системы? Выбираем системный раздел, жмем «Настроить» и перемещаем чекбокс к позиции «Включить защиту системы».

Обычно, точки отката формируются автоматически в случаях внесения со стороны пользователя или каких-либо приложений изменений, касающихся системных файлов, настроек, служб и параметров реестра. Также доступна возможность ручного создания точек восстановления. В окне «Свойства системы» нажимаем «Создать» и вводим название снимка, чтобы было проще идентифицировать его.
Для эксплуатации функции отката системы посредством одной из точек восстановления заходим в тот же апплет и жмем «Запуск восстановления системы». В случае когда Windows 10 не запускается, выполняем загрузку с диска восстановления или установочного дистрибутива и вызываем «Восстановление системы» через «Дополнительные параметры» в окне диагностики.
История файлов
Очередное новшество Windows 10, позволяющее делать и хранить резервные копии указанных файлов (зачастую текстовых документов и различных проектов) и извлекать из резерва нужную копию файла в случае необходимости.
Как можно увидеть, «десятка» обладает расширенным набором эффективных функций для возврата системы к работоспособному состоянию в любых случаях и без переустановки ОС. В добавок ко всем перечисленным инструментам обязательно следует отнести функцию восстановления загрузчика средствами Windows 10.