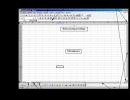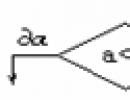Что лучше ud или ahci. Включение режима AHCI для разных версий Windows
Практически все современные HDD функционируют через интерфейс SATA (Serial ATA). Данный контроллер присутствует в большинстве относительно новых системных плат и позволяет работать в нескольких режимах, каждый из которых имеет собственные особенности. Самым инновационным на данный момент является AHCI. Подробнее о нем мы и расскажем далее.
Потенциал интерфейса SATA полностью раскрываются как раз при использовании AHCI (Advanced Host Controller Interface). Корректно взаимодействует он только в последних версиях ОС, например, в Windows XP технология не поддерживается. Основным преимуществом рассматриваемой надстройки является увеличение скорости чтения и записи файлов. Давайте остановимся на достоинствах и поговорим о них детальнее.

Преимущества режима AHCI
Существуют факторы, которые делают AHCI лучше того же IDE или RAID. Мы бы хотели выделить несколько основных пунктов:
- Как уже было сказано выше, повышается скорость чтения и записи файлов. Благодаря этому улучшается общая производительность компьютера. Иногда прирост не сильно заметен, однако для определенных процессов даже незначительные изменения повышают скорость выполнения задач.
- Лучшая работа с новыми моделями HDD. Режим IDE не позволяет в полной мере раскрыть потенциал современных накопителей, поскольку технология достаточно стара и вы можете даже не почувствовать разницы при задействовании слабого и топового жесткого диска. AHCI разрабатывается специально для взаимодействия со свежими моделями.
- Эффективная работа SSD с форм-фактором SATA достигается только при активированной надстройке AHCI. Однако стоит заметить, что твердотельные накопители с другим интерфейсом не связаны с рассматриваемой технологией, поэтому ее активация не даст вообще никакого эффекта.
- Кроме всего, Advanced Host Controller Interface позволяет подключать и отключать жесткие диски или SSD на системной плате без предварительного выключения ПК.
Другие особенности AHCI
Помимо преимуществ рассматриваемая технология имеет свои особенности, которые иногда вызывают проблемы у некоторых пользователей. Среди всего можно выделить следующее:
- Мы уже упомянули о том, что AHCI несовместим с операционной системой Windows XP, однако на просторах интернета часто встречаются сторонние драйверы, позволяющие активировать технологию. Даже если после инсталляции переключение пройдет успешно, вы вряд ли заметите повышение скорости работы дисков. Кроме этого часто возникают ошибки, приводящие к удалению информации с накопителей.
- Переключение надстройки в других версиях Виндовс также дело непростое, тем более, если ОС уже установлена на ПК. Тогда требуется проводить запуск специальной утилиты, активировать драйвер или вручную править реестр. Детальнее об этом мы расскажем ниже.
Привет всем, хотел бы рассказать какой выбрать правильно режим для жесткого диска, чтобы он работал как нужно.
Скорее всего эта статья подойдет для средних компьютеров, у которых может быть выбран не тот параметр. Но на всякий случай проверьте. Я до этого тоже как-то и не задумывался об этом пока мой директор не рассказал.
Вообщем ближе к делу) Для начала необходимо зайти в биос компьютере. На разных версиях биоса разные кнопки входа, обычно это del на компьютерах и F2 на ноутбуках. При загрузке компьютера обычно написано press F2 (Del) for bios. На всякий случай вот подсказка:
Как зайти в биос в различных версиях:
На компьютере:
На ноутбуке:
После того как вы зашли необходимо искать параметр Sata Configuration. В нем необходимо выбрать режим AHCI.
Заодно расскажу что это за режимы:
Существуют способы подключения IDE и SATA:
Режим IDE
Разъем IDE (Integrated Development Environment) это уже устаревший разъем (разработанный в 80-х годах), как видно на картинке, раньше использовался для подключения жестких дисков, дисководов, сидиромов и т.д. что поддерживало такие разъемы. В те времена это конечно была сумасшедшая популярность этого разъема, сейчас же конечно остается его только вспоминать и менять на старых компьютерах.
По мимо всего этого даже сами шнуры удобнее и занимаю меньше места. Разъемы сата поддерживают HotSwap и HotPlug т.е. горячую замену, что удобно в серверах. Не нужно перезагружать или выключать.
AHCI — это режим подключения SATA устройств, вот я и пришел к разгадке все статьи. Благодаря этому режиму sata устройства работают должным образом.
Чтобы и у вас все устройства работали хорошо необходимо его выбрать (конечно если у вас уже он не выбран).
Но для начала нужно выбрать в windows режим achi иначе винда у вас не запуститься! Можете конечно попробовать, но скорее всего . По этому я покажу как поставить режим achi на вндовс 7.
Как включить режим ACHI?
Это делается с помощью реестра.
Нажимаем пуск — выполнить (или WIN+R).
Вводим regedit и нажимаем enter.
Появится редактор реестра. В нем идем по пути:
HKEY_LOCAL_MACHINE\SYSTEM\CurrentControlSet\services\msahci

Достаточно часто встречаются вопросы, возникающие в связи с подключением и настройкой . Особенно часто - при установке операционной системы на SSD диск.
В основном, трудность пользователей возникает при выборе режима работы жесткого диска - AHCI, RAID или IDE. Поскольку RAID параметр для обычного пользователя не интересен, поскольку он подразумевает создание программного или физического массива дисков и предназначен в основном для серверов, то его рассматривать не будем, а ограничимся параметрами AHCI mode или IDE mode.
В первую очередь необходимо запомнить, что режим AHCI, можно включить не на всех материнских платах и не со всеми дисками. Поэтому, перед подключением необходимо внимательно изучить руководство по эксплуатации соответствующих устройств.
IDE MODE
Режим IDE практически всегда включен по умолчанию и обеспечивает совместимость со всеми типами «компьютерного железа». Это один из самых старых способов коммуникации любого типа накопителей с материнской платой - хоть привода оптических дисков, хоть жесткого. Подключение по шине IDE осуществляется при помощи 80-жильного плоского кабеля. Большим плюсом использования IDE-интерфейса является возможность параллельного подключения двух устройств на один интерфейс, например, жесткого диска и CD или DVD ROM. Для питания устройства в этом случае используется 4-контактный разъем типа molex.
Важно: при использовании IDE диска или IDE шлейфа (через переходник) при подключении жесткого диска, режим AHCI работать не будет! Попытка переключения приведет к возникновению ошибки и появлению «экрана смерти»!
AHCI MODE
Режим AHCI предназначен для работы только с жесткими дисками, подключенными с использованием интерфейса SATA, независимо от его реализации. Разработан этот тип подключения для обеспечения более высокой скорости обмена данными и возможности «горячей» замены и «горячего» подключения жесткого диска.
Более высокая скорость обращения к диску обеспечивается при помощи технологии NCQ, позволяющей перестраивать очередность чтения файлов с поверхности жесткого диска в зависимости от их расположения. Для более простого понимания процесс можно описать так: сначала считываются более близкие по расположению данные, а затем считывающая головка перемещается к более далеко расположенным на поверхности жестого диска файлам. Причем очередность поступления команд на считывания игнорируется системой. Стоит также отметить, что прирост производительности при этом заметен очень хорошо при работе ресурсоемких приложений (например игр), а для более эффективной при этом работы, жесткий диск должен обладать неплохим кешэм.
«Горячее» подключение или замена жесткого диска - несомненный плюс использования режима AHCI. При подключении SATA диска с активированным в BIOS режимом AHCI, накопитель определяется моментально системой и после подачи питания готов к работе. Практически так, как определяется флешка, установленная в USB порт.
В первую очередь необходимо отметить использование твердотельных дисков (SSD) для установки операционной системы - в этом случае вариантов выбора режима подключения нет - только AHCI.
В случае, если используемый в системе жесткий диск подключен с использованием интерфейса SATA, а материнская плата имеет возможность переключения в режим AHCI, то его активация предпочтительна, поскольку поднимет производительность системы в целом.
Единственное условие активации режима AHCI при уже установленной системе Windows - необходимость установки драйверов и внесения изменения в реестр.
Как переключить ahci на ide в биосе?
Для переключения режима в BIOS необходимо найти пункт «Controller Mode» или подобный, в котором имеется возможность выбрать режим IDE, AHCI, RAID или Compatibility. Хотя в зависимости от производителя BIOS данный параметр может находиться в различных меню.
Переключение режимов ahci и ide — Вариант 1

Переключение режимов ahci и ide — Вариант 2

Переключение режимов ahci и ide — Вариант 3

Переключение режимов ahci и ide — Вариант 4

Переключение режимов ahci и ide — Вариант 5
Как видно из всего описанного выше, режим AHCI предпочтителен для работы с дисками, подключенными с использованием интерфейса SATA и имеющими достаточный кеш. Большой плюс использование этого режима при замене или тестировании жестких дисков - не требуется постоянная перезагрузка. Хорошим тоном является установка режима AHCI по умолчанию в игровых компьютерах и использующих ресурсоемкие приложения для работы.
IDE режим не требует каких-либо особенных манипуляций с подключением или настройкой, а скорость обращения к жесткому диску при использовании компьютера для выполнения стандартных задач вполне достаточна, несмотря на устаревший протокол.
Если обратится к системному администратору и задать вопрос, какое самое слабое звено в компьютере? – вы получите ответ, что это именно HDD, ведь это практически единственный механический элемент системы, который замедляет работу всего компьютера. В связи с этим многие производители искали выход, хоть какую-то возможность ускорить его, также и с SSD. Выход стал виден при использовании AHCI.
Режим диска AHCI включает в себя несколько основных отличий (их 3), которые и делают его приоритетным в использовании всех дисковых накопителей, кроме устаревших IDE. Основные «фишки» режима:
- Hot Plug – позволяет на «горячую» менять комплектующие компьютера (диски). Таким образом, отсутствует необходимость в выключении и обесточивании ПК, вы можете прямо в рабочем режиме изменять HDD, SSD. Это важно для серверных станций, где отключение недопустимо и просто удобно для всех, кто использует несколько дисков;
- NCQ – поддержка «глубокой» очерёдности команд, то есть способна настраивать более эффективную траекторию движения головки в механических и существенно увеличивает отдачу в SSD;

- TRIM – в первую очередь применима к SSD, так как гарантирует существенный прирост скорости.
Режим AHCI позволяет пользоваться всеми этими преимуществами и, скорее всего, у вас существует возможность его включить. Если вы используете SSD, то вам наверняка необходимо его включить, чтобы увидеть должную скорость его работы, применимо как к SATA II, так и SATA III, кроме устаревших IDE дисков. Поэтому, если вы сомневаетесь, какой выбрать режим ide или AHCI, однозначно в преимуществе последний.
Как проверить включен ли AHCI режим?
Первостепенно нужно узнать, стоит ли занимать дальнейшим переключением, возможно он у вас уже активен. Существует несколько мест, которые показывают нужную информацию: диспетчер устройств и BIOS.
- Нажмите Пуск, где ПКМ по «Компьютер» и клик на «Свойства»;
- Теперь выберите «Диспетчер устройств»;

- Далее разверните раздел «IDE ATA/ATAPI контроллеры»;
- Проверьте, нет ли раздела с названием AHCI.

В случае отсутствия такого пункта, вы можете узнать, что он неактивен. Также рассмотрим другой вариант через BIOS (UEFI):
- Перейдите в BIOS, нажав Del или F2 (возможно другие клавиши) при запуске компьютера;
- Вам следует пройти в раздел с названием SATA или Storage в разных вариантах, пока не найдёте SATA Mode/Configuration, где и будет показан режим.

На этом этапе не меняйте режим подключения, так как это чревато ошибками системы. Лучше всего включить режим AHCI в BIOS и установить по новой Windows, что гарантирует нормальную обработку режима, но это довольно радикально.
Как включить режим AHCI в Windows 7?
Наиболее актуальная и распространённая система, в которой и будем выполнять действия. Также следует отметить, что если вы устанавливаете новый диск, то можете свободно переключить режим AHCI без каких-либо последствий. Существует также несколько вариантов активации AHCI: через реестр и через утилиту. Более правильный вариант будет через реестр, чтобы подготовить систему к дальнейшим изменениям, последний метод просто поможет решить назревшие ошибки в компьютере.
- Нажмите Win + R и введите regedit;
- Проследуйте HKEY_LOCAL_MACHINE\SYSTEM\CurrentControlSet\services\msahci;
- Замените значение опции Start на 0;

- Здесь же найдите раздел lastorV;
- Также замените Start на 0.
Теперь уже можно включить режим AHCI в БИОСе и Windows правильно определит его, установив нужные драйвера. Альтернативный способ включает в себя изначальное изменение режима, а затем просто устранение ошибки. Для этого воспользуйтесь официальной утилитой Microsoft Fix it. После установки запустите проверку и сбои будут устранены, возможно, потребуется выполнять из безопасного режима.
Как включить режим AHCI Windows 10?
В общем действия не значительно отличаются, рассмотрим отличия в редактировании реестра.
- В том же разделе как и в Windows 7 нужно изменить параметры Start в папках iaStorV и storahci на значение 0;
- Раскройте каждый из указанных разделов и перейдите в подразделы StartOverride, где параметру 0, установите значение 0.

У нас получилось включить режим AHCI Windows, но стоит отметить, что лучше первый запуск производить в безопасном режиме, дабы избежать лишних проблем. В процессе первичного включения режим работы AHCI установит необходимые драйвера автоматически.
Следует оговориться об отличительных особенностях, как включить режим AHCI в Windows XP и других устаревших версиях.
Несмотря на то, что в XP поддержки данного режима вовсе нет, есть драйвера, расширяющие эти возможности, хотя это и небезопасно.
Также следует задуматься, стоит ли оно того, ведь если компьютер очень слаб для более современных систем, то прирост скорости будет незначительный. Также режим контроллера AHCI в Vista включается аналогично «семёрке».
Итак, режим AHCI sata несложно включить, а система вознаградит вас за труды приростом скорости. Обычно никаких проблем с изменением контроллера не возникает, но если вы с ними столкнётесь, то просто запустите утилиту Microsoft Fix it. AHCI обязателен к применению при использовании SSD диска, иначе вы не будете использовать его скорость на полную.
Если у Вас остались вопросы по теме «Что такое режим AHCI и как его настраивать?», то можете задать их в комментариях
Грамотная работа компьютера становится возможной в случаях, когда слаженно взаимодействует операционная система и железо. Технологии развиваются, особенно это касается категории накопителей. Современные SSD накопители и жесткие диски отличаются тем, что работают быстрее версий, применяемых 5 – 10 лет назад.
Передача данных осуществляется с использованием SATA интерфейса, именно через него компьютер соединяется с накопителем. Отмечается возможность работы SATA интерфейса в двух режимах: AHCI и IDE. Если используется в компьютере SSD или современный жесткий диск, то режим AHCI способен существенно ускорить работу компьютера. Узнать про ahci что это можно в этой статье.
AHCI как параметр, является одним из режимов передачи информации по SATA интерфейсу. Через данный интерфейс есть возможность осуществлять передачу данных с показателями скорости от 1.5 до 6 Гб/с. Именно в режиме AHCI поддерживаются максимальные показатели скорости, которые будут актуальны для работы с современными накопителями. Если смотреть на режим IDE, то в SATA интерфейсе поддерживается он только для совместимости с устаревшими типами жестких дисков.
В настройках умолчания системы Виндовс не всегда включен именно режим AHCI, даже если подключение накопителей осуществляется по SATA к системной плате. Это существенно понижает производительность компьютера, так как показатели скорости работы диска программно ограничиваются. Если установить ahci mode, то скорость работы накопителя можно повысить от 20 до 30%. Это станет видно по общим ощущениям от работы используемого компьютера.
Как определить, включен ли AHCI режим
Зачастую пользователи даже не знают, что нужно включить AHCI режим для повышения производительности компьютера. Виндовс по умолчанию не всегда включает для работы с SSD и HDD именно режим AHCI. Для проверки, включен ли AHCI режим в Виндовс, нужно произвести такую операцию:
- Нажать правой кнопкой мыши по «Пуску». Затем появляется выпадающее меню, где нужно выбрать «Диспетчер устройств».
- Затем открывается список с устройствами «Контроллеры IDE/ATAPI».
- Подробно изучите список устройств. Если среди них в названии нет ahci режима, то, скорее всего, он выключен в системе.
Еще одна версия, по которой в списке отсутствуют устройства, использующие AHCI режим, связано с тем, что к системной плате подключаются накопители старого образца, которые не способны работать с новым режимом.
Существует еще способ проверки, в каком режиме работает SATA интерфейс с использованием BIOS. Для этого требуется перезагрузить компьютер, а во время загрузки нажать на «F2» или «Del». Это запустит BIOS, где нужно зайти в меню SATA Mode и узнать, установлен вариант IDE или AHCI.
Если Вы увидели в меню BIOS, что интерфейс SATA подключен для работы с IDE режимом, то не стоит проводить переключение на AHCI режим. Это не принесет никакой пользы.
Включение режима AHCI в Виндовс
В операционных системах Виндовс поддержка режима AHCI начата с Windows 7. Его можно включить и в Виндовс ХР, но для этого требуется драйвер ahci, который доступен в интернете. Данный драйвер создан энтузиастами. Подобный способ не даст роста производительности, поэтому при работе с Windows XP лучше отказаться от применения AHCI режима, и продолжить работать с накопителями с помощью стандартного IDE.
Включение ahci режима подразумевает работы, где необходимо произвести установку в BIOS соответствующих настроек для SATA. Проводится операция до установки операционной системы, иначе компьютер при загрузке будет выдавать ошибку 0x0000007BINACCESSABLE_BOOT_DEVICE или будет производиться постоянная перезагрузка. Чтобы осуществить переключение режима ide на ahci на компьютере с Виндовс, нужно произвести определенные изменения в реестре. Давайте рассмотрим действия, которые нужно выполнять для отдельных версий операционных систем.
Включение режима AHCI в Виндовс 10
Если Вас интересует, как включить режим ahci в windows 10, то стоит знать, что Microsoft не предлагает настройку, позволяющую включать поддержку AHCI режима «на лету», если ранее SATA работала с IDE. Чтобы правильно переключиться в режим AHCI, необходимо осуществить такие действия:
- Запускается редактор реестра. Для этого на клавиатуре нажимаются клавиши «R+Windows». В появившемся окне требуется прописать команду regedit.
- Затем нужно проследовать в реестре по такому пути: HKEY_LOCAL_MACHINE\SYSTEM\CurrentControlSet\Services\iaStorV.
- В открывшейся папке выбирается Start путем двойного нажатия левой кнопки мыши. В меню «Значения» требуется установить 0, а затем нажать «ОК».
- Потом нужно установить для показателя Start значение 0 в пути:
HKEY_LOCAL_MACHINE\SYSTEM\CurrentControlSet\Services\storahci
- Значение 0 для 0 параметров устанавливаются в следующих разделах:
HKEY_LOCAL_MACHINE\SYSTEM\CurrentControlSet\Services\storahci\StartOverride
HKEY_LOCAL_MACHINE\SYSTEM\CurrentControlSet\Services\iaStorV\StartOverride
- Когда все требуемые параметры выставлены, нужно перезапустить компьютер для входа в реестр. В нем устанавливается AHCI режим, чтобы обеспечить работу с SATA интерфейсом.
Когда загрузится операционная система Виндовс, будет предложено произвести установку требуемых для работы с AHCI режимом драйверов.
Включение режима AHCI в Виндовс 8 и 8.1
Для включения работы AHCI режима в Windows 8 и 8.1, необходимо осуществить некоторые операции в командной строке. Нужно сделать такие действия:
- Запуск командной строки от администратора. Нужно нажать правой кнопкой мыши по «Пуску» и выбрать соответствующий раздел.
- Затем в командную строку ввести и применять такую команду:
bcdedit /set {current} safeboot minimal
- Перезагрузка компьютера. Во время запуска открыть BIOS, где требуется для SATA интерфейса переключить режим с IDE в AHCI.
- Новая загрузка ОС и запуск командной строки. Ввод и применение команды:
bcdedit /deletevalue {current} safeboot
- Очередной перезапуск компьютера.
Если в составе компьютера используется CPU от Intel, то есть возможность применять стандартную утилиту от компании. Это позволит осуществить требуемые действия для переключения Виндовс в работу с режимом AHCI. Это делается так:
- Загрузка с официального сайта Интел следующих файлов:
- SetupRST.exe – файл исполняемого типа, обеспечивающий настройку.
- f6flpy – драйвер.
- Затем нужно выполнить нажатие правой кнопкой мыши по «Пуску», открыть «Диспетчер устройств». В списке, где отображаются устройства, выбирается меню «Дисковые устройства». Вызывается контекстное меню для накопителя, где установлена ОС Виндовс. В данном меню выбирается параметр «Обновить драйвера».
- Запустится утилита, обновляющая драйвера. В ней выбирается вариант «Поиск и установка драйверов вручную». Затем устанавливается загруженный f6flpy драйвер.
- Перезагрузка компьютера, а в BIOS требуется активировать AHCI режим.
- При загрузке Виндовс, нужно исполнить SetupRST файл, обеспечивающий настройку компьютера.
Этот способ актуален только для версий компьютеров, работающих на Интел процессорах. Для AMD процессоров такие решения сейчас отсутствуют.
Включение режима AHCI в Виндовс 7
Узнать, как включить режим ahci в windows 7, можно в следующей инструкции. Способ включения довольно близок к операции с Виндовс 10. Здесь будет необходимо осуществить определенные изменения в реестре таким способом:
- Запуск реестрового редактора путем комбинации «R+Windows». Прописывание команды regedit в меню «Выполнить» и нажатие на «ОК».
- Затем нужно проследовать в реестровый редактор по следующему пути, а для Stars устанавливается значение 0:
HKEY_LOCAL_MACHINE\SYSTEM\CurrentControlSet\services\msahci
- Затем устанавливается значение 0 для Start параметра, который находится в этой папке:
HKEY_LOCAL_MACHINE\SYSTEM\CurrentControlSet\services\IastorV
- Компьютер перезагружается, а в BIOS выбирается AHCI режим для SATA интерфейса.
Когда компьютер загрузится в первый раз, нужно установить весь список драйверов, предложенных операционной системой.
После того, как компьютер перешел в AHCI режим работы, могут возникнуть ошибки. Их устраняют путем использования бесплатной утилиты «Microsoft Fix it». Программа отличается наличием русской локализации, а разобраться в ней не сложно.
В большинстве случаев, когда произведено выполнение вышеописанных действий, AHCI режим работает нормально. Система начинает работать существенно быстрее. Если никакие результаты не добиваются, то можно произвести переустановку системы, когда произошло изменение режима. Это требует времени, но результат гарантирован.
Видео по AHCI