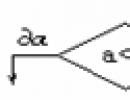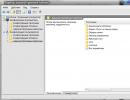Работа с программой wintoflash. Создание загрузочной флешки Windows
Если вам по каким-то причинам требуется сделать загрузочную флешку, например, с образом операционной системы, то нужно заблаговременно позаботится об установки ПО, предназначенного для этих целей. Да, загрузочную флешку с Windows можно сделать при помощи специальной утилиты от Microsoft, однако многие пользователи в этом вопросе доверяют стороннему программному обеспеченью.
В данной статье рассмотрим такую программу, как WinToFlash от Novicorp.
Создание нескольких образов на одной флешки
В отличии от большинства программ похожей направленности, WinToFlash позволяет записывать на одну флешку сразу несколько рабочих образов загрузки. Благодаря этому даже на один носитель может быть помещено несколько операционных систем и программ, требующих загрузки со сторонних носителей.

Однако, при записывании нескольких операционных систем учитывайте, что это может привести к сбоям в работе установочного накопителя и/или образов на нём.
Перенос информации с диска на флешку
В программу встроены функции переноса информации с дисков на флеш-накопители. Например, образ операционной системы с диска на сторонний носитель. При этом работоспособность образа не пострадает.

Запись загрузочного образа
Главная «фишка» программы в том, что можно сделать запись загрузочного образа Windows всего за несколько кликов, главное, чтобы таковой имелся на вашем компьютере. Вам потребуется в специальном окне указать расположение ISO-образа, а также флешку, на которой будет создан образ и запустить создание.

Внимание! Перед тем, как запускать создание загрузочного образа, убедитесь, что на флешки нет никакой важной информации, так как таковая будет удалена сразу после записи загрузчика.
Подготовка к записи
Перед тем, как делать запись на USB-носитель желательно провести его некоторую подготовку, а именно: сделать форматирование, устранить ошибки в файловой системе, если таковые имеются, создать правильную структуру каталогов и т.д. Все эти пункту можно выполнить из вкладки «Этапы подготовки» , отметив их галочками и запустив процедуру.

Создание загрузчика с MS-DOC
MS-DOC – это одна из первых операционных систем для массового использования, послужившая прототипом Windows. Если по каким-то причинам вам требуется установить её на компьютер, то многие программы, предназначенные для создания загрузочных носителей, могут не справится с этой задачей.

В случае с WinToFlash весь необходимый функционал в программе имеется, и вы без проблем сделаете загрузчик под MS-DOC.
Форматирование флешки
В программе предусмотрено два режима форматирования: быстрый и полный. В первом случае удаляются только оглавления, а во втором случае можно поменять файловую систему на носителе.

Создание LiveCD
Данный пункт подойдёт в первую очередь для тех случаев, когда требуется создать загрузочную флешку не для установки операционной системы, а для её восстановления. В программе имеется специальная вкладка, позволяющая создать LiveCD.

Преимущества и недостатки WinToFlash
У данной программы не было выявлено каких-либо серьёзных недостатков, однако среди преимуществ можно выделить следующие пункты:
- Есть поддержка русского языка;
- В наличии бесплатная версия, где основной функционал практически не урезан;
- Простой интерфейс.
WinToFlas – это многофункциональный интерфейс для создания загрузочных флешек под ОС Windows. Также он может работать с загрузочными носителями других операционных систем, например, Linux.
WinToFlash - позволяет полностью перенести программу установки Windows XP, Windows 2003, Windows Vista, Windows 2008, Windows 7 на флэшку за несколько кликов мышки. Это означает, что вы можете установить Windows с флэш карты, HDD, на ваш компьютер или нэтбук. И это не все, что она может делать. WinToFlash может перенести ваш live CD/DVD на флэш карту. После всех технологических манипуляций вы сможете очистить флэш карту на низком уровне и отформатировать ее в Windows для ежедневного использования.
Что потребуется для создания загрузочной флешки.
Для создания загрузочной флешки или карты памяти с
установочным
Windows нам понадобятся:
1. Дистрибутив Windows в виде образа с расширением.iso или просто записанный диск Windows.
3. Флешка или карта памяти объемом 4 Гб и больше (Нужно будет отформатировать в файловую систему NTFS). Если у вас карта памяти, то рекомендуется использовать внешний USB-картридер. Это связано с тем, что не все ноутбуки способны корректно загружаться со встроенного картридера. Стоит отметить, что все содержимое флешки будет удалено. Поэтому нужно скопировать всю важную информацию.
Теперь распаковываем архив в любое для на удобное место.
После распаковки запускаем утилиту WinToFlash.
После этого должно открыться главное окно программы. Нажимаем на большую зеленую галочку
" Путь к файлу " указываем то место куда распаковали наши установочные файлы.
" USB Диск " Выбираете букву вашей флешки
Данную программы вы можете скачать по этой ссылке
Поздравляю! Вы создали загрузочную флешку с помощью программы WinToFlash.
Из этой статьи Вы узнаете, и записать на нее Windows. Создавать загрузочную флешку будем, используя утилиту Novicorp WinToFlash. В статье будет предложено два способа создания загрузочной флешки . Для выполнения поставленной задачи нам нужна флешка или карта памяти объемом не менее 4 Гб и утилита Novicorp WinToFlash.
ЗАПУСК NOVICORP WINTOFLASH
Вначале нужно скачать бесплатную утилиту Novicorp WinToFlash. Скачать ее можете в конце этой статьи. После того, как скачали архив с программой распаковываем его и с папки NovicorpWinToFlash0.7.0020beta двойным щелчком мыши запускаем файл WinToFlash.exe. Смотрим скриншот :
Откроется Мастер первого запуска:


Ставим галочку возле «Я принимаю лицензию» и нажимаем «Далее»


ПЕРВЫЙ СПОСОБ СОЗДАНИЯ ЗАГРУЗОЧНОЙ ФЛЕШКИ
Обратите внимание : если на Вашей флешке есть какая-то нужная информация, то рекомендуем скопировать ее в надежное хранилище, так как при создании загрузочной флешки она будет отформатирована.

Открылось главное окно нашей утилиты. Нажимаем на кнопке .

Открылся Мастер подготовки Flash накопителей. Жмем «Далее»

Теперь нужно указать путь к дистрибутиву Windows. Для этого жмем на кнопке «Выбрать» и указываем папку с Windows, а также указываем USB диск.
Обратите внимание , что нужно указать папку с файлами Windows, а не ISO образ. Если у Вас ISO образ, то его нужно распаковать с помощью архиватора HaoZip. Скачать архиватор можете в статье: Чем открыть формат rar? Для распаковки ISO образа откройте его в программе HaoZip и нажмите «Извлечь файлы». Смотрим скриншот:

После проделанных действий (указали путь к файлам Windows) Novicorp WinToFlash примет приблизительно следующий вид:


Принимаем условия лицензионного соглашения и нажимаем «Продолжить»

Началось создание загрузочной флешки
…
После того, как работа по созданию загрузочной флешки
и записи на нее установочных файлов Windows завершится, Novicorp WinToFlash выдаст сообщение:


Нажимаем «Выход»

Кликаем «В другой раз». Итак, мы создали загрузочную флешку и перенесли образ Windows на нее. Теперь рассмотрим второй способ создания загрузочной флешки .
ВТОРОЙ СПОСОБ СОЗДАНИЯ ЗАГРУЗОЧНОЙ ФЛЕШКИ
Переходим в Расширенный режим:

В расширенном режиме нужно указать тип задания. Всего доступно 8 типов:
- перенос программы установки Windows XP/2003 на накопитель
- перенос PE среды Windows XP/2003 на накопитель
- обслуживание накопителя
- перенос программы установки Vista/2008/7/8 на накопитель
- перенос PE среды Vista/2008/7/8 на накопитель
- создать накопитель с загрузчиком Windows XP/2003
- создать накопитель с MS-DOS
- создать накопитель с консолью восстановления Windows XP/2003
Для создания загрузочной флешки
и установки с нее таких ОС, как Windows 7/Windows 8/Vista выбираем 4 вариант: «Перенос программы установки Vista/2008/7/8 на накопитель»; для установки Windows XP/2003 — «Перенос программы установки Windows XP/2003 на накопитель». В качестве примера выбираем 4-ый вариант. Скриншоты:


Нажимаем «Запустить»

Указываем путь к файлам Windows, а также USB диск и жмем «Запустить»:

Отмечаем пункт «Я принимаю условия лицензионного соглашения» и нажимаем «Продолжить»:

Нажимаем «ОК»

Пропускаем уведомление лицензии, нажимая «OK»

Началась подготовка к созданию загрузочной флешки .

Создание загрузочной флешки успешно завершено.
ИТОГ
Обратите внимание
уже не один раз обсуждалось на нашем сайте. Поэтому, если предложенные способы создания загрузочной флешки
Вам по каким-то причинам не подходят или у Вас что-то не получается, можете воспользоваться информацией, предложенной в статьях:
1) Создание загрузочной флешки с помощью WinSetupFromUSB ;
2) Как сделать загрузочную флешку?
Вопросы, отзывы пишите, пожалуйста, на форуме.
Детальное руководство как установить Windows XP с флешки или с карты памяти на ноутбук, нетбук или компьютер с помощью утилиты WinToFlash .
Введение
Установка Windows XP с флешки или с карты памяти уже была описана на данном сайте в руководстве: Установка Windows XP с флешки или карты памяти . Все бы хорошо, но установка получалась слишком запутанной для начинающего пользователя.
В данном руководстве подготовка флешки с дистрибутивом Windows XP будет производиться с помощью утилиты WinToFlash . Она позволяет создать флешку с Windows XP буквально в пару кликов мышкой.
Установку Windows XP с флешки или с карты памяти можно условно разделить на три этапа:
- Интеграция драйверов SATA и подготовка флешки или карты памяти с дистрибутивом Windows XP с помощью утилиты WinToFlash;
- Установка загрузки в BIOS с карты памяти или флешки;
- Установка Windows;
1. Интеграция драйверов SATA и подготовка флешки или карты памяти с дистрибутивом Windows ХР с помощью WinToFlash
Для этой операции нам понадобятся:
- Набор утилит и драйверов для создания флешки. Скачать его можно по данной ссылке ;
- Диск или .iso -образ с Windows XP;
- Флешка или карта памяти объемом больше 1 Гб.
Сначала копируем архив, который размещен по ссылкам выше, на диск C:\ и запускаем распаковку. Если вы работаете в Windows Vista или Windows 7, то запускать его нужно от имени Администратора . При желании можно копировать и на любой другой диск. Это не принципиально.
Теперь вам нужно скопировать файлы с диска с дистрибутивом Windows XP в папку C:\WinXP\ .
Если у вас.iso-образ с Windows XP , то можно его распаковать в указанную выше папку с помощью утилиты 7-Zip . Она размещена в архиве, который вы скачали. Устанавливаете данную утилиту, запускаете и открываете ваш .iso -образ с Windows XP :

Нажимаем на кнопку Извлечь и указываем путь C:\WinXP . Это не принципиально. Можно указать любой другой путь, куда сохранять файлы Windows XP:

Для запуска процесса копирования стоит нажать ОК . Через некоторое время все файлы будут скопированы.
Теперь нам стоит интегрировать драйвера SATA в дистрибутив. Это позволит без лишних проблем установить Windows XP. Подробней о драйверах SATA вы можете прочитать в данной статье .
Рассмотрим теперь как же интегрировать драйвера SATA в дистрибутив Windows XP. Для этого нам понадобится программа nLite (она размещена в архиве по ссылкам выше). Для ее работы необходим пакет Microsoft .NET Framework 2 . Также будут необходимы сами SATA драйвера. Они также размещены в архиве по ссылкам выше.
Устанавливаем и запускаем nLite :

Нажимаем Далее , а потом на кнопку Обзор . Здесь стоит указать папку, где расположены файлы Windows XP. В нашем случае это C:\WinXP . Если все сделано правильно, то nLite отобразит информацию о дистрибутиве Windows XP :


Переходим к следующему окну и отмечаем только пункт Драйвера :


Указываем папку С:\Flash\Drivers . Если у вас 64-битная ХР, то стоит выбрать папку С:\Flash\Drivers\64-bit driver Там размещены SATA-драйвера для чипсетов Intel:

Нажимаем ОК :

А теперь самое интересное. Выбираем нужные драйвера для вашего южного моста. Для нетбуков на базе процессоров Atom это обычно ICH7-M. Для ноутбуков на платформе Intel CULV это ICH9-M. Если вы не знаете что выбрать, то выделяйте все:


Важное замечание: аналогично можно интегрировать и другие драйвера на компьютер, ноутбук или нетбук.
Для запуска процесса интеграции нажимаем Да :

Через некоторое время интеграция будет завершена:

Нажимаем Готово для выхода из nLite:

Теперь дистрибутив с Windows XP уже содержит драйвера SATA и переходить непосредственно к созданию флешки или карты памяти с Windows XP.
Сначала нужно запустить утилиту WinToFlash . Данная утилита содержится в архиве по ссылкам выше.
Принимаем лицензионное соглашение:

и нажимаем на зеленую кнопку с галочкой:


Теперь видим два поля. В верхнем поле указываем путь к файлам Windows XP . В нашем случае это C:\WinXP\, а во втором указываем букву флешки:

Важное замечание: вся информация с флешки будет удалена. Вам стоит скопировать всю важную информацию с нее на ваш винчестер или в любое другое место.
Опять принимаем условия лицензионного соглашения:

Утилита WinToFlash нас честно предупреждает, что вся информация с лешки будет удалена:

Для запуска процесса подотовки флешки стоит нажать ОК :

Вот процесс и завершился:


Как видите, процесс создания флешки с помощью данной утилиты гораздо проще чем описанный ранее . Переходим к следующему шагу.
2. Включение загрузки с флешки или с карты памяти в BIOS ноутбука
Сначала нужно зайти в BIOS ноутбука. Порядок загрузки устройств меняется именно там. Для этого при включении нужно нажать определенную клавишу. Часто во время загрузки внизу экрана указано какую кнопку нажать, чтобы войти в BIOS. Обычно это F2, Del, Esc или другие. Как войти в BIOS должно быть описано в инструкции к ноутбуку.
После входа в BIOS, нужно найти где настраивается порядок загрузки. Обычно эти настройки размещены на вкладке Boot . Для смены порядка загрузки обычно используются кнопки F5/F6 или другие. Обычно эта информация указывается прямо на той странице с настройками.
Теперь вам нужно выставить флешку или карту памяти на первое место в списке загрузки:

У вас настройки могут иметь другие названия, но суть та же. Обычно указывается название флешки, словосочетания вроде USB HDD и так далее.
Важное замечание: при использовании картридера ноутбука или нетбука для загрузки с карты памяти могут возникнуть проблемы с загрузкой с карты памяти и установкой Windows XP. Рекомендуется использовать внешние USB-картридеры.
Когда установили флешку или карту памяти на первую позицию, сохраняете настройки и выходите из BIOS. Обычно для этого нужно перейти на вкладку Exit и выбрать пункт Save and Exit Setup или :

После сохранения настроек компьютер, ноутбук или нетбук перезагружается и должна начаться установка Windows XP.
3. Непосредственная установка Windows XP с флешки
После загрузки с флешки или с карты памяти должен появится такой экран.
WinToFlash - программа для создания загрузочной флешки Windows. Давайте посмотрим, как создать загрузочную флешку для установки операционной системы Windows на компьютер с USB накопителя.
Для чего может понадобиться загрузочная флешка с операционной системой Windows?
Загрузочную флешку необходимо иметь, в первую очередь, владельцам нетбуков, так как у нетбуков отсутствует DVD-привод, кроме того, такого привода нет и на некоторых ноутбуках. Для того, чтобы установить или переустановить операционную систему, им нужен внешний оптический DVD-привод.
Выходом из этого положения и будет установка операционной системы с внешнего USB накопителя - флешки. Такой способ установки операционной системы подойдет и всем остальным пользователям компьютера, у которых на компьютерах имеется CD-DVD привод.
Установка операционной системы с USB накопителя идентична установке операционной системы с CD-DVD диска. Дистрибутив операционной системы, размещенный на флешке, будет в большей безопасности от механических повреждений, чем дистрибутив, записанный на DVD диск. Флешка, кроме того, имеет меньший физический размер, чем оптический диск и поэтому она предпочтительнее при транспортировке.
Загрузочная флешка для операционной системы Windows будет создана с помощью бесплатной программы Novicorp WinToFlash. Программа WinToFlash имеет интерфейс на русском языке, не требует установки и запускается из папки.
Novicorp WinToFlash скачать
На официальном сайте программы нужно выбрать версию с русским языком и перейти по ссылке на другой сайт для загрузки программы оттуда на свой компьютер.
Установка WinToFlash
Теперь перейдем к ответу на вопрос - как установить WinToFlash. Для установки программы нужно запустить скаченный на компьютер файл. Обращаю ваше внимание, что при установке программы, в окне «Пожалуйста, выберите ваш метод установки», следует выбрать пункт «Опции». В следующем окне необходимо снять флажки с пунктов, которые относятся к установке, не имеющего отношения к программе тулбара.
После завершения установки WinToFlash, архив с программой WinToFlash будет загружен в папку загрузок. Далее архив с программой следует распаковать архиватором, или средством операционной системы.
После этого программа готова к работе. Запускать программу Novicorp WinToFlash следует из папки с программой. Для этого необходимо открыть папку с программой, а затем нажать правой кнопкой мыши по значку «WinToFlash - Приложение». В контекстном меню необходимо выбрать пункт «Запуск от имени администратора».
После этого открывается два окна программы Novicorp WinToFlash. В основном окне программы WinToFlash, программа открыта во вкладке «Режим мастера». В окне «Мастер первого запуска» нажимаете на кнопку «Далее».

В следующем окне принимаете лицензионное соглашение, а потом нажимаете на кнопку «Далее». В следующих окнах последовательно нажимаете на кнопку «Далее». В окне Дополнительные параметры» выбираете пункт «Выборочная настройка», а потом снимаете флажки, для того, чтобы не устанавливать на компьютер программы - «Мультибар» и «Спутник Mail.ru». Затем нажимаете на кнопку «Далее».

На этом «Мастер первого запуска» завершает свою работу.
Как пользоваться WinToFlash
Для переноса программы установки Windows вам понадобиться USB флешка объемом не менее 4 ГБ, для операционных систем Windows 7 или Windows 8. Для операционной системы Windows XP будет достаточно флешки объемом 2 ГБ.
С USB накопителя необходимо удалить находящиеся на флешке файлы, иначе после форматирования они будут удалены. Вам понадобится образ операционной системы Windows, записанный на диске, или образ диска системы, находящийся на диске вашего компьютера в ISO образе или в архиве.
Владельцам нетбуков придется скопировать ISO образ операционной системы на жесткий диск своего нетбука, для возможности записи образа системы на флешку.
Теперь перейдем к непосредственно к такому действию, как создание загрузочной флешки в WinToFlash.
Для этого, необходимо перейти в окно программы WinToFlash, а потом нажать здесь на кнопку с зеленым флажком «Мастер переноса программы установки Windows на USB.


На этом примере, образ операционной системы Windows, находится на внешнем жестком диске «K:», а USB диск находится в разъеме картридера, под буквой «F:».
После выбора дисков необходимо нажать на кнопку «Далее». Для более быстрой записи рекомендуется выключить антивирус. Делать это не обязательно, просто сам процесс будет проходить более длительное время.

В следующем окне потребуется принять лицензионное соглашение Windows, а затем нажать на кнопку «Продолжить».

В окне предупреждения о форматировании, нажимаете на кнопку «Продолжить». Происходит форматирование флешки, а потом начинается процесс переноса файлов операционной системы на накопитель USB.
Процесс переноса программы установки Windows 7 SP1 Максимальная (32 битная), с включенным антивирусом, у меня занял менее 15 минут. Скорость этого процесса зависит от мощности вашего компьютера. После завершения процесса переноса программы установки Windows на USB накопитель, нажимаете на кнопку «Далее».

Процесс переноса программы установки завершен, и теперь вы можете выйти из программы WinToFlash. После открытия USB накопителя, вы увидите на нем установочные файлы операционной системы. На флешке файлы занимают объем 2,31 ГБ (Windows 7 SP1 Максимальная 32 битная) диска.

В статье был описан процесс создания загрузочной флешки в «Режиме мастера». Программа WinToFlash еще имеет «Расширенный режим» создания загрузочной флешки. Отличие «Расширенного режима» от «Режима мастера» в том, что перед тем как записать образ на флешку, в «Расширенном режиме» можно будет настроить параметры установки Windows, с ответами на вопросы, которые задает операционная система при установке на компьютер.
Для установки операционной системы Windows необходимо вставить загрузочный USB накопитель в соответствующий разъем компьютера. После этого нужно включить компьютер.
В самом начале загрузки компьютера, вам нужно будет войти в «BIOS». На разных компьютерах это происходит по-разному, обычно, на какую клавишу клавиатуры следует нажать, указывается в нижней строке окна загрузки. В «BIOS» необходимо установить приоритет загрузки с USB накопителя.
Дальнейшая установка операционной системы происходит точно так, как и с оптического DVD диска.
Создание загрузочной флешки в WinToFlash (видео)