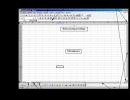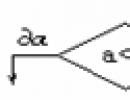Что такое SATA Mode в BIOS. AHCI или IDE - что лучше? Описание режима, характеристики Ide configuration в биосе для windows 7
Включить и настроить режим AHCI стоит каждому пользователю, желающему улучшить и расширить возможности компьютера в работе с жёсткими дисками SATA и, особенно, SSD.
Режим позволяет увеличить быстродействие компьютера за счёт возросшей скорости обращения к данным, а для его активации требуется выполнить всего лишь несколько простых действий.
Перед тем как рассматривать варианты включения режима, стоит сначала ознакомиться с его особенностями и принципом работы.
Что такое AHCI
Интерфейс современных жёстких дисков SATA, поддерживающих скорость передачи данных от 1,5 Гбит/с до 6 Гбит/с, способен работать в двух режимах:
- AHCI.
Первый обеспечивает совместимость со старыми устройствами (накопителями, выпускавшимися в 2000 годах). Скорость даже самых производительных дисков в этом режиме ненамного отличается от тех самых устаревших моделей. Более современный режим AHCI позволяет пользоваться всеми преимуществами интерфейса SATA в полном объёме. Например, отключением и подключением дисков к материнской плате «на лету», без выключения компьютера или с возможностью минимального перемещения головок диска для повышения скорости работы.
Активировав режим, пользователь ускоряет запуск файлов, чтение и запись информации на дисках и увеличивает общую производительность компьютера. И, хотя прирост может оказаться не таким значительным (в пределах 20%), для некоторых задач такое улучшение может оказаться важным. Если же у вас в работе SSD-диски с форм-фактором SATA, такой вариант является единственным возможным для эффективной работы устройства.
ВАЖНО: Стоит ли включать AHCI на SSD?
При использовании режима AHCI на SSD-диске, вы получите результат только, если у вас интерфейс SATA II/III, в остальных случаях улучшения работы не будет.
Как проверить, включён ли режим
Собираясь включить режим AHCI, убедитесь в том, что он уже не используется на компьютере. Если вы не запускаете высокопроизводительные приложения, у вас в наличии есть мощный процессор и достаточное количество памяти, вы можете просто не заметить, в каком режиме работаете.
Проверить, включён или не включён AHCI, можно таким способом:
- Сначала следует перейти к свойствам компьютера (меню «Пуск», пункт «Компьютер», подпункт «Свойства» в контекстном меню);
- Открыть диспетчер устройств;
- Открыть раздел IDE ATA/ATAPI контроллеры;
- Если здесь находится устройство, в названии которого есть AHCI – режим работает. Если такого диска в списке нет (а у вас стоит не устаревший винчестер IDE, а более современный), режим придётся включить самостоятельно.
Второй способ проверки работы AHCI – перезагрузка компьютера и переход в меню BIOS (с помощью одного из доступных вариантов – для разных материнских плат и ноутбуков он немного отличается, хотя чаще всего заключается в нажатии функциональных клавиш – от Esc до F12).
Зайдя в БИОС (или UEFI), убедитесь, в каком режиме работает SATA, найдя пункт SATA Mode или SATA Configuration.
Совет: При установленном режиме IDE, не стоит сразу же переключать его на AHCI и сохранять – особенно, если у вас ОС Windows 7.
Как включить режим AHCI
Включение этого режима на компьютере может быть выполнено прямо из БИОС.
При этом, если у вас стоит Windows 7, после попытки загрузить систему на экране, скорее всего, появится надпись типа 0x0000007B INACCESSABLE_BOOT_DEVICE, показывающая невозможность работы с диском. Иногда такая же ситуация происходит и с ОС Windows 8 и 10, но вероятность появления сообщения меньше – чаще всего компьютер запускается в работу или же начинает постоянно перезагружаться.
Совсем другая ситуация будет, если выбрать AHCI-режим перед установкой системы. Это даст возможность программному обеспечению с установочного диска распознать параметры HDD или SSD в процессе запуска установщика, и никаких проблем с запуском режима уже не будет.
Сложности начинаются, только если система уже установлена на накопитель, а пользователь собирается изменить параметр IDE на SATA и включить NCQ (Native Command Queuing, расширение протокола SATA, заметно увеличивающую скорость работы с информацией за счёт оптимизации порядка получения команд). В этом случае придётся воспользоваться либо редактором реестра, либо безопасным режимом, в зависимости от операционной системы. Если ни одно из этих действий не обеспечит требуемого результата, останется только включать AHCI и переустанавливать систему.
Для Windows 7
Одна из самых популярных в настоящее время операционных систем, Windows 7, требует для переключения в режим AHCI использования реестра или специальной утилиты. Первый вариант включает в себя следующие этапы:
- Запуск редактора реестра (Win + R для вызова меню «Выполнить», ввод команды regedit и подтверждение изменений);
- Переход к разделу HKEY_LOCAL_MACHINE\SYSTEM\CurrentControlSet\services\msahci;
- Переход к пункту Start, значение которого по умолчанию 3, и изменение его на ноль;
- Переход в этом же подразделе с пункта msahci на IastorV и поиск параметра Start;
- Изменение тройки на ноль;
- Закрытие редактора.
Теперь осталось перезагрузить компьютер и включить нужный режим AHCI в меню БИОС. После загрузки системы Windows 7 начнёт автоматически устанавливать драйвера для всех подключённых к материнской плате дисков, а затем потребует ещё перезагрузиться для внесения изменений. Последний этап настройки режима – проверка включения режима кэширования записи в свойствах диска. Если он не включён, функцию следует запустить.
Ещё один вариант – утилита Microsoft Fix it , позволяющая избавиться от ошибок после включения нового режима (скачать её можно с официального сайта Microsoft). После запуска и выбора соответствующего действия для исправления неполадок приложение автоматически выполнит все необходимые изменения, и сообщение об ошибке уже не будет появляться.
Для Windows 8 и 8.1
Если на компьютере уже установлена Виндовс 8 или 8.1, для настройки режима AHCI можно воспользоваться безопасным режимом. Для этого при возникновении ошибки следует:
- Вернуть режим IDE в БИОС;
- перезагрузить компьютер;
- Запустить командную строку от имени администратора («Пуск»/«Все программы»/«Стандартные»);
- Ввести команду bcdedit /set {current} safeboot minimal
- Нажать кнопку ввода;
- Перезагрузить ПК и войти в БИОС;
- Включить режим AHCI;
- Ещё раз запустить командную строку;
- Ввести команду bcdedit /deletevalue {current} safeboot;
- Повторно перезагрузить систему, после чего ОС Windows должна перестать выдавать сообщение об ошибке.
Если ваша система работает на процессоре Intel, возможен дополнительный вариант включения AHCI с помощью утилиты от этого производителя (для AMD способ не работает).
Для его использования следует:
- Скачать файл f6flpy (драйвер режима) с официального сайта Интел, выбрав подходящую версию (х32 или х64);
- Скачать с этого же ресурса файл SetupRST.exe;
- Открыть диспетчер устройств и в свойствах вашего жёсткого диска установить вручную новый драйвер f6 AHCI вместо SATA;
- Перезагрузить ПК и в БИОС (UEFI) включить AHCI;
- Запустить файл SetupRST.exe, который должен автоматически решить проблему.
Для Windows 10
Windows 10 для исправления ошибки при переключении режима тоже позволяет воспользоваться утилитой для процессоров Intel, переустановкой системы и безопасным режимом. Но наиболее эффективным вариантом будет использование редактора реестра, которое немного отличается от аналогичного метода в Виндовс 7.
Для того чтобы воспользоваться этим методом требуется:
- Войти в систему под именем администратора;
- Запустить редактор реестра одним из доступных способов (проще всего через окно «Выполнить» и команду regedit);
- Перейти к разделу HKEY_LOCAL_MACHINE\SYSTEM\CurrentControlSet\Services\iaStorV и найти его параметр Start, изменив его значение на 0;
- Найти в соседнем подразделе Services\iaStorAV\StartOverride параметр с именем 0, установив нулевое значение и для него;
- Перейти в подраздел Services\storahci, провести обнуление параметра Start;
- В подразделе Services\storahci\StartOverride поставить значение ноль для параметра 0.
- Закрыть редактор и перезагрузить компьютер;
- Войти во время загрузки системы в BIOS и включить режим AHCI.
Совет: Рекомендуется выполнить первый запуск Windows 10 в безопасном режиме, для чего эту опцию включают с помощью меню «Выполнить» (Win+R) и ввода команды msconfig для вывода на экран окна настройки конфигурации системы. Здесь нужно выбрать вкладку «Загрузка» и поставить галочку на пункте безопасного режима, указав вариант «Минимальная».
Рис.9. Переключение режима в интерфейсе UEFI
Для стандартного интерфейса BIOS перейти к его настройкам можно, нажав при загрузке соответствующую функциональную клавишу. Например, F2 или F12, в зависимости от материнской платы или модели ноутбука, если настройка производится для него.
После первой же загрузки Виндовс 10 установит все необходимые драйвера для работы с AHCI, и в дальнейшем не будет выдавать никаких ошибок. При этом скорость работы с данными должна возрасти – особенно, если диск имеет интерфейс SATA III.
Другие особенности режима
Для устаревшей ОС Windows XP возможности установки режима AHCI нет. При её разработке такой вариант даже не предполагался. Если очень хочется, нужный драйвер легко найти в сети и встроить в систему. Инструкции процесса также можно найти в интернете, однако мы не рекомендуем выполнять такие действия. В первую очередь, потому что процессору и всему компьютеру, который поддерживает только систему Виндовс XP, установка режима AHCI вряд ли заметно поможет ускориться. Во-вторых, значительные различия между драйверами увеличивают вероятность ошибки, после которой могут быть потеряны данные с диска.
Для Windows Vista процесс включения режима такой же, как и для 7-й версии системы – то есть с помощью реестра или утилиты. А Виндовс NT можно настроить аналогично рекомендациям для XP. Есть варианты драйверов и на другие системы – от Unix до MacOS, так как ssd-накопители и SATA приобретают популярность среди пользователей любых систем.
Выводы
В большинстве случаев после выполнения соответствующих действия в системе режим AHCI начинает работать нормально, а система работает немного быстрее. Если никаких результатов добиться не получилось, можно попробовать переустановить систему после изменения режима – это может занять больше времени, зато гарантирует результат.
Настроить и включить специальные AHCI режим желательно каждому пользователю, который хотел бы значительно расширить и одновременно улучшить возможности своего ПК для работы с винчестерами типа SATA, а также SSD.
Такой режим дает возможность значительно ускорить ваш ПК за счет улучшенной скорости обращения его к данным, а чтобы активировать такой режим, нужно всего-то выполнить несколько основных действий.
1. AHCI – это
Специальный интерфейс современных «винчестеров» SATA, которые поддерживают скорость передачи данных от полутора до шести гигабит, а его работа возможна в двух режимах:IDE и AHCI.
IDE – обеспечит совместимость с более старыми накопителями, которые выпускались в «нулевых» годах. AHCI – предоставляет пользователю возможность в полной мере использовать весь интерфейс SATA. К примеру, это поможет отключить или подключить диск к «материнке» прямо на во время работы, даже не прибегая к выключению ПК, либо с возможность минимального движения головок диска, тем самым повышая его скорость.
После активации режима, пользователь значительно ускорит работу с файлами, их запись и чтение информации на жестком диске, что значительно увеличит производительность ПК в целом. Прирост окажется примерно 20-типроцентным, но тем не менее, для некоторых требовательных задач этих двадцати процентов вполне хватит.
В то случае, если вы работаете с SSD-дисками и форм-фактором САТА, то вариант включания АХЧИ является единственным верным и возможным.
2. Проверка режима AHCI. Включен или нет.
Перед включение AHCI Режима, следует убедиться в том, что он еще не используется. Если вы часто работаете с «тяжелыми» приложениями, Ваш ПК оснащен мощным современным процессором и достаточным объемом памяти, то Вы просто не заметите в каком на данный момент режиме работает Ваш Пк.Проверка режима AHCI:
1. Переходим в свойства «Компьютера»;
2. Открываем диспетчер устройств;
3. Находим IDE ATA/ATAPI контроллеры;
4. Если в каком-то названии есть AHCI, то режим активен. Если такого режима нет, то его нужно включать.

Есть еще один способ проверки наличия AHCI – это перезагрузка ПК, и просмотр этого параметра через БИОС. Как заходить в БИОС, вы наверное уже знаете.
Перейдя в BIOS, UEFI – посмотрите в каком режиме функционирует SATA, это можно сделать в разделе SATA Mode, либо SATA Configuration.

3. Как включить AHCI режим
Включение режима AHCI , чаще всего, выполняется через .Но, в том случае, если вы на Windows 7, то после загрузки системы, на Вашем экране может появиться ошибка, которая укажет на несовместимость с винчестером. Подобная ситуация может произойти и с другими, более новыми ОС, но с меньшей вероятностью. В случае ошибки, компьютер, станет перезагружаться, либо перезапускаться.
Если выбрать AHCI
-режим перед установкой новой системы – ситуация поменяется. Это даст возможность ПО с диска адаптироваться, что в итоге не приведет ни к каким проблемам.
Обычно сложности возникают тогда, когда система уже есть на жестком диске, а пользователь изменяет параметры SATA на IDE, либо наоборот и пытается включить NCQ
– протокол SATA
, которая значительно ускорит работу с информацией, за счет улучшенной оптимизации команд. В таком случае потребуется взаимодействие с различными редакторами реестра. Если ничто так и не обеспечило желаемого результата, то режим AHCI может быть установлен, только после переустановки системы.
AHCI для Windows 7
Windows 7 – также требуется, чаще всего, переключения режима на AHCI. Чтобы сделать это, попробуйте следующее:
1. Войдите в редактор реестра. Делается это через меню «Выполнить», вписав в нее следующую команду: regedit.

2. Находим и переходим в раздел HKEY_LOCAL_MACHINE\SYSTEM\CurrentControlSet\services\msahci ;
3. Жмем на «Start», изменяя при этом стандартное значение 3 на 0.

4. Меняем в этом же подразделе в пункт msahci на lastorV, и ищем Start параметр;
5. «3 » меняем на «0 »;
6. Заканчиваем работу с редактором.
Перезагружаем компьютер и включаем требуемый режим через БИОС
. После прогрузки Windows 7
, на ПК начнут автоматически устанавливаться драйвера для дисков подключенных к материнке. После установленных драйверов и внесенных изменений нужно будет снова перезагрузить ПК. Заключительный этап в редактировании режима – проверка режиме «кэширования» записи. Делается это в свойствах диска. Если кэширование
не активировано – его нужно запустить.
Microsoft Fix it
– дополнительный вариант избавления от ошибок после установки нового режима. После того, как был выполнен запуск и включение нового режима. После выбора нужных действий и устранения всех неполадок софт автоматически совершит все изменения, и последующие ошибки появляться не будут.

AHCI для Windows 8 и 8.1
В том случае, если у вас на ПК стоит «восьмёрка», чтобы включить режим AHCI, нужно перейти в безопасный режим. А в случае возникновения ошибок, нужно?
1. В биосе изменить режим IDE;
2. Перезапустить ПК;
3. Перейти к запуску командной строки;
4. Введите следующую команду: bcdedit /set {current} safeboot minimal;

5. Подтверждаем действие;
6. Перазагрузить ПК и снова войти в БИОС;
7. Активировать требуемый AHCI режим;
8. Снова запустить командную строку;
9. Ввести bcdedit /deletevalue {current} safeboot ;
10. Повторить ребут систему, после чего Windows выдаст ошибку.
Если система находится на процессоре Intel, то AHCI может быть включен с помощью дополнительных утилит от самого производителя. У AMD этого способа нет.
Чтобы его использовать, нужно сделать следующее:
1. С официального интел-сайта скачать файл f6flpy
;
2. Здесь же скачать SetupRST.exe
3. Перейти в диспетчер устройств и в свойствах винчестера установить специальный драйвер f6 AHCI вручную, вместо заданного SATA;
4. Перезапустить ПК, перейти в биос и включить AHCI;
AHCI для Windows 10
Чтобы исправить ошибки или переключить режим, можно также воспользоваться одноименной программой для Intel процессоров, совершить это можно как с помощью переустановки виндовс, так и через безопасный режим. Но лучшим вариантом будет использование именно редактора реестра, которая немного отличается от стандартного метода, который был указан в Windows 7.
Вам нужно будет:
1. Войти в систему как «Администратор»;
2. Запустить редактор реестра доступным способом (к примеру, при помощи утилиты «Выполнить», вписав в нее regedit;
3. Перейти в специальный раздел HKEY_LOCAL_MACHINE\SYSTEM\CurrentControlSet\Services\iaStorV
, где нужно будет найти «Start», и изменить значение параметра на «0
»;
4. Найти в другом подразделе Services\iaStorAV\StartOverride
параметр под названием 0, и установить для него значение «0»;
5. Теперь выбираем Services\storahci
, провести полное обнуление параметра «Start»;
6. В следующем подразделе Services\storahci\StartOverride
, установив значение параметра на «0»;
7. Закрыть редактор и произвести перезагрузку компьютера;
8. Войти в BIOS, а также включить требуемый режим AHCI
.

Совет : Лучше всего первый запуск Windows 10 выполнить в безопасном режиме, а для этого ее включают при помощи меню «Выполнить», введя в нее команду msconfig, для того, чтобы вывести на экран все настройки системы. Выбираем вкладку «Загрузка» и ставим галочку на «безопасный режим», выбрав вариант «Минимальная».

Если у Вас вместо БИОСА UEFI – нужно устранить неполадки через системное меню.
1. Входим в меню (Win+l);
2. Входим в «обновление и безопасность»;
3. Входим в «восстановление», а после переходим к особым вариантам загрузки;
4. Переходим в специальное меню, находящаяся во вкладку «Дополнительные параметры», и как итог, переходим в раздел «Настройки UEFI ».

Чтобы перейти в настройки биос, можно нажать определенную клавишу для перехода в БИОС – это могут быть кнопки F2, F12 или других.
4. Другие особенности AHCI
Для Windows XP возможность для установки AHCI отсутствует. Во времена ее разработки этот вариант не предполагался и не планировался. Если Вы хотите это сделать, то найдите специальный драйвер и внедрите его в систему. Но я крайне не рекомендую этого делать, такая возможность может плохо сказаться на работу системы.Winodws vista включил в себя идентичный режим включения AHCI , как и в Windows 7, то есть при помощи утилиты или реестра.
5. Итоги
Чаще всего, после выполнения действий по установке режима AHCI , система будет работать стабильно, плюс ускорено. Если ничего не вышло, то можно заново переустановить систему, после того, как изменение режима произошло – это может занять не мало времени, но зато результат, чаще всего, гарантирован.Сегодня мы с вами узнаем простую вещь — как изменить режим SATA из IDE в AHCI в биосе при уже работающей Windows 7. Ведь те, кто уже попробовал поменять этот режим, смогли лицезреть синий экран смерти при первой же попытке загрузки винды. И решением будет внести правки в реестр Windows, чем мы сейчас и займемся.
Очень краткое примечание : В эпоху Windows XP и ранее был широко распространен интерфейс IDE или PATA, который в современных материнских платах оставлен только для совместимости со старыми устройствами и системами. Сегодня стандартом является SATA, разные ревизии которого отличаются пропускной способностью.
Вчера я был у одного из своих клиентов и на одном из компьютеров мне довелось применить на практике этот способ. Там как раз стояла и грустила на ide режиме Windows 7. Решил ее перевести в AHCI без переустановки, заодно повысить производительность.
Итак, приступаем.
Нажимаем Win+R и пишем regedit , жмем ОК, открывается Редактор реестра.
Если у вас стоит например, RAID режим, то возможно вам потребуется вот этот адрес в реестре:
HKEY_LOCAL_MACHINE\System\CurrentControlSet\Services\IastorV
Перед вами должен открыться примерно такой вид, как на скриншоте. Нам нужен параметр Start, у меня он имеет значение 3. Делаем двойной клик по названию параметра.

Когда вы два раза кликнули по названию, откроется окно редактирования. Здесь нужно поменять цифру на 0 (нуль).

Чтобы выглядело вот так. Нажимаем ОК, сохраняем.

После наших манипуляций итоговое значение выглядит вот так:

Остались последние штрихи. Сейчас необходимо перезагрузить Windows и зайти в БИОС, заменить там режим на нужный.
Когда компьютер начнет перезапускаться, не пропустите момент входа в BIOS. Обычно это клавиша Del. На ноутбуках могут быть клавиши F2, F10 или F12.
На материнской плате моего клиента пункт выглядит как Storage configuration, внутри подпункт SATA configuration (compatible или enhanced).

Выделяем подпункт Configure SATA as, который стоит в значении и нажимаем Enter. Выбираем значение AHCI

В конечном итоге пункт теперь выглядит Configure SATA as . Нажимаем F10 для сохранения настроек биоса, затем Enter и компьютер снова перегружается.

И вот теперь наступает момент истины!)
Windows 7 должна нормально загрузиться и при загрузке обнаружит новые устройства, для которых начнет бодро искать и ставить дровишки. Возможно, после этого она попросит вас произвести перезагрузку. Перегрузитесь, сделайте винде приятно.
Этот способ сработал в моем случае и даже визуально компьютер стал пошустрее бегать.
AHCI - это режим совместимости современных жёстких дисков и материнских плат с разъёмом SATA. При помощи данного режима компьютер быстрее обрабатывает данные. Обычно AHCI включён по умолчанию в современных ПК, но в случае с переустановкой ОС или другими проблемами он может отключиться.
Чтобы включить AHCI-режим, нужно использовать не только БИОС, но и саму операционную систему, например, для ввода специальных команд через «Командную строку» . Если у вас нет возможности загрузить операционную систему, то рекомендуется создать загрузочную флешку и с помощью установщика перейти в пункт «Восстановление системы» , где нужно найти пункт с активацией «Командной строки» . Для вызова используйте эту небольшую инструкцию:

Если не запускается и флешка с установщиком, то, скорее всего, вы забыли расставить приоритеты загрузки в BIOS.
Включение AHCI в Windows 10
Рекомендуется изначально установить загрузку системы в «Безопасном режиме» при помощи специальных команд. Можно попытаться сделать всё, не меняя вид загрузки операционной системы, но в этом случае вы это делаете на свой страх и риск. Стоит также отметить, что этот способ подойдёт и для Windows 8/8.1.
Чтобы сделать правильную настройку, вам необходимо:

После произведённых настроек можно приступать непосредственно ко включению AHCI-режима в BIOS. Используйте эту инструкцию:

Включение AHCI в ОС Windows 7
Здесь процесс включения будет несколько сложнее, так как в этой версии операционной системы требуется вносить изменения в реестр.
Воспользуйтесь данной пошаговой инструкцией:

Войти в ACHI-режим не так сложно, но если вы неопытный пользователь ПК, то эту работу лучше не делать без помощи специалиста, так как есть риск того, что вы можете сбить определённые настройки в реестре и/или BIOS, что может повлечь за собой проблемы с компьютером.
Производители жестких дисков постоянно ищут способы ускорить работу своей продукции. Сравнительно недавно накопительные диски для компьютеров работали в достаточно медленном режиме и их развитие касалось только увеличения общего объема носителя информации. Затем разработчики изобрели совершенно новый тип интерфейса SATA, который позволил получить доступ к новейшим видам ускорения жестких дисков.
Главнейшими нововведениями стали следующие 3 функции:
- NCQ (Native Command Queuing) — встроенное поддерживание очередности выполнения команд. Данная функция призвана ускорить работу HDD. Но существенное быстродействие оказывается на жесткие диски типа SSD (Solid State Drive), которые известны своей высокой производительностью за счет быстрой обработки очередности выполнения команд.
- Hot Plug — в переводе с английского означает «горячее подключение», что следует понимать как замену жесткого диска без отключения компьютера. Следует только отсоединить диск программным способом (как флешку). Данная функция может заинтересовать пользователей, которые постоянно работают с несколькими носителями одновременно. Это позволит быстро менять жесткие диски, не прекращая работу на компьютере.
- TRIM — в переводе с английского «подрезать», то есть данная функция позволяет удалять файлы или форматировать жесткий диск без нанесения вреда. Как известно, при таких операциях диск быстрее изнашивается. Данная технология является актуальной для современных SSD носителей, так как она создавалась в целях конкурентоспособности с обычными HDD. SSD носитель с такой функцией обладает отличной скоростью работы и долговечностью.
Но чтобы все эти возможности стали доступными, потребуется настроить интерфейс SATA на специальный AHCI режим в биосе.
Что из себя представляет AHCI?
AHCI (Advanced Host Controller Interface) — это разработка компании Intel, которая призвана заменить интерфейс давно устаревшего ATA-контроллера. Основной причиной замены является его неспособность поддерживать очередность выполнения команд и функцию горячей замены.
Функцию AHCI поддерживают не все чипы материнских плат. В некоторых случаях чип платы предусматривает поддержку AHCI, но она может быть не реализована в самом биосе и будет попросту недоступна. Данную проблему можно решить при помощи обновления прошивки BIOS. К тому же можно попробовать обновить биос неофициальной прошивкой, но это делается на собственный страх и риск, так как существует вероятность испортить материнскую плату.
До сегодняшнего дня главная проблема смены интерфейса с ATA на AHCI (Blue Screen Of Death — сокр. BSOD). При этом в самом низу BSOD отображалась надпись STOP 0x0000007B, INACCESSIBLE_BOOT_DEVICE. Устранить синий экран можно было, только отменив все предыдущие действия в биосе или переустановив операционную систему Windows. В дальнейшем выяснилось, что причиной этому являлось отсутствие драйверов, которые требуются для функционирования AHCI.
Переключение интерфейса SATA в режим AHCI перед установкой ОС
Выбор режима работы SATA в БИОС от Phoenix
Перед тем как , необходимо в биосе материнской платы изменить конфигурацию SATA. Сделать это можно нажатием клавиши F2/Del после включения компьютера. Обычно опция SATA Configuration находится в разделе Advanced, но ее название может различаться в зависимости от биоса. Необходимо найти ее и включить режим контроллера AHCI. Сохраните настройки (Save and Exit) и перезагрузите компьютер.
Переключение интерфейса SATA в режим AHCI на существующей ОС
На уже запущенной Windows 7 необходимо завершить работу всех приложений и запустить команду «Выполнить» одновременным нажатием клавиш Win+R (клавиша Win обычно обозначена логотипом Windows). Набираем в появившемся окне команду regedit для открытия и жмем ОК. Появится окно реестра, в котором нужно открыть раздел по пути: HKEY_LOCAL_MACHINE\System\CurrentControlSet\services\msahci.
В открывшейся директории необходимо поменять значение напротив Start на 0 и сохранить настройки реестра. Затем перезагрузите компьютер и включите режим AHCI через BIOS, как это описано в предыдущем пункте. После загрузки системы Windows необходимо переустановить драйвера SATA, которые обычно находятся на диске, поставляющемся вместе с материнской платой или ноутбуком. В случае если все сделано правильно, Windows обнаружит новое оборудование и установит его.
Вместе с вышеописанными функциями вы получите полноценную пропускную способность SATA III, которая составляет 6 Гб/с.
Автоматический переход Windows 7 и 8 в режим AHCI или RAID
В связи с тем, что переход в режим AHCI вызывал много проблем у пользователей Windows, компания Microsoft разработала специальную утилиту, позволяющую подготовить операционную систему к смене режима на AHCI или RAID. Ее можно скачать на официальном сайте Microsoft. После запуска утилита сама выполнит все необходимые действия. Надо будет только перезапустить систему, попутно переключившись в биосе на режим AHCI. В дальнейшем Windows сама установит нужные для работы AHCI драйвера.
В Windows 8 достаточно переключиться в биосе на режим AHCI и загрузить ОС в безопасном режиме. Если вам не удалось запустить систему в безопасном режиме, вы можете открыть окно «Выполнить» с помощью Win+R и вписать команду msconfig. В разделе «Загрузка» необходимо отметить пункт «Безопасный режим», при этом выбрав вариант «Минимальный». После этого система загрузится в нужном режиме и установит драйвера AHCI.