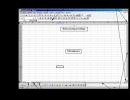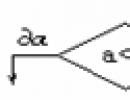Как открыть bios на windows 8.1. С помощью командной строки
Доброго времени!
Не многие пользователи знают, что в UEFI (BIOS) можно войти без использования и нажатия спец. клавиш (тех же Delete или F2). Это очень может выручить, если вы перебрали все возможные кнопки, а компьютер никак не реагирует на ваши нажатия...
Отмечу, что воспользоваться этим способом можно только при условиях что:
- у вас установлена современная ОС Windows 8, 8.1, 10 (в остальных данной возможности нет);
- эта ОС загружается, и можно войти в ее параметры (если же ОС не установлена - рекомендую ознакомиться со для устройств разных производителей).
И так, теперь ближе к теме...
Из Windows 10
Все действия рассмотрю по шагам (для большей наглядности и доступности).
- Сначала необходимо зайти в параметры Windows
(можно использовать сочетание Win+i, можно воспользоваться меню ПУСК);

Параметры (Windows 10)
- далее необходимо открыть раздел "Обновление и безопасность/Восстановление"
и найти подраздел "Особые варианты загрузки"
: нажать в нем кнопку "Перезагрузить сейчас"
. См. пример ниже (цифры 1, 2, 3).

Обновление и безопасность - восстановление (кликабельно)
- после чего откройте раздел "Поиск и устранение неисправностей";

- затем подраздел "Дополнительные параметры";

- далее вкладку "Параметр встроенного ПО UEFI" (пример на фото ниже);

- ну и последнее, что осталось - это согласиться на перезагрузку;

- после перезагрузки компьютера (ноутбука) у вас автоматически будет осуществлен вход в настройки UEFI (пример ниже). Никаких кнопок дополнительно нажимать не нужно!

Выход Windows 8 и создание новых ПК, специально разработанных под эту систему, сопровождалось множеством нововведений, к которым относится и изменение процедуры перехода в BIOS. Теперь уже не нужно нажимать на какую-либо клавишу при загрузке ОС, так как в Windows 8 зайти в БИОС можно посредством специальной опции в загрузочном меню системы.
Обратим внимание, что вышеуказанная опция является доступной только для ПК, которые были приобретены уже с установленной «восьмеркой», использующей UEFI вместо BIOS.
Если же система была установлена на компьютер, использующий полученную в наследство БИОС, то доступ к последней можно получить только старым проверенным способом — через нажатие определенной клавиши, как правило, F2 или Delete, во время загрузки ОС.
Стоит отметить, что, если, на мониторе при включении компьютера не отображается какая-либо из указанных клавиш, то необходимо обратиться к пользовательскому руководству для своего ПК.
Зайти в BIOS в Windows 8 : Видео
Изменение параметров загрузки UEFI BIOS
Перейти к параметрам загрузки Windows 8 можно несколькими способами. Проще всего сделать это можно через «Настройки ПК» — интерфейс, являющийся, по существу, второй панелью управления. Вызвать его можно, нажав одновременно клавиши Win+C, и в появившейся боковой панели перейти по пути «Настройки» — «Обновление и восстановление».
В открывшемся окне необходимо сделать активной категорию «Восстановление» и выбрать кнопку «Перезагрузить сейчас», расположенную под опцией «Особые варианты загрузки». После этого компьютер перезагрузится, и можно будет открыть БИОС на Виндовс 8, а также внести изменения в другие настройки.
Также можно, удерживая кнопку «Shift» при перезагрузке компьютера, сразу перейти в загрузочное меню системы. Это один из наиболее простых и быстрых способов рестарта системы и перехода к загрузочному меню.
Для пользователей ПК, работающих с командной строкой, полезно будет знать команду «shutdown.exe», которая позволяет также перезагрузить свое устройство сразу в загрузочное меню: Shutdown.exe /r /o.
Доступ к UEFI BIOS
Главной задачей при создании загрузочного меню «восьмерки» была интеграция некоторых наиболее часто используемых параметров, которыми и определялась необходимость в переходе в BIOS. К примеру, включить БИОС на Виндовс 8 с целью загрузки компьютера с USB, CD, DVD или иного девайса намного проще, нежели в предыдущих ОС разработчика, так как для этого нужно только нажать на необходимую опцию с обозначением необходимого устройства.
Получив доступ к UEFI BIOS компьютера и нажав на «Устранение неполадок», можно попасть в окно настройки «Расширенные опции». Здесь представлено множество дополнительных инструментов, среди которых имеется и пункт «UEFI Firmware Settings», который перенаправляет пользователя сразу в БИОС компьютера.
Отсутствие плитки с опцией «UEFI Firmware Settings» указывает на то, что рассматриваемый компьютер не использует технологию UEFI. В таком случае то, как зайти в BIOS на Windows 8, было описано в начале данной статьи, то есть можно только традиционным способом.
Конечно, Windows 8 обладает многими неоднозначными дизайнерскими решениями и спорными моментами, однако в вопросе доступа к BIOS разработчики поработали отлично, и реализация такого метода уже давно была необходима.
ERD commander для Windows 8: Видео
И выпуском новых компьютеров специально разработанных для этой системы, присутствует и изменение процесса захода в биос. Больше не придется нажимать на определенную клавишу в процессе загрузки, чтобы загрузить BIOS, так как теперь опция доступа к BIOS расположена в загрузочном меню Windows.
Традиционно компьютеры отображали сообщение в стиле: «Нажмите F2 для входа в режим настройки» ещё в самом начале процесса загрузки. Нажатие на эту кнопку зайти в BIOS компьютера.
Однако некоторые компьютеры с Windows 8, оборудованные, например, загружаются уже так быстро, что у пользователя есть только 200 миллисекунд (это 0,2 секунды) для нажатия на заданную клавишу (или комбинацию клавиш).И это только одна из причин, в связи с которой компания решила пересмотреть процедуру доступа к BIOS.
Теперь в Windows 8 аппаратное обеспечение использует UEFI замену традиционного BIOS так, как это делается для компьютеров Mac от Apple.
Компьютеры, предназначенные для Windows 8 против старых компьютеров с Windows 8
Обратите внимание, что новый метод входа применяется только в том случае, когда вы приобрели новый компьютер с уже предустановленной Windows 8, который использует UEFI . Если же вы установили Windows 8 на старый компьютер, который использует доставшийся в наследство BIOS, то доступ к нему будет осуществляться таким же способом, как и ранее. Просто нажмите на нужную кнопку во время процесса загрузки.
Обычно нажимают на кнопки F2 или Delete, но могут быть и другие варианты. Все зависит от вашего компьютера. Если вы не знаете, какую кнопку нажимать и во время процесса загрузки на экране не отображается указание соответствующей клавиши, то обратитесь к руководству пользователя вашего компьютера.
Доступ к параметрам загрузки
Существует несколько способов получить доступ к параметрам загрузки Windows 8. Легче всего это можно сделать через новый интерфейс “настройки ПК” (по сути – вторая , появившаяся в “восьмёрке”). Для того чтобы вызвать его, нажмите одновременно клавиши WinKey+C (появится боковая панель), далее нажмите на “настройки” и там выберите пункт «изменить настройки ПК».

В настройках ПК выберите категорию «Общие» и нажмите на кнопку «Перезагрузить сейчас», которая находится под пунктом «Особые варианты загрузки». Ваш компьютер будет перезагружен, и вы войдете в загрузочное меню настроек Windows 8, где можно получить доступ к UEFI BIOS, а также изменить другие настройки.

Кроме того, вы можете удерживать Shift при нажатии на кнопку «Рестарт» в меню , чтобы перезагрузить компьютер сразу в загрузочное меню. Это один из самых быстрых способов перезагрузки в загрузочное меню, так как вы можете получить доступ к панели завершения работы компьютера в любом месте вашей системы.

Любители будут счастливы узнать, что они могут выполнить специальную команду “shutdown.exe “, чтобы перезагрузить свой компьютер прямо в загрузочное меню:Shutdown.exe /r /o

Доступ к UEFI BIOS
Загрузочное меню было создано для интеграции некоторых часто используемых параметров, ради которых люди заходили в BIOS. Например, если вам необходимо загрузить компьютер с USB, DVD, CD или другого девайса, то вам достаточно лишь нажать на необходимый пункт с обозначением нужного устройства.
Если вы зашли именно для получения доступа к UEFI BIOS компьютера, то нажмите на кнопку «Устранение неполадок».

Её нажатие вызовет на экране «Расширенные опции» – дополнительные инструменты, среди которых есть опция “UEFI Firmware Settings”, направляющая пользователя прямиком в BIOS компьютера (в UEFI, который создан для поддержания единого интерфейса EFI. При этом настройки эквивалентны традиционному BIOS компьютеров).

Если вы не видите плитку с опцией “UEFI Firmware Settings”, то ваш компьютер не использует технологию UEFI. Вам необходимо получить доступ к BIOS традиционным способом, то есть путем нажатия определенной кнопки во время запуска системы.
Даже при ошибке загрузки Windows вы не будете отрезаны от BIOS – опции загрузочного экрана появляются сразу после включения компьютера. Здесь же вы можете восстановить свой компьютер или войти в BIOS.
Зачем нужны изменения?
Хотя изменения могут показаться неудобными, так как нет способа получить доступ к Windows, но они, безусловно, были необходимы. В официальном блоге компании Microsoft, посвящённому Windows 8, описывается все, что происходит с новой системой в данном направлении. Как мы уже говорили выше, там описывались случаи, когда с увеличением на некоторых системах для нажатия нужной клавиши отводилось не более 200 миллисекунд. Даже самая лучшая программа, эмулирующая нажатия клавиши, может нажимать одну кнопку только раз в 250 миллисекунд. В такой ситуации для доступа к BIOS потребовалось бы неистово колотить по с бешеной скоростью, плюс потребовалась бы определённая доля везения, ну или несколько перезагрузок компьютера.
Изменения принесли столь необходимую последовательность и унифицированность в Windows 8: теперь все компьютеры будут иметь одинаковый способ доступа к BIOS. До этого нововведения все устройства использовали различные комбинации клавиш при запуске.
Конечно, в Windows 8 возможно присутствуют и неоднозначные дизайнерские решения, не нравящиеся некоторым людям. Однако новый метод входа в BIOS отлично реализован и давно был необходим.
Пытаемся войти в биос. Задачка элементарная. И (шок!) не зависит от вашей операционной системы. Но люди спрашивают, поэтому...
Вот она, конечная цель нашего пути.
Читатель, что бы запустить биос (и не важно windows 8 у тебя или нечто другое) проделай следующее:
1) Включай свой комп (или перезагружайся).
2) Нажимай одну из этих клавиш:
del, F8, F2, F7 четыре варианта, но подходящий вашему компу — лишь один. Следовательно, при первой загрузке используете одну клавишу. Если не помогло — перезагружаетесь вновь и используете уже другую кнопку.
Некоторые нюансы по запуску
1) Подбирай подходящий момент. Дело в том, что запустить bios можно исключительно на начальном этапе включения компьютера (это те считанные секунды, когда на экране появляются надписи, циферки, конфигурация оборудования). Но когда появится окно загрузки Windows, или более того, окно приветствия windows — тогда всё, поезд ушёл, момент входа в bios пропущен — перезагружайтесь.

2) Что нажимать то? Выше были даны некоторые клавиши. Какие из них нажимать? Всё зависит от вашей материнской платы. Какая плата — такой и биос — те кнопки и нажимайте. НО! Не бойтесь нажать что то не то, компьютер от этого не взорвётся, не сломается и даже с виндоус ничего не произойдёт.
3) Сколько раз кликать?
Мой ответ: долбите по клавише, ничего с ней, как и с компом — не произойдёт. Другими словами, нажмёте вы 5 раз, 10 раз, или больше — совершенно не играет роли. Нет, разумеется, чётким и выверенным движением, произведённым в идеально подходящий момент — можно зайти в bios и с первой попытки, но к чему такие сложности? Включайте комп, да кликайте по кнопке.
P.S.
Компьютер может быть вообще без виндовса, но биос в нём установлен всегда! Дело в том, что bios “зашит” в материнскую плату, он НИКАК НЕ СВЯЗАН с WINDOWS 8 или другой ОС. Следовательно вопросы, связанные с тем, как войти в него под определённой осью, банально некорректны.
В этой инструкции - 3 способа зайти в БИОС при использовании Windows 8 или 8.1. По факту, это один способ, который можно использовать разными способами. К сожалению, у меня не было возможности проверить все описанное на обычном BIOS (впрочем, в нем должны работать старые клавиши - Del для десктопа и F2 для ноутбука), а только на компьютере с новой материнской платой и UEFI, однако большинство пользователей последних версий системы интересует именно эта конфигурация.
На компьютере или ноутбуке с Windows 8 у вас может возникнуть проблема со входом в настройки BIOS, так как с новыми материнскими платами, а также технологиями быстрой загрузки, реализованными в самой ОС, вы можете просто не увидеть никаких надписей «Нажмите F2 или Del» или не успеть нажать эти кнопки. Разработчики учли этот момент и решение есть.
Вот еще два способа попасть в это же меню загрузки Windows 8 для входа в БИОС, которые могут также оказаться полезными, в частности первый вариант может сработать, если у вас не загружается рабочий стол и начальный экран системы.
С помощью командной строки
Вы можете ввести в командную строку
shutdown.exe /r /o
И компьютер перезагрузится, показав вам различные опции загрузки, в том числе для входа в биос и смены загрузочного накопителя. Кстати, при желании, вы можете сделать и ярлык для такой загрузки.

Shift + Перезагрузка

Еще один способ - нажать по кнопке выключения компьютера в боковой панели или на начальном экране (начиная с Windows 8.1 Update 1) и затем, удерживая клавишу Shift нажать «Перезагрузка». Это также вызовет появление особых вариантов загрузки системы.
Дополнительная информация
Некоторые производители ноутбуков, а также материнских плат для настольных компьютеров предусматривают вариант входа в BIOS в том числе и с включенными опциями быстрой загрузки (что применимо для Windows 8), вне зависимости от установленной операционной системы. Такую информацию можно попробовать найти в инструкции к конкретному устройству или в Интернете. Обычно, это удерживание какой-либо клавиши при включении.