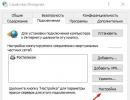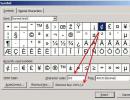Как переустановить Windows на ноутбуке Asus? Пошаговая инструкция. Загружаемся с флешки на ноутбуках ASUS Копирование файлов и перезагрузка
Несмотря на все старания разработчиков программного обеспечения в компании Microsoft придумать что-то лучшее, чем простой и функциональный Windows 7, им пока не удалось. Да, с чистой совестью можно заявить, что те, кто хоть однажды успел поработать на ноутбуке с этой операционной системой, вряд ли захотят снова вернуться к своему старому Windows XP или даже к новенькому Виндовс 8. Но что делать, если в награду к своему ноутбуку ASUS заполучить такую ОС не удалось? Что? Да, установить ее на свой ПК и забыть о проблеме, установка-то OS Windows 7 на ноутбук ASUS – дело несложное!
Шаг № 1: Подготавливаем ПК к установке ОС
С чего начинается переустановка любой операционной системы на ноутбук? Правильно! С соответствующей подготовки к ней. Заметим, что для того, чтобы переустановить Windows, изначально стоит позаботиться о выполнении двух предельно важных действий:
- выполнить подготовку драйверов для ноутбука ASUS;
- копировать ценных данных с жесткого диска.
В принципе каждая задача ясна как белый день. В частности, для того чтобы подготовить драйвера для ноутбука ASUS, достаточно скачать их с официального сайта (www.asus.com/ru/) компании-производителя и записать на диск или флешку:

В то же время какой бы замечательной ни была система Windows 7, ради нее пожертвовать своей дипломной работой / годовым отчетом / семейным архивом и прочими ценными документами, хранящимися на диске C в ноутбуке, было бы глупо. В этом случае собираясь переустановить операционную систему, предварительно стоит выполнить копирование данных с жесткого диска на флешку или DVD-диск. Для этого достаточно воспользоваться проводником Windows и пресловутым сочетанием кнопок Ctrl + C и Ctrl + V на клавиатуре.
Однако если расставаться, например, с лицензионной операционной системой Windows 8 окончательно не хочется, можно и вовсе установить ее на SSD. Об этом «нелегком» процессе в деталях можно прочитать .
Шаг № 2: Записываем загрузочную флешку
Заметим, что установить, как в принципе и переустановить, на ноутбук асус ОС Windows 7 можно не только с флешки, но и с диска. Разницы для установки (переустановки) от этого не будет практически никакой. Однако исходя из того, что на многих современных моделях ноутбуков ASUS нет приводов, даже имея лицензионный диск с Windows 7, воспользоваться им напрямую будет непросто. В то же время USB-разъем есть абсолютно на всех ПК. Так что вариант с флешкой, как видите, окажется универсальным.
Что делаем? Для начала скачиваем оригинальный образ Windows 7 с интернета либо копируем его с установочного диска на компьютер. Затем устанавливаем программку UltraISO и запускаем ее в режиме тестирования («Пробный период»). В ней через меню «Файл» — «Открыть…» добавляем для записи виртуальный образ Виндовс 7:

Теперь вставляем в компьютер флешку, на которую будет вестись установка образа Windows 7, открываем раздел «Самозагрузка» в программке UltraISO и кликаем мышкой пункт «Записать образ…». Далее выбираем в новом окне USB-HDD в качестве метода записи и жмем «Форматировать»:

Следующий шаг – даем разрешение программке отформатировать флешку, а затем выбираем в новом окне «Записать»:

С этим трудностей не возникло? Еще хотите переустановить Виндовс? Тогда переходим к следующему шагу установки нашего обожаемого Windows 7 на ноутбук асус.
Шаг № 3: Выполняем настройки BIOS
Для того чтобы установить без малейших проблем на ноутбуке ASUS ОС Windows 7, потребуется внести ряд настроек в BIOS. Для начала, конечно же, нужно в него войти. Как это сделать? При загрузке компьютера нажать на клавиатуре Del / F2 / Tab+F2 / Shift+F2 .

В этой же вкладке находим пункт Launch CSM и выбираем для этой опции параметр Enabled вместо Disabled. Далее идем в соседний с Boot раздел Security и деактивируем опцию Secure Boot Control с помощью параметра Disabled. Жмем F10, сохраняем настройки (YES) и выходим из BIOS. Теперь остается самая малость – непосредственно установить (переустановить) ОС на ноутбук ASUS.
Шаг № 4: Устанавливаем операционную систему
Итак, после того как все подготовительные действия выполнены, остается только установить на ноутбуке подготовленный образ Windows 7. В принципе этот процесс начнется в ту самую минуту, когда компьютер выйдет из BIOS. На экране появится окошко, которое известит о необходимости нажать любую клавишу для загрузки флешки. Что делаем? Жмем, конечно, и сразу же переходим к настройке Виндовс. Первым делом выбираем язык, нажимаем «Далее», а затем «Установить»:

После этого читаем и соглашаемся с лицензионными условиями, а затем выбираем в новом окошке в качестве варианта для установки (переустановки) на ноутбуке ОС Windows 7 пункт «Полная установка»:

Теперь определяемся с диском, на который нам хочется переустановить Windows 7, кликаем по нему мышкой, жмем пункт «Настройка диска», а затем «Форматировать»:


Заметим, что на этом этапе Windows 7 может попросить установить драйвера. Не проблема? Конечно нет, мы о них побеспокоились в самом начале. Теперь же просто загружаем их самостоятельно, пользуясь подсказками на экране:

Шаг № 5: Выбираем пользовательские настройки и завершаем установку
В принципе для того чтобы переустановить на ноутбуке асус Windows 7, осталось потрудиться самую малость. Что потребуется? Всего лишь выбрать необходимые нам параметры для работы на ноутбуке. Действовать придется в таком порядке:

В принципе с последним шагом процесс установки (переустановки) Windows 7 на ноутбуке от компании ASUS завершится. Просто? А вы как думали? В том, чтобы переустановить Виндовс на компьютере в принципе нет ничего сложного! Приятной вам работы с Windows 7!
Мало чем отличается от установки ОС на стационарный компьютер. Поэтому давайте пройдём все этапы установки вместе,чтобы при необходимости вы смогли сделать это самостоятельно.
Всем привет,сегодня на блоге мы с вами будем устанавливать windows 7 на ноутбук Asus.
Итак начинаем с первого шага,а само-подготовке ноутбука для выполнения этого действия и саму установку.
- Если операционная система устанавливается впервые,то необходимо произвести разбивку жёсткого диска на как минимум два раздела. На одном будет находиться ОС windows7,на другом всё то, что вы в неё загрузите.
Это можно сделать различными программами,но я обычно пользуюсь Acronis Disk Director 11 Home,которую можно скачать в интернете бесплатно. Не буду описывать как ей пользоваться, так как в интернете достаточно информации по этой теме. - Нажимаем кнопку пуск ноутбука asus и почти сразу клавишу F2,причём несколько раз, до открытия главного окна BIOS.
- При помощи клавиш навигации переходим в раздел BOOT и устанавливаем приоритет для CD/DVD на первую позицию. Для этого при помощи навигационных клавиш «высветляем» пункт CD/DVD и нажимаем ENTER. Далее ставим его в первую позицию и снова ENTER. После того как изменения будут произведены нажимаем F10 и затем ENTER,тем самым подтверждая свои действия.

- Ноутбук пойдёт на перезагрузку,поэтому дождавшись начала пуска прерывисто несколько раз нажимаем клавишу SPACE. При этом произойдёт запуск CD/DVD привода и далее откроется окно установки windows 7 на ваш ноутбук asus.
- Выбираете раздел для установки ОС,обычно это локальный диск «С». Далее ждёте окончания установки ОС windows 7.
- После этого производим установку дополнительного soft-а,это делается при помощи запуска приложения WPI,который также находится на установочном диске.
- Далее делаем перезагрузку ноутбука и снова заходим в BIOS,где повторяем все действия пункта 3,но
возвращаем приоритет для жёсткого диска,выставив его в первую позицию,или FIRST . - Если у вас сохранился фирменный диск с драйверами для ноутбука asus,то вставив его в CD/DVD привод ждём его запуска и производим установку драйверов.Здесь же можно произвести настройку их обновления.
- В том случае когда вы не имеете такого диска заходим на официальный сайт asus и скачиваем пакет
драйверов конкретно для данной операционной системы и конфигурации компьютера или ноутбука.
Адрес сайта:
http://www.asus.com/ru/support/
Как определить конфигурацию ноутбука
В операционной системе windows 7 это делается в два клика,а само:
- Наводим курсор на иконку «Компьютер»;
- Правой кнопкой открываем раздел «Свойства» и получаем информацию.

Основные сведения как показано на скриншоте я подчеркнул красной линией. Но думаю что конкретно для этого случая главным будет тип системы,то есть её разрядность.
Внесение изменений в БИОС и установка Windows
Причиной переустановки Windows могут стать: частые зависания ноутбука, ухудшение его работы и длительная загрузка. Переустановить систему совсем не сложно. Необходимо лишь внимательно следовать инструкции и ничего не перепутать.
Порядок действий
- Прежде всего, нужно позаботиться о сохранности наиболее важных для вас файлов. Лучше всего скопировать их на съемный носитель или же переместить на тот диск компьютера, который не будет затронут переустановкой (на котором не установлена ОС).
- После этого скачайте Windows на официальном сайте Майкрософт (либо на иных ресурсах) и запишите ее на диск (флэшку), сделав устройство загрузочным. Загрузочное устройство вам поможет создать простая и бесплатная программа USB/DVD Download Tool.
- Также советуем скачать на флешку драйвер сетевой карты вашего ноутбука, чтобы сразу после установки ОС скачать остальные драйверы с интернета. Либо заранее скачайте так называемый драйвер-пак, и проблем с установкой драйверов вам удастся избежать.

- Теперь вам придется слегка подкорректировать настройки BIOS. Если вы не уверены, что сможете сделать это, то вам всегда помогут в лучшем сервисном центре по ремонту техники ASUS . Для этого перезагрузите ноутбук и, до загрузки операционной системы, нажмите клавишу F2. После чего этого откроется BIOS. Перейдите в раздел «Security», и в строке «Secure boot» выберите значение «Disabled».

- Перед выходом из BIOS необходимо проверить, чтоб напротив «Boot mode» в разделе «Advanced» - «System configuration» было установлено значение «UEFI boot».

- Сохраните внесенные изменения («Save changes and Exit») и перезагрузите ноутбук. Сразу после этого вставьте диск или флешку с Windows.
- Следуйте указаниям инструкции. В меню работы с разделами, мы советуем полностью отформатировать жесткий диск, на который была установлена предыдущая ОС.

- После этого установите Windows в отформатированный раздел. Следуйте указаниям инструкции на русском языке и никаких проблем не возникнет.
Если в процессе установки вы столкнулись со сложностями - посмотрите видео-урок вверху этой страницы.
Всем привет! Вчера попал ко мне в руки новый ноутбук ASUS X501A. Нужно было установить Windows, и все необходимое, под ключ короче:). Покрутил я его и обнаружил, что в нем нет привода CD/DVD дисков. А это значит, что нужно создавать загрузочную флешку и с нее устанавливать Windows 7. Еще и драйвера для него на диске в комплекте, тоже нужно переписывать на флешку. Вообще странно, ноутбук без привода, а драйвера на диске. Нужно уже на флешке драйвера в комплекте класть, ну или внешний привод:).
Ну да ладно. Создал я загрузочную флешку. Сначала создал с помощью специальной программы Windows 7 USB/DVD Download Tool (об этом я писал тут), но скажу забегая на перед, что почему-то установка Windows 7 с этой флешки не пошла. Просто мигал белый курсор и установка не продолжалась. Записал загрузочную флешку с помощью UltraISO и все заработало. Почему так, разбираться не стал:).
Все, флешка готова. Теперь нужно в БИОС установить загрузку с этой флешки. Сейчас расскажу как это сделать.
Заходим в BIOS. У меня, да и скорее всего у Вас, это клавиша F2 (если нет, то еще DEL пробуйте). Нажимайте ее сразу после запуска ноутбука.
Флешка уже должна быть подключена к ноутбуку!

Как видите (на скриншоте ниже), у меня под Boot Option #1 стоит жесткий диск. А под Boot Option #2 флешка. Нужно под #1 установить флеш-накопитель.
Для этого нажмите на Boot Option # 1 и выберите флешку. А жесткий диск автоматически станет на второе место.

Можете вернуться в предыдущее меню нажав на Esc и увидите, что под Boot Option #1 установлено USB устройство.

Не забудьте нажать F10 и Yes для сохранения настроек.
Все, после перезагрузки ноутбука должна пойти загрузка с флешки (если она создана правильно).
Есть один нюанс. Возможно это я ошибся при установке параметров в БИОС, там наверное нужно было просто создать еще одно правило для загрузки (Add New Boot Option). Но ничего страшного.
Если Вы сделали все как я, то скорее всего, в процессе установки Windows, после перезагрузки начнется загрузка с флешки. А нужно с диска C для продолжения установки. Я просто в момент перезагрузки вытянул флешку . А когда загрузка началась с диска C, то вставил ее обратно (хотя, она вроде как уже и не нужна для установки, файлы уже скопированы, но могу ошибаться).
Возможные проблемы при установке Windows 7 с флешки USB 3.0
Возможно вы заметили, что мой USB накопитель с новым интерфейсом USB 3.0. А Windows 7 не поддерживает USB 3.0, нужные специальные драйвера.

Если сам накопитель с USB 3.0 , то ничего страшного. Просто подключайте его на ноутбуке в разъем USB 2.0 и все будет работать.
Вот так выглядит разъем с USB 2.0 на ноутбуке:

А так выглядит разъем с USB 3.0:

Третий синенький и две буквы SS возле значка.
Ну а если у Вас все USB 3.0 то придется интегрировать драйвера в Windows 7. Это уже тема для другой статьи. Возможно напишу как это сделать. Ну а пока Вы можете найти эту информацию в интернете.
Можно еще найти и скачать сборку с Windows 7, в которой уже есть интегрированные драйвера для USB 3.0. Такие есть.
На этом сайте есть наверное вся информация, которая может пригодиться для установки операционной системы и для решения проблем, которые могут возникнуть в процессе установки. Можете воспользоваться поиском по сайту. А если не получается что-то найти, то спросите в комментариях, подскажу:). Удачи!
Сегодня расскажу эпопею, как я ставил windows 7 на ноутбук Asus X55A , на котором уже стоял windows 8. Задача выглядит тривиальной. Что может быть проще, снести 8 и поставить 7. Но оказалось все интереснее и сложнее, эта работа потребовала гораздо больше времени, чем я ожидал.
Первая же проблема возникла, когда я попытался загрузиться с dvd привода. Выбора, с чего загружаться, просто не было. В принципе, не проблема, идем в биос и …. там тоже нет выбора устройств. Это меня слегка озадачило. Прописан жесткий диск и предлагается добавить устройство. Ну а для чего тогда существует интернет, не для сидения же в социальных сетях.




После внимательного изучения этого вопроса, делюсь решением этой проблемы. В настройках BIOS, в закладке «boot/загрузка», надо включить «Launch CSM «. В закладке «security/безопасность», отключить «Secure Boot Control «. Сохранить изменения и выйти. Нажмите » F2 «, чтобы войти в BIOS настройки снова. И вот оно, привычное глазу меню, с выбором устройств для загрузки. Грузимся с установочного диска, ставим windows 7.
Тут меня ожидала следующая засада. При первой же перезагрузке ноутбук просто зависал.. Не помог и выбор 64/32. Все останавливалось на загрузке драйверов для жесткого диска. Пришлось опять потратить достаточно много времени, чтобы понять в чем проблема.
Оказалось, что жесткий диск отформатирован под GPT и соответственно, windows 7 устанавливаться отказался. Можно найти множество советов, как преобразовать диск, чтобы сохранить нужную информацию. В моем случае, ничего ценного в ноутбуке не было, потому, я просто отформатировал диск целиком. Этого оказалось мало, пришлось еще чистить загрузочные сектора с помощью Acronis Disk Director, от остатков windows 8.
Вот и вся история. В большинстве своем, многие проблемы, с которыми мы сталкиваемся, не уникальны. Но требуют времени и сил, чтобы найти решение, которое подходит именно под конкретный случай. Надеюсь и моя статья кому-то поможет)