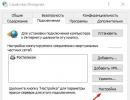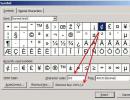Как своими руками сделать сенсорную панель из обыкновенного монитора?! Как сделать скрин на телефоне, компьютере или ноутбуке Делаем сенсорный монитор.
Здравствуйте, уважаемые читатели блога сайт. Каждый или ноутбука в тот или иной момент сталкивается с вопросом: как сделать скриншот (или другими словами снимок -читайте подробнее ) экрана, например, чтобы его потом кому-нибудь отправить. Иногда на компе при этом не оказывается специальных программ, помогающих все это быстро и качественно реализовать.
Не беда, ибо встроенных возможностей Windows (даже в старушке XP) вполне хватит для реализации этой задачи. Если же вы пользуетесь Виндовс 7, 8 или Вистой, то в них имеется для этой цели даже специальная встроенная программа под названием «Ножницы». Так что обязательно справитесь, если прочитаете соответствующий раздел этой публикации.
Вторым часто возникающим вопросом является: как делают скрин на телефоне под управлением Андроида, Ios (эта операционная система используется на iPhone и Ipad), Windows Phone (используется, например, на Нокиа Люмия), Синбайн и других ОС. Если вы сталкиваетесь с этим впервые, то ответы для вас будут не очевидными.
Ну и, наконец, я хочу уделить часть времени описанию специализированных программ, позволяющих не только делать все мыслимые скрины на компе и ноуте, но и автоматически заливать их в интернет, чтобы тот, кому вы дадите ссылку, смог бы их посмотреть и при желании скачать. Надеюсь, что будет интересно.
Как сделать скрин на компе или ноуте в Windows XP, 7 и 8
Самым древним и проверенным способом делать снимки экрана на компьютере по-прежнему остается клавиша «Print Screen» . Обычно она расположена в правой верхней части клавиатуры, как показано на приведенном рисунке:

Правда на разных типах клавиатур (в зависимости от ее размера и назначения) вместо «Print Screen» может быть написано: PrntScrn, PrtSc, PrtScn, PrtScr или еще что-то подобное.
На ноутбуках же, чтобы сделать скрин может понадобиться нажать не на одну клавишу, а на их комбинацию: Fn + Print Screen . Дело в том, что на ноутбуках (особенного маленького размера) используется усеченная клавиатура, часть клавиш которой доступна лишь при удержании дополнительной клавиши Fn, обычно расположенной в нижней части клавы (эти фиртуальные клавиши будут написаны тем же цветом, что и надпись Fn).
При нажатии на клавишу Print Screen (или Fn + PrtScn в случае ноута) скопируется скрин всего того, что в этот момент отображалось на экране вашего компа или ноутбука. Если же вам требуется сделать скриншот только активного в данный момент окна программы (на котором сейчас размещен фокус), то стоит воспользоваться комбинацией клавиш Alt + PrintScreen .
Ладно, можно считать, что делать скрины мы научились. Теперь самое время научиться их использовать, т.е. сохранять их в виде графических файлов, которые потом можно будет, например, кому-то отправить, вставить на сайт (как это делаю я) или складировать их в укромном месте. Для этого скриншоты нужно будет из буфера обмена вашего компьютера вставить в любую имеющуюся у вас на компе или ноутбуке программу для работы с графикой (на вскидку могу привести в пример Фотошоп, IrfanView, и десятки других).
Если ничего подобного нет (не ставили, либо работаете на чужом компьютере), то в самой операционной системе Windows имеется встроенный бесплатный графический редактор Paint. Пусть он и не совершенен (скорее даже попросту убог), но для «проявления» сделанного скрина вполне сгодится. Итак, чтобы выудить Поинт из дебрей встроенного в Виндовс софта вам нужно будет проделать следующие манипуляции: «Пуск» - «Программы» - «Стандартные» - «Paint».
Теперь в открытом графическом редакторе (Поинте или каком-либо другом) выбираете из верхнего меню «Файл» — «Создать» (или нажимаете комбинацию Ctrl+N), а затем набираете комбинацию клавиш Ctrl+V (либо из верхнего меню выбираете «Правка» — «Вставить»). Скопированный ранее в буфер обмена скриншот вставится в окно редактора, и вы сможете его при необходимости должным образом обработать (обрезать, добавить надписи, выделения и т.п.).

На данном этапе мы добились того, что наконец-то увидели воочию сделанный нами скрин и даже успели над ним поглумиться (обработать), но ведь этого мало. Его еще нужно будет сохранить в виде графического файла (чаще всего для этого используются ). Для этого можно использовать сочетание клавиш Ctrl+S, либо выбрать из верхнего меню «Файл» — «Сохранить как». Останется только выбрать нужный формат и дать файлу название. Все. Теперь вы можете делать с ним все, что вашей душе заблагорассудится.
Как делать скрины в программе «Ножницы» из Виндовс 7 и 8
В описанном выше способе снятия скриншотов есть один явный недостаток — сам процесс протекает не в явной форме, и тем, кто столкнулся с этим впервые, может показаться, что после нажатия на кнопку «Print Screen» вообще ничего не произошло. Однако, в Windows Виста, 7 и 8 появился новый инструмент под названием «Ножницы», который позволяет делать скрины гораздо более понятным и наглядным образом. В этой же программе их можно будет обработать и сохранить в виде графического файла.
Живет программа «Ножницы» там же, где и рассмотренный чуть выше Поинт: «Пуск» - «Программы» - «Стандартные» - «Ножницы». В результате вы увидите малюсенькое окно программы, а весь остальной экран окажется как-бы засвеченным.

Предполагается, что вы уже готовы выделить нужную область экрана на вашем компе или ноуте, чтобы сделать ее скриншот. Если это так, то зажав левую кнопку выделите фрагмент. Если же открыто в данный момент не то, что вы хотели «заснять», то кликните по кнопке «Создать» в окне программы «Ножницы» (либо нажмите на Эскейп), чтобы она отжалась. После этого отройте то, что хотите отскриншотить, и опять нажмите на кнопку «Создать», после чего выделяйте требуемую область экрана.

По умолчанию используется выделение прямоугольной области , но если вы кликните по стрелочке справа от кнопки «Создать», то сможете выбрать один из четырех вариантов:

- Произвольная форма — вы вольны обвести нужную область курсором мыши, либо графическим пером (если его используете)
- Прямоугольник — используется по умолчанию
- Окно — будет сделан скрин окна той программы, которая будет находиться под курсором мыши (для наглядности оно будет обведено красной рамкой)
- Весь экран — в этом случае программа делает скриншот всего того, что сейчас отображено на экране (за исключением курсора мыши)
Чем этот способ лучше того, когда используется кнопка «Print Screen», так это тем, что сделанный скрин вы тут же увидите в окне встроенного в «Ножницы» графического редактора, где можно будет что-то подрисовать с помощью трех имеющихся инструментов: пера, маркера и ластика.

Функционал редактора «Ножниц» не дотягивает даже до Поинта, но что-то быстро накалякать на скрине будет возможно (я то «зажрался» в этом плане, ибо пользуюсь для работы со скриншотами профессиональной программой, о которой речь пойдет чуть ниже). В общем, когда внесете нужные пометки, то можете смело жать на кнопку с дискеткой, чтобы сохранить скрин в виде графического файла формата Gif, Png или Jpg, а также возможно это сделать и в виде отдельного Html файлика (не очень понятно, правда, для какой цели).
На панели программы есть еще и кнопка для отправки скриншота в качестве вложения по электронной почте, например, когда вы делали снимок экрана, чтобы его кому-то показать. Есть опять же варианты сторонних программ для компьютера и ноутбука, которые позволяют автоматически загружать сделанные скриншоты в сеть и давать к ним доступ всем желающим, но о них мы поговорим чуть ниже.
Ну и, наконец, выбрав из верхнего меню «Сервис» — «Параметры» вы получите доступ к небогатым настройкам этой программы.

На мой взгляд, разработчики Windows 7 и 8 могли бы уж добавить чуток функционала этой встроенной программулине, чтобы она не выглядела столь непрезентабельно в плане редактирования скриншотов. .
Да, забыл еще сказать, что «Ножницы» позволяют сделать скрин, например, выпадающего меню. Для этого нужно будет это меню открыть и нажать на комбинацию клавиш «Ctrl+Print Screen». Будет сделан снимок экрана с нужным меню, который потом можно будет обрезать и сохранить.
Программы для работы со скриншотами в Windows
Я сначала чуть подробнее расскажу про те программы, которыми пользуюсь сам, а потом приведу список других популярных приложений для работы со скринами.
Одной из самых востребованных софтин на моем компе является . Она имеет очень много возможностей и может пригодиться не только вебмастеру, но и просто в хозяйстве для решения ряда повседневных задач, так или иначе связанных со снятием screenshot или записью видео с экрана.

Программа обладает мощным функционалом как по снятию скриншотов, так и по их обработке. Например, она легко позволяет сделать снимок вебстраницы, которая занимает не один экран (долго приходится ее прокручивать до конца).
Для этой цели имеется универсальный и удобный режим работы «Все в одном», когда нажимая на красную кнопку или на клавишу Print Screen (при запущенном Snagit эта клавиша начинает работать именно на это приложение, а не на копирование скрина в буфер обмена) вы легко можете делать все, что вам заблагорассудится.

Например, если вы жмете на клавишу «Принт Скрин» и подводите курсор мыши к окну приложения, с которого вам хотелось бы сделать снимок, то происходит магия. Проводя курсором по разным местам окна вы увидите, что будет автоматически выделяться либо все окно, либо меню, либо еще какие-то внутренние его подразделения. Т.е. не нужно точно прицеливаться, чтобы обвести рамкой тот фрагмент, который желаете захватить.
Но можно работать и в обычном режиме, выделяя нужную область с удержанием левой кнопки мыши, и при этом можно точно прицелиться, ибо под курсором возникает лупа увеличивающая место контакта курсора с экраном.

С помощью Снагита можно и видео захватывать с экрана, и многое другое делать. А уже про возможности обработки скринов на вашем компьютере или ноутбуке вообще песни складывать можно. Тут наверное будет проще всего несколько скриншотов привести, чтобы было понятно все величие этого творения:



Есть еще ряд программ, стоящих со Snagit примерно в одном ряду:
- FastStone Capture — хороший скриншотер для ноутбука или компьютера не перегруженный ничем лишним.
- PicPick — позволяет быстро сделать скрин экрана компьютера или любой его выделенной области, включая окна с прокруткой. По функционалу очень близок к Снагиту, разве что только видео не умеет захватывать. Встроенный редактор позволяет фактически профессионально обработать полученное изображение.
Программы для снятия и залива скринов с компа в интернет
Clip2net может не только делать скрины и записывать видео с экрана, но и позволяет все это дело мгновенно выкладывать в интернет (ссылка на скриншот автоматически скопируется в буфер обмена и ее только останется вставить в письмо, на сайт, форум или блог). В результате вам не нужно будет использовать свой собственный хостинг или же один из , Яндекс Диска, Дропбокса и т.п.
После снятия скриншота программа откроет окно для редактирования сделанного изображения. Если вам эта операция не требуется, то в настройках Clip2net поставьте галочку в поле «Немедленная загрузка». В окне редактирования вы сможете использовать стандартные инструменты (вставка надписей, выделения, стрелочки):

Clip2net не является уникальной в своем роде программой, и на рынке имеется несколько неплохих программ для быстрого расшаривания скриншотов :
- Joxi — хороший скриншотер с возможностью мгновенной публикации. Редактируются они прямо при выделении нужной области экрана, т.е. без перехода в окно редактора.
- Lightshot — позволяет быстро сделать скриншот, добавить на него пометки, нарисовать стрелки и другие фигуры карандашом. Файлу при сохранении на компьютере сразу присваивается уникальное имя, а можно будет сразу отправить его на сервер разработчиков и моментально получить ссылку на него, что очень удобно.
- — до безобразия прост и лаконичен в использовании. В нем как бы нет ничего лишнего, но все что есть - бьет прямо в яблочко (на мой искушенный взгляд). Собственно, идея, насколько я понял, была как раз и взята от «яблочников» (маководов) - активируешь сочетание клавиш и картинка со снимком экрана сразу падет на рабочий стол.
- , которая не так давно научилась делать скрины и загружать их в собственное облако Яндекса с получением ссылки на них. В программе имеется довольно таки удобный графический редактор позволяющий добавлять на скриншот стрелки, рамки, линии и т.п. вещи.
- Monosnap — тоже очень неплохой сервис, который позволяет снимать, обрабатывать и выкладывать в сеть не только скриншоты, но и скринкасты (захваты видео с экрана). Также он позволяет организовать доступ к вашему рабочему столу или веб-камере в реальном времени.
- Skitch — простенький скриншотер и скринкастер, но с несколько более бедным функционалом, чем выше описанные сервисы. Однако, он позволяет отправлять скрины с компьютера или ноута в Evernote, частью которого и является.
- Jet Screenshot — позволяет сделать захват всего экрана, активного окна или выделенной области, а затем обрезать полученный скрин, добавить стрелочки, обвести нужную область или вставить надпись. В настройках программы можно задать куда будет сохраняться итоговый файл — на комп (ноутбук) или на сервер разработчиков с предоставлением на него ссылки.
Как делают скрины на телефоне (Андроиде, Ios и других платформах)
Тоже довольно интересный вопрос. Если про компьютер или ноутбук все более-менее понятно — проблема не в том как сделать, а в том как сделать наиболее оптимальным и удобным способом. А вот снимок экрана мобильного телефона или смартфона — понять как сделать несколько сложнее, ибо специальной кнопки для этой цели не предусмотрено, а используется комбинация управляющих клавиш, которая будет отличаться для различных типов мобильных операционных систем.
Начнем с Ios , на которой и телефоны от кампании Эпл (iPad и iPhone ). Для того, чтобы сделать скрин, потребуется удерживать несколько секунд две кнопки: «Включение» (режим сна/пробуждение) и «Домой». Полученные снимки сохраняются в приложении «Фото» на вашем девайсе из состава операционной системы.


Как сделать скриншот на андроиде
У операционной системы Андроид существует несколько версий, для которых способ снятия скринов разнится. Кроме этого производители телефонов тоже иногда вносят свои коррективы (например, на моем стареньком Самсунге Галакси S3 снимок экрана делается путем проведения ребром ладони по экрану слева на право). Собственно, попробую обобщить имеющуюся у меня информацию по разным типам устройств:
- Андроид 1 и 2 — в устройствах работающих на этой ОС не было встроенной возможности делать скрины, поэтому приходилось устанавливать сторонние приложение помогающие это осуществить. Способы создания снимков экрана в этом случае зависели от выбранного вами приложения.
- Android 3.2 — начиная с этой версии и до появления четверки, для создания скриншота экрана достаточно было удерживать некоторое время кнопку «Недавние программы».
- Андроид 4 — снимок экрана создается после непродолжительного удерживания клавиш «Уменьшения громкости» и «Питания».
- Samsung под управлением Android — чаще всего этот производитель телефонов позволяет делать скрины с помощью удержания пары кнопок «Домой» и «Питание», либо «Назад» и «Домой».
- HTC под управлением Android — удерживайте несколько секунд кнопки «Домой» и «Питание»
Полученные таким образом снимки экрана с телефона на базе Андроида сохраняются в приложении «Галерея», которое поставляет вместе с ОС.
Есть еще такая операционная система для мобильных телефонов, как Windows Phone , на которой, например, работают довольно-таки популярные телефоны Нокиа Люмия. В версии Windows Phone 8 для снятия скриншота достаточно будет нажать на кнопку «Питания» (справа на боку телефона) и кнопку «Win» (внизу экрана телефона). А вот в Windows Phone 8.1 все чуток поменялось — нажимать надо на «Питание» и «Увеличение громкости».
Удачи вам! До скорых встреч на страницах блога сайт
Вам может быть интересно
 Скриншот - что это такое и как сделать скрин
Скриншот - что это такое и как сделать скрин
 Как установить Viber (вибер) на компьютер?
Как установить Viber (вибер) на компьютер?
 Skype - что это такое, как его установить, создать аккаунт и начать пользоваться Скайпом
Skype - что это такое, как его установить, создать аккаунт и начать пользоваться Скайпом
 FAQ и ЧАВО - что это такое?
Что такое компьютерная программа
FAQ и ЧАВО - что это такое?
Что такое компьютерная программа
 AdvertApp - заработок в мобильном приложении Адверт Апп
AdvertApp - заработок в мобильном приложении Адверт Апп
 Где можно бесплатно скачать Фотошоп - как получить и бесплатно активировать программу PhotoShop CS2 с официального сайта Adobe
Официальный сайт - как найти оф сайт через поисковую системы
Где можно бесплатно скачать Фотошоп - как получить и бесплатно активировать программу PhotoShop CS2 с официального сайта Adobe
Официальный сайт - как найти оф сайт через поисковую системы
Инструкция
Выясните диагональ вашего монитора. Если она не превышает 22 дюймов, вы с легкостью можете превратить экран в сенсорный при помощи специально разработанного в Корее гаджета Duo Digital. Данное устройство представляет собой сканер, крепящийся к верхней части . Именно он отслеживает движения по устройству и посылает сигнал компьютеру. Второе устройство системы Duo Digital – это ручка, которая выполняет роль манипулятора и одновременно полноценно заменяет функции мыши, поскольку на ней присутствуют две кнопки, аналогичные присутствующим на стандартных устройствах.
Закажите устройство Duo Digital. Его цена сейчас колеблется в пределах 50 долларов за один комплект, она не зависит от диагонали вашего монитора. Устройство может быть использовано не только для ноутбуков, но и для обычных экранов мониторов, однако одновременное использование его и монитора в некоторых случаях невозможно из-за несоответствий размеров диагонали экрана, а также пропорций.
Приобретайте данный товар только в известных интернет-магазинах и не покупайте у продавцов с сомнительной репутацией. Поскольку это довольно новый сегмент товара, он пока еще не успел получить широкого распространения, поэтому найти его в магазинах вашего города, возможно, будет проблематично.
После того, как вы приобретете Duo Digital, зафиксируйте положение сканера на верхней грани монитора при помощи специального крепления (такие бывают обычно в веб-камерах). Желательно установите его прямо посередине ширины монитора. Включите его, установите программное обеспечение на ваш компьютер (поставляется в стандартной комплектации), произведите первоначальную настройку соответственно приложенной инструкции.
Обратите внимание, что данный вид товара пока еще не представлен на рынке с русским вариантом интерфейса, поэтому, выберите другой более или менее известный вам язык из предложенных инсталлятором. Выполните сопряжение устройств.
Полезный совет
Хорошо подумайте о необходимости использования такого устройства до его покупки. Возможно, его использование будет просто неудобным для вас.
Сенсорные мониторы являются удобными заменителями стандартных указателей. Такие можно сделать и из обычных мониторов при помощи специальных устройств, которые уже имеются в продаже.
Вам понадобится
- - сенсорный ресивер.
Инструкция
Закажите в интернет-магазине специальное устройство, превращающее экран монитора компьютера или в сенсорную панель. Устройство крепится сверху на корпус монитора, подсоединяется к USB-разъему компьютера и после этого становится готовым к использованию. При его включении определенная зона экрана будет реагировать на или специальным указывающим устройством и будет распознавать его в качестве манипулятора. Также в комплект входит специальная ручка, выполняющая роль мыши и стилуса одновременно - по бокам у нее расположены кнопки для осуществления функций управления, поэтому она полноценно сможет заменить ваше указывающее устройство.
При заказе подобного устройства в интернет-магазине учтите, что они продаются конкретно под определенную диагональ монитора. Также зачастую бывают недоступны устройства для мониторов свыше 22 дюймов в диагонали.
Вы можете найти такие устройства и в компьютерных магазинах вашего города; цена на них зависит от того, какой именно диагонали ваш монитор. Ваш монитор сможет работать как сенсорная поверхность только при условии, что устройство подключено к порту USB.
За последние годы все больше и больше девайсов оснащаются сенсорными дисплеями. Однако чтобы насладится удобством тач-управления совсем не обязательно покупать «свежую модель» того или иного устройства, ведь даже традиционный дисплей легко можно превратить в сенсорный. Итак, в этой статье речь пойдет именно о том, как сделать сенсорный экран в домашних условиях, не прилагая особых усилий.
Дисплей ноутбука и ПК
На первом этапе вам придется приобрести специальный гаджет Duo Digital, разработанный корейскими инженерами. С его помощью вы сможете превратить любой обычный дисплей, диагональю до 22 дюймов, в сенсорный. Представленное устройство является особым сканером, который устанавливается в верхней части монитора. Он отслеживает манипуляции пользователя и отправляет данные о них в компьютер для обработки. Вторая часть системы Duo Digital представляет собой ручку, заменяющую мышку. Она, как и привычный всем нам манипулятор, имеет две кнопки управления.
Продолжая разговор о том, как сделать экран ноутбука сенсорным, следует сказать, что стоит система Duo Digital недорого - около 40-50 долларов за один комплект. Посему такой подход к модернизации старого лэптопа вполне экономически оправдан. Кстати, цена устройства не зависит от диагонали конкретного дисплея. Главное, чтобы ваш девайс, как уже упоминалось, не имел матрицу более 22 дюймов.
После того, как вы приобрели систему Duo Digital, зафиксируйте сканер на верхней грани монитора. Для этого в нем предусмотрено специальное крепление, похожее на фиксатор веб-камеры. Желательно устанавливать сканер точно посередине ширины экрана. Далее включаем Duo Digital и устанавливаем специальное программное обеспечение на компьютер. Все необходимые драйверы идут в комплекте с Duo Digital, так что проблем с поиском ПО возникнуть не должно. На следующем этапе производим индивидуальные настройки и всё - ваш ноутбук или монитор из обычного превратился в сенсорный!
Дисплей телефона
Что касается того, как сделать сенсорным экран телефона, здесь трудностей возникает несколько больше. И главная из них – это цена. Для мобильных телефонов и смартфонов также существуют устройства, подобные Duo Digital. Однако стоят они неоправданно дорого. Так, к примеру, в конце 2007 года известный финский производитель коммуникационного оборудования – компания Nokia, выпустил специальную Bluetooth-ручку. С помощью этого устройства можно было писать сообщения, номера телефонов, заметки и прочую информацию на стандартном телефоне с Bluetooth, не используя традиционную клавиатуру. В 2008 году эта ручка появилась и на рынке России и Украины. Однако из цены в 240-280 долларов особой популярности этот гаджет не обрел. Действительно, за такие деньги в наше время можно купить сразу два полноценных сенсорных телефона и не баловать себя подобными аксессуарами от Nokia.
Теперь вы знаете, как модернизировать свой девайс и сколько стоит сделать сенсорный экран для обычного монитора, телефона или ноутбука.
В последнее время во многих голливудских фантастических фильмах стали появляться причудливые устройства, которыми герои картины управляют посредством собственных рук. Например:
Фрагмент из кинофильма "Шестой День" ("Six Day")


Фрагмент из кинофильма "Степфорские Жены" ("The Stepford Wives")
За рубежом сенсорные технологии уже вовсю используются в различных продуктах, например таких как: информационные сенсорные киоски, торговые терминалы, автомобильные мультимедийные системы, планшетные ПК, КПК и другие устройства.
Эта технология распространена и в России, я не имею в виду наладонные компьютеры, которые продаются на территории нашей страны. Скорость её распространения, по всей видимости, ограничена высокой розничной стоимостью готовых продуктов.
В настоящее время в этой области работает около десятка компаний, у одной из них мне удалось заполучить на тест - "сенсорный набор". Возможно ли сделать сенсорный монитор своими руками, который обладал бы еще и низкой стоимостью? Прочитав этот обзор Вы с уверенностью скажете "Да".
Сенсорная панель и контроллер
Сенсорная панель, которая была предоставлена на тест, выпускается тайваньской компанией Apex Material Technology Corporation (AMT) , одним из самых крупных азиатских производителей сенсорных компонентов. Головной офис и производственные мощности AMT расположены в Тайпее на Тайване (Taipei, Taiwan).

Существует несколько типов сенсорных панелей - резистивные, емкостные, инфракрасные и экраны на поверхностных акустических волнах. AMT9102 относится к классу аналоговых резистивных сенсорных экранов. Но и резистивные панели бывают, многослойными и 4/5/8 проводными, данная модель - двухслойная четырех - проводная.
Технические характеристики AMT9102:
- Размеры панели: 332,6 x 257,5 мм;
- Толщина панели: 3,3 мм;
- Активная область: 304,1 x 228,1 мм;
- Толщина чувствительного слоя: 0,188 мм;
Электротехническая спецификация:
- Сопротивление участка цепи (отжато): 10 МОм;
- Сопротивление участка цепи (нажато): 2 КОм;
Время отклика на нажатие:
- 10 мс;
Сопротивление слоя:
- Аналоговое: 200~800 Ом/м2;
- Рабочее напряжение: 5В;
- Рабочая температура: от -10°C до 60°C;
- Температура хранения: от -20°C до 80°C;
- Влажность: не более 90%;
- Сила нажатия стилусом или пальцем: от 10 до 80 граммов;
- Плотность поверхности: 3H;
- Долговечность: 10 млн. точечных нажатий;
- Прозрачность: 80%.
Резистивная технология основывается на методе замера электрического сопротивления части системы в момент прикосновения. Для определения координат X и Y используются специальные чувствительные слои, между которыми находится еще один, "нейтральный".
Когда верхний слой соприкасается с нижним, электрическая цепь замыкается и контроллер получает информацию о координатах X и Y с верхнего и нижнего слоев соответственно. Для того, чтобы контроллер мог отличать сигналы, токи верхнего слоя текут в перпендикулярном направлении по отношение к нижнему. По сравнению с другими типами "точ-скринов", резистивный обладает высокой разрешающей способностью (300 точек/дюйм), большим ресурсом (10 млн. касаний), небольшим временем отклика (около 10 мс) и низкой стоимостью. Но помимо плюсов есть и минусы, например такие, как 20% потеря светового потока.

Контроллер был взят того же производителя - PenMount 9026. Модель 9026 совместима с четырех и восьми проводными конструкциями. Контроллер предназначен для установки внутри корпуса монитора и имеет RS-232 интерфейс подключения.

Технические характеристики PenMount 9026:
- Интерфейс подключения: RS-232;
- Plug & Play: полная поддержка;
- Максимальное разрешение: 1024 x 1024 пикселей;
- Скорость передачи сигнала до порта: 19,200 бод;
- Потребляемая мощность: от 5В до 12В;
- Индикаторы: встроенный в контроллер LED;
- Габаритные размеры: длина 65 мм x ширина 25 мм x толщина 2,5 мм.
Комплект поставки
Сенсорная панель обтянута защитной пленкой и упакована в пакет, в котором еще можно обнаружить восемь самоклеющихся полосок разной длинны. На этом о комплекте поставки AMT9102 можно закончить.

Контроллер PenMount 9026 также запакован в целлофан и поставляется вместе с интерфейсными кабелями и компакт-диском с драйверами и программным обеспечением.
Выбор монитора для модернизации
Мы имеем 15" сенсорную панель, следующий шаг заключается в выборе подходящего монитора. Установить сенсорный экран можно далеко не в каждый дисплей, если с CRT монитором все более или менее понятно, то подходящий LCD придется поискать, а мы будем имплантировать "точ-скрин" именно в ЖК - монитор.

Первоначально планировалось использовать одну из двух 15" моделей - Philips 150B2B или EIZO FlexScan L355. Дело в том, что эти мониторы имеют встроенный блок питания и очень ограниченное свободное пространство, что свойственно многим фирменным дисплеям. Поэтому установить контроллер и панель, в данном случае, практически невозможно.
Как показала практика, для установки AMT9102 необходимо около 5 мм расстояния между лицевой панелью и LCD матрицей монитора. Почему 5 мм, если толщина сенсорного экрана 3,3 мм, спросите вы. Для соединения "точ-скрина" с ЖК матрицей используются специальные демпферные самоклеющиеся прокладки, толщина которых 0,85 мм. Вот из всего этого и получается дополнительные 5 мм.

После неудачной попытки интегрировать сенсорный экран в Philips 150B2B и EIZO FlexScan L355, было принято решение искать монитор с внешним блоком питания. Такой дисплей долго искать не пришлось так, как на компьютерном рынке полно моделей от "noname" производителей.
Выбор пал на 15" LCD от неизвестного производителя, который продается под названием "SoCool", что в прямом переводе означает "Так Круто". Посмотрим, действительно ли он так хорош.
В SoCool применяется 15,1" ЖК панель CHUNGHWA CLAA150XH01 толщиной всего 6 мм, а платы монтируются на заднюю стенку монитора, поэтому места оказалось предостаточно.
Сегодня сенсорные панели ввода встречаются повсеместно. Они устанавливаются на дисплеи смартфонов и планшетов , тачпады ноутбуков, графические планшеты, платежные терминалы и банкоматы, а также медицинское и промышленное оборудование. Производители делают сенсорные моноблоки и телевизоры, но большинство дисплеев для ПК по-прежнему остаются нечувствительны к касаниям.
О том, как сделать обычный монитор — сенсорным , наверняка задумывались многие. Ведь в некоторых операциях (чтение, работа с графикой, редактирование текстов) пролистнуть страницу, выбрать нужный предмет или выделить область на экране пером или пальцем гораздо проще, быстрее и удобнее, чем водить курсор или крутить колесо мыши. С первого взгляда кажется, что эта затея – фантастика, и воплотить ее сложно. Но на самом деле все немного проще. Как сделать монитор сенсорным самостоятельно – расскажет данный материал.
Немного теории
Сенсорные поверхности экранов конструкционно представляют собой отдельный элемент, напрямую не связанный с матрицей дисплея. Конечно, в последних поколениях смартфонов и планшетов используются так называемые OGS панели, у которых чувствительный элемент встроен между пикселями, но управление им все равно осуществляется по отдельной шине. Всего же существует три типа тачскринов, каждый со своими особенностями.
Резистивный
Резистивная технология построения сенсорных экранов – самая простая и дешевая. По принципу работы такие тачскрины родственны компьютерным клавиатурам. На двух слоях прозрачной подложки нанесены дорожки из почти прозрачного токопроводящего материала. Эти два слоя расположены друг на друге с зазором в несколько микрометров. Верхний обязательно гибкий и при касании пальца прогибается, замыкая дорожки. Чем дальше находится место замыкания – тем больший путь проходит ток и тем выше сопротивление. По его величине (с точностью до ома) контроллер сенсора вычисляет, в каком месте произошло нажатие.
Резистивные сенсорные экраны дешевы, просты, реагируют на любой предмет, но недостаточно надежны (вывести тачскрин из строя может небольшой порез) и имеют ограниченную прозрачность (под определенным углом даже становятся видны дорожки проводников).
Емкостный

Емкостный тачскрин – самый распространенный в наше время (состоянием на 2016 год). Он более совершенен и надежен. Количество слоев сократилось до одного, его толщина стала меньше. На поверхности сенсорного стекла или пленки наносится сетка прозрачных проводников, отличающихся низким сопротивлением. Человеческое тело плохо проводит электричество и способно накапливать электрический заряд, потому при касании пальца к стеклу происходит небольшая утечка тока, место которой определяет контроллер.
Волновой
В волновом сенсорном экране для регистрации прикосновений используются акустические (ультразвук, технология ПАВ) или световые (инфракрасные, ультрафиолетовые, технология ПСВ) волны. По периметру экрана устанавливается рамка, объединяющая излучатель и регистратор. Когда палец касается поверхности – он поглощает и частично отражает волну, а датчики регистрируют место.
.
Экраны ПАВ и ПСВ надежны, абсолютно прозрачны (нет сетки электродов), имеют неисчерпаемый теоретический ресурс (в реальности зависит от качества компонентов), при наличии защитной рамки сам сенсор невозможно повредить, а применение бронестекла делает неуязвимой и матрицу экрана. Поэтому они часто применяются в банкоматах, платежных терминалах, промышленных станках и медицинском оборудовании. Но точность определения координат пальца у них посредственная. Также волновые тачскрины требуют регулярной протирки (грязь на стекле вызывает фантомные реакции).
Есть и другие виды сенсоров для дисплеев, но они распространены гораздо меньше. Кроме того, эти методы трудно реализовать в домашних условиях, потому они не рассматриваются.
Применение сенсоров на практике
В применении к сенсорным мониторам востребованы все три технологии. Резистивный тип широко использовался ранее, но встречается и сейчас. Именно он интересен в плане того, , но об этом чуть ниже. Емкостные сенсоры применяются почти во всех современных дисплеях, изначально сенсорных. Волновые тачскрины, как было сказано выше, используются в банковском, промышленном, медицинском и ином специфическом оборудовании. Благодаря предприимчивым китайцам они также интересны при переделке обычного монитора в сенсорный.
Стоит сразу отметить, что переделка обычного монитора в сенсорный емкостный отпадает: такие тачскрины сравнительно дороги, специфичны и отдельно почти не встречаются. А вот резистивная и волновая технологии куда интереснее в этом плане. Еще стоит упомянуть чисто световой (не на ПСВ, а инфракрасный) вариант.
Способ 1: Световой
Первый способ самый простой и доступный, но требует определенных навыков и желания поработать. Перед тем, как сделать монитор сенсорным , нужно запастись веб-камерой , инфракрасным диодом (как в пульте от телевизора) кусочком фотопленки (непроявленной), батарейкой и корпусом для самодельного стилуса (подойдет, например, лазерная указка), а также программой Community Core Vision . Что со всем этим добром делать – подробнее и по пунктам ниже.

Перед тем, как обычный монитор сделать сенсорным по данному методу, нужно убедиться, что уровень технических навыков достаточен, а обстановка не препятствует воплощению идеи. Ведь веб-камеру требуется точно позиционировать, и для этого нужно место на столе, которое есть не у всех. Кроме того, небольшое смещение ее или экрана вынуждает настраивать все заново.
Способ отличается дешевизной: из оборудования покупать придется только самую дешевую камеру рублей за 500 (у большинства и так имеется), ИК-диод (можно вытащить из разбитого пульта), лазерную указку (можно вместо нее взять маркер или другую тонкую трубку), батарейки («мини-пальчики» или «таблетки»). Сложнее всего с фотопленкой: большинство людей пленочные «мыльницы» последний раз держало в руках больше 10 лет назад. Кроме того, из недостатков у способа – сложность настройки, неустойчивость конструкции, не самый высокий уровень удобства.
Некоторые китайские производители предлагают готовые решения этого типа, позволяющие сделать монитор сенсорным. Такие продукты представляют собой специальную широкоугольную веб-камеру, закрепляемую на дисплее, и стилус. Такой вариант не лишен упомянутых недостатков, зато смотрится привлекательно и не требует навыков работы с самоделками.
Способ 2: Волновой
В продаже встречаются готовые сенсорные панели, работающие по принципу поверхностно-световых (ПСВ) и поверхностно-акустических (ПАВ) волн. Они представляют собой стекло с рамкой, к которому подключен специальный контроллер с интерфейсом USB или COM (RS-232). Такие решения предназначены, в первую очередь, для создания терминалов и спецоборудования, но никто не запрещает использовать их дома.
Процесс переделки дисплея с ними предельно прост.
- Перед тем, как сделать монитор сенсорным , нужно протереть его микрофиброй со специальным чистящим средством или универсальным стеклоочистителем. Важно помнить: если экран имеет антибликовое покрытие – нельзя использовать для этого средства, содержащие нашатырь (аммиак), так как они смывают этот слой!
- После этого на экран накладывается сенсорное стекло, которое закрепляется входящими в комплект приспособлениями или сажается на качественный двусторонний скотч (но лучше все-таки прикрутить).
- Дальнейшая процедура настройки заключается в установке фирменного драйвера и другого ПО (поставляется на диске с сенсором или скачивается с сайта производителя) и калибровке тачскрина.

Основной недостаток подобной переделки монитора в сенсорный – относительная дороговизна. Новый сенсор стоит от нескольких тысяч – до десятков тысяч рублей, в зависимости от диагонали. Кроме того, найти нужный размер на современные широкоформатные матрицы большой диагонали нередко сложно. Связанно это с тем, что узкоформатные (4:5 или 3:4) экраны имеют лучшее соотношение диагонали и полезной площади, поэтому для них такие тачскрины выпускают чаще. Кроме того, стекло с рамкой может портить эстетический вид монитора, не вписываясь в его экстерьер.
Способ 3: Резистивный
По соотношению цены, эффективности и простоты применения наиболее предпочтителен резистивный тачскрин. Китайские производители создают специальные сенсорные пленки разного уровня точности, долговечности и функциональности, с разными размерами.
Некоторые из них могут быть обрезаны для подгонки под размеры дисплея, другие же не поддерживают подобной модификации. Поэтому перед тем, как купить подобный тачскрин, нужно изучить его описание и характеристики.

- Перед тем, как обычный монитор сделать сенсорным , его также нужно протереть от пыли и разводов.
- Далее следует снять лицевую рамку с экрана (обычно это делается с помощью медиатора, ненужной банковской карточки или другого тонкого предмета из прочного пластика, который вставляется в зазор) и еще раз протереть дисплей микрофиброй.

- Если тачскрин не подходит, но поддерживает обрезку – требуется снять мерки с матрицы, чтобы подогнать сенсор под нее. Делать это нужно в соответствии с инструкцией производителя сенсора. Также рекомендуется посмотреть видеоинструкцию по разборке дисплея, чтобы случайно его не сломать. Наконец, важно помнить: модификация лишит вас гарантии производителя дисплея.
- По краям матрицы монитора (за пределами видимой области) нужно наклеить специальные прокладки, на которые будет посажен тач. Это требуется для защиты дисплея от давления пальцев в процессе эксплуатации.
- Далее необходимо позиционировать сенсор и наклеить его поверх матрицы.
- Чтобы спрятать контроллер тачскрина и закрепить его, нужно снять заднюю крышку монитора. Для этого требуется отсоединить ножку или подставку, выкрутить винты сзади (если таковые имеются).

- Возле платы скаллера (контроллера матрицы) желательно найти свободное место, куда на винтик или двухсторонний скотч (первый вариант надежнее) будет посажен контроллер.
- Кабель питания контроллера и передачи данных нужно вывести в имеющееся отверстие возле разъема VGA/HDMI/DVI или другого интерфейса подключения. Если дырочки нет – ее можно сделать сверлом или с помощью раскаленного гвоздя (диаметр подбирать в соответствии с толщиной шнура).

- При установке контроллера важно следить за целостностью шлейфа, не допуская его перекручивания, резких перегибов и т.д.
- Если матрица вплотную входит в корпус монитора – в месте, где шлейф будет заходить назад, на корпусе лучше сделать подпил наждачкой, надфилем, или же горячим ножом снять слой пластика.
- Затем заднюю часть корпуса можно надеть обратно.
- Чтобы рамка монитора встала обратно, ее придется модифицировать. В зависимости от особенностей конструкции, придется подпиливать крепления, срезать или сточить немного внутренние бортики и т.д. После подгонки ее можно устанавливать.

- Заключительный этап – подключение сенсора и его калибровка. Для этого требуется установить драйвер (скачивается с сайта производителя сенсора или поставляется в комплекте на диске), а затем настроить точность, касаясь точек, которые выводит на экран программа драйвера.