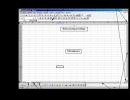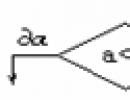Как установить не устанавливаемый драйвер. Ручная установка драйверов
Если потерялся диск с драйверами или он уже достаточно устарел при установке операционной системы необходимо обновить драйвера (программа, которая управляет оборудованием и устройствами вашего компьютера). Найти драйвера можно на официальном сайте производителя, или через поисковые системы по названию устройства. Будьте осторожны при скачивании драйверов со сторонних сайтов, в архивах иногда попадаются вирусы, сторонние проекты норовят установить вам программы для обновления драйверов, все это чревато переустановкой операционной системы.
Иногда все известные и доступные драйвера установлены, а в оборудовании присутствуют неизвестные устройства. Или на официальном сайте доступны несколько весомых драйверов разных устройств. В этом случае определить какое именно установлено устройство можно с помощью кода экземпляра устройства.
Чтобы скачать и установить драйвера Windows необходимо сделать следующее:
1. Открыть Диспетчер устройств из Панели управления. Можно открыть так же через правую кнопку мыши по “Мой Компьютер” – Управление.
2. Определяем список каких драйверов нам не хватает. Отмечены восклицательными знаками, либо называется “Неизвестное устройство”.
3. Качаем с только оффициального сайта. Например, для ноутбуков HP – .
4. Устанавливаем.
5. Перезагружаем систему.
6. В свойствах экрана из Панели Управления. Или через правую кнопку мышки по рабочему столу – Свойства экрана (Разрешение экрана) установить родное разрешение. Методом перебора: не торопитесь ничего нажимать, если экран погас. Через 5 секунд вернуться предыдущие настройки. Либо значение можно посмотреть в Интернете.




В коде экземпляра устройства есть номера производителя Vendor (VEN) и устройства Device (DEV). В нашем случае Vendor 10DE Device 0614.
С помощью поиска Goggle ищем наименование оборудования, но драйвера качаем с официального сайта производителя.
Как установить драйвера на Windows 7 принудительно.
Данный вид установки драйверов практически всегда помогает в том случае, когда драйвер для устройства не устанавливается простым запуском установочного файла setup , с расширениями *.exe или *.msi .
Но главным условием для успешной установки драйвера в этом случае является то, что драйвер должен быть полностью распакован и файл с расширением *.inf должен быть доступен. Зачастую производители оборудования упаковывают свои драйвера не только стандартными ZIP-архиваторами, но и используя замысловатые программы собственного изготовления. Здесь для распаковки весьма полезной может оказаться программка Universal Extractor , которой можно распаковать практически любой инсталлятор драйвера.
Рассмотрим, как принудительно установить драйвер в Windows 7
на примере веб-камеры Defender AV-W2035
. Имеется скачанный с просторов Интернета драйвер AV-W2035_VISTA.zip
, который мы успешно распаковали в папку C:/AW-0350-MIC-VISTA
. Для начала нам нужно просмотреть, где же находится у нас файл с расширением *.inf
. Для этого в свойствах папок Windows нужно включить отображение расширений файлов, чтобы название файлов писались с их расширениями. Либо использовать весьма полезную программу Total Commander
или схожий файловый менеджер. Просмотрев папки (можно воспользоваться поиском файла) мы нашли файл snpstd2.inf
Следует запомнить весь путь до этого файла, чтобы потом было легче найти его в Проводнике
. Подключаем камеру к компьютеру, и дожидаемся, когда Windows завершит все свои операции по определению нового оборудования.
Открываем Диспетчер устройств
(Пуск –> Панель Управления –> Диспетчер устройств
)
Сразу видно устройство USB camera
без установленных драйверов. Правой кнопкой мыши нажимаем на камере и в контекстном меню выбираем пункт Обновить драйверы…
в открывшемся окне нажимаем
и далее выбираем и кнопку Далее
Откроется окно со списков категорий оборудования.
Чтобы даром время не терять и не ломать голову, просто указываем на первую строчку Показать все устройства
и жмем кнопку Далее
В следующем окне у нас откроется список имеющихся драйверов в системе (если они есть). Но так как мы знаем, что у нас есть папка с драйвером, то ничего не выбирая из списка, нажимаем на кнопку
Нажимаем кнопку Обзор…
и с помощью Проводника ищем наш файл с расширением *.inf
, выделяем его мышкой и следуем по кнопке Открыть
и, конечно же, кнопочку ОК
Теперь в окне со списком имеющихся драйверов появиться наш драйвер (если драйвер не подходит для оборудования, то система выдаст ошибку).
Здесь следует обратить внимание на галочку Только совместимые устройства . Дело в том, что если подключаемое оборудование не тестировалось на совместимость с установленной версией Windows, то драйвер для него не найдется, несмотря на то, что он может быть вполне рабочим. Поэтому в некоторых случаях эту галочку следует убрать и повторить поиск драйвера снова.
Итак, после того как файл с драйвером найден, выделяем в списке мышкой наш драйвер и нажимаем кнопку Далее
Начнется установка драйвера
Может появиться предупреждение Windows о том, что устанавливаемый драйвер не имеет цифровой подписи либо не проверялся на совместимость. Если уверены, что драйвер взят с надежного источника и точно предназначен для устанавливаемого оборудования, то такого предупреждения абсолютно не стоит бояться, а следует согласиться на дальнейшую установку драйвера. По окончании установки система выведет окно о завершении.
В успешной установке драйвера можно убедиться в Диспетчере устройств
, где подключаемое устройство уже не будет иметь вопросика, а его название поменяется на правильное, созданное производителем. В нашем случае с камерой это будет появившееся устройство с названием USB PC Camera (SN9C103)
Установка закончена, можно спокойно начать пользоваться новым оборудованием!
Если у вас возник вопрос, как установить драйвера на ноутбук, то есть несколько способов выполнить эту процедуру: скачать программное обеспечение с официального сайта производителя, воспользоваться автоматическим поиском или ручной инсталляцией с диска или применить программу DriverPack Solution.
Установка с официального сайта
Самый безопасный способ установить драйвера на ноутбук – скачать их с сайта производителя устройства. В таком случае они точно будут иметь актуальную версию и полную совместимость.
Но прежде чем скачивать драйверы, необходимо узнать модель ноутбука. Посмотреть эти сведения можно на корпусе устройства, на аккумуляторе или с помощью инструментов системы – например, командной строки.
- Запустите командную строку.
- Напишите «wmic csproduct get name» и нажмите Enter.
В окне командной строки отобразится модель устройства. Если не узнать её, то вы не сможете понять, какие драйверы нужны, чтобы оборудование работало правильно.
При скачивании с официального сайта требуется соблюдение еще одного условия – необходим доступ в интернет. Если после установки Windows в системе не хватает программного обеспечения сетевой карты и модуля Wi-Fi, то вам придется скачивать драйверы на другом компьютере или устанавливать их с диска.

На сайте может и не быть драйверов всех устройств – такое тоже случается. Но это не значит, что они не нужны, потому что устанавливать их не приходится. Просто некоторые драйверы не имеют версии для Windows 10.
Поэтому, например, если изначально на ноутбуке была установлена Windows 8, то сначала нужно открыть страничку с драйверами для Windows 8 и установить их все. Затем уже можно переходить на страничку Windows 10 и смотреть, какие есть обновления – обычно их немного.
Установка драйверов
Если вы скачали программное обеспечение для ноутбука, то важно еще правильно его инсталлировать, соблюдая определенный порядок. Но прежде чем устанавливать ПО, создайте точку восстановления. Если что-то пойдет не так после добавления драйверов, вы сможете быстро откатить систему обратно в работоспособное состояние.
- Обновления Windows.
- Чипсет.
- Контроллер дисков.
- Интегрированная видеокарта.
- Дискретный графический адаптер.
- Звуковая карта.
- Сетевая карта.
- Модуль Wi-Fi.
- Адаптер Bluetooth.
- Контроллер USB.
- Кардридер.
- Веб-камера.
- Утилиты для тачпада, клавиатуры (поддержка горячих клавиш) и т.д.
Обычно на сайте производителя драйверы представлены именно в том порядке, в котором их нужно устанавливать. Сверху находятся самые важные драйверы (например, чипсета), внизу – утилиты, без которых можно обойтись, и мануалы.
Программное обеспечение оборудования скачивается в виде исполняемых файлов. Драйверы устанавливаются как обычные программы, некоторые требуют обязательно перезагрузки для сохранения новой конфигурации. В любом случае, если вы будете соблюдать последовательность при инсталляции, то никаких проблем не возникнет.
Автоматический и ручной поиск
Если скачивание драйверов с официального сайта кажется слишком сложным, то попробуйте установить драйверы через диспетчер устройств с диска или из папки. С помощью этого встроенного инструмента вы сможете точно узнать, какие драйверы нужны, а затем установить их с диска или скачать с интернета.
Очередность здесь уже не так важна – просто смотрите, какое устройство помечено восклицательным знаком. Такое обозначение говорит о том, что оборудование нуждается в установке или обновлении ПО. Как правильно провести такую операцию:

Если вы запустите автоматический поиск, то Windows самостоятельно постарается узнать, какие драйвера нужны, а затем скачает и установит необходимое ПО. При выборе ручного поиска вы можете указать конкретное место, где хранятся драйвера. Такой способ, например, позволяет инсталлировать программное обеспечение устройства с диска при его наличии.
Кроме того, некоторые версии драйверов, загруженные с сайта производителя, могут не иметь исполняемого файла. Чтобы инсталлировать такое ПО, тоже придется воспользоваться ручным поиском через диспетчер устройств. Нужно лишь указать папку, в которой находятся драйверы, чтобы запустить их инсталляцию.
Применение DriverPack Solution
Если у вас нет возможности выйти в интернет с ноутбука, автоматический поиск ни к чему не приводит, а диска с программным обеспечением оборудования нет, то воспользуйтесь программой DriverPack Solution. Это универсальный пакет драйверов, который сам узнает, какое ПО требуется ноутбуку, а затем устанавливает его из своей базы.
DriverPack Solution не всегда точно определяет тип оборудования и может поставить неподходящее ПО, но если нужно инсталлировать много драйверов, то это лучший вариант. Ошибки же, если они возникнут, можно быстро исправить ручным обновлением программного обеспечения через диспетчер устройств.
После запуска DriverPack Solution старается узнать модели установленных на ноутбуке устройств. По завершении сканирования появляется список драйверов, которые необходимо инсталлировать. Пара рекомендаций по использованию программы:
- Включите режим эксперта.
- Не устанавливайте все драйверы сразу, инсталлируйте их по одному.
- Почистите после использования программы список автозагрузки, отключив приложение для автоматического обновления драйверов.
- Не забудьте проверить работоспособность оборудования.
Если какое-то устройство не работает, переустановите его драйвера, используя один из перечисленных выше методов. В приоритете в любом случае будет скачивание ПО с официального сайта, но подойдет и автоматический поиск через диспетчер устройств.
Многие пользователи сталкиваются с необходимостью настройки операционной системой при помощи драйверов. Это специальные программы, которые используются для взаимодействия оборудования и операционной системы. Они позволяют прослушивать на вашем устройстве музыку, проигрывать видеофайлы и запускать различные приложения. Если вы столкнулись с проблемами использования устройств, то вам необходимо ознакомиться с информацией, как установить драйвера на компьютер.
Для чего нужны драйвера на компьютере Windows
Каждое аппаратный компонент для взаимодействия с компьютером оснащается драйвером. Они необходимы для:
- чипсета материнской платы;
- звуковой платы;
- сетевой карты;
- видеокарты;
- котроллеров, отвечающих за взаимодействие дисков и других устройств.
Устанавливать программные компоненты для работоспособности устройств необходимо начиная с управляющей схемы главной платы и заканчивая утилитами для взаимодействия контроллеров.
Как проверить, какие драйвера необходимы?
По умолчанию операционная система уже содержит в себе необходимый набор драйверов для запуска, но они могут быть устаревшими или частично нерабочими. Поэтому после инсталляции новой версии Windows, необходимо проверить наличие рабочих версий драйверов и провести их загрузку. Это можно сделать следующим образом:
- Зайдите через основное меню в «Панель управления». Найдите строку диспетчер устройств» и щелкните по ней.
- Перед вами откроется список всего оборудования компьютера. Для удобства оно скомпоновано по разделам.
- Проверьте каждый раздел, чтобы обнаружить в нем неустановленные компоненты. Они отмечены желтым знаком вопроса. В некоторых операционных системах они отмечены черным восклицательным знаком, помещенным в желтый треугольник. Появление такого знака означает, что не найдены драйвера при установке Windows или их версия чрезмерно устарела.
Теперь вам остается лишь найти недостающие компоненты и инсталлировать их на свое устройство. Для этого можно прибегнуть к помощи дисков, интернет-сайтов, Центра обновления и утилит. Разберемся с каждым случаем отдельно.
С материнской платой и видеокартой в комплекте всегда идут диски, содержащие все необходимые для их работы драйвера. Установка драйвера с диска проводится по инструкции:
- Поместите загрузочный носитель в оптический привод. Дождитесь появление меню загрузки и выберите «Выполнить автозапуск». Этот пункт в списке отображается первым и может быть озаглавлен иначе. Если стартовое меню не отобразилось, то необходимо запустить установку через «Мой компьютер». Для этого выберите иконку дисковода и щелкните по ней правой клавишей мыши. Из выпавшего списка выберите «Открыть» или «Установить». Третий вариант – откройте диск через «Проводник» двойным кликом по левой клавише мыши, выберите в списке файлов тот, который имеет расширение exe.
- Обычно диск содержит полный комплект драйверов. Он предстанет перед вами в списке. Сначала установите драйвера Chipset. Процедура их инсталляции стандартна, вам нужно согласиться с положениями лицензии и несколько раз подтвердить свои действия. Не меняйте папку для загрузки ПО, система сама выберет нужную.
- Перезагрузите компьютер, затем установите программное обеспечение Audio и LAN аналогичным способом. Это позволит активировать звуковой и сетевой компоненты материнской платы. После каждой загрузки вам нужно перезапускать устройство, чтобы избежать ошибок.
Остальные программы и утилиты, которые могут быть на диске, ставить не нужно – достаточно ПО для чипсета, звуковой и сетевой карт. Если после их установки вы обнаружили в диспетчере неопознанные устройства, то компоненты для них нужно искать отдельно.
Аналогичным образом проводится установка драйверов на , если они необходимы для видеокарты или штатного видеоконтроллера. Диск с программным обеспечением, если видеокарта не штатная, идет дополнительно.
Как скачать и установить драйвера на компьютер из Интернета
Если вы давно приобретали материнскую плату, то ПО для нее уже устарело и оно может отображаться в диспетчере некорректно. Свежую версию можно скачать с сайта производителя «железа». Для этого у вас должна уже быть установлена программа для настройки LAN, либо можно воспользоваться USB-модемом (альтернативой ему может стать смартфон).
Перед тем как установить драйвера на компьютер, необходимо выяснить, кто произвел вашу материнскую плату. Действовать можно через «Диспетчер устройств». Затем вам нужно зайти на сайт, его адрес выглядит как имя производителя и приставка com/ru. На этом портале вам нужно выбрать модель вашей платы (обычно программное обеспечение располагается в разделе под названием «Сервис» или «Поддержка»). Так как ассортимент плат может быть большим, лучше воспользоваться строкой поиска. Введите в нее название платы так, как указано в «Диспетчере устройств». Если вам необходимы драйвера для видеокарты, то поиск их ведется аналогичным образом.
Затем вам останется выбрать только модель операционной системы и недостающие утилиты – на чипсет, звуковую и сетевые карты. Теперь вам останется лишь нажать кнопку «Загрузить» и дождаться получения файла. Решение проблемы, как установить скаченный драйвер на компьютер, зависит от того, в каком виде вы получите нужную программу. Если это стандартный exe-файл, то достаточно запустить его двойным кликом левой кнопки мыши. Если вы получили утилиту в архиве, то предварительно нужно ее распаковать, для этого вам потребуется дополнительно скачать или установить с DVD программу WinRar или 7Zip. Алгоритм установки не отличается от того, что приведен для загрузки утилит с диска.
Если вы не смогли найти нужные драйвера на сайте производителя, то нужно обратиться к изготовителю чипсета. Действовать в этом случае нужно аналогично, но в строке поиска вводить модель чипсета. Драйвера на звук и сетевую карту в этом случае придется искать вручную.
Как найти драйвера для вашей версии ОС Windows?

Иногда предыдущие варианты поиска не позволяют найти необходимое. Это связано с тем, что вы поставили новую версию ОС, для которой производитель еще не подготовил пакет утилит, либо используете устаревшую версию, лишенную поддержки. В этом случае действовать можно следующим образом:
- использовать Центр обновления Windows;
- загрузить утилиты для предыдущей версии ОС;
- использовать специальные утилиты;
- вручную установить нужное ПО.
Разберемся с самым простым способом – использование стандартного ПО операционной системы – Центра обновления Windows. Оно поможет установить утилиты для нормальной работы сетевого и звукового оборудования. Для работы со стандартными возможностями действуйте по алгоритму:
- Зайдите в меню «Оборудование и звук».
- Щелкните правой кнопкой мыши по имени своего ПК и в выпавшем меню найдите «Параметры установки устройств».
- В открывшемся окне поставьте маркер напротив фразы «Использовать Центр обновления, если драйвера не найдены на компьютере». Сохраните внесенное изменение.
Теперь операционная система сама займется поиском и обновление драйверов. Однако, этот способ недостаточно хорош, так как часто возникают ошибки. Иногда лучше установить на свой ПК дополнительную утилиту, которая поможет ему быстро установить и обновить все необходимые компоненты.
Утилиты для предыдущей версии ОС загружаются с сайта производителя. Предварительно вам нужно изучить совместимость программного обеспечения: К Windows 8 и 10 подходят драйвера от «семерки». Сама Windows 7 адекватно работает с теми, что предназначены для Vista. Единственное, что вам нужно учитывать при поиске – разрядность системы. Нельзя ставить компоненты, предназначенные для 32-битной системы на 64-битную.
Популярные утилиты для поиска и обновления драйверов
Если вы не хотите бродить по сайтам и искать отдельные компоненты для взаимодействия системы, необходимо поставить одну из специальных программ. Автоматическая установка драйверов производится одной из утилит:
- DriverPack Solution – в этом приложении собрана большая коллекция драйверов для систем с разными конфигурациями. Для домашнего использования рекомендуется обращаться к онлайн-версии этой программы, но работать она будет только в том случае, если у вас нет проблем с сетью. Если вы часто работаете с компьютером, не подключенным ко Всемирной паутине, стоит обратиться к оффлайн-версии, но вам придется ее скачать и установить на флешку с емкостью не менее 12 Гб.
- Snappy Driver Installer – популярная утилита от одного из разработчиков DriverPack Solution. Выпускается в двух версия – Lite и Full. Инсталлировать его не нужно. Первый вариант утилиты выполняет поиск и установку драйверов из Интернета, а второй можно загрузить на внешний HDD (его объем более 30 Гб).
- Driver Booster выбирают любители компьютерных игр, которые часто сталкиваются с тем, что установка просит драйвера. Это по-настоящему автоматизированная утилита, которая сканирует систему и устанавливает недостающие компоненты в один клик. Разработчики утверждают, что программные компоненты, устанавливаемые на ваш ПК, улучшены для повышения быстродействия системы, что очень важно во время игр.
- Driver Genius – имеет пробный период 30 дней. Она хорошо подходит для регулярного использования, но лицензия будет стоит около 30 долларов. В ней есть функция резервирования пакетов драйверов, полезная для тех, кто часто переустанавливает систему.
- Driver Checker – обойдется вам около 40 долларов, но в ней собрано несколько полезных функций: резервирование, восстановление, удаление сбоев, экспорт программных компонентов с других устройств, объединенных в одну локальную сеть. Эта программа первая прошла оптимизацию на Windows 10. Недостаток утилиты в том, что она не имеет полноценного пробного периода. Без оплаты она только резервирует драйверы.
- DriverMax Free – англоязычное приложение, способное не только обновить программное обеспечение, но и создать исходную точку для восстановления системы. Это ПО бесплатное, но тогда необходимо использовать его в ручном режиме, если вы хотите полностью автоматизировать процесс, то придется заплатить за лицензию около 11 долларов в год.
- Driver Magician – англоязычная утилита, которая имеет пробный период 13 дней. Она может резервировать не только драйвера, но и отдельные папки пользователя, например, «Документы» и прочие.
Перечисленные приложения заслужили лучшие отзывы от пользователей. Они отличаются совместимостью с любыми версиями Windows и удобством использования. Кроме них можно прибегнуть к помощи других программ, которые не менее просты. Справиться с обновлением и установкой ПО при помощи утилит сможет даже новичок, имеющий минимальные знания о работе с ПК. После завершения работы любой из перечисленных программ нужно перезагрузить систему, чтобы сохранить внесенные в ее работу изменения.
Ручной поиск и установка драйверов на компьютер

Самой сложной задачей является принудительная установка компонентов ПО, производимая вручную. К ней стоит прибегать, если возникает ошибка при установке драйвера другими способами. Действуйте по алгоритму:
- Зайдите в «Диспетчер устройств» и найдите устройство, на которое не удалось поставить ПО.
- Правой клавишей мышки щелкните по нему и найдите в выпадающем меню пункт «Свойства». Обычно он идет последним.
- Зайдите в появившемся окне во вкладку «Сведения».
- В верхнем поле выбора остановитесь на пункте «ИД устройства».
- Перед вами появится строка с набором символов. Скопируйте ее.
- Зайдите на любой сайт, предлагающий найти драйвера либо вставьте копированное значение в поисковую строку.
- Из результатов поиска выберите тот сайт, который предлагает скачать драйвера к вашей версии Windows. Скачайте нужный архив или exe файл, установите его также, как и драйвера от официального производителя оборудования.
В некоторых случаях альтернативные сервисы предлагают компоненты без исполняемого файла. В этом случае установка пройдет иначе. Снова зайдите в «Диспетчер устройств», нажмите правой клавишей мыши на неопознанное устройство и остановите выбор на пункте «Обновить драйвер». В следующем окне поставьте маркер на строчку: «Выполнить поиск драйверов на этом ПК». Укажите путь к нужному файлу в папке загрузок. Остальное операционная система сделает за вас. По окончании установки требуется перезагрузка.
Теперь вы знаете, как проводится установка необходимых драйверов. Это не сложная процедура, которая позволит вам пользоваться всеми возможностями своего ПК. Делитесь полученной информацией с друзьями, комментируйте и рассказывайте свои истории.
Здравствуйте, друзья!
Поиск и установка драйверов является настоящей головной болью для многих начинающих пользователей ПК.
В этой статье, мы рассмотрим несколько примеров где, и как правильно, искать драйвера для вашего компьютера или ноутбука.
Чаще всего, проблема с поиском драйверов, возникает после переустановки операционной системы Windows. О том, как переустановить систему Windows с помощью диска, я писал в этой , установка Windows с флешки
Как узнать, для каких устройств необходимо установить драйвера? Для этого щелкаем правой клавишей мыши (пкм) по значку компьютер → выбираем вкладку свойства → Диспетчер устройств.
В данном примере, все драйвера установлены правильно и работают корректно. Если один из пунктов показывает вопросительный знак , значит для этого устройства нам и понадобится поиск драйвера.
Обычно, при покупке ноутбука или компьютера в сборке, к ним прилагается диск с необходимыми драйверами и утилитами. К ноутбуку комплектуется один диск со всеми драйверами, к компьютеру по отдельности; обычно это драйвера для чипсета, видеокарты, драйвера звуковой карты, lan..идр. Здесь все просто, устанавливаем диск и запускаем установку необходимых драйверов.
Перед поиском драйверов устройств для вашей системы крайне рекомендую ознакомится с пятью железными . Если диска с драйверами нет, используем 2 способ.
Скачиваем драйвера с официального сайта производителя
Рассмотрим на примере ноутбука Asus K42f. Переходим на официальный сайт Asus и в поиске задаем данную модель. Выбираем вкладку → скачать и указываем свою операционную систему (узнать систему можно пройдя по адресу → Мой Компьютер → (пкм) → Свойства).
Ищем все необходимые драйвера. Наиболее важные драйвера это драйвера Chipset, Звук, VGA, LAN (сеть) и др. Если этот способ не помог, используем следующий, третий способ.
Поиск драйвера по коду устройства.
Вернемся к диспетчеру устройств. Компьютер → пкм → Свойства. Допустим у нас отсутствует драйвер аудиоконтроллера..см рисунок.
Щелкаем по нему пкм и выбираем пункт → свойства. В открытом окне выбираем вкладку «Сведения», а в выпадающем меню нужно выбрать → «ИД оборудования » (в Windows XP «Код экземпляра устройства »).
 Пример такого кода VEN_8086&DEV_0046
. Выделяем его левой клавишей и копируем нажав комбинацию клавиш Ctrl + C
. Теперь переходим на сайт www.devid.info В поле поиска вставляем (Ctrl + V)
скопированный код.
Пример такого кода VEN_8086&DEV_0046
. Выделяем его левой клавишей и копируем нажав комбинацию клавиш Ctrl + C
. Теперь переходим на сайт www.devid.info В поле поиска вставляем (Ctrl + V)
скопированный код.
Нажимаем «Ок», после чего появится список драйверов для этого устройства → скачиваем и устанавливаем. Не получилось → используем 4ый способ.