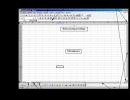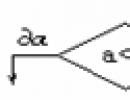Как установить программу на Windows. Урок: "Как правильно устанавливать и удалять программы" Как установить программу с
Пакетная закачка программ - это то, о чём до не давних пор знали лишь избранные продвинутые пользователи. Раньше закачать софт от разных разработчиков можно было с помощью англоязычных сервисов, известных преимущественно сисадминам и гикам. Теперь же у нас есть InstallPack - русскоязычное приложение для пакетной загрузки программ, рассчитанное на пользователей любого уровня.
Вопросы:
Как устанавливать несколько программ за один раз?
Как ставить сразу все нужные программы на несколько компьютеров?
Посоветуйте софт для установки бесплатных программ
Другие вопросы по InstallPack
Шаг 1
Скачиваем приложение InstallPack. Вы можете сделать это с нашей или с официального сайта: https://installpack.net/ .
Шаг 2
Запускаем приложение и знакомимся с интерфейсом. В главном окне - список доступных для загрузки программ. Их можно отсортировать в алфавитном порядке, щелкнув по вкладке «Название», или по категориям - соответственно кликнув по вкладке «Категория». Последний вариант наверняка поможет, когда вы знаете, для чего нужна программа, но не помните, как она называется. Напротив каждого из приложений вы также сможете увидеть его рейтинг, цену, размер и краткое описание.
Шаг 3
Просмотрим готовые наборы программ, перейдя в дропдаун, где по умолчанию выбрано «ТОП-100». Здесь стоит обратить внимание на «Must have» пакет - он будет особенно полезен после переустановки Windows. В пакете «Патриот» вы найдете ПО от российских разработчиков. Что касается остальных, то их названия говорят сами за себя.
Шаг 4
Для удобства и экономии времени воспользуемся поисковой строкой, расположенной в верхнем левом углу интерфейса. Достаточно начать набирать первые буквы программы, и вы тут же увидите её в самом верху списка. К примеру, если вы задались целью найти браузер Opera, наберите на клавиатуре латинские «op», - этого будет достаточно.
Шаг 5
Нужные нам программы отметим галочкой. Также галочку можно поставить напротив надписи «Тихая установка» - таким образом, мы избавим себя от уведомлений, которые, как правило, исходят от мастера установки во время инсталляции. Программы начнут устанавливаться поочередно, чтобы минимально воздействовать на нагрузку процессора
Шаг 6
В завершение закроем InstallPack и убедимся в том, что ярлык приложения сохранен на Рабочем столе. На всякий случай рекомендуем сохранить InstallPack также и на флешку - поскольку приложение запускается без инсталляции, оно может использоваться и как portable-версия. Мы будем иметь возможность быстро и удобно установить сразу несколько программ в различных ситуациях, будь то переустановка системы, покупка нового компьютера или работа над новым проектом.
Как скопировать приложение с компьютера на смартфон и установить его? Обязательно ли заходить на Google Play (Market)? Ответы на эти вопросы - в нашей статье.
Что делать, если трафика на мобильном интернете совсем мало, но нужно срочно скачать и установить приложение на мобильное устройство с OS Android? Наверное, было бы неплохо загрузить программу или игру на обычный персональный компьютер, а потом просто скопировать на смартфон и уже там произвести запуск.
Мы приведем несколько удобных способов того, как установить приложения на Андроид с компьютера
Мы приведем пару удобных способов того, как установить приложения на Андроид с компьютера.
Способ 1. Валим все на
После того, как вы скачаете эту удобную утилиту на свой ПК, перед вами откроется завидная возможность устанавливать приложения на Андроид-устройства прямо с компьютера. Данный софт прекрасно совмещается с Windows XP, Vista, 7 и 8.
Всё, что нужно - это запустить программу и подключить телефон или планшет по USB. В меню настроек смартфона входим в раздел «Безопасность» («Приложения» для более старых версий ОС), где ставим галочку напротив «Неизвестные источники».
На английском: Settings - Application Settings (Security) - Unknown Sources.
Далее дважды кликаем на предварительно загруженный на компьютер *.apk файл, после чего выполнится установка.
Если и после этого не произошла установка, войдите в настройки смартфона, выберите пункт «Для разработчиков» и поставьте галочку напротив «Отладка по USB».
Для работы программы иногда может понадобится установка специальных драйверов, которые вы можете скачать бесплатно с сайта разработчика.
К слову, скачать приложение для Андроида, которое априори идет с таким расширением, можно не только на Google Market. Популярные игры и программы для смартфонов на базе вышеуказанной операционки вы найдете на нашем сайте.
Единственный недостаток - в том, что эта прога работает не со всеми моделями телефонов. И если ваш девайс оказался в небольшом числе таких смартфонов-несчастливчиков, тогда вам подойдет другой метод, раскрывающий, как установить на Андроид программы с компьютера.
Способ 2. Установка приложения через встроенный браузер
Для того, чтобы функционировал способ номер три, нам понадобится установить файловый менеджер. Мы выбираем ES проводник, но вы можете установить любой другой.
Почему же мы говорим «для работы следующего способа»? Из-за того, что для постоянного использования данный способ черезчур долгий и неудобный, а установив предлагаемое приложение, все будет делаться в несколько кликов.
Итак, подключаем устройство к компьютеру и копируем apk-файл в корень карты памяти. Далее отсоединяем шнур, запускаем браузер и вводим в адресной строке content://com.android.htmlfileprovider/sdcard/ИмяПриложения.apk или
file:///sdcard/ИмяПриложения.apk (в зависимости от версии вашей ОС).
Способ 3. Работенка для ES Проводника
Для этого способа нам понадобится полезная программа . Это файловый менеджер, позволяет просматривать все папки, находящиеся на смартфоне или планшете. Но главное - с его помощью можно копировать или перемещать файлы с памяти коммуникатора на SD-карту и наоборот, а также установить игры и программы на Андроид планшет или смартфон.
Алгоритм действий следующий:
1. устанавливаем на смартфон программу ES проводник;
2. подключаем смартфон к ПК и копируем с компьютера нужный apk-файл в память смартфона;
3. отключаем от компьютера устройство и в самом смартфоне запускаем ES Проводник, находим apk-файл и двойным кликом на нем устанавливаем программу.
Способ 4. Gmail не только получает почту
Это весьма удобный и оригинальный способ как установить программу на Андроид, о котором знают единицы пользователей, но, оценивая его по сложности, можно сказать - до безобразия легкий.
Итак, отправляем сообщение на свою gmail-почту, прикрепив apk-файл к письму. Открыв его через приложение Gmail, увидим, что напротив прикрепленного файла появилась кнопка «Установить» (приложение автоматически определяет файл).
Кликнув по кнопке, вы загрузите и установите приложение.
Важно
Отметим, что если вы проводите процедуру установки приложений не с GooglePlay, на экране смартфона появится окно: «Установка заблокирована».
Дело в том, что в целях безопасности на устройстве запрещается инсталляция приложений c неизвестных источников. В этом случае проделываем то же, что и в начале первого способа.
Выбираем: Настройки - Личное (Безопасность) - Неизвестные источники. После этого такая операция как установка игры на Андроид с компьютера либо другие способы станут вполне доступны.
Вы прошли первые 10 уроков компьютерных курсов для начинающих. Вы уже умеете создавать файлы и папки, открывать и удалять их. Знаете что такое меню “Пуск” и где находится рабочий стол. Пришло время научиться самостоятельно, устанавливать программы на компьютер.
Все программы устанавливаются по одному общему алгоритму. Конечно, есть некоторые отличия установки той или иной программы, но общие шаги у всех одинаковые. Давайте скачем тестовую программу и установим ее.
Для примера давайте установим на компьютер программу для просмотра фильмов VLC media player. Программа бесплатная и полезная. Она прекрасно подойдет нам для обучения.
Сначала нужно скачать ее. Для этого нажмите на ссылку нажмите на меня. Вы перейдете на страницу загрузки программы. Тут большими буквами Вы увидите большую кнопку с надписью “Загрузить”.

Перейдя в папку, где находится скаченная программа, Вы увидите установочный файл. Нажмите на него два раза левой кнопкой мыши. Вы запустили установку программы. Программы постоянно обновляются и выходят новые версии, так что возможно установка у Вас и у меня будет незначительно отличаться. Не волнуйтесь! Общий принцип установки у всех одинаковый и довольно простой.
Шаг 1
На экране появилось окно. Это приветствие. Обычно в нем пишут, что это за программа, ее версию и другую информацию. Нажмите кнопку далее.

Шаг 2
На следующем шаге установки Вы видите лицензионное соглашение. При установке практически всех программ Вы увидите лицензионное соглашение. Тут описываются Ваши права и обязанности при использовании данной программы. Его обычно никто никогда не читает и Вам это не нужно.

Довольно часто пользователю нужно поставить галочку о том, что Вы согласны использовать эту программу по условиям данного лицензионного соглашения. Иначе нельзя будет установить программу. Здесь такого не нужно, так что нажимаем кнопку “Далее”.
Шаг 3
На этом этапе нужно выбрать, какие компоненты программы будут установлены. В отличие от первых двух шагов, которые присутствуют при установке любой программы, выбор компонентов не всегда доступен пользователю. По умолчанию устанавливаются самые необходимые компоненты, и если Вы не очень хорошо разбираетесь в устанавливаемой программе, то лучше оставить все как есть. Жмем “Далее”

Шаг 4
Выбор папки, куда будет устанавливаться программа. Это так же обязательный шаг, который есть при установке любой программы. По умолчанию все программы устанавливаются на диск “C” в папку » Program Files». В папке » Program Files» уже создаются отдельные папки с файлами программы. В нашем случае VLC player будет установлен в папку «Program Files», затем в “VideoLAN”, а затем в папку ”VLC”. Получается что в папке «Program Files» будут две вложенные папки. Вы можете изменить папку, где будет установлена программа, а можете оставить как есть. Я бы посоветовал оставить все как есть.

Осталось только нажать кнопку “Установить” и дождаться окончания установки программы. Как видите все легко и просто.
После установки нужно нажать кнопку “Готово” или “Конец” (у каждой программы по-разному).

Поздравляю! Вы только что самостоятельно установили программу. Если у Вас возникли вопросы или что то не получается – пишите об этом в комментариях.
Многие программы, которые мы загружаем из Интернета, заархивированы (упакованы) для уменьшения размера. Т.е. программы находятся в архиве. Перед тем, как установить программу из архива, ее необходимо распаковать (из этого правила есть исключения). Приведем пример установки программы для проверки текстов на плагиат, которая после загрузки находится в архиве.
Вариант 1. На компьютере установлен только архиватор ZIP
Итак, после загрузки , в папке загрузок появляется ZIP-архив.

Обратите внимание, что архивированный файл отображается иначе, чем обычная папка. На архивированной папке нарисован замок молния. Мы без проблем можем заглянуть в архивную папку и увидеть в ней файлы необходимые для установки программы.

Увы, если мы попытаемся запустить установку щелкнув по значку setup, то установка программы не начнется, а появиться сообщение «Это приложение может использовать другие сжатые файлы, хранящиеся в этой папке. Для правильного запуска приложения следует сначала извлечь все файлы».

В конкретном случае, для установки программы можно запустить на выполнение не файл setup (setup.exe), а файл EtxtAntiplagiat (EtxtAntiplagiat.msi ). Однако в некоторых случаях необходимо извлечь все файлы из архива, а лишь затем приступать к установке программы. Для извлечения файлов используем кнопку Извлечь все (см. предыдущий рисунок).
Нажав кнопку Обзор , можно выбрать место, куда будет распакован архив. В качестве примера, распакуем архив в папку Программа, которую создадим на рабочем столе.


Теперь можно смело приступать к установке программы. После двойного щелчка по значку setup начнется процесс установки программы.

После двойного щелчка по значку setup начнется процесс установки программы
Если на компьютере установлен архиватор WinRAR, то действия будут несколько отличаться.
Вариант 2. На компьютере установлен архиватор WinRAR
Как правило, после установки на компьютер архиватора WinRAR, он становится архиватором по умолчанию, т.е. все архивные файлы будут открываться при помощи WinRAR. Если на компьютер установлен архиватор WinRAR, архивные файлы выглядят как стопка книг перетянутая ремнем.

Архиватор WinRAR намного более продвинутая программа, чем архиватор ZIP идущий в комплекте с Windows. В конкретном случае, WinRAR позволяет произвести установку программы через запуск файла setup.exe даже без распаковки архива в отдельную папку. Если все же требуется распаковать архив, то в контекстном меню (вызывается правой кнопкой мыши) можно выбрать место для распаковки архива.

К примеру, если выбрать вариант Извлечь в etxt_antiplagiat\, то в папке загрузок будет создана папка совпадающая с именем архива, в которую и будет помещены извлеченные их архива файлы.
Если у вас остались вопросы по установке программ из архива, задавайте их в комментариях.
Евгений Мухутдинов
Продолжаю писать инструкции для начинающих пользователей. Сегодня поговорим о том, как установить программы и игры на компьютер, в зависимости от того, что это за программа, и в каком виде она у вас присутствует.
В частности, по порядку будет изложено, как устанавливать программное обеспечение, скаченное из Интернета, программы с диска, а также поговорим о ПО, которому не требуется установка. Если вдруг вам окажется что-то непонятно ввиду слабого знакомства с компьютерами и операционными системами, смело спрашивайте в комментариях ниже. Я не могу ответить моментально, но в течение дня обычно отвечаю.
Если вы купили игру или программу на диске, а также в том случае, если скачали из Интернета файл в формате ISO или MDF, порядок действий будет следующим:
Файл образа диска ISO или MDF для начала следует смонтировать в системе, что означает подключение данного файла таким образом, чтобы Windows видела его как диск. О том, как это сделать, вы можете подробно прочитать в следующих статьях:
Примечание: если вы используете Windows 8 или Windows 8.1, то для монтирования образа ISO просто кликните правой кнопкой по этому файлу и выберите «Подключить», в результате в проводнике вы сможете увидеть «вставленный» виртуальный диск.
Установка с диска (реального или виртуального)
Если при вставке диска не произошел автоматический запуск установки, то просто откройте его содержимое и найдите один из файлов: setup.exe, install.exe или autorun.exe и запустите его. Далее вам останется просто следовать указаниям программы установки.

Содержимое диска и файл для установки
Еще одно примечание: если на диске или в образе у вас находится Windows 7, 8 или другая операционная система, то во-первых, это не совсем программа, а во-вторых, их установка производится несколько другими способами, подробные инструкции вы найдете здесь: Установка Windows.
Как узнать, какие программы установлены на компьютере
После того, как вы установили ту или иную программу (это не касается программ, которые работают без установки), она помещает свои файлы в определенную папку на компьютере, создает записи в реестре Windows, а также может производить другие действия в системе. Вы можете увидеть список установленных программ, выполнив следующую очередность действий:
- Нажмите клавиши Windows (с эмблемой) + R, в появившемся окне введите appwiz. cpl и нажмите Ок.
- Перед вами появится список всех установленных вами (и не только вами, но и производителем компьютера) программ.