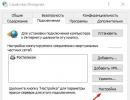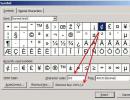Как в Ворде убрать режим ограниченной функциональности? Режим ограниченной функциональности в Ворде: как убрать, отменить? Что значит режим ограниченной функциональности в word.
Если открыв документ Ворд, вверху в квадратных скобках, Вы видите сообщение: «Режим ограниченной функциональности» , тогда сразу возникает вопрос: «Что это такое, и как его убрать?». Об этом и пойдет речь в данной статье.
Что значит данная надпись
В Ворде данная надпись появляется возле названия в том случае, если Вы открыли файл, созданный в более ранней версии текстового редактора – 2003, в новой версии – 2010. Например, Вы работали с файлом на работе, пришли домой, открыли его на компьютере и увидели вверху непривычную надпись. Это значит, что на рабочем месте установлен Word 2003, а у Вас дома, скорее всего, стоит более новая версия – 2010 или 2013.
Дело в том, что после того, как появилась версия Word 2007, изменился и формат создаваемых документов. В 2003-м файлы сохранялись в формате *.doc, а в более новых версиях – 2007, 2010, 2013 и 2016, в формате *.docx.
Если файл открыт в режиме ограниченной функциональности, тогда текстовый редактор работает как эмулятор. При этом у Вас будут недоступны некоторые функции, которые разработчики добавили в новые версии. Например, редактирование формул, новые стили нумерации, объекты WordArt, некоторые темы и прочее.
Отключение режима
Если нужно убрать сообщение вверху и работать с Вордом по максимуму, тогда достаточно, просто пересохранить файл в более новом формате.
Откройте нужный документ и перейдите вверху на вкладку «Файл» . Из открывшегося списка выберите пункт .

У меня установлен Word 2010. Если у Вас стоит 2016, тогда вместо отдельного окна, развернется меню . В области справа укажите папку на компьютере для сохранения и выберите упомянутый «Тип файла» с расширением *.docx. Затем жмите кнопку «Сохранить» .

Появится вот такое диалоговое окно. В нем говорится, что документ может быть немного изменен. Например, удалены некоторые стили, а все формулы станут картинками и отредактировать их будет невозможно. Нажимаем «ОК» .

После этого, Вы сможете использовать все возможности программы Ворд, которая установлена на компьютере, при работе с документом, сообщение вверху пропадет.

Снимаем данный режим
Сделать все можно и следующим образом. Снова откройте нужный документ и перейдите на вкладку «Файл» . В разделе «Сведения» нажмите на кнопку .

Подтвердите действие, нажав «ОК» .

Строка вверху, где написано про ограничения, пропадет, и Вы сможете использовать все новые функции установленного у Вас текстового редактора. Сохраните изменения или кликнув по дискете в левом верхнем углу, или нажав комбинацию Ctrl+S или Shift+F12 .
В преобразованном файле могут быть убраны некоторые стили, и все формулы станут картинками.
Данный способ от первого отличается тем, что оригинал сохранен не будет, он просто преобразовывается. А использование пересохранения, которое описано в первом пункте, позволит сохранить и оригинал документа и его новый вариант, в котором нет ограничений.

Думаю, у Вас получилось убрать, одним из описанных в статье способов, строку в документе, в которой написано про ограничения.
Оценить статью: (7
оценок, среднее: 4,29
из 5)
Вебмастер. Высшее образование по специальности "Защита информации".. Автор большинства статей и уроков компьютерной грамотности
- Документ открыт;
- Переносим стрелку мыши в раздел «Файл» и выбираем «Сохранить как»;
- В новом окне пишем название, в поле «Имя файла»;
- Переносим курсор в поле «Тип файла» нажимаем, остается найти и нажать на формат «Документ Word».
- Сохраняем. При повторной попытке открыть файл, ограничений не должно быть.
Иногда возникает необходимость работать с документами, которые созданы в более ранних версиях Microsoft Word, например, Word 2010 или 2007. При открытии таких документов включается режим совместимости (ограниченной функциональности), что накладывает определенные ограничения на возможности пользователя. Как отключить режим совместимости и в каких ситуациях это делать не рекомендуется, Вы узнаете из этого небольшого урока.
В режиме совместимости некоторые опции отключены, т.е. Вам доступны только те команды, что использовались при создании документа. Например, при открытии документа, созданного в Word 2007, можно воспользоваться только теми вкладками и командами, которые присутствуют в Word 2007.
На рисунке ниже можно увидеть каким образом режим совместимости влияет на доступность определенных команд. Поскольку документ сверху открыт в режиме совместимости, активными являются только команды, доступные в Word 2007.
Для того чтобы покинуть режим совместимости, необходимо преобразовать документ в формат, соответствующий текущей версии Microsoft Word. Однако, если Вы работаете с пользователями других версий Word, желательно оставить документ в режиме совместимости, чтобы формат файла не изменился.
Более подробную информацию о том, какие функции отключаются в режиме совместимости .
Преобразовать документ
При необходимости можно использовать весь функционал Word 2013, для этого необходимо преобразовать файл в формат Word 2013.
Обратите внимание, что преобразование файла может привести к изменению оригинальной разметки документа.

И как его убрать - основная тема данной статьи, которая будет весьма полезна как для начинающих, так, впрочем, и более опытных пользователей Word 2007\2010 и более поздних версий.
Для начала давайте разберемся, что это вообще за режим и с какой целью он был заблаговременно создан разработчиками Miccrosoft Office. Все дело в том, что при переходе с Word 2003 на Word 2007\2010
было реализовано огромное число всевозможных нововведений, в частности, добавлены более функциональные расширения, изображения, мультимедиа и иные данные, которые явно помогают в работе. Впрочем, при этом осталась проблема, заключающаяся в том, что, с одной стороны, у пользователей осталось множество документов со старым-добрым расширением .doc,
с другой, много людей вообще предпочли новинке проверенный офис 2003. Так что возникла дилемма, решение которой крылось в синхронизации возможностей документов Ворд в разных версиях текстового редактора. Скажем, новые графики должны были отображаться в Word 2003, однако исключительно в виде картинок или изображений без возможности редактирования, тогда как некоторые возможности следует вообще запретить с оговоркой, что документ сохраняется в формате.doc.
Итак, это было вступление, теперь же перейдем к непосредственному решения проблемы. Для того, чтобы отключить режим ограниченной функциональности в Ворде
, достаточно сохранить документ, с которым мы работаем, в новом разрешении.docx.
Тогда абсолютно все новые функции будут отлично работать и режим ограниченной функциональности в Ворд исчезнет.
Для этого перейдите во вкладку Файл - Сохранить как (в Word 2007 вместо Файл представлена кнопка "Office" в левом верхнем углу)
:


Теперь перед Вами откроется предупреждение о том, что данный файл НЕ будет открываться в Office Word 2003 , здесь нужно нажать ОК:

И последнее: теперь режим ограниченной функциональности отключен и не отображается в названии документа:
Надеюсь, данная информация по режиму ограниченной функциональности Ворда была полезной для Вас, и теперь проблем с работой в текстовом редакторе не будет. Удачи!
Если документ был создан в старой версии Microsoft Word, а вы пытаетесь открыть его в более новой версии, то программа будет запущена в режиме ограниченной функциональности. Этот режим не дает использовать весь функционал MS Word при работе со старым документом.
Это сделано для того, чтобы исключить проблемы с совместимостью, если вдруг понадобится снова открыть этот документ в старой версии Word. Те правки, которые вы внесете в документ во время редактирования могут просто не поддерживаться в старых версиях.
В старых версиях MS Word документы имеют расширение DOC , а в новых DOCX .
Вы можете убрать режим ограниченной функциональности в ворде просто сохранив файл в новом формате, либо можно преобразовать его. Все подробности ниже.
Отключение режима ограниченной функциональности в Word
Преобразование
Вам нужно открыть вкладку Файл , затем в разделе Сведения нажать кнопку Преобразовать . Затем необходимо подтвердить изменения и нажать OK . После чего сохраните документ.


Внимание! Это изменит текущий документ без сохранения старой версии. Если вам нужны обе версии, то используйте способ ниже.
Сохранение в новом формате
Здесь вам просто нужно сохранить документ в новом формате. Для этого перейдите в Файл > Сохранить как , выберите нужную директорию, укажите новый формат Документ Word (*.docx) и нажмите OK .



В результате у вас появится новый документ Word с расширением DOCX и отключенным режимом ограниченной функциональности.
«Почему пишется режим ограниченной функциональности» - таким вопросом задаются многие, так как надпись в верхней части Ворда довольно пугающая. Но мало кто знает, что формат создаваемых документов в MS Word был изменен в 2007 году. Причиной уведомления «Режим ограниченной функциональности» - является более старая версия программы, в которой был создан файл. Вероятно, документ был создан в Ворде 2003, а открываете в Ворде 2010. В таком случае, на документ наложены ограничения и новые функции, что появились в 2007-2010, окажутся не активными. Чтобы убрать режим ограниченной функциональности стоит лишь сделать пересохранение файла в обновленном формате. Рассмотрим все способы, что делать при такой проблеме и как снять ограничения.
Способ 1: Сохранение в другом формате
Документ открывается в режиме ограничения? Скорее всего, формат вордовского файла «Документ Word 97-2003», что означает устаревшую версию программы и это стоит отменить.
Способ 2: отключение режима ограниченной функциональности
Разберём еще один вариант как снять ограничения в Ворде. Зайти в «Файл», далее кликаем по «Сведения» и жмём по «Преобразовать».

Сохраняем документ привычным образом нажав на «Сохранить» или сочетанием клавиш «Ctrl+S».

Разобрать в данной теме не сложно. Внимательно следовать всем советам и всё получится. Теперь вы знаете, что значит и почему пишется [Режим ограниченной функциональности] и способы как это отключить.