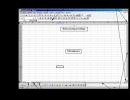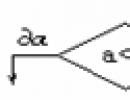Касперский образ диска. Основные возможности программы Kaspersky Rescue Disk
25 25 704 0
Kaspersky Rescue Disk является отличным средством для проверки и лечения компьютерных систем. Эту программу применяют в том случае, когда степень заражения не позволяет произвести очистку системы при помощи средств, запускаемых под управлением WindowsXP. Кроме того, эффективность Kaspersky Rescue Disk в разы выше «настольных» аналогов, ведь во время лечения вредоносные программы неактивны, и их можно, безболезненно для других компонентов ОС, удалить или вылечить.
Пользоваться KasperskyRescueDisk, на первый взгляд, очень сложно, ведь это полноценная автозагрузочная среда, а не просто программа. Но, на самом деле, ничего сложного в этом нет, если чётко следовать нашим инструкциям.
Вам понадобятся:
Как записать Kaspersky Rescue Disk
Прежде всего, нам понадобится скачать ISO-образ с программой, а также утилиту для её записи, из официального сайта http://kaspersky.com . По завершению загрузки, запускаем утилиту записи: в ней указываем путь к образу Kaspersky Rescue Disk (который мы только что скачали), а также USB-носитель, на который будет записана программа – если вы знаете, как создать загрузочную флешку , то проблем не возникнет.

После нажатия кнопки «Старт» флешка автоматически отформатируется (так что позаботьтесь о том, чтобы на ней не было важной информации, так как она удалится), и начнется процесс записи. Уже через несколько минут на экране появится извещение о том, что процесс записи успешно закончен.

Отлично, можем приступить непосредственно к работе с программой.
Как запустить KasperskyRescueDisk
Так как работать мы будем в автозагрузочной среде, то Windows нам пока не понадобится – перезагружаем компьютер. Как только он вновь включится, не дожидаясь запуска BIOS, поочерёдно нажимаем клавиши F10 и F12 так же как мы делали устанавливая Windows с флешки – этим мы запустим меню загрузки.
На самом деле, за открытие этого меню отвечает только одна из клавиш, но в зависимости от марки производителя и модели материнской платы (а также версии BIOS) она может отличаться.
Так что если у вас не получилось вызвать меню загрузки с первого раза, тогда сразу после включения компьютера поочерёдно нажимайте клавиши ESC, F12, F11, F10, F9 – одна из них запустит Boot Menu.
В этом меню выбираем USB-устройство, на которое мы записывали Kaspersky Rescue Disk, и нажимаем Enter. Далее, нас попросят выбрать язык программы (English или Russian), а также режим загрузки. Выбираем пункт «Kaspersky Rescue Disk. Графический режим».

После загрузки перед нами появится рабочий стол, в кое-чем похожий на старый добрый Windows. На самом деле, это.nix разработка, и ничего схожего, кроме интерфейса, с Windows OS тут нет.

Что касается функций, которыми мы можем воспользоваться, то в наше распоряжение разработчики компании Kaspersky любезно предоставили такие средства, как браузер, диспетчер файлов, терминал, непосредственно Kaspersky Rescue Disk и несколько других функций. Как ими пользоваться? Обо всём по порядку.
Работа в среде Kaspersky Rescue Disk – очистка от вирусов
Сразу после старта системы перед нами появляется рабочее окно антивируса Kaspersky Rescue Disk.

Отлично, оно нам и нужно: отмечаем галочкой элементы для проверки (диски, папки, каталоги, элементы автозагрузки – все места, где может храниться вредитель), и нажимаем «Выполнить проверку объектов».
Длительность процесса проверки напрямую зависит от количества файлов, которые сохранены на вашем жёстком диске.
Так что если у вас почти полный 250-500 гигабайтовый «винт», тогда процесс будет продолжаться не меньше часа-полтора.
Процесс проверки будет отображаться в логах, и если будет обнаружен вирус, среди другого текста вы увидите строчку красного цвета с извещением о проблеме. По окончанию проверки можно выбрать действие для заражённых файлов: их можно вылечить, удалить полностью (если нет возможности лечения), или отправить в карантин (для хранения вне опасности для операционной системы).
Удалив все вирусы, и вредоносное ПО, обнаруженное KRD, завершаем работу с его рабочей средой. Нажимаем на пиктограмму буквы «К» с шестерёнкой в крайнем левом нижнем углу и выбираем в появившемся пункт «Перезагрузка». Таким образом, вам удалось проверить компьютер на вирусы с помощью Kaspersky Rescue Disk.
Kaspersky Rescue Disk 10 - бесплатный загрузочный диск Лаборатории Касперского для проверки и лечения зараженного вирусами компьютера. Заражение системы бывает настолько серьезным, что использование обычных антивирусов, работающих в «больной» операционной системе, не дает никакого результата.
Не секрет, что при активной работе на компьютере, при выходе в интернет, операционная система подвергается потенциальной опасности. Злоумышленниками придумано множество различных типов вирусов, которые могут попасть на компьютер различными путями.
От опасности заражения не всегда спасет установленный на компьютере антивирус. Это объективно: сначала появляются угрозы, а только потом вырабатывается противодействие от новых угроз.
В тяжелых случаях компьютер не может нормально функционировать. Следовательно, нельзя воспользоваться антивирусными решениями, запущенными непосредственно в операционной системе Windows.
Если Windows не загружается, или работа системы парализована, установленный на компьютере антивирус, или скачанный из интернета антивирусный сканер, не сможет выполнить работу по обнаружению и нейтрализации вредоносного программного обеспечения.
В подобных случаях на помощь придет Kaspersky Rescue Disk 10 - специальная версия Антивируса Касперского, загружающаяся со съемного носителя, под управлением операционной системы Linux. Вредоносное программное обеспечение, расположенное на жестком диске с установленной операционной системой Windows, не сможет использовать компьютер во время запуска Linux, и поэтому не воспрепятствует восстановлению системы.
Kaspersky Rescue Disk 10: функциональные возможности аварийного диска
Kaspersky Rescue Disk 10 - загрузочный диск для проверки и лечения компьютера в ситуациях, когда на компьютере невозможно использовать другие антивирусные приложения. Спасательный диск от Касперского поможет пользователю загрузиться на компьютере с диска аварийного восстановления для выполнения необходимых работ по лечению компьютера и восстановлению системы.
Основные возможности Kaspersky Rescue Disk 10:
- загрузка с привода дисковода CD/DVD или с внешнего USB накопителя;
- использование графического или текстового режимов работы;
- проверка системного диска компьютера или отдельных важных областей (автозапуск, загрузочные сектора) на наличие вредоносных приложений;
- лечение компьютера при вирусном заражении;
- выполнение работ по восстановлению системы;
- внесение изменений в реестр Windows;
- сохранение отчетов о работе спасательного диска.
Kaspersky Rescue Disk 10 распространяется в виде ISO образа диска, который нужно записать на CD или DVD диск, или создать загрузочную USB флешку. Скачайте Касперский Рескуе Диск 10 с официального сайта Лаборатории Касперского.
скачать Kaspersky Rescue Disk 10
Аварийный диск Касперского работает в 32 и 64 разрядных операционных системах Windows (Windows 10, Windows 8.1, Windows 8, Windows 7, Windows Vista, Windows XP, Windows Server 2003, Windows Server 2008, Windows Server 2012).
После загрузки на компьютер, запишите ISO образ Kaspersky Rescue Disk 10 на оптический CD/DVD диск или на USB флешку на незараженном компьютере.
Как записать Kaspersky Rescue Disk 10 на CD/DVD диск
Для записи на CD или DVD диск можно использовать программу для записи оптических лазерных дисков. Например, можно воспользоваться бесплатной программой ImgBurn, по этой .
Для прожига диска, используйте минимальную скорость записи. Выберите опцию для проверки диска на наличие ошибок, после завершения записи на CD или DVD диск.
Теперь, пользователь имеет возможность загрузиться с Kaspersky Rescue Disk 10, вставленного в привод дисковода компьютера.
Как записать Kaspersky Rescue Disk 10 на флешку
Kaspersky Rescue Disk можно записать на внешний USB накопитель, для загрузки антивируса с флешки.
Вы можете использовать программу для создания загрузочной флешки (о подобных программах есть много статей на моем сайте), или специальную бесплатную утилиту , разработанную Лабораторией Касперского.
Рассмотрим создание загрузочной флешки Kaspersky Rescue Disk 10 в Kaspersky USB Rescue Disk Maker:
- Сначала необходимо создать в удобном для вас месте на компьютере папку с любым названием, в которую нужно распаковать архив с программой Kaspersky USB Rescue Disk Maker при помощи архиватора, например, WinRAR или 7-Zip.
- Вставьте флешку в USB разъем компьютера. USB флэш накопитель должен быть отформатирован в файловую систему FAT32 или FAT16, и иметь не менее 512 МБ объема памяти.
- Запустите программу Kaspersky USB Rescue Disk Maker, кликнув по файлу приложения «rescue2usb».
- С помощью кнопки «Обзор» добавьте в поле «Путь к образу Kaspersky Rescue Disk (.iso)» путь к файлу образу Kaspersky Rescue Disk в формате ISO.
- Выберите USB носитель, а затем нажмите на кнопку «Старт».
После завершения процесса, откроется окно с объявлением о том, что Kaspersky Rescue Disk 10 успешно записан.
Загрузочная флешка с Kaspersky Rescue Disk 10 готова к использованию.
Загрузка Kaspersky Rescue Disk 10 на компьютере
При загрузке с аварийного диска, сразу после включения компьютера, войдите в загрузочное меню (Boot Menu) или в BIOS (UEFI) для выбора загрузки компьютера с USB накопителя или с CD/DVD диска.
Сразу после открытия окна Kaspersky Rescue Disk 10, нажмите на любую клавишу клавиатуры для того, чтобы продолжить использование Диска, иначе, через несколько секунд, начнется загрузка с жесткого диска компьютера.

С помощью стрелок на клавиатуре «» и «↓» выберите русский язык интерфейса, а затем нажмите на клавишу «Enter».

В окне с лицензионным соглашением нажмите на клавишу «1» для принятия условий соглашения.
В следующем окне нажмите на клавишу «Enter» для загрузки Kaspersky Rescue Disk в графическом режиме (данный вариант выбран по умолчанию). В текстовом режиме Kaspersky Rescue Disk будет работать в консольном файловом менеджере Midnight Commander.


Сразу после запуска Kaspersky Rescue Disk предложит обновить антивирусные базы. В окне приложения войдите во вкладку «Обновление», нажмите на кнопку «Выполнить обновление».

Состояние защиты в Kaspersky Rescue Disk 10 характеризуется при помощи изменения цвета значка:
- Зеленый цвет - сигнализирует о том, что проверка проведена, вредоносные программы не обнаружены, а обнаруженные были нейтрализованы.
- Желтый цвет - предупреждает о том, что уровень защиты снижен, например, устарели антивирусные базы.
- Красный цвет - сообщает о том, что обнаружены опасные объекты, которые необходимо нейтрализовать.
Проверка и лечение компьютера в Kaspersky Rescue Disk 10
Во вкладке «Проверка объектов» выберите области для проверки на наличие вирусов, троянских программ, червей и других угроз.
По умолчанию активирована проверка важных областей: загрузочных секторов и скрытых объектов автозапуска. Дополнительно можно включить проверку других дисков (диск «С:» и т. д.).
Нажмите на кнопку «Выполнить проверку объектов».

Проверка на вирусы займет довольно продолжительное время.
После окончания проверки, программа спросит, что нужно сделать с выявленными объектами. Предлагается три варианта действий:
- Лечить - лечение объекта от заражения.
- Поместить на карантин - помещение объекта в специальную изолированную область. В дальнейшем, если объект не опасен, его можно вернуть из карантина.
- Удалить - удаление зараженного объекта с компьютера, при невозможности лечения.
Антивирусное приложение сформирует отчет о проделанной работе.
Утилиты в составе Kaspersky Rescue Disk 10
В состав аварийного диска входит редактор реестра Kaspersky Registry Editor, с помощью которого можно внести изменения в реестр операционной системы Windows.

Диспетчер файлов Dolphin - файловый менеджер, при помощи которого происходит доступ к папкам и файлам операционной системы, установленной на компьютере. С его помощью можно выполнить копирование необходимых файлов с компьютера на внешний диск для сохранения, в случае невозможности восстановления работы операционной системы Windows.

Безопасный веб-браузер Konqueror служит для выхода в интернет.

В состав аварийного диска входят некоторые другие приложения.

Для выхода из Kaspersky Rescue Disk 10, кликните по значку «Меню запуска приложений», выберите пункт «Выключить» (или «Перезагрузить»), в окне с предупреждением согласитесь на выключение компьютера.
Выводы статьи
Kaspersky Rescue Disk 10 - аварийный диск для проверки и лечения компьютера, в случае серьезного заражения. При невозможности использовать другие антивирусные программы, загрузочный антивирусный диск поможет нейтрализовать вредоносное программное обеспечение на компьютере.
В наше непростое время влияния всевозможных интернет-угроз, разработчики вредоносного ПО под час оказываются не менее одаренными, чем те специалисты, которые создают защитные системы, предназначенные для обеспечения безопасности операционных систем и ограждения пользовательских данных от губительных атак извне.
Мало того, масла в огонь подливают ещё и особые типы вирусов, которые способны на блокировку основных функций защитных систем (антивирусов, файрволов, AntiMalware ПО), что влечёт за собой практически полную нейтрализацию систем безопасности компьютера. В такой ситуации загрузка операционной системы, как собственно и любые запускаемые процессы, может полностью контролироваться вредоносным ПО, а любые попытки вылечить компьютер от вирусов не даст положительного эффекта.
Забегая наперёд, предлагаем Вам бесплатно скачать kaspersky rescue disk , представляющий из себя комплекс антивирусных программ Касперского для удаления вредоносных программ с ПК. Этот загрузочный диск на базе Kaspersky OS содержит все необходимые средства для лечения и восстановления нормального режима работы заражённой операционной системы.
Ведь если вы потеряли возможность вылечить ваш компьютер с помощью любого установленного антивируса, значит, пришло время воспользоваться неким "программным реаниматором" в лице Kaspersky Rescue Disk. Его можно записать на CD/DVD диск или флешку, после чего перезагрузить компьютер и выбрать вариант загрузки с только что созданного носителя.

Особенность Kaspersky Rescue Disk заключается в том, что имеющийся на диске комплекс антивирусных программ не является частью уже зараженной операционной системы и занимается ее лечением со стороны. Такой режим работы является наиболее предпочтительным, так как не позволяет имеющимся вирусам заблокировать или помешать работе имеющемуся антивирусу.
Обратите внимание: чтобы запустить процесс сканирования, вы должны сначала отметить все объекты, которые должны пройти данную процедуру. По завершению анализа данных Kaspersky Rescue Disk выдаст вам полный список вредоносных программ
, которые ему удалось найти. В общий перечень войдет не только виновник общего коллапса ОС Windows, но и различные шпионские программы, рекламное модули и многое другое, что могло мешать нормальной работе компьютера. Все файлы будут изолированы и перемещены в карантин для последующего лечения или полного уничтожения (решение о дальнейшей судьбе таких файлов принимается пользователем).

Пользователь также может самостоятельно указать разделы и выбрать режим сканирования системы.
Как правильно использовать Rescue Disk
Для начала необходимо скачать последнюю бесплатную версию Kaspersky Rescue Disk с нашего или официального сайта, после чего осуществить запись на CD/DVD диск () или USB-накопитель (). Затем компьютер необходимо перезапустить и далее загрузится с созданного носителя. По завершению такой загрузки станет возможным использование прямо из оболочки.Помимо самого лечения, Kaspersky Rescue Disk содержит дополнительные утилиты для работы с сетью, подпрограммы для формирования отчётов, инструменты для редактирования реестра и разблокировки Windows. В новой версии проведено обновление ядра, программных пакетов и модулей. Отдельно стоит сказать и о поддержке RAID-массивов, что делает его куда более эффективным при работе с серверными системами и продвинутыми пользовательскими компьютерами.

Среди приятных особенностей Rescue Disk можно отметить регулярность выхода обновлений, что ведет к высокому и эффективному уровню защиты компьютера. Однако стоит помнить, что лучше опасность предупредить, чем восстанавливать данные после вирусной атаки, поэтому рекомендуем заблаговременно позаботиться об установке надёжной антивирусной защиты и следить за её регулярными обновлениями.
Одно из таких решений — Kaspersky Rescue Disk, позволяющий создать диск аварийного восстановления, в основе которого лежит операционная система Gentoo.
Это стандартная возможность любого противовирусного ПО для компьютера, однако Касперский Рескью Диск проводит сканирование, не задействуя основную операционную систему. Для этого он использует встроенную в него OC Gentoo.

Загрузка компьютера с CD/DVD и USB носителей
Программа позволяет включить компьютер, использую диск или флешку с ней, что особенно полезно и необходимо в случаях, когда операционная система заблокирована вредоносной программой. Такой запуск возможен именно благодаря интегрированной в эту утилиту ОС.
Графический и текстовый режимы
При запуске программы следует сделать выбор, в каком режиме загружаться. Если выбрать графический, это будет похоже на обычную операционную систему — управление Rescue Disk будет происходить при помощи графической оболочки. Если же запуститься в текстовом режиме, то никакой графической оболочки вы не увидите, а управлять Касперский Рескью Диск придется через диалоговые окна.

Информация об оборудовании
Данная функция собирает всю информацию о компонентах вашего компьютера и сохраняет в электронном виде. Зачем это нужно? Допустим, вы не смогли загрузить программу ни в одном из режимов, тогда следует сохранить эти данные на флешке и отправить в техническую поддержку.

Помощь предоставляется исключительно покупателям коммерческой лицензии на такие виды продуктов как Kaspersky Anti-Virus или Kaspersky Internet Security .
Гибкие настройки сканирования
Еще одна интересная возможность – настройка различных параметров сканирования Kaspersky Rescue Disc. Вы можете изменить настройки обновления и проверки объекта на вирусы. Имеются в приложении и дополнительные параметры, среди которых следует выделить категории обнаруживаемых угроз, возможность добавить исключения, параметры уведомлений и прочее.
Достоинства
- Сканирование без затрагивания зараженной ОС;
- Множество полезных настроек;
- Возможность записать Rescue Disk на USB носитель или диск;
- Несколько режимов использования;
- Поддержка русского языка.
Недостатки
- Помощь, связанную с работой программы, могут получить исключительно владельцы коммерческой лицензии на Kaspersky Anti-Virus или Kaspersky Internet Security
Рассмотренное нами антивирусное решение является одним из лучших в борьбе против вредоносного ПО. Благодаря правильному подходу разработчиков можно устранить все угрозы, не загружая при этом основную ОС и не давая вирусам что-либо предпринять.