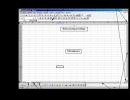Отключение windows 8. Несколько вариантов выключения компьютера под управлением Windows8
Выход Windows 8 в свое время загнал в ступор много пользователей. И правда, вот ведь был конфуз - меню Пуск куда-то пропало, а с ним - и масса полезных мелочей. Например, кнопки выключения компьютера. Пользователи не могли найти, как выключить компьютер, а всё потому, что новый Метро-интерфейс прятал заветные кнопки за Чудо панелями, а панели эти, словно как по сказке про Кощея Бессмертного, тоже были спрятаны и не отображались на экране. Игла в яйце, яйцо в утке, утка в зайце - именно такой подход использовался в системе, чтобы добраться до заветных опций выключения и перезагрузки Windows 8.
К сожалению, я не могу сказать, что в Windows 8.1 ситуация радикально изменилась. Но в Майкрософт понимают неочевидность подобной реализации, и работают над улучшением интерфейса. Для новичков реализованы , а для продвинутых - пара дополнительных приятных плюшек. Давайте посмотрим, как можно выключить или перезагрузить компьютер с Windows 8.1.
Используя Чудо-панели
Чудо-панели - это кнопки, которые появляются справа на экране, когда вы наводите мышкой на крайний верхний или нижний правый угол рабочего стола. Поместив указатель мыши в один из таких углов, вы увидите это:
Эти белые кнопки называются "Charms bar hint", подсказка чудо-панелей. Если она вас сильно раздражает, .
Кликаем по шестеренке, которая олицетворяет собой Настройки, и Чудо-панель появляется на экране. Именно там мы и найдем заветную кнопку, при помощи которой можно выключить или перезагрузить Windows 8.1.
Для вызова этой панели весьма удобно использовать горячие клавиши Win+I , нажатие на которые и открывают Чудо-панель сразу и без лишних проволочек.
Используя сочетание ALT+F4 на классическом рабочем столе
Этот вариант стар как мир, но тем не менее актуален. Находясь в режиме классического рабочего стола, щёлкните по любому пустому месту на рабочем столе и нажмите ALT+F4 . На экране появится диалог "Завершение работы Windows", который содержит все доступные действия в виде выпадающего списка:

Я люблю этот диалог, он такой тёплый, ламповый, и напоминает мне славные времена, когда на моей машине была установлена WIndows 2000. Давно же это было.
Используя контекстное меню кнопки Пуск / меню Win+X
В Windows 8.1 на панели задач снова появилась кнопка Пуск, . Её контекстное меню - это не что иное, как меню Win+X, также известное как "меню продвинутого пользователя". Его также можно вызвать, нажав сочетание Win+X на клавиатуре.
 В Windows 8.1 в нём присутствуют заветные опции Выключение, Перезагрузка и Выход из системы.
В Windows 8.1 в нём присутствуют заветные опции Выключение, Перезагрузка и Выход из системы.
Совет: вы можете настроить меню Win+X по своему вкусу. Для этого воспользуйтесь бесплатной утилитой , с её помощью вы сможете добавлять, удалять или сортировать пункты этого меню.
Функция Проведите пальцем для завершения работы (Slide to shutdown)
Эта функция хорошо известна с момента выхода Windows 8.1 Preview. На мой взгляд, в сети к ней раздуто слишком много внимания и вокруг неё форсирован некий ореол тайны. На самом деле, в ней нет ничего секретного.
Она была создана для устройств, которые поддерживают "Подключенный ждущий режим". Этот режим представляет собой что-то похожее на то, как выключается современный смарфтон, со схожей моделью управления питанием железок вашего устройства. По понятным причинам, поддержку Подключенного ждущего режима не имеют многие настольные компьютеры, и имеют многие планшеты.
Мой стационарный компьютер тоже за бортом, что неудивительно:

Если нажать и не отпускать кнопку питания 4 секунды, на компьютере с поддержкой этой функции появится что-то такое:

Можно попробовать функцию и на обычном компьютере, запустив вот этот файл:
C:\Windows\System32\SlideToShutDown.exe
Если перетащить мышью панель с картинкой экрана блокировки вниз, компьютер выключится.
Командная строка, утилита shutdown.exe
Windows 8.1 по-прежнему включает утилиту командной строки shutdown.exe. Было бы несправедливо обделить её своим вниманием:
shutdown -L - завершить сессию текущего пользователя, т.е. разлогинить его.
shutdown -s -t 0 - выключение.
shutdown -h - гибридный сон.
shutdown -s -hybrid -t 0 - гибридное выключение, при следующей загрузке будет использована быстрая загрузка.
Вот и всё, пожалуй.
Сколько способов выключения ПК вы знаете? В Windows 8 исчезла кнопка «Пуск», и внезапно выяснилось, что для ряда пользователей это стало огромной проблемой на пути к завершению работы системы. Сегодня я покажу вам простые альтернативные способы, которые ничуть не хуже.
Если честно, для меня стало огромным сюрпризом, что читатели моего блога жалуются на неудобства, связанные с выключением Windows 8. Мне даже немного неловко писать о таких простых и далеко не новых вещах, потому что многие описанные ниже варианты работают даже в Windows XP, не говоря уж о более новых ОС.
Думаю, что вы не сможете назвать сходу все эти способы, однако увидев их, вы непременно скажете: «Я все это знаю!» Проверим?
Список способов
1. Не выключайте компьютер
На дворе 201х год, а вы все еще выключаете компьютер? Чем вас не устраивают режимы сна и гибернации, позволяющие быстрее приступать к работе в Windows?
Вот как настроен мой ноутбук, но ничто не мешает настроить рабочую станцию по аналогии.
2. Используйте кнопку питания или крышку ноутбука
Не исключаю, что у вас могут быть свои причины для полного выключения системы. Но для этого совсем не обязательно использовать программные средства.
Нажатие кнопки питания на вашем ПК или закрытие крышки ноутбука выключает Windows не менее корректно, чем системная команда.
В параметрах электропитания можно настроить действие, причем у вас есть широкий выбор.

Как видите, у меня кнопка питания включает и выключает ноутбук, а закрытие крышки отправляет его в гибернацию.
Впрочем, я уверен, что найдутся читатели, которые не захотят лезть под стол для выключения своей рабочей станции. Для них есть еще много вариантов;)
3. Познакомьтесь с панелью Win + I
Это новое сочетание клавиш Windows 8 для быстрого доступа к параметрам компьютера, в том числе к вариантам завершения работы.

На планшете проведите пальцем от правого экрана к центру и на панели чудо-кнопок нажмите Параметры . Чудо-кнопки можно также вызвать наведением курсора мыши в правые углы экрана.
4. Не забывайте про Ctrl + Alt + Delete
Это сочетание клавиш традиционно открывает экран параметров безопасности Windows, поскольку для диспетчера задач исторически было предназначено сочетание Ctrl + Shift + Esc (предупредительный выстрел).
На этом экране есть кнопка выключения компьютера.
Кстати, на планшете такое тоже можно проделать, несмотря на отсутствие клавиатуры. У меня этот экран вызывает одновременное нажатие кнопок питания и Windows. Вряд ли у вас иначе, но в любом случае ларчик откроет руководство пользователя к вашему устройству.
5. Используйте экран блокировки
На экран блокировки можно попасть, нажав сочетание клавиш Win + L , либо свой аватар на начальном экране Windows 8. В ней затем еще нужно потянуть экран вверх, либо нажать клавишу Shift или Enter на клавиатуре.
6. Alt + F4 никто не отменял
Только сначала нажмите сочетание клавиш Win + D , иначе вы закроете текущее приложение.

8. Запланируйте выключение по расписанию
Если вы живете по строгому распорядку дня, можно настроить выключение компьютера каждый день в определенное время. Достаточно одной команды с полными правами :
Schtasks.exe /Create /RL Highest /TN Shutdown /SC Daily /ST 23:57 /TR "%WINDIR%\system32\shutdown.exe /s /t 180 /c \"Чтобы отменить выключение, выполните в командной строке shutdown /a\""
Задание с именем Shutdown будет выполняться каждый день (параметр /SC) в 23:57 (параметр /ST), выключая компьютер через 3 минуты после запуска (/t 180).
Если у вас мобильный ПК, работающий от батарей, откройте планировщик заданий и в свойствах задания на вкладке «Условия» снимите флажок «Запускать только при питании от электросети».
Опрос и дискуссия
Заодно расскажите, о каких способах выключения ПК вы не знали! Кстати, может быть, вы знаете какие-то еще варианты завершения работы? Поделитесь ими в комментариях!
Наконец, если вы все еще недовольны тем, что в Windows 8 нет кнопки «Пуск» для выключения компьютера, поясните в комментариях, почему вас не устраивает ни один из этих способов , либо почему вам трудно объяснить любой из них окружающим вас людям.
Давайте посмотрим, как читатели блога управляют питанием своих компьютеров. Понятно, что у вас их может быть больше одного, поэтому подразумевается основной.
Windows 8 – это новая операционная система, интерфейс значительно отличается от предыдущих версий. Одним из таких отличий является отсутствие кнопки Windows. В версии 8.1 она имеется, но при ее нажатии вы просто попадаете в плиточное меню. Из-за этого у многих пользователей возникает вопрос, как выключить ноутбук на Виндовс 8? Ведь, как правило, функция выключения ПК скрыта именно в меню пуск.
В данной статье мы разберем все возможные методы отключения ноутбука, включая средства для установки таймера.
Как выключить ноутбук с восьмеркой
На самом деле существует множество способов, как выключить ноутбук. Большинство из них работали и в предыдущих версиях. Среди них можно отметить следующие:
- Комбинация клавиш Alt+F4.
- Одновременное нажатие Ctrl+Alt+Del.
- Через параметры компьютера.
- Путем того же нажатия на кнопку Windows на клавиатуре.
- Назначением отключения на кнопку питания.
- При помощи диалога «Выполнить».
- При помощи командной строки.
Кроме этого, существуют и другие способы, к примеру, . Это полезно в том случае, если вам не нужно выключать компьютер в данный момент, а необходимо запланировать отключение, к примеру, через час, но при этом вас в это время возле ПК не будет. Итак, давайте рассмотрим все эти способы, как выключить ноутбук OS Windows 8.
Отключение ПК при помощи комбинации клавиш
В первую очередь следует отметить, что комбинации клавиш были предусмотрены для упрощения управления компьютером. Поэтому такое отключение является самым простым и быстрым. Первая комбинация – это одновременное нажатие Alt и F4. Одновременное нажатие этих кнопок закрывает приложения. Но если нажать их на рабочем столе, то выпадет меню, в котором один из вариантов будет отключение ПК.
Стоит отметить, что прежде чем это делать, нужно закрыть все запущенные программы и сохранить важные данные. И только после этого переходить к отключению. Вторая комбинация клавиш – это Ctrl+Alt+Del. Одновременное нажатие этих кнопок открывает отдельное меню, в котором вы можете управлять учетной записью ( , запустить диспетчер задач и так далее). Но помимо всего прочего, в этом же меню вы можете и выключить компьютер.
Итак, выше мы рассмотрели самый простой метод отключение ноутбука. Но есть и другие варианты.
Как отключить ноутбук через параметры системы
Открыть параметры можно двумя способами:
- Навести курсор в правый верхний угол, и нажать на кнопку «Параметры».
- При помощи комбинации клавиш Windows+I.

В любом случае вы попадаете в меню, из которого можно выключить ПК или перезагрузить его. Как видите, все предельно просто. Еще один способ отключения – это нажатие на клавишу Windows. В таком случае вы попадаете в плиточное меню операционной системы. Здесь в верхнем правом углу вы увидите значок учетной записи, а немного правее кнопку питания. Нажимаете на нее и выбираете соответствующий пункт.

Отключение ПК при помощи комбинации клавиш: Видео
Как назначить отключение ноутбука на клавишу питания
Каждый компьютер, в том числе и ноутбук, имеет кнопку включения. При ее нажатии устройство включается. Но в случае с ноутбуками, когда они работают, при нажатии на эту кнопку не происходит выключения. Устройство выходит в режим «Гибернации». Это схоже с режимом сна, только в данном случае ПК сохраняет все данные в файле, который расположен на винчестере. При этом оперативная память полностью освобождается.
Это схоже с режимом сна, только в данном случае ПК сохраняет все данные в файле, который расположен на винчестере. При этом оперативная память полностью освобождается.
Преимущество режима гибернации в том, что для сохранения параметров компьютеру требуется намного меньше энергии, нежели для режима сна. Это говорит о том, что в принципе выключать ноутбук необязательно, вполне достаточно нажать кнопку питания и отправить устройство в режим гибернации. В таком состоянии компьютер может находиться очень долго, так как при этом энергия практически не потребляется.
Выключение компьютера на Windows 8 клавишей питания: Видео
Но, если вы все же твердо намерены каждый раз выключать ноутбук, то на клавишу включения можно назначить функцию отключения. Для этого, в нижнем правом углу (так называемый трей) находим значок батареи. При нажатии на него открывается меню, в котором можно выбрать план электропитания.

В этом меню необходимо выбрать пункт «Дополнительные параметры электропитания». Далее, открываем «Действия кнопок питания».В появившемся меню вы можете выбирать действия, которые будут происходить при нажатии на кнопку питания, а также при закрытии крышки ноутбука и нажатии на клавишу сна.


Это говорит о том, что вы можете настроить свое устройство как вам удобно. К примеру, при закрытии крышки ноутбук будет отключаться или выходить в сон или гибернацию.
Как отключить компьютер при помощи командной строки и меню «Выполнить»
Итак, еще один способ, как выключить ноутбук в ОС Windows 8 заключается в написании и выполнении специальной команды.Для начала давайте откроем командную строку. Делается это при помощи одновременного нажатия двух клавиш – Windows+X. В появившемся меню необходимо выбрать «Командная строка (администратор)». Теперь нужно прописать команду — shutdown /s /t 0 /f. Здесь shutdown – это отключение, /s /t 0 – это завершение работы через 0 секунд, а /f – закрытие всех приложений и задач. Нажимаете «Enter». Таким образом, выполнив такую команду, вы закроете все программы и отключите компьютер.
Эту же команду можно прописать в диалоговом окне «Выполнить», которое вызывается при помощи комбинации клавиш Windows+R. Все произойдет аналогично, как в случае с командной строкой. Но стоит отметить, что писать каждый раз, хоть и простую команду, все же не очень удобно. Поэтому можно создать ярлык, который будет выполнять известную команду.

Для этого кликните правой кнопкой мышки по пустому месту на рабочем столе. В появившемся меню выберите «Создать» и дальше – «Ярлык». Откроется окно, в котором вас попросят указать путь к расположению объекта. Здесь мы пишем нашу команду — shutdown /s /t 0 /f.

Нажимаем «Далее». Теперь необходимо придумать имя ярлыку. Оно может быть любым, поэтому можно назвать его, к примеру, отключение ПК (чтобы было понятно, что это). Нажимаем «Готово». Все, на рабочем столе появился новый ярлык, при запуске которого ваш ноутбук будет отключаться.
Как установить таймер отключения
Итак, теперь вы знаете все способы, как выключить ноутбук с ОС Виндовс 8. Но что делать, если вам необходимо сделать это не сию минуту, а, к примеру, через час, но при этом в нужное время вас не будет дома. Разработчики предусмотрели и такой вариант. Как это сделать?
Итак, мы уже умеем создавать ярлык для отключения ноутбука. Все делается по аналогии, только при указании пути расположения объекта (там, где мы писали команду shutdown /s /t 0 /f), вместо нуля нам необходимо написать то количество секунд, через которое должен выключиться компьютер.
К примеру, если нужно установить таймер на один час, то кликаем по пустому месту на рабочем столе. Выбираем «Создать/ярлык» и в строке пути к нужному объекту пишем такую команду — shutdown /s /t 3600 /f. В данном случае 3600 – это количество секунд, через которое произойдет действие. Вы можете указать любую цифру.
Как установить таймер отключения на Windows 8: Видео
Сегодня тема статьи будет очень простая, но многих начинающих пользователей она ставит в тупик — как выключить компьютер в Windows 8. Казалось бы, что тут может быть сложного, и посвящать этому вопросу целую статью, не имеет смысла. Однако, это ошибочное утверждение.
Восьмая версия системы Microsoft претерпела существенные изменения, по сравнению с предыдущей Windows 7. Самым заметным и важным, пожалуй, стало удаление меню «Пуск». Поэтому у многих пользователей возникает вопрос, а как теперь выключать персональный компьютер, если на нем установлена Windows 8, ведь раньше это делалось через всем известный «Пуск». Разработчики новой системы спрятали средства выключения, теперь до них не так просто добраться как в предыдущих версиях. Это доказывает тот факт, что Microsoft ориентировала Windows 8 больше для планшетов, чтобы пропала необходимость в ее выключении, а компьютер просто находился в спящем режиме, как в случае с планшетами и смартфонами.
В данной статье я расскажу о 5 различных вариантах, после чего вы остановите свой выбор на более удобном для вас. Кстати, хотелось бы отметить, что в обновлённой версии Windows 8, всё таки сделали «Пуск», но тех функций, которые хотелось бы видеть в нём нет. Хотя многие ждали другого 😉 .
Первый способ – самый банальный. Он подразумевает использование панели Charms. Переведите курсор мышки в правую часть экрана в самый низ, и перед вами плавно появится меню с функциями. Здесь следует выбрать пункт «Параметры», а затем нажмите «Выключение».
После всего этого в очередном всплывающем окне кликаем по «Завершение работы» и компьютер выключится. Чтобы ускорить процесс, можно пользоваться специальными комбинациями клавиш, такими как «Win» + «C», чтобы открыть Charms или «Win» + «I» — для открытия «Изменение параметров компьютера». Теперь перейдем к другим способам, как выключить компьютер в Windows 8.
Второй вариант не такой сложный, как первый, но он более быстрый, так как я сейчас покажу, как выключить компьютер в Windows 8 с помощью клавиатуры. Выходим из Metro на рабочий стол, зажимаем клавиши «Alt» + «F4». Выбираем «Завершение работы» и выбираем «ОК».
Всё, компьютер начнёт выключаться.
Третий способ , как выключить Windows 8. Для этого мы должны будем попасть на экран блокировки. Он ставится автоматически через определенный промежуток времени, пока вы не пользуетесь Windows, либо его можно вызвать вручную комбинацией клавиш «Win» + «L».
Когда мы попали на него, тянем верхнюю часть экрана мышкой, тем самым отключая его. Вы увидите список всех учетных записей, установленных в этой Windows 8, с возможностью входа в систему под одной из них. Но нас интересует нижний правый угол экрана, где есть кнопка выключения. Нажимаем ее и в выпадающем окошке подтверждаем свое действие кликом по пункту: «Завершение работы». Готово!

Четвертый вариант выключения немного напоминает предыдущий. Зажимаем на клавиатуре клавиши «Ctrl» + «Alt» + «Delete», справа внизу есть та же кнопка выключения, которую описывал в третьем способе.

Щелкаем по ней, потом по «Завершение работы».
Пятый способ для разнообразия. Достаточно один раз потратить пару минут своего времени, чтобы потом выключать компьютер можно было лишь одним кликом мыши. Что нужно сделать? Выходим на рабочий стол, щелкаем правой кнопкой мыши на любом месте. Нажимаем по строчке: «Создать», затем – «Ярлык».

Откроется новое окно с полем в центре, которое называется: «Укажите расположение объекта». Копируем туда строку следующего содержания или прописываем вручную: «shutdown -s -t 00», без кавычек.


По окончанию всех этих процедур на рабочем столе появится ярлык с вашим названием, щелкнув по которому вы выключите компьютер, однако его иконка будет совсем некрасивая.

Чтобы придать ей должный вид кликаем по ярлыку правой кнопкой мыши, ищем и нажимаем на пункт: «Свойства».

До новых встреч!
Ждали пазлы? Вот они:
В контакте и в комментариях ответы не писать, так как эти ответы я не считаю!
Итак, рассмотрим два варианта упрощения выключения компьютера:
1) Выключение компьютера через контекстное меню
Вполне изящный вариант, ничего лишнего, достаточно просто нажать на рабочем столе правой клавишей и выбрать нужный вариант из списка:

Для того, чтобы сделать такое меню можно просто скачать готовые файлы для добавления и удаления контекстного меню нажав одну из ссылок ниже:
, . Если вы не знаете что это за файлы, то к вашим услугам статья . Внутри архивов находится файл для добавления нужных значений в реестр (файл Add Power Menu
), а также их удаления (файл Remove Power Menu
), на случай если вам не понравится данный вид меню.
Если вы не доверяете файлам из интернета, то в данном случае можно создать текстовый файл и прописать ему расширение.reg, открыть данный файл блокнотом и скопировать в него следующее:
Windows Registry Editor Version 5.00 "MUIVerb"="Выключить" SubCommands"="lock;logoff;switch;sleep;hibernate;restart;safemode;shutdown;hybridshutdown" "Icon"="shell32.dll,215" "Position"="bottom" @="Блокировка" @="Rundll32 User32.dll,LockWorkStation" @="Выход" @="Shutdown -l" @="Сменить пользователя" @="tsdiscon.exe" @="Сон" @="rundll32.exe powrprof.dll,SetSuspendState Sleep" @="Гибернация" @="Shutdown -h" @="Перезагрузка" @="Shutdown -r -f -t 00" @="Перезагрузка (вызов меню загрузки)" @="Shutdown -r -o -f -t 00" @="Выключить" @="Shutdown -s -f -t 00" @="Гибридное выключение" @="Shutdown -s -f -t 00 -hybrid"
2) Выключение компьютера через ярлыки на рабочем столе
Если же вы не любите долго щелкать мышкой, и вам не мешают лишние ярлыки на рабочем столе, то для вас есть альтернативный вариант, и он выглядит вот так:
Чтобы создать такие ярлыки вам необходимо:
1) Нажать правой клавишей по свободному месту на экране и выбрать «Создать» → «Ярлык»:

2) В зависимости от того, что вам надо вписать в «Расположение объекта», прописываем следующее:
— Выключение компьютера:
Shutdown -s -t 0
Где 0 — это время, через которое нужно выключить компьютер, то есть прямо сейчас, но при желании именно так можно установить таймер на выключение компьютера. Время указывается в секундах.
— Перезапуск компьютера:
Shutdown -r -t 0
— Режим «Сон»:
Rundll32.exe powrprof.dll,SetSuspendState Sleep
— Режим «Гибернация»:
Rundll32.exe PowrProf.dll,SetSuspendState
— Блокировка компьютера.