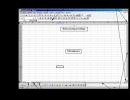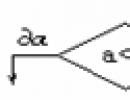Программа для записывания файлов на диск. Программа для записи DVD дисков: как сделать запись за пару минут
Скачать программы для записи дисков на русском языке бесплатно.
Лучшие бесплатные программы записи музыки mp3 и образов на диск.
Загрузить программу для копирования и записи компакт дисков для Windows XP, 7, 8,10.
BurnAware Free Edition - программа для записи CD, DVD, Blu-Ray дисков. Также с её помощью вы сможете создать загрузочные и мультисессионные диски или ISO-образы.

Представляем вам один из лучших бесплатных диск-рекодеров - BurnAware Free. Его функционал служит одной цели - быстро и качественно записать диск. В данном случае вы не столкнетесь с перегруженным интерфейсом со множеством дополнительных опций и настроек, что нередко встречается в популярных аналогах.
версия: 4.5.8.7042 от 28 Март 2019CDBurnerXP - программа для записи дисков, установить и пользоваться ею могут пользователи любой версии Windows. И пусть вас не вводит, так сказать, в заблуждение ее название - она отлично показывает себя не только на XP, но еще и на версиях 7, 8 и Vista.

Она превосходно работает с CD, HD-DVD, DVD, Blu-Ray и популярными в последнее время двухслойными носителями, а еще предполагает создание ISO-образов.
версия: 2.0.0.205 от 27 Август 2018Программа для записи носителей с данными и загрузочных дисков для переустановки операционной системы. Это приложение отличается «легким» интерфейсом с поддержкой скинов. Астроберн можно использовать для прожига всех типов оптических контейнеров - CD, Blu-Ray, DVD. В качестве исходных данных могут выступать обычные файлы либо образы в форматах CCD, NRG, ISO, IMG и других. Программа позволяет стирать перезаписываемые «болванки» и может проверять целостность информации после окончания переноса объектов на диск. Утилита поддерживает все современные виды носителей - DVD, Blu-Ray, а также CD.
Астроберн можно использовать для прожига всех типов оптических контейнеров - CD, Blu-Ray, DVD. В качестве исходных данных могут выступать обычные файлы либо образы в форматах CCD, NRG, ISO, IMG и других. Программа позволяет стирать перезаписываемые «болванки» и может проверять целостность информации после окончания переноса объектов на диск. Утилита поддерживает все современные виды носителей - DVD, Blu-Ray, а также CD.
Бесплатное приложение для работы с дисками, которое избавлено от наворотов, но взамен содержит все важные и основные функции, такие как прожиг на разных скоростях, создание Аудио-CD и резервной копии данных на диске.

Вы устали от замысловатых и непонятных приложений для записи дисков? Бесплатно скачайте Ashampoo Burning Studio на русском и навсегда забудьте о проблемах ознакомления с программой. Вам не потребуется инструкция к Ashampoo Burning Studio, так как интерфейс мало того, что на русском языке, так еще и интуитивно понятен. Приложение «ведет» вас к успешной записи, ведь весь процесс разбит на последовательные шаги: добавить файлы, установить скорость прожига, нажать «Пуск».
версия: 9.4 от 18 Апрель 2014Nero Free - это бесплатная версия проверенной временем программы для работы с дисками. Благодаря облегченному функционалу она мгновенно запускается и не сказывается на работе других приложений.

Программа позволяет записывать любые данные на диск, а также копировать информацию с CD, Blu-Ray или DVD. Но создать с её помощью DVD-video или ISO-образ уже не получится. И если для вас достаточно лишь стандартных возможностей, то лучшего варианта не найти.
версия: 2.5.8.0 от 17 Июнь 2013ImgBurn - бесплатная программа для записи дисков, поддерживающая широкий диапазон образов файлов (BIN, CUE, DI, DVD, GI, IMG, ISO, MDS, NRG, PDI).

Может записать аудио компакт-диски из любого типа файлов поддерживающихся через DirectShow / ACM (включая AAC, APE, FLAC, M4A, MP3, MP4, MPC, OGG, PCM, WAV, WMA, WV). Также Вы можете использовать ImgBurn для создания DVD видео дисков (из папки VIDEO_TS), HD DVD-видео дисков (из папки HVDVD_TS) и Blu-Ray видео дисков (от BDAV / BDMV папку) с легкостью.
Хранить информацию на компьютере не всегда удобно и безопасно. Если жесткий диск повредится – навсегда пропадут ценные документы, снимки, видеозаписи. Подстраховка в виде DVD диска никогда не будет лишней. Также запись на DVD пригодится, если нужно подготовить фильм для просмотра на DVD-плеере или сделать видео-подарок с красивым оформлением. Не знаете, как самостоятельно перенести информацию с компьютера на диск? Поможет многофункциональная программа для записи дисков DVD «ВидеоМАСТЕР».
Преимущества софта
«ВидеоМАСТЕР» – простой в освоении конвертер видео на русском языке. В отличие от ряда аналогов, работа с ним не представляет сложности даже для начинающих. Этому способствует понятный продуманный интерфейс и встроенные подсказки программы. Несмотря на простоту использования, с помощью софта можно не только записать диск в машину, но также:

Вам не придётся устанавливать несколько приложений: для конвертации, для нарезки DVD. «ВидеоМАСТЕР» – лучшая программа для записи дисков хотя бы потому, что является универсальным варианом, объединяющим всё необходимое.
Одно из важнейших преимуществ программы – способность работать с разными форматами видео. Причём не только самыми популярными, но и менее распространёнными: 3GP, SWF, FLV и другими.
Как записать диск в программе
Теперь перейдём непосредственно к тому, . Обратите внимание: DVD-привод на компьютере должен иметь функцию записи. Вставьте в дисковод чистый диск и выполните следующие действия в программе.
Шаг 1. Готовим видео
Нажмите кнопку «Добавить», расположенную в левой части меню, и выберите нужный ролик или группу роликов, которые требуется записать на диск. При необходимости обработайте их во встроенном редакторе (обрежьте, кадрируйте, добавьте эффекты, наложите текст и картинки).

Добавьте нужные ролики в рабочую область
Шаг 2. Оформляем обложку
Когда видео приобретёт конечный вид, нажмите кнопку «Записать DVD». Появится окно с коллекцией шаблонов интерактивного меню. Оно необходимо для более удобной работы с будущим диском. Выберите понравившийся вариант и кликните «Далее». Программа для записи на диск позволяет детально настроить внешний вид оформления. Выберите фон меню, добавьте необходимые заголовки, картинки и сопровождающую музыкальную композицию.

Выберите вариант интерактивного меню
Шаг 3. Записываем диск
Закончив с обложкой, вы попадёте в окно записи. Выберите диск, тип видео, формат экрана и качество изображения. Если вы уверены, что собрали нужные ролики и вставили тот самый DVD, приступайте к записи. Просто нажмите кнопку «Далее» и дождитесь окончания процесса. Готово!
Больше возможностей с «ВидеоМАСТЕР»
Сегодня мы всё чаще пользуемся мобильными устройствами, нежели стационарным компьютером. Поэтому возникает потребность преобразовывать видеофайлы так, чтобы их было комфортно просматривать с планшета или смартфона. И для этих целей тоже стоит скачать программу для записи дисков «ВидеоМАСТЕР».
Не нужно разбираться в особенностях расширений для мобильных девайсов и других тонкостях. Нужно просто нажать кнопку «Устройства» в левом нижнем углу. Из списка выберите, под какой гаджет хотели бы подогнать видео. Программа имеет более 250 вариантов встроеных предустановок для ходовых моделей смартфонов, игровых приставок и портативных плееров.

Отметьте нужное устройство
Выбирайте «ВидеоМАСТЕР»
Если требуется хорошая программа для записи дисков на Windows 10, вы вряд ли найдёте более многофункциональный и при этом простой в использовании вариант, чем «ВидеоМАСТЕР». С ним вы всегда сможете перенести ценную информацию на надёжный удобный носитель – DVD. Работайте с видео в удовольствие!
Хорошая бесплатная программа для прожига дисков, создания образов дисков и другой, нужной в хозяйстве работы.
ВНИМАНИЕ! Описание ниже было сделано для более ранней версии Ashampoo Burning Studio FREE 6.77.4312
Как часто Вы записываете диски? Наверняка хотя бы раз в неделю приходится скинуть на DVD парочку новых фильмов или записать знакомому CD с музыкой. И многие для этой цели используют программный пакет Nero.
На сегодняшний день из небольшой программы для записи дисков он превратился в эдакого «многоликого монстра»:). Сегодня чего только Nero не умеет. И аудио с видео обрабатывает, и с фотографиями помогает работать, и в Интернет предоставляет доступ, однако сам механизм записи остается до сих пор на уровне 7-ой версии (хотя актуальна 9-я).
А если учесть, что в Nero 7 была просто добавлена возможность записи HD-DVD и Blue-Ray-дисков, то получается, что для записи простых «болванок» в 9-ой версии используются алгоритмы Nero 6. Именно ее многие предпочитают использовать до сих пор, так как она не обременена всяческими дополнительными возможностями и довольно стабильно справляется со своими «обязанностями».
Однако вся проблема в том, что даже старая версия — платная. Сегодня мы поговорим о том, как легально и бесплатно заполучить хорошую программу для записи дисков с некоторыми дополнительными полезными возможностями. Знакомьтесь — Ashampoo Burning Studio FREE .
Существует данная программа в двух редакциях — платной (новая 9-я версия) и бесплатной (младшая 6-я). Возможности 9-ой версии практически не уступают аналогичным из пакета Nero, а вот давайте сравним их с возможностями 6-ой:
Сравнение рекордера Ashampoo Burning Studio 6 (FREE) с платным аналогом Ashampoo Burning Studio 9
В лице Ashampoo Burning Studio FREE мы имеем серьезную программу для записи дисков, которая не нагружена всякими дополнениями, а поэтому справляется со своей задачей вполне сносно.
Установка Ashampoo Burning Studio
Для установки программы нам потребуется скачать архив с небольшим установочным дистрибутивом размером около 8 мегабайт (для сравнения Nero занимает 209 Мб) и запустить его. Следуя инструкциям мастера, выполняем все шаги инсталляции. Самое главное в начале выбрать русский язык:

В противном случае у Вас может оказаться нерусифицированная версия программы.
Далее нам предложат установить дополнительную панель для браузера. Как всегда советую воздержаться от сомнительного удовольствия его захламления. Чтобы отказаться снимите все флажки в диалоговом окне и нажмите «Далее»:

Дальнейшая процедура инсталляции — стандартна, поэтому не будем заострять на ней внимание.
Интерфейс программы
При первом запуске появится диалоговое окно, которое предложит нам получать новости от Ashampoo и обновления программы. Поскольку новости не очень интересны:), а обновления, сами понимаете, будут платными, отказываемся от всего этого «счастья», сняв соответствующие флажки:

И вот наконец-то мы можем увидеть главное окно программы:

Интерфейс программы очень прост. Все управление можно осуществлять при помощи бокового меню (которое фактически дублирует меню «Файл»), не вдаваясь в тонкости настроек программы. Здесь вполне наглядно изображены все возможности Ashampoo Burning Studio FREE.
Если справа от названия функции есть стрелка, то это значит, что данный пункт меню имеет несколько подпунктов. Взглянем на первый (и основной) пункт — «Записать файлы и папки».

Пример записи на диск
Здесь, как видите, есть два подпункта, первый из которых предлагает записать новый диск, а второй — обновить существующий (между прочим, на мой взгляд, работает даже лучше чем в Nero). Давайте попробуем произвести запись.

Добавлять файлы для записи можно, либо используя кнопку «Добавить» (запускается «Проводник»), либо простым перетаскиванием. Внизу находится шкала заполненности диска, а правее нее индикатор типа диска, на который можно записать текущий проект.
После добавления всех нужных файлов жмем «Далее» и переходим к настройкам записи проекта:

На этом этапе нам потребуется вставить в дисковод чистый диск, который будет проверен на пригодность для записи (об этом Вы узнаете по надписи и иконке диска слева).
Также здесь можно изменить некоторые параметры записи. Для этого нажмите кнопку «Изменить опции»:

Здесь можно установить желаемую скорость записи, настроить проверку диска после прожига, его финализацию и метод записи. Если требуется создать несколько копий диска, это тоже можно указать здесь.
После настроек можно наконец-то приступать к записи. Для этого нажмем кнопку «Записать CD». Запустится довольно красиво анимированное окно записи диска, в котором можно будет наблюдать за прогрессом прожига:

По окончании процесса записи появится следующее окно, которое позволяет перейти к следующей процедуре работы с диском либо вернуться в главное меню:

Дополнительные возможности Ashampoo Burning Studio
С основной функцией Ashampoo Burning Studio FREE мы разобрались, а теперь давайте перейдем к дополнительным. Итак, на очереди возможность архивирования данных. После активации этого пункта меню появится окно напоминающее Проводник, в котором можно отметить файлы и папки, подлежащие резервному копированию:

Можно задать исключения, например, по маске расширения, и тогда файлы с определенным Вами расширением не будут включаться в архив. Это можно реализовать, нажав кнопку «Правила исключений».
После окончания формирования архива, нажимаем кнопку «Далее» и переходим к этапу его сохранения.

Сохранить архив (с расширением.ashba) можно либо на съемный носитель (CD/DVD/Blue-Ray), либо на жесткий диск или флэшку. Из дополнительных особенностей стоит отметить защиту созданного архива паролем и возможность сжатия данных. Сохранение архива инициируется после нажатия кнопки «Архивировать».
Имея Ashampoo Burning Studio FREE и созданный с ее помощью резервный архив, можно легко восстановить данные, находящиеся в нем, на Ваш ПК, выбрав пункт «Восстановить существующий архив».
Создание и риппинг Audio CD-дисков
И в довершение картины хотелось бы вспомнить еще парочку возможностей Ashampoo Burning Studio FREE. Это создание и риппинг Audio CD-дисков. Создавать музыкальные диски с Ashampoo Burning Studio FREE очень просто — достаточно активировать соответствующую опцию и в появившееся окно добавить нужные музыкальные треки.

Если при записи обычных аудиофайлов мы лимитированы их размером, то в данном случае лимит налагается на длительность. Все музыкальные дорожки (поддерживаются все популярные форматы — mp3, wma, wav, ogg) будут записаны непрерывным потоком общей длительностью 80 минут на один CD.
Следить за оставшимся местом нам поможет шкала внизу. Как только проект будет готов, мы сможем перейти к его записи, нажав кнопку «Далее».
А теперь прямо противоположная функция — риппинг Audio CD. При помощи Ashampoo Burning Studio FREE Вы легко можете преобразовать любой аудиотрек в отдельный звуковой файл. Для этого вставьте музыкальный диск в привод и активируйте опцию «Конвертирование Audio CD». Перед Вами появится список треков:

Если они (треки) не имеют названия, то есть возможность их переименовать перед сохранением. Отметив все нужные дорожки, нажимайте кнопку «Далее»и попадете в окно настроек:

Здесь мы можем установить папку-приемник, формат (доступны mp3, wma и wav) и битрейт исходящих файлов. После того, как все настроено, остается только нажать кнопку «Конвертировать» и подождать, пока все треки будут преобразованы в отдельные файлы.
Выводы
Ashampoo Burning Studio FREE позволяет записывать аналогичным образом (как и Audio CD) Video CD-диски (правда поддерживаются только форматы mpeg и vob ). Также можно записать DVD-диски из заранее подготовленных файлов vob , sub и ifo .
Помимо этого есть несколько вариантов создания образов дисков, и даже формирование образов из файлов прямо на компьютере! В общем, если Вы нуждаетесь в мощной программе для записи дисков с гибкими настройками и без «лишних» функций, присмотритесь к Ashampoo Burning Studio FREE.
P.S. Разрешается свободно копировать и цитировать данную статью при условии указания открытой активной ссылки на источник и сохранения авторства Руслана Тертышного.
Сегодня расскажу о бесплатных программах для записи дисков, которые к тому же являются самыми компактными приложениями записи данных. Их функционал включает в себя максимум две-три задачи, но которые приложения выполняют на ура! Такая простота и подкупает потенциальных пользователей выбирать такие программы для записи дисков, если комбайны записи ни к чему. Тем более что вес представленных программ для записи редко превышает 1 Мбайт. А малый размер и минимальный функционал - залог стабильности работы.
Программное обеспечение, перечисленное ниже, было выбрано, исходя из его простоты использования и минимального количества функций, в работе которых легко разобраться. Все приложения работают на Windows 7, 8 и 10 (32-бита) без нареканий.
Краткий обзор мини-программ для записи дисков читайте ниже.
UsefulUtils Discs Studio
Переименование UsefulUtils Discs Studio в aBurner не принесло утилите новой функциональности, приложение целиком повторяет функционал своего предшественника. Может оно и к лучшему, программа для записи дисков aBurner не растеряла своих главных качеств - минимализма и стабильности работы.
 aBurner
aBurner
Основные возможности утилиты aBurner аналогичны UsefulUtils Discs Studio.
Free Disc Burner
Free Disc Burner является комплексной программой для записи дисков и поддерживает запись любых типов данных на любой диск.
 Free Disc Burner
Free Disc Burner
Интерфейс утилиты разработан таким образом, чтобы быть как можно более простым, но при этом имеет уникальные возможности записи, позволяющие пользователям создавать свои диски легко и быстро.
Особенности Free Disc Burner:
- Поддерживаемые типы носителей: CD-R, CD-RW, DVD ± R, DVD ± RW, DVD-RAM, DVD ± R DL, BD-R, BD-RE.
- Особенности программы Free Disc Burner:
- Поддержка технологии защиты буфера (BurnProof, JustLink и т.д.);
- Определение скорости диска;
- Выбор файловой системы диска;
- Стирание диска;
- Мультисессионные или одна сессия записи на всех поддерживаемых типах дисков, включая Blu-Ray (BD-R и BD-RE);
- Создание ISO образов для всех поддерживаемых медиа-форматов дисков;
- Поддержка имен файлов и папок UNICODE;
- Поддержка функции Выключить компьютер, когда операция будет закончена;
- Поддержка формата DVD-Video, если добавлены VIDEO_TS и Audio_TS папки.
Free Disc Burner является абсолютно бесплатной утилитой для записи дисков.
Burn4Free
Свободное программное обеспечение для записи CD и DVD дисков. Функционал приложения Burn4Free в целом похож на Free Disc Burner. Но есть и отличия. Так Burn4Free содержит собственный редактор обложек для дисков.
 Burn4Free
Burn4Free
Основные возможности утилиты Burn4Free:
- Копирование данных различных типов (WAV, FLAC, WavPack, WMA, M3U (mp3 Winamp сборник), MP3, MP2, MP1 OGG и CDA, CD звуковые дорожки);
- Природы SCSI, IDE/EIDE, SATA, USB;
- Интерфейс на нескольких языках;
- Печать обложки на диски;
- Запись и сохранение файлов.iso;
- Поддержка двухслойных дисков;
- Запись MP3 сборника.
Active ISO Burner
Очень маленькая программа для записи образов дисков. Поддерживается запись ISO-образов на диски следующих типов: CD-R, DVD-R, DVD+R, CD-RW, DVD-RW, DL DVD+RW, HD DVD, Blu-ray.
 Active ISO Burner
Active ISO Burner
Ключевые особенности Active ISO Burner:
- Улучшенный пользовательский интерфейс;
- Компактный установщик приложения;
- Три независимых интерфейса SPTI, ASPI, SPTD;
- Работает под учетной записью пользователя (с помощью SPTD);
- Представляет информацию о файле ISO.
По окончании прожига отображается полный журнал выполненных действий: ошибки и информация о ходе работы.
Passcape ISO Burner
Утилита Passcape ISO Burner является прекрасным инструментом записи образов ISO. Passcape ISO Burner совместим с большинством CD/DVD-рекордеры и USB-устройств (включая Memory Stick, Compact Flash, SmartMedia, Secure Digital, USB флэш-накопители, USB ZIP диски, HDD USB и т.д.) Интерфейс утилиты минималистичен и очень прост.
 Passcape ISO Burner
Passcape ISO Burner
Основные возможности утилиты Passcape ISO Burner:
- Запись образа ISO на CD/DVD или USB-диски;
- Создание загрузочных дисков (в том числе USB-диски) из образов ISO;
- Извлечение ISO-образов на диск;
- Простой пользовательский интерфейс;
- Не требует установки.
Small CD-Writer
Функционал Small CD-Writer во многом аналогичен aBurner и UsefulUtils Discs Studio, который завёрнут в другую оболочку.
 Small CD-Writer
Small CD-Writer
Для тех кому нравится классический стиль Windows 2000 или Windows XP, то они оценят интерфейс Small CD-Writer, который очень напоминает интерфейсы приложений для Windows прошлых лет. Отсюда проста в использования программы, которая умеет создавать многосессионные и загрузочные диски, записывать ISО-образы, просматривать все доступные сессии на диске и сохранять проекты в виде ISO-образов.
Надеюсь вышеперечисленные приложения найдут своих пользователей, который ценят минимализм приложений для записи дисков и не требуют от подобных программ функционала 10 в одном.
Прожиг дисков – популярная процедура, в результате которой пользователь может записать на CD или DVD носитель любую требуемую информацию. К сожалению или счастью, сегодня разработчики предлагают массу разнообразных решений для этих целей. Сегодня же мы остановимся на наиболее популярных, чтобы вы смогли выбрать именно то, что вам подходит.
Основная направленность программ для прожига дисков может отличаться: это может быть домашний инструмент с возможностью записи разных типов оптических накопителей, профессиональный производительный комбайн, узконаправленное приложение, например, лишь для прожига DVD и т.д. Именно потому, выбирая подходящий инструмент для прожига, необходимо исходить из своих потребностей в этой сфере.

Начнем, пожалуй, с наиболее популярного программного решения для прожига дисков и работы с образами – это UltraISO. Программа, возможно, не отличается современными стильным интерфейсом, однако, все то меркнет в свете ее функциональности и производительности.
Здесь вы сможете осуществлять не только запись дисков, но и работу с флешками, виртуальными приводами, конвертированием образов и многое другое.
DAEMON Tools

Вслед за UltraISO идет не менее популярный инструмент для записи информации на флешки и диски, а также работы с образами – DAEMON Tools. В отличие от UltraISO, разработчики DAEMON Tools не стали делать основную ставку на функциональность, а приложили немало дополнительных усилий на проработку интерфейса.
Alcohol 120%

У Alcohol есть две версии, и конкретно версия 120% – платная, но с бесплатным пробным периодом. Alcohol 120% – это мощнейший инструмент, направленный не только на прожиг дисков, но и создание виртуального привода, создание образов, конвертирование и многое другое.
Nero

Пользователи, деятельность которых завязана на прожиге оптических накопителей, безусловно, знают о таком мощнейшем инструменте, как Nero. В отличие от трех программ, описанных выше, – это не комбинированный инструмент, а четко направленное решение для прожига информации на носитель.
С легкостью создает защищенные диски, позволяет поработать с видео во встроенном редакторе и записать его на накопитель, создавать полноценные обложки как для самого диска, так и для коробки, в которой он будет сохранен, и многое другое. Nero – это идеальное решение для пользователей, кто в свете своих обязанностей вынужден регулярно осуществлять запись разнообразной информации на CD- и DVD-носители.
ImgBurn

В отличие от такого комбайна, как Nero, ImgBurn – это миниатюрный и к тому же полностью бесплатный инструмент для прожига дисков. Эффективно справляется как с созданием (копированием) образов, так и с их записью, а постоянно отображаемый ход выполнения работы будет всегда держать в курсе выполненных и текущих действий.
CDBurnerXP

Еще один полностью бесплатный инструмент для записи дисков для Windows 10 и более младших версий данной ОС, но в отличие от ImgBurn, оснащенная более приятным интерфейсом.
Подходит для прожига CD и DVD-дисков, может использоваться для записи образов, налаживания четкого копирования информации на накопителях с помощью двух приводов. При всех данных возможностях CDBurnerXP является удобной и распространяется бесплатно, а значит, ее можно смело рекомендовать для домашнего использования.
Ashampoo Burning Studio

Возвращаясь к теме профессиональных программных решений для прожига дисков, необходимо упомянуть о Ashampoo Burning Studio.
Данный инструмент предоставляет полноценные возможности для предварительной работы с образами и дисками: запись разных типов лазерных накопителей, резервное копирование файлов с возможностью восстановления, создание обложек, создание и запись образов, а также многое другое. Безусловно, инструмент не бесплатный, но свою цену он полностью оправдывает.
BurnAware

BurnAware в некотором роде сравнима с CDBurnerXP: у них имеется схожая функциональность, но интерфейс все-таки в выигрыше у BurnAware.
У приложения имеется бесплатная версия, которая позволит осуществлять комплексную работу с прожигом дисков, выполнять различные задачи файлами образов, получать подробную информацию о подключенных к компьютеру приводах и многое другое.
Astroburn

Astroburn – простой инструмент для прожига дисков для Windows 7, не обремененный лишними функциями. Основная ставка разработчиками сделана на простоту и современный интерфейс. Позволяет осуществлять запись разных типов исков, налаживать копирование, создавать файлы образы и многое другое. Программа оснащена бесплатной версией, однако, она будет всячески подталкивать пользователя на приобретение платной.
DVDFab

DVDFab – это популярная в своих кругах программа для записи видео на диск с расширенными возможностями.
Позволяет осуществлять полное извлечение информации с оптического накопителя, полноценно конвертировать видеофайлы, осуществлять клонирование, записывать информацию на DVD и многое другое. Оснащена прекрасным интерфейсом с поддержкой русского языка, а также наличием бесплатной 30-дневной версией.
DVDStyler

И снова речь пройдет о DVD. Как и в случае с DVDFab, DVDStyler является комплексным программным решением для записи DVD. Среди наиболее примечательных возможностей стоит выделить инструмент для создания меню DVD, детальную настройку видео и звука, а также налаживание процесса. При всех своих возможностях DVDStyler распространяется абсолютно бесплатно.
Xilisoft DVD Creator

Третий инструмент из разряда «все для работы с DVD». Здесь пользователя ожидает полный комплект настроек и инструментов, позволяющих начать с создания меню для будущего DVD и закончить выполнением записи результата на диск.
Несмотря на отсутствие русского языка, программой очень легко пользоваться, а огромный выбор видеофильтров и вариантов создания обложки предоставит пользователям простор для фантазии
Small CD Writer

Small CD Writer – это, опять же, простое приложение для записи музыки на диск, фильмов и любых папок с файлами, направленная на домашнее использование.
Помимо простого прожига информации, здесь можно создавать загрузочный носитель, который будет использован, к примеру, для установки на компьютер операционной системы. Кроме того, имеется одна очень важная особенность – установка этого продукта на компьютер не требуется.
InfraRecorder

InfraRecorder представляет собой удобный и полнофункциональный инструмент для прожига дисков.
По функциональности есть много общего с BurnAware, позволяет записывать информацию на накопитель, создавать аудиодиск, DVD, налаживать копирование с помощью двух приводов, создавать образ, записывать образы и другое. Имеется поддержка русского языка и распространяется бесплатно – а это веская причина остановить на ней выбор рядовому пользователю.
ISOburn

ISOburn – это совершенно простая, но в то же время эффективная программа для записи ISO образов.
Действительно, вся работа с данным инструментом ограничивается выполнением записи образов на диск с минимальным набором дополнительных настроек, но в этом ее и главное преимущество. Кроме этого, программа распространяется абсолютно бесталанно.
И в заключение. Сегодня вы узнали о самых разнообразных программах для прожига дисков. Не бойтесь пробовать: все они имеют пробную версию, а некоторые так и вовсе распространяются абсолютно бесталанно, не имея каких-либо ограничений.