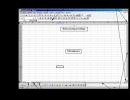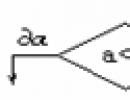Сделать ноут точкой доступа wifi windows 7. Как включить точку доступа на ноутбуке: самые доступные способы
В различных инструкциях часто упоминает точка доступа wifi. Рассмотрим подробнее что она собой представляет и какую роль играет в беспроводном подключении к Интернет.
Что такое точка доступа Wi-Fi
WAP или точка беспроводного доступа - это концентратор присоединения к существующей сети. То есть она раздает Вай Фай, обеспечивая подключение устройств без кабеля. Работает она используя радиоволны стандарта IEEE 802.11.
Если поинтересоваться: точка доступа Вай Фай - что такое конструкционно? То окажется она состоит из приемопередатчика, интерфейсного чипа и, в зависимости от заложенного функционала, может предназначаться для:
- Домашнего использования - это наиболее частое применение для подключения к сети планшетов, смартфонов;
- Размещения в общественных местах, в зонах «свободного Wi-Fi»;
- Применения в рамках крупных производств.
Обширная сфера применения концентратора определяется его самым главным достоинством – не требуется шнур для соединения к Вай Фай. Можно передвигаться в пределах зоны раздачи совершенно свободно.
Беспроводная точка доступа Вай Фай может служить в качестве моста между проводным и «воздушным» распространением Интернет. А также для объединения групп ПК, имеющих адаптеры, в отдельные сети.
Особенности работы Access Point
Рассмотрим, как работает wifi точка доступа. Это первый режим. Он подключается к маршрутизатору с помощью шнура. Затем предоставляет возможность остальным устройствам подключаться к локалке по воздуху. Следует выделить и другие режимы точки доступа wifi, принцип работы в каждом из них:
- Мост (Bridge) – два AP сопряжены по Wi-Fi и раздают Интернет каждый в своей локальной сети;
- Повторитель – транслирует сигнал для увеличения зоны покрытия;
- WISP – AP подключается к сети по воздуху и раздает Интернет через кабель или по воздуху;
- Маршрутизатор – возможность фильтровать поступающие данные и применять собственные настройки;
- – раздает Вай Фай, расширяет площадь доступного Интернета.
В зависимости от модели поддерживаемые режимы могут меняться. Особенность AP определяется также скоростными и частотными показателями:
- 2,4 ГГц, плюсом данного диапазона является то, что практически все устройства ее поддерживают и без проблем смогут подключиться;
- 5 ГГц – здесь скорость будет выше, но, как правило, гаджеты, принимающие сигнал данного диапазона стоят дороже. А уже если попробовать несколько приемов по …
Касательно скорости передачи данных следует заметить, что для стандартного домашнего интернет-серфинга достаточно 150 Мбит/сек. Если же AP работает, как повторитель или требуется работа с объемными файлами, то понадобится 600 Мбит/сек.
Роутер и Access Point: сравнительная характеристика
Многие не задумываются о том, что такое точка доступа wifi. Ведь по мнению большинства это тот же роутер. На самом деле это разные устройства. Докажем это в сравнении:
- Роутер создает локальную сеть для всех устройств, которые соединены с помощью кабеля или через Wi-Fi – Access Point или AP (что значит точка доступа wifi) раздает сеть;
- Роутер ловит сигнал Интернет и распределяет его по сети – AP работает с готовой сетью, давая возможность подключиться к ней без шнура;
- Маршрутизатор присваивает внешний ip-адрес всем устройствам, которые сопряжены с ним – у AP таких функций нет;
- Маршрутизатор с помощью брандмауэра защищает подключение от нежелательных подключений, хакерского вмешательства – Access Point не защищает соединение;
- Роутер позволяет настроить контент доступный детям, а также ограничить время пребывания за ПК - Access Point таких возможностей не может дать;
- Стандартный маршрутизатор имеет около 4 разъемов для подключения устройств к сети через провод, один разъем WAN для получения данных и USB вход (для принтера или модема – у AP есть только одно гнездо для подключения к роутеру, а значит, подключение кабелем для получения доступа к Интернет невозможно;
- Роутер, как правило, используется дома, в офисе (в помещении) - AP могут быть уличные, промышленные, домашние.
Следует заметить, что на рынке существуют роутеры с некоторыми функциями Access Point. И в некоторых случаях такие модели оптимальный выбор для домашнего пользования.
Роутер или Access Point: что выбрать
Выбирать AP или маршрутизатор следует исходя из частного ответа на вопрос - для чего нужна точка доступа wifi? К примеру, если сигнал не доходит до определенных комнат или нужно создать хот-спот зону, то лучше предпочесть Access Point. Если же нужно подключение к Интернет дома, с хорошей скоростью, то лучше сделать выбор в пользу роутера.
Подробнее рассмотрим типичные ситуации и критерии выбора в каждом случае:
- если Интернет протянут в дом с помощью оптоволоконного кабеля, и он подключен прямо к ПК, то следует приобрести беспроводной роутер. Это позволит консолидировать все устройства в рамках одной локальной сети. А передача данных будет надежно защищена;
- если подключение установлено с помощью телефонной линии, то предпочтение следует отдать роутеру. На нем установить режим Bridge, с него же инициировать подключение;
- если для выхода во всемирную паутину используется технология GPON, то решение будет дублировать совет выше. Выбор следует сделать в пользу беспроводного маршрутизатора и с него подключаться к провайдеру. Также следует установить режим Bridge.
Касаемо выбора в пользу точки доступа Вай Фай для дома, следует выделить моменты, когда он будет оптимален:
- уже создана локальная сеть, но требуется расширить зону покрытия. AP будет кстати, так как нет смысла в покупке полноценного маршрутизатора;
- требуется воплотить в жизнь соединение 2-х ПК, которые расположены на почтительном расстоянии друг от друга. Здесь беспроводная точка доступа выполняет роль связывающего звена в режиме «Точка – Точка»;
- осуществлено подключение к сети через компьютер-шлюз. Access Point вполне справиться с задачей, но, по возможности лучше взять беспроводной маршрутизатор;
- локальная сеть дома или в офисе создана, нужно организовать беспроводное подключение. AP станет отличным, недорогим решением.
В наше время современные гаджеты стали очень доступными и технологически продвинутыми. Они имеют несколько модулей передачи данных, в том числе Wi-Fi. Такой модуль позволяет соединиться с всемирной сетью и даже осуществить подключение нескольких модулей в одно и то же время.
Создание точки доступа стандартными средствами Windows
Этот вариант возможен за счет стандартных возможностей Windows. Процедура практически одинаковая, поэтому рассмотрим инструкции на примере «Семерки».
Нажимаем на значок Win+R, пишем в поиске cmd и открываем специальное окно, где внимательно прописываем
netsh wlan set hostednetwork mode=allow ssid=”New Name” key=”New Pass” keyUsage=persistent.
Используя латиницу вводим имя нашей сети (вместо New Name) и пароль (вместо New Pass). В конце подтверждаем и ждем сообщение, что процедура произошло успешно. Для запуска используем текстовую фразу
и снова подтверждаем.

В ответ появится текст об успешном завершении процесса. Теперь заходим в Центр сетевых подключений и находим иконку соединения с домашней сетью или «Ethernet». Включаем мишью контекстное меню и выбираем «Свойства». Теперь разрешаем другим юзерам использовать доступ к интернету, выбрав новое сетевое подключение «Беспроводная сеть 2» во второй вкладке и подтверждаем нажатием «ОК».

Теперь все готово, проверяем работу.
*Заметки для более новых версий ОС Windows 8, 10
Командная строка запускается нажатием правой клавиши мыши на значок Windows в соответсвующем пункте. Запуск выбираем в режиме админа.
В сетевых подключениях созданная Вами сеть отображается «Подключение по локальной сети* 2». Вместо цифры 2 может быть и другая.
Когда мы пользуемся командной строкой, после перезагрузки ноутбука нужно проделать те же операции. Упростить себе жизнь можно, сохранив необходимые настройки в автозагрузку.
Открываем блокнот и копируем текстовую фразу
netsh wlan set hostednetwork mode=allow ssid=” New Name ” key=”New Pass” keyUsage=persistent
netsh wlan start hostednetwork
и редактируем имя и пароль согласно вышеуказанных инструкций. Сохраняем текстовый файл и в конце названия пишем «.cmd».
Заходим через Пуск в Автозагрузку и копируем туда созданный файл.
*Заметки для более новых версий ОС
Автозагрузка открывается через нажатие клавиш «Win» + «R» и введение текста shell:Startup. После этого нажимаем «Enter».
Также обратите внимание на команду управления netsh wlan start hostednetwork – начать раздачу. Замена слова start на stop остановит раздачу. netsh wlan set hostednetwork mode=disallow – уничтожить раздачу (для повторного включения, нужно создавать точку доступа заново)
Создание точки доступа с помощью программ
Вопрос с подключением решается нужным программным обеспечением. Скачайте одну из специальных утилит.
Настройка точки доступа в Windows 7
— Для Windows 7 отлично подойдет Switch Virtual Router .Ее особенность это низкое потребление системных ресурсов и возможность настраивать автовыключение компьютера. Эта программа предлагает ввести название виртуального роутера и пароль в специальных полях, Когда Вы все ввели достаточно нажать «ОК» и программа создаст новую точку доступа с указанным именем.
Скачать Switch Virtual Router — https://yadi.sk/d/lfp2ynkTg3jr2


Настройка точки доступа в Windows 8
— За таким же принципом работает программа с интуитивно понятным интерфейсом MyPublicWiFi, которая подходит для Windows 8. После ее установки нужно перезапустить ноутбук и открыть ее от лица админа. Во вкладке Settings активируем галочкой Automatic HotSpot configuration. В строчках Network Name и Network Key вводим имя нового подключения и пароль соответственно. Последним шагом будет выбор разрешения на раздачу интернета и указание сетевого подключения для раздачи. Нажимаем «Set up and Start Hotspot», виртуальный роутер создан.
Скачать MyPublicWiFi — http://www.softportal.com/get-38317-mypublicwifi.html

Настройка точки доступа в Windows 10
— Virtual Router Plus хорошая альтернатива предыдущим программам, обладает простотой и скоростью настройки, а главное подходит для 7,8,10 версий Windows. Для работы точки доступа нужно ее имя, пароль для подключения и выбрать стандартное сетевое соединение для раздачи интернета. Программа легко сворачивается и очень удобно мониторится в панели уведомлений.
Скачать Virtual Router Plus — http://awesoft.ru/virtualrouter-plus.html

Мы рассмотрели множество вариантов раздачи через Wi-Fi. Надеюсь Вы найдёте для себя оптимальный и наиболее комфортный способ, ведь и ручной метод и программный имеют свои плюсы.
Время на чтение: 9 мин
В данной статье мы расскажем как сделать ноутбук точкой доступа WiFi. Настройки будем проводить как на Windows 7/10, так и на Mac OS.
Из ноутбука с Wi-Fi адаптером можно сделать точку доступа, раздающую интернет на другие устройства. Это весьма удобно, особенно если нет возможности установить в помещении роутер.
Ноутбук как точка доступа на Windows 7/10
Превращение ноутбука с Wi-Fi адаптером в точку доступа возможно благодаря функции Virtual AP. Она позволяет взаимодействовать с несколькими виртуальными адаптерами, используя ресурсы только одного физического устройства. На всех современных версиях Windows (7, 8, 10) включение и настройка Virtual AP производится аналогичным образом.
«Sample» в синтаксисе команды - это название создаваемой точки доступа, можно вписать любое слово. «Key» - пароль, используемый при подключении с другого устройства, минимум 8 символов, букв и цифр. Если после ввода команды отобразится сообщение о том, что служба автонастройки не запущена, то выполните следующие действия:

Чтобы служба запускалась при включении ноутбука, откройте её свойства и в поле «Тип запуска» установите значение «Автоматически».

В результате включения службы в столбце «Состояние» должен отобразиться статус «Выполняется».

Чтобы подключиться к точке с других устройств и выйти в интернет, необходимо установить разрешение на общий доступ.

Чтобы подключиться к интернету, который раздает ноутбук, запустите на другом устройстве поиск доступных точек. Ищите точку с именем, которое вы задали в командной строке. Ключ безопасности также возьмите из команды.
У технологии Virtual AP есть два ограничения:
- Создать можно только один виртуальный адаптер, работающий как точка доступа.
- К созданной сети может подключиться не более 100 клиентов.
Чтобы посмотреть сведения о созданной сети, пропишите «netsh wlan show hostednetwork» и нажмите Enter.

Чтобы выключить точку доступа, введите «netsh wlan stop hostednetwork». Для деактивации функции Virtual AP выполните «netsh wlan set hostednetwork mode=disallow».
Использование специального софта
Если вы не хотите активировать и настраивать Virtual AP через командную строку, можно использовать для раздачи интернета специальные утилиты. По сути, они выполняют ту же функцию, что и запросы в командной строке, но благодаря графическому интерфейсу выполнение задачи существенно упрощается.

Обратите внимание на следующие программы:
- Connectify.
- Virtual Router Manager.
- MyPublicWiFi.
- WiFiCreator.
Все они работают по одному принципу: вам необходимо указать имя сети, пароль, а также выбрать активное подключение к интернету, которое можно сделать общим, то есть раздать на другие устройства.
MacBook как точка доступа Интернета
На Mac OS тоже можно настроить раздачу интернета, но, в отличие от Windows, здесь потребуется проводное подключение или USB-модем. Wi-Fi адаптер не может функционировать одновременно в режиме клиента и точки доступа. На Windows это решилось внедрением технологии Virtual AP, а на Mac OS такой функции нет.
- Подключите кабель Ethernet или USB-модем к ноутбуку.
- Откройте «Системные настройки» и перейдите в раздел «Общий доступ».

- Выделите пункт «Общий интернет». Галочку ставить пока не нужно!
- В поле «Общее подключение» выберите соединение, которое Mac использует для доступа в интернет.
- В строке «Для компьютеров использующих» выберите «Wi-Fi».