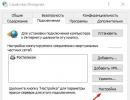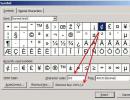Сделать обновление windows 10. Центр обновления Windows
В зависимости от того, какая модификация «Виндовс» в настоящее время функционирует в компьютере пользователя, зависит раздел этой инструкции, с которого следует приступать к действиям по переходу на новую ОС.
Например, в случае установленной ХР, владельцу ПК придется начать изучение статьи с самого первого параграфа, а если «Семерка» или «Восьмерка», то с предпоследнего, то есть изучать начальные разделы руководства уже не имеет смысла. При уже работающей в ПК «Десятке» рекомендуется сразу приступить к чтению последнего раздела, т. к. в нем изложена вся необходимая информация, если надо Windows 10 пользователю обновить вручную.
Обновление из более ранних версий, чем «ХР», в материале не рассматривается, так как велика вероятность несоответствия комплектующих таких ПК, которые до сих пор функционируют на операционных системах Windows 95, 98, НТ или 2000, всем современным требованиям «Десятки».
Обновление до «Виндовс 10»
Многие предпочитают обновлять действующую ОС вместо чистой установки. Эта процедура позволяет сохранить некоторые настройки ОС с переносом ее в новую. К сожалению, напрямую это сделать невозможно из «ХР» и «Висты».
Если у пользователя стоит одна из этих уже устаревших систем, то придется осуществлять процесс перехода последовательно. Только с «Seven» и 8-х модификаций возможно прямое обновление до последней версии ОС от «Майкрософт». Существует и еще одно ограничение в соответствии, с которым нельзя выполнить апгрейд 32-битной ОС на 64-разрядую и наоборот.
Процедура обновления с Windows ХР на на Vista
Пользователям этой, одной из самых полюбившихся систем, но уже безнадежно устаревшей, предстоит очень длинный путь. После перехода на Vista им понадобится еще произвести апгрейд системы до «Семерки», и только потом будет возможно обновление до Windows 10, конечно, если позволят аппаратные составляющие проделать весь этот не быстрый путь до конца.
В случае еще оставшегося желания продолжить обновление вместо чистой установки «Виндовс 10», рекомендуется предварительно скопировать информацию, хранимую в компьютере на внешний носитель, так как только этот способ может на 100% гарантировать их сохранность.
При установке, Vista копирует в системный том весь свой образ с DVD и только затем выполняет анализ действующей в ПК модификации ХР, далее она подготавливает и сохраняет запасные копии. И лишь закончив формирование резервных данных, «ХР» может быть обновлена до «Висты».
Необходимо сделать следующие шаги:
Процедура обновления с «Висты» до «Виндовс 7»
На Win 7 переход с Windows Vista почти не отличается от вышеописанного алгоритма, но существуют некоторые нюансы.
Потребуется исполнить следующие действия:

Процедура обновления с Windows 7 или 8 до «Десятки»
Несмотря на то, что с июля 2016 года официально была прекращена акция от «Майкрософт» с бесплатным переходом с Win 7 и 8 на 10, одна лазейка для такого обновления еще существует.
Компания предоставила право безвозмездного перехода на новую систему, оснащенную специальными средствами для людей с ограниченными возможностями. Поэтому если пользователь считает, что ему, например, при работе на компьютере нередко бывают нужны виртуальная «клава» либо лупа, то можно смело применить эту лазейку и ничего не платить за использование официальной версии новейшей ОС.
Примечание: если в ПК установлена «Восьмерка», то предварительно обязательно следует установить пакет обновлений 8.1 (KB 2919355).
Акция по апгрейду Windows 7, и 8.1 до Windows 10 для всех пользователей завершилась в конце лета 2016 года. Несмотря на то, что срок акции по бесплатному переходу истек уже очень давно, продолжительное время работало много других способов - от перевода времени в системе, до активации Windows 10 уже имеющимися ключами предыдущих версий седьмого или восьмого поколений.
Но из-за того, что в январе 2018 представители компании Майкрософт заявили об официальном закрытии любых возможностей по обновлению, кажется, что получить бесплатно лицензионную Windows 10 уже не представляется возможным. Но как показывает практика, многие варианты из тех, что работали ранее, активны до сих пор. Давайте рассмотрим наиболее удобные и эффективные из них.
На данный момент рабочими являются три метода бесплатного обновления: с помощью утилиты помощника Windows Upgrade Assistant, активация системы ключом от предыдущих версий, и чистая установка Windows 10 (актуально для пользователей, которые ранее уже совершали переход, но по каким-либо причинам вернулись на предыдущие версии).
Возможные варианты обновления:
Прежде, чем рассматривать действующие варианты обновления, нужно учесть следующие моменты:
- Процесс перехода на Windows 10 нельзя совершить с Windows Vista или XP.
- В систему, с которой совершается переход, должны быть установлены актуальные обновления.
- Текущая система должна быть активирована или приобретен официальный ключ.
- Железо компьютера должно поддерживаться Windows 10.
Обновление через Upgrade Assistant
Долгое время после прекращения акции для всех пользователей по бесплатному обновлению, Майкрософт предоставляла возможность бесплатного перехода на новую версию Windows 10 для людей с ограниченными возможностями. Сначала период данной акции был продлен до 31 декабря 2017, но после истечения этого срока, возможность обновиться была активна еще до 18 января 2018 года.
Компания даже создала отдельный для того, чтобы сделать апгрейд было максимально комфортным. Одной из особенностей данной акции было то, что пользователю, для подтверждения своей недееспособности, не нужно было проходить никаких специальных проверок или подтверждений. Обновиться мог любой желающий, который зашел на сайт и скачал утилиту Windows 10 Upgrade Assistant.
На данный момент, на главной странице сайта Майкрософт по обновлению для людей с ограниченными возможностями, находится объявление о прекращении данной акции. Компания указывает, что теперь единственный вариант - приобретение оригинальной версии уже предустановленной на новом устройстве, либо покупка отдельной полноценной версии программного обеспечения. Никаких ссылок на загрузку данной утилиты не предоставляется.
НО
файл с загрузчиком (Windows 10 Upgrade Assistant) до сих пор доступен на сайте Microsoft, качайте пока есть доступ.
Если файл исчезнет из загрузок, напишите в комментах, попробуем выложить его просто на сайт (если на тот момент в целом такой вариант обновления еще будет работать).
При первой установке, программа проверит актуальную версию помощника по обновлению.

После этого необходимо будет ознакомиться и согласиться с условиями лицензионного соглашения.

Помощник по установке проверит возможность апгрейда до Windows 10 на данный компьютер.

И, если все пункты прошли положительную проверку, после нажатия кнопки ОК запустится процесс обновления до Windows 10. После завершения обновления подхватывается ключ прошлой версии, и на выходе пользователь может использовать активированную систему.

Если утилита при первом запуске выдает ошибку, это может быть связано, с тем, что говорилось ранее - Майкрософт официально закрыла возможность данного обновления. Но, чтобы обойти данное ограничение, достаточно сменить время системы на любое, которое будет раньше 31.12.2017.
Для этого нужно кликнуть по часам на панели задач и зайти в изменение даты и настройки времени.

После нужно зайти в раздел изменить дату и время.

И затем выбрать любую дату, которая будет раньше оговоренного срока 31.12.2017.
После данной процедуры можно будет попробовать запустить программу помощника для обновления еще раз, он должен бесперебойно запуститься и провести обновление системы.
Обновление, используя ключ от предыдущих версий
Данный метод является самым простым и быстрым. Для начала уже необходимо быть владельцем ключа Windows седьмого или восьмого поколения. Для перехода на Windows 10 необходимо:

Система должна принять ключ от предыдущей версии и провести активацию.
Чистая установка Windows 10.
Необходимо оговориться еще раз о том, что данный способ подходит для пользователей, которые раньше уже совершали обновление на Windows 10. Заключается он в том, чтобы просто совершить чистую установку Windows 10, а ключ активации должен автоматически подхватиться системой.
Ключ активации должен быть принят автоматически из-за того, что при первом обновлении до Windows 10 пользователь стал обладателем цифровой лицензии. Это означает, что ключ активации привязывается к хэш сумме оборудования, которое установлено в системе пользователя. Затем после входа в аккаунт Майкрософт, данные о активации сохраняются на серверах компании, и цифровая лицензия автоматически закрепляется как за аккаунтом пользователя, так и за оборудованием системы.
Здесь необходимо учесть тот факт, что если по каким-либо причинам ранее была изменена конфигурация компьютера, то восстановить лицензию будет проблематично и только через техническую поддержку от Майкрософт.
***
В данной статье, рассмотрены наиболее актуальные бесплатные способы обновления до Windows 10 с предыдущих версий. Если вы знаете о других действенных методах обязательно делитесь ими в комментариях.
Ещё на сайте:
Как сейчас бесплатно обновиться до Windows 10 обновлено: Март 31, 2018 автором: Denis
17 октября компания Microsoft начинает распространять на устройствах под управлением операционной системы Windows 10 версию 1709, которая также известна под названием Fall Creators Update. Это четвёртое крупное обновление Windows 10 и продолжение выпущенной весной версии Creators Update. Здесь содержатся новые функциональные возможности и ряд изменений для повышения продуктивности работы и безопасности устройств.
В новой версии появится хаб «Люди» и файлы OneDrive по запросу, постепенно внедряется интерфейс Fluent Design. Центр безопасности защитника Windows содержит новую функцию защиты данных, приложение «Параметры» получило множество новых настроек, в том числе для голосового ассистента Cortana. Не был забыт браузер Edge и многие другие аспекты системы.
Как и предыдущие обновления, 1709 будет распространяться поэтапно. Это означает, что в первый день его увидят небольшое число пользователей. На полное распространение уйдут месяцы, поэтому есть вероятность, что в центре обновления вы увидите эту версию ближе к новому году. Для тех, кто не хочет ждать, есть несколько способов установить обновление самостоятельно.
В этом руководстве мы опишем четыре метода сделать это на компьютерах, ноутбуках и планшетах: через центр обновления Windows, при помощи update Assistant, Media Creation Tool и программы тестирования Windows Insider.
Установка через центр обновления Windows
Самый простой способ установки заключается в том, чтобы подождать, когда появится уведомление от центра обновления Windows. Можно и не ждать: когда обновление начинает распространяться, можно установить его через центр обновления принудительно.
Когда вы выполнили эти пункты, обновление начнёт устанавливаться на устройство, но на это уйдёт чуть больше времени. Если появится окно, выберите настройки конфиденциальности и продолжите установку.
Также следует помнить, что в прошлой версии Windows 10 представила механизм под названием «Унифицированная платформа обновлений». Благодаря ему размер обновлений стал на 35% меньше и установка происходит быстрее.
Обновление при помощи Update Assistant
Компьютер может быть совместим с последней версией Windows 10, но по различным причинам оно не появляется в центре обновлений. В этом случае можно использовать инструмент под названием Windows 10 Update Assistant.Если вы хотите установить обновление сразу после его появления или через несколько недель оно так и не появилось в центре обновления, выполните следующие шаги:
- 2. Двойным нажатием запустите файл Windows10Upgrade.exe.
- 3. Нажмите на кнопку «Обновить сейчас».
- 4. Если устройство совместимое, нажмите на кнопку «Далее».
- 5. Нажмите на кнопку «Перезагрузить сейчас» для начала установки.
Обычно это процесс занимает менее 30 минут, хотя всё зависит от скорости доступа в интернет и аппаратных характеристик устройства.
Установка при помощи Media Creation Tool
Microsoft предлагает инструмент под названием Media Creation Tool. Он позволяет произвести обновление или чистую установку версии Windows 10 1709. Иногда приходится ждать, прежде чем обновление становится доступным в этом инструменте.Когда это происходит, для установки нужно выполнить следующие шаги:

После выполнения этих шагов процесс установки обновления будет завершён с сохранением файлов, настроек и приложений.
Если в ходе обновлений возникли проблемы, Media Creation Tool также можно использовать для создания загрузочного носителя, чтобы с него выполнить чистую установку или обновление Windows 10.
Как обновиться до Fall Creators Update при помощи программы Windows Insider
Желающие установить обновление раньше всех остальных могут присоединиться к программе тестирования Windows Insider. Эта программа призвана дать разработчикам приложений и энтузиастам ранний доступ к будущим функциональным возможностям Windows 10. Также с её помощью можно раньше других установить финальную версию обновления.Программа тестирования содержит три разных канала обновления: «Ранний доступ», «Поздний доступ» и Release Preview. Первые два предлагают недавно созданные сборки, по этой причине в них могут быть ошибки.
Рекомендуется выбрать вариант Release Preview, который даст возможность получить обновление за несколько дней до того, как оно будет распространяться среди остальных пользователей. Если затем вы захотите покинуть программу тестирования, переустанавливать операционную систему не придётся.
Канал Release Preview создан для раннего доступа к качественным обновлениям, драйверам устройств и обновлениям приложений магазина Microsoft Store.
Вот как стать участником программы тестирования:
Когда эти шаги выполнены, вы сможете использовать центр обновления Windows для принудительного скачивания Fall Creators Update.
Выход из программы Windows Insider

После перезагрузки компьютера вы продолжите использовать последнюю версию Windows 10.
Заключение
Хотя всегда рекомендуется устанавливать последнюю версию Windows 10, чтобы иметь доступ к новым функциональным возможностям и улучшениям безопасности, лучше подождать, пока будет выполнена автоматически установка через центр обновления Windows. Причина в том, что новые версии могут быть совместимы не со всеми устройствами, поэтому распространение ведётся постепенно. В первые дни в системе могут быть найдены баги, которые способны привести к появлению проблем в работе компьютера.Перед использованием любого метода обновления рекомендуется выполнить резервное копирование нужных вам данных. Также можно создать полную копию системы, чтобы в случае проблем вернуться на предыдущую версию.
Обновления - одна из важнейших частей Windows 10. Microsoft выпускает патчи для своей операционной системы каждый второй вторник месяца. Но что делать, если у вас возникла необходимость в ручной установке обновлений для Windows 10? Если, например, одно из ваших устройств не подключено к безлимитной сети, или вы не можете запустить установку новой сборки через Центр обновления?
Как скачать обновления для Windows 10 вручную
Существует специальный сайт, где Microsoft выкладывает установщики всех обновлений. Скачать обновления для Windows 10 без центра обновлений может абсолютно любой пользователь. Для этого не требуется ни регистрация, ни ещё что-либо.
Сразу отметим, что установочный файл обновления содержит в себе также все более ранние изменения для данной версии системы. То есть нет необходимости в скачивании и установке сборки 14393.576, а затем 14393.970 - достаточно скачать и установить лишь обновление 14393.970. Но учтите, что этот принцип работает только в рамках одной версии системы (1507, 1511, 1607, 1703) - скачать установочный файл 14393.970 и с его помощью обновиться до этой версии системы с 10586.63 невозможно.
Как установить обновления для Windows 10 вручную
Microsoft предоставляет установочные файлы обновлений в формате MSU . Windows 10 поддерживает обновление с помощью таких пакетов без выполнения каких-либо дополнительных операцией. Достаточно просто запустить скачанный MSU-файл.
На сегодняшний день, несмотря на обилие различной критики, Windows остается передовой операционной системой, занимая лидирующие позиции во всем мире. В этом году компания предоставила на суд публике новую ОС - Windows 10, дав возможность пользователям старых систем обновиться до нее (акция открыта до августа 2016 года).
В целом «десятка» получила положительные оценки, в отличие от своей предшественницы, однако отдельные элементы вызвали определенное непонимание. Одним из таких элементов является центр обновлений, работу которого лучше всего охарактеризовать как «принудительную».
Более того, первоначальные настройки предполагают установку обновлений в процессе перезагрузки, о которой пользователь даже не уведомляется. Естественно никакого выбора пользователю не предоставляется.
Система обновлений
В Windows 10 сделано так, чтобы рестарт системы компьютера с целью инсталляции обновлений происходил только в случае его простоя. Очевидная мера, которая должна была не дать системе мешать работе пользователя.
Стоит сказать, что в абсолютном большинстве ситуаций Windows 10 достаточно хорошо определяет, что компьютер не используется. Тем не менее, многим людям, кому необходима работа ПК в фоновом режиме, такая система не подойдет, так как неожиданные перезагрузки создадут определенный дискомфорт.
Во всех прошлых операционных системах Microsoft центр обновлений был постоянным элементом, который отвечал за загрузку и проверку наличия актуальных пакетов исправлений и драйверов для устройств из Интернета, а также их дальнейшую интеграцию.
Ранее все эти процессы были полностью настраиваемыми. Даже в Windows 8 пользователь мог вручную через панель управления распорядиться системными обновлениями. По желанию можно было отключить и включить их, а также выбрать загрузку лишь наиболее серьезных исправлений.
В последней 10 операционной системе Microsoft полностью отобрали возможность отказа от обновлений. В данном случае, естественно, речь идет о настройке с помощью встроенных интерфейсов - панели управления и программы «Параметры ».
Теперь Microsoft единолично принимает решения об обновлении вашей системы. Единственное, что отдано на откуп пользователя - возможность перенести процесс инсталляции исправлений на некоторый срок. Но даже эта функция имеется лишь у владельцев версии Windows 10 Pro. Владельцы иных сборок операционной системы не имеют и такой возможности.
Настройка
Центр обновления операционной системы в 10-ке окончательно переместился в стандартное приложение «Параметры », перейти в которое вы можете по ссылке из меню «Пуск ».

Среди других подразделов настроек он находится на главном экране программы под наименованием «Обновление и безопасность ».
Здесь вы найдете скромное количество настраиваемых элементов:
- Включение/отключение перезапуска ПК при инсталляции пакетов исправлений. Если вы хотите избежать внезапного выключения компьютера, вам следует изменить данный параметр, вследствие чего вам будут приходить уведомления перед рестартом системы.
- Включение/отключение обновления иных программ от Microsoft, установленных на ПК. Если вы не хотите получать техническое обслуживание различной продукции компании, вам следует отключить эту опцию.
- Откладывание обновлений. С помощью этой опции имеется возможность отложить обновление системы. Тем не менее, исправления, касающиеся безопасности системы продолжат поступать.
Кроме того, базовый функционал ОС позволяет отключить скачивание и установку драйверов. Для этого необходимо:
- Открыть диалоговое окно «Выполнить», используя комбинацию на клавиатуре Win + R
- В окно ввести следующий текст:
Rundll32 newdev.dll,DeviceInternetSettingUi
после чего щелкнуть на кнопку Enter . - В появившемся окне сперва следует выбрать пункт «Нет, предоставить возможность выбора », после чего - «Никогда не устанавливать драйверы из Центра обновления Windows ».
- Сохранить изменения.
Выполнив эту последовательность действий, вы запретите системе искать драйверы в Интернете, а предпишите устанавливать их исключительно из памяти персонального компьютера.

Инструмент Show or hide updates для Windows 10
Другим способом остановить автоматического обновление системы является применения инструмента Show or hide updates.
Для этого вам следует скачать программу из Сети и запустить её, что приведет к началу сканирования системы, по окончанию которого следует кликнуть по кнопке Hide updates .
Появившийся экран предложит вам выбрать исправления, которые вы хотите скрыть. Аналогичным путем следует действовать, если вы захотите вернуть часть обновлений.
Лимитирование Wi-Fi
Еще один метод ограничения обновлений. Для этого вам необходимо настроить интернет-подключение через «лимитный» Wi-Fi канал.
Для этого вам необходимо выполнить следующие шаги:
- Открыть меню «Параметры » и зайти в подраздел «Сеть и интернет ».
- Затем в подразделе беспроводного подключения зайти в «Дополнительные параметры » и включить опцию «Задать как лимитное подключение ».

Использование реестра Windows 10
С помощью реестра можно полностью отключить скачивание обновляющих пакетов.
Для этого вам следует выполнить следующие операции:

Таким образом, вариантов настройки и ограничения системы обновлений Windows 10 имеется множество, что с лихвой окупает скромность встроенного функционала, который обладает лишь несколькими регулируемыми опциями.
Видео по теме