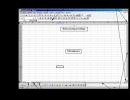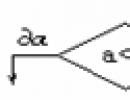Версии шины PCI. Интерфейс PCI в компьютере: виды и назначение
Текущая страница: 6 (всего у книги 11 страниц)
Шрифт:
100% +
Параметры разгона чипсета и шин
Повысив частоты чипсета и шин, можно поднять их производительность, однако на практике чаще возникает необходимость установить фиксированные значения этих частот, чтобы избежать их чрезмерного повышения при разгоне процессора.
НТ Frequency (LDT Frequency, НТ Link Speed)С помощью этого параметра изменяется частота шины НТ (HyperTransport), по которой обмениваются данными процессоры компании AMD с чипсетом. В качестве значений данного параметра могут использоваться множители, и для расчета фактической частоты следует умножить выбранный множитель на значение базовой частоты (200 МГц). А в некоторых версиях BIOS вместо множителей нужно выбирать частоту шины НТ из нескольких доступных значений.
Для процессоров семейства Athlon 64 максимальная частота НТ была равна 800-1000 МГЦ (множитель 4 или 5), а для процессоров Athlon П/Phenom II – 1800-2000 МГЦ (множитель 9 или 10). При разгоне множитель для шины НТ иногда придется понижать, чтобы после поднятия базовой частоты частота НТ не вышла за допустимые пределы.
AGP/PCI ClockПараметр устанавливает частоты шин AGP и PCI.
Возможные значения:
□ Auto – частоты выбираются автоматически;
□ 66.66/33.33, 72.73/36.36, 80.00/40.00 – частота шин AGP и PCI соответственно. Стандартным является значение 66.66/33.33, а другие могут использоваться при разгоне.
PCIE Clock (PCI Express Frequency (MHz))Параметр позволяет вручную изменять частоту шины PCI Express.
Возможные значения:
□ Auto – установлена стандартная частота (обычно 100 МГц);
□ от 90 до 150 МГц – частоту можно задать вручную, а диапазон регулировки зависит от модели системной платы.
CPU Clock Skew (MCH/ICH Clock Skew)Параметры позволяют регулировать смещение тактовых сигналов процессора (CPU), а также северного (МСН) и южного (ICH) мостов.
Возможные значения:
□ Normal – будет автоматически установлено оптимальное значение (рекомендуется для нормального режима работы и умеренного разгона);
□ от 50 до 750 – величина смещения тактовых сигналов в пикосекундах. Подбор этого параметра может улучшить стабильность системы при разгоне.
FSB Strap to North BridgeПараметр используется в некоторых платах для установки режима работы северного моста чипсета в зависимости от частоты FSB.
Возможные значения:
□ Auto – параметры чипсета настраивается автоматически (это значение рекомендуется для работы компьютера в штатном режиме);
□ 200 MHz, 266 MHz, 333 MHz, 400 MHz – частота FSB, для которой устанавливается режим работы чипсета. Более высокие значения увеличивают максимально возможную частоту FSB при разгоне, но снижают производительность чипсета. Оптимальное значение параметра при разгоне обычно приходится подбирать экспериментально.
Регулировка напряжения питания чипсетаКроме напряжения питания процессора и памяти, некоторые системные платы также позволяют регулировать напряжение компонентов чипсета и уровни сигналов. Название соответствующих параметров может быть различным в зависимости от производителя платы. Вот несколько примеров:
□ Chipset Core PCIE Voltage;
□ MCH & PCIE 1.5V Voltage;
□ PCH Core (PCH 1,05/1,8);
□ NF4 Chipset Voltage;
□ PCIE Voltage;
□ FSB OverVoltage Control;
□ NВ Voltage (NBVcore);
□ SB I/O Power;
□ SB Core Power.
Практика показывает, что изменение указанных напряжений в большинстве случаев не дает заметного эффекта, поэтому оставляйте для этих напряжений значение Auto (Normal).
Spread SpectrumПри работе компонентов современного компьютера на высоких частотах возникает нежелательное электромагнитное излучение, которое может быть источником помех для различных электронных устройств. Чтобы несколько уменьшить величину импульсов излучения, применяют спектральную модуляцию тактовых импульсов, что делает излучение более равномерным.
Возможные значения:
□ Enabled – режим модуляции тактовых импульсов включен, что немного снижает уровень электромагнитных помех от системного блока;
□ 0.25 %, 0.5 % – уровень модуляции в процентах (задается в некоторых версиях BIOS);
□ Disabled – режим Spread Spectrum отключен.
СОВЕТ
Для стабильной работы системы при разгоне всегда отключайте Spread Spectrum.
В некоторых моделях системных плат есть несколько самостоятельных параметров, управляющих режимом Spread Spectrum для отдельных компонентов системы, например CPU Spread Spectrum, SATA Spread Spectrum, PCIE Spread Spectrum и др.
Подготовка к разгону
Перед разгоном обязательно предпримите несколько важных шагов.
□ Проверьте стабильность работы системы в штатном режиме. Нет никакого смысла разгонять компьютер, который в обычном режиме склонен к сбоям или зависаниям, поскольку разгон только усугубит эту ситуацию.
□ Найдите все необходимые параметры BIOS, которые понадобятся при разгоне, и разберитесь с их назначением. Эти параметры были описаны выше, но для разных моделей плат они могут различаться, и для учета особенностей конкретной платы нужно изучить инструкцию к ней.
□ Разберитесь со способом обнуления BIOS для вашей модели платы (см. гл. 5). Это необходимо, чтобы сбросить настройки BIOS при неудачном разгоне.
□ Проверьте рабочие температуры основных компонентов и их охлаждение. Для контроля температур можно использовать диагностические утилиты с компакт-диска к системной плате или же программы независимых разработчиков: EVEREST, SpeedFan (www.almico.com) и др. Чтобы улучшить охлаждение, возможно, придется заменить процессорный кулер на более мощный, а также принять меры для улучшения охлаждения чипсета, видеоадаптера и оперативной памяти.
Разгон процессоров Intel Core 2
Семейство процессоров Intel Core 2 является одним из наиболее удачных за всю историю компьютерной индустрии благодаря высокой производительности, невысокому тепловыделению и отличному разгонному потенциалу. Начиная с 2006 года компания Intel выпустила десятки моделей процессоров этого семейства под различными торговыми марками: Core 2 Duo, Core 2 Quad, Pentium Dual-Core и даже Celeron.
Для разгона процессоров Core 2 необходимо повышать частоту FSB, штатное значение которой может составлять 200, 266, 333 или 400 МГц. Точное значение частоты FSB вы можете узнать в спецификации к вашему процессору, однако не забывайте, что частота FSB указывается с учетом четырехкратного умножения при передаче данных. Например, для процессора Core 2 Duo Е6550 2,33 ГГц (1333 МГц FSB) реальное значение частоты FSB составляет 1333: 4 = 333 МГц.
При повышении частоты FSB будут автоматически повышаться частоты работы оперативной памяти, чипсета, шин PCI/PCIE и других компонентов. Поэтому перед разгоном следует принудительно их уменьшить, чтобы узнать максимальную рабочую частоту процессора. Когда же она будет известна, можно подобрать оптимальные рабочие частоты для других компонентов.
Последовательность разгона может быть такой.
1. Установите оптимальные настройки BIOS для вашей системы. Выберите значение Disabled (Off) для параметра Spread Spectrum, который не очень совместим с разгоном. Таких параметров у вас может оказаться несколько: для процессора (CPU), шины PCI Express, интерфейса SATA и др.
2. На время выполнения разгона отключите технологии энергосбережения Intel SpeedStep и С1Е Support. После завершения всех экспериментов можно снова включить эти функции для уменьшения энергопотребления процессора.
3. Установите вручную частоты шин PCI/PCIE. Для шины PCI следует установить частоту 33 МГц, а для PCI Express лучше задать значение в пределах 100-110 МГц. В некоторых моделях плат при значении Auto или паспортном значении 100 МГц результаты могут получиться хуже, чем при нестандартном значении частоты 101 МГц.
4. Уменьшите частоту работы оперативной памяти. В зависимости от модели платы это можно сделать одним из двух способов:
■ установить минимальное значение частоты оперативной памяти с помощью параметра Memory Frequency или подобного (для доступа к этому параметру, возможно, понадобится отключить автоматическую настройку памяти);
■ установить минимальное значение множителя, определяющего соотношение частоты FSB и памяти, с помощью параметра FSB/Memory Ratio, System Memory Multiplier или аналогичного.
Поскольку способы изменения частоты памяти в разных платах различаются, рекомендуется перезагрузить компьютер и с помощью диагностических утилит EVEREST или CPU-Z убедиться, что частота памяти действительно уменьшилась.
5. После подготовительных действий можно приступать непосредственно к процедуре разгона. Для начала можно поднять частоту FSB на 20-25 % (например, с 200 до 250 МГц или с 266 до 320 МГц), после чего попробовать загрузить операционную систему и проверить ее работу. Параметр для установки может называться CPU FSB Clock, CPU Overclock in MHz или как-то по-другому.
ПРИМЕЧАНИЕ
Для получения доступа к ручной регулировке FSB вам, возможно, придется отключить автоматическую установку частоты процессора (параметр CPU Host Clock Control) или динамический разгон системной платы. Например, в системных платах ASUS следует выбрать для параметра AI Overclocking (AI Tuning) значение Manual.
6. С помощью утилиты CPU-Z проверьте реальные рабочие частоты процессора и памяти, чтобы убедиться в правильности ваших действий (рис. 6.3). Обязательно контролируйте рабочие температуры и напряжения. Запустите 1-2 тестовые программы и убедитесь, что нет сбоев и зависаний.
7. Если проверка разогнанного компьютера прошла без сбоев, можно его перезагрузить, повысить частоту FSB на 5 или 10 МГц, после чего снова проверить работоспособность. Продолжайте до тех пор, пока система не даст первый сбой.
8. При возникновении сбоя можно уменьшить частоту FSB, чтобы вернуть систему в стабильное состояние. Но если вы хотите узнать предельную частоту процессора, нужно повышать напряжение питания ядра с помощью параметра CPU VCore Voltage или CPU Voltage. Изменять напряжение питания нужно плавно и не более чем на 0,1-0,2 В (до 1,4-1,5 В). Тестируя компьютер с увеличенным напряжением питания процессора, следует обязательно обратить внимание на его температуру, которая не должна быть больше 60 °С. Окончательная цель этого этапа разгона – найти максимальную частоту FSB, при которой процессор может работать длительное время без сбоев и перегрева.
9. Подберите оптимальные параметры оперативной памяти. На шаге 4 мы уменьшили ее частоту, однако с увеличением частоты FSB частота памяти также увеличилась. Фактическое значение частоты памяти можно рассчитать вручную или определить с помощью утилит EVEREST, CPU-Z и др. Для ускорения памяти можно повышать ее частоту или уменьшать тайминги, а для проверки стабильности – использовать специальные тесты памяти: утилиту MemTest или встроенные тесты памяти в диагностических программах EVEREST и подобных.
Рис. 6.3. Контроль реальной частоты процессора в программе CPU-Z
10. После того как процессор разогнан и подобраны оптимальные параметры шины памяти, следует всесторонне протестировать скорость разогнанного компьютера и стабильность его работы.
Разгон процессоров Intel Core i3/5/7
До 2010 года самыми популярными являлись процессоры Intel Core 2, но к этому времени конкурирующие модели от AMD практически догнали их по производительности и к тому же продавались по более низким ценам. Однако еще в конце 2008 года Intel разработала процессоры Core i7 с совершенно новой архитектурой, но они выпускались небольшими партиями и стоили очень дорого. И только в 2010 году ожидается приход чипов с новой архитектурой в массы. Компания планирует выпускать несколько моделей для всех сегментов рынка: Core i7 – для производительных систем, Core i5 – для среднего сегмента рынка и Core i3 – для систем начального уровня.
Порядок разгона процессоров Intel Core i3/5/7 не очень отличается от разгона чипов Core 2, но для получения хороших результатов следует учитывать основные особенности новой архитектуры: перенос контроллера памяти DDR3 непосредственно в процессор и замену шины FSB новой последовательной шиной QPI. Сходные принципы уже давно используются в процессорах AMD, правда, компания Intel выполнила все на очень высоком уровне, и на момент выхода книги производительность процессоров Core i7 является недосягаемой для конкурентов.
Для установки рабочих частот процессора, оперативной памяти, модулей памяти, контроллера DDR3, кэш-памяти и шины QPI используется принцип умножения базовой частоты 133 МГц (BCLK) на определенные коэффициенты. Поэтому основной метод разгона процессоров – повышение базовой частоты, правда, при этом будут автоматически повышаться частоты всех других компонентов. Как и в случае с разгоном Core 2, необходимо предварительно понизить коэффициент умножения оперативной памяти, чтобы после увеличения базовой частоты частота памяти не стала слишком высокой. Корректива множителей для шины QPI и контроллера DDR3 может понадобиться при экстремальном разгоне, а в большинстве случаев эти компоненты будут нормально работать при повышенных частотах.
Исходя из сказанного выше, примерный порядок разгона системы на базе Core i3/5/7 может быть таким.
1. Установите оптимальные настройки BIOS для вашей системы. Отключите параметр Spread Spectrum, технологии энергосбережения Intel SpeedStep и С1Е Support, а также технологию Intel Turbo Boost.
2. Установите минимальный коэффициент умножения для оперативной памяти с помощью параметра System Memory Multiplier или аналогичного. В большинстве плат минимально возможным является множитель 6, который соответствует частоте 800 МГц в штатном режиме. В платах ASUS для этих целей используется параметр DRAM Frequency, для которого следует установить значение DDR3-800 MHz.
3. После подготовительных действий можно приступить к повышению базовой частоты с помощью параметра BCLK Frequency или аналогичного. Начать можно с частоты 160-170 МГц, а затем ступенчато повышать ее на 5-10 МГц. Как показывает статистика, для большинства процессоров удается поднять базовую частоту до 180-220 МГц.
4. При возникновении первого сбоя можно немного уменьшить базовую частоту, чтобы вернуть систему в рабочее состояние, и тщательно протестировать ее на стабильность. Если же вы хотите выжать из процессора максимум возможного, можете попробовать повысить напряжение питания на 0,1-0,3 В (до 1,4-1,5 В), но при этом следует позаботиться о более эффективном охлаждении. В некоторых случаях увеличить разгонный потенциал системы можно с помощью поднятия напряжения шины QPI и кэш-памяти L3 (Uncore), оперативной памяти или системы фазовой автоподстройки частоты процессора (CPU PLL).
5. После определения частоты, на которой процессор может работать длительное время без сбоев и перегрева, можно подобрать оптимальные параметры оперативной памяти и других компонентов.
Разгон процессоров AMD Athlon/Phenom
В середине 2000-х годов компания AMD выпускала неплохие для того времени процессоры семейства Athlon 64, но вышедшие в 2006 году процессоры Intel Core 2 превзошли их по всем параметрам. Выпущенным в 2008 году процессорам Phenom так и не удалось догнать по производительности Core 2, и лишь в 2009 году процессоры Phenom II смогли на равных соперничать с ними. Однако к этому времени у Intel уже был готов Core i7, а чипы от AMD применялись в системах начального и среднего уровня.
Разгонный потенциал процессоров AMD немного ниже, чем у Intel Core, и зависит от модели процессора. Контроллер памяти находится непосредственно в процессоре, а связь с чипсетом осуществляется по специальной шине HyperTransport (НТ). Рабочая частота процессора, памяти и шины НТ определяется путем умножения базовой частоты (200 МГц) на определенные коэффициенты.
Для разгона процессоров AMD в основном используется метод повышения базовой частоты процессора, при этом автоматически будет повышаться частота шины HyperTransport и частота шины памяти, поэтому их нужно будет уменьшить перед началом разгона. Также в ассортименте компании имеются модели с разблокированным множителем (серия Black Edition), и разгон таких чипов можно выполнить, увеличив коэффициент умножения; при этом нет необходимости корректировать параметры оперативной памяти и шины НТ.
Разгонять процессоры Athlon, Phenom или Sempron можно в такой последовательности.
1. Установите оптимальные для вашей системы настройки BIOS. Отключите технологии Cool"n"Quiet и Spread Spectrum.
2. Уменьшите частоту оперативной памяти. Для этого, возможно, сначала придется отменить установку параметров памяти с помощью SPD (параметр Memory Timing by SPD или аналогичный), а затем указать минимально возможную частоту в параметре Memory Frequency for или подобном (рис. 6.4).
3. Уменьшите частоту шины HyperTransport с помощью параметра НТ Frequency или аналогичного (рис. 6.5) на 1-2 ступени. Например, для процессоров Athlon 64 номинальная частота НТ составляет 1000 МГц (множитель 5) и вы можете понизить ее до 600-800 МГц (множитель 3 или 4). Если в вашей системе имеется параметр для установки частоты встроенного в процессор контроллера памяти, например CPU/NB Frequency, его значение также рекомендуется уменьшить.
4. Установите фиксированные значения частот для шин PCI (33 МГц), PCI Express (100-110 МГц) и AGP (66 МГц).
5. После всех перечисленных действий можно приступать к самому разгону. Для начала можно поднять базовую частоту на 10-20 % (например, с 200 до 240 МГц), после чего попробовать загрузить операционную систему и проверить ее работу. Параметр для установки может называться CPU FSB Clock, CPU Overclock in MHz или аналогично.

Рис. 6.4. Установка частоты оперативной памяти

Рис. 6.5. Уменьшение рабочей частоты шины HyperTransport
6. С помощью утилиты CPU-Z проверьте реальные рабочие частоты процессора и памяти. Если проверка разогнанного компьютера прошла без сбоев, можно продолжать повышать базовую частоту на 5-10 МГц.
7. При возникновении сбоя можно уменьшить базовую частоту, чтобы вернуть систему в стабильное состояние, или продолжить разгон с повышением напряжения питания ядра (рис. 6.6). Изменять напряжение питания нужно плавно и не более чем на 0,2-0,3 В. Тестируя компьютер с увеличенным напряжением питания процессора, обратите внимание на температуру процессора, которая не должна быть выше 60 °С.

Рис. 6.6. Увеличение напряжения питания ядра процессора
8. Завершив разгон процессора, установите оптимальную частоту шины НТ, оперативной памяти и ее контроллера, выполните тестирование скорости и стабильности разогнанного компьютера. Для снижения нагрева процессора включите технологию Cool"n"Quiet и проверьте стабильность работы в этом режиме.
Разблокирование ядер в процессорах Phenom ll/Athlon II
В семействе процессоров AMD Phenom II, которые вышли в 2009 году, имеются различные модели с двумя, тремя и четырьмя ядрами. Двух-и трехъядерные модели компания AMD выпускала путем отключения одного или двух ядер в четырехъядерном процессоре. Объяснялось это соображениями экономии: если в одном из ядер четырехъядерного процессора обнаруживался дефект, его не выбрасывали, а отключали дефектное ядро и продавали как трехъядерный.
Как выяснилось позже, заблокированное ядро можно включить с помощью BIOS, а некоторые из процессоров, подвергшихся разблокировке, могут нормально работать со всеми четырьмя ядрами. Этот феномен можно объяснить тем, что со временем брака при производстве четырехъядерных процессоров стало меньше, а поскольку на рынке существовал спрос на двух– и трехъядерные модели, производители могли принудительно отключать и вполне рабочие ядра.
На момент выхода книги было известно об успешных разблокировках большинства моделей этого семейства: Phenom II Х3 серии 7хх, Phenom II Х2 серии 5хх, Athlon II ХЗ серии 7хх, Athlon II ХЗ серии 4хх и некоторых других. В четырехъядерных моделях Phenom II Х4 8хх и Athlon II Х4 6хх есть вероятность разблокировки кэш-памяти L3, а в одноядерном Sempron 140 – второго ядра. Вероятность разблокировки зависит не только от модели, но и от партии, в которой выпущен процессор. Встречались партии, в которых можно было разблокировать больше половины процессоров, а в некоторых партиях разблокировке поддавались лишь редкие экземпляры.
Для разблокировки необходимо, чтобы в BIOS системной платы присутствовала поддержка технологии Advanced Clock Calibration (АСС). Эту технологию поддерживают чипсеты AMD с южным мостом SB750 или SB710, а также некоторые чипсеты компании NVIDIA, например GeForce 8200, GeForce 8300, nForce 720D, nForce 980.
Сама процедура разблокировки несложная, вам достаточно установить значение Auto для параметра Advanced Clock Calibration или аналогичного. В некоторых платах от MSI следует также включить параметр Unlock CPU Core. В случае неудачи вы можете попробовать настроить АСС вручную, экспериментально подобрав значение параметра Value. Иногда после включения АСС система может вообще не загрузиться, и вам придется обнулять содержимое CMOS с помощью перемычки (см. гл. 5). Если никакими методами вам не удалось разблокировать процессор, отключите АСС, и процессор будет работать в штатном режиме.
Проверить параметры разблокированного процессора можно с помощью диагностических утилит EVEREST или CPU-Z, но чтобы убедиться в положительном результате окончательно, следует провести всестороннее тестирование компьютера. Разблокировка выполняется на материнской плате и не изменяет физического состояния процессора. Вы можете в любой момент отказаться от разблокировки, отключив АСС, а при установке разблокированного процессора на другую плату он снова окажется заблокированным.
При помощи утилит, которые вы найдете на нашем диске, и этого руководства можно разогнать компьютер прямо из Windows - прирост производительности гарантирован!


 В состоянии покоя OCCT показывает, что AI NOS разгоняет компьютер на 2,96%. В PCMark Vantage компьютер набрал 3544 балла, что на 8% больше, чем было до разгона Хоть в это и верится с трудом, но даже новейший процессор Core i7 от Intel зависит от микросхемы BIOS (Basic Input-Output System - базовая система ввода-вывода), появившейся еще на заре развития х86-совместимых компьютеров. Основной функцией BIOS является инициализация подсоединенных к материнской плате устройств после включения питания компьютера. BIOS проверяет их работоспособность, задает некоторые низкоуровневые параметры работы (частоту системной шины, различные напряжения и т. д.) и и уже после этого передает управление операционной системе.
В состоянии покоя OCCT показывает, что AI NOS разгоняет компьютер на 2,96%. В PCMark Vantage компьютер набрал 3544 балла, что на 8% больше, чем было до разгона Хоть в это и верится с трудом, но даже новейший процессор Core i7 от Intel зависит от микросхемы BIOS (Basic Input-Output System - базовая система ввода-вывода), появившейся еще на заре развития х86-совместимых компьютеров. Основной функцией BIOS является инициализация подсоединенных к материнской плате устройств после включения питания компьютера. BIOS проверяет их работоспособность, задает некоторые низкоуровневые параметры работы (частоту системной шины, различные напряжения и т. д.) и и уже после этого передает управление операционной системе.
Разгон компьютера из BIOS Setup - самый надежный и эффективный, однако разобраться во всех настройках современной BIOS под силу далеко не каждому пользователю компьютера. Мы расскажем, как сделать это из операционной системы Windows и получить дополнительные 20% производительности. Все необходимые для этого программы вы найдете на прилагаемом к журналу DVd или в разделе Download на сайте.
ПОДГОТОВКА: собираем информацию о материнской плате
Прежде чем перейти к активным действиям, необходимо уточнить характеристики материнской платы, процессора, оперативной памяти и текущие настройки этих компонентов. Это нужно сделать для того, чтобы иметь представление о предельной рабочей частоте и напряжении, которое можно подать на микросхемы, их термопакете и других важных параметрах. В противном случае в результате необдуманных действий вы рискуете повредить дорогостоящие компоненты. Именно поэтому производители материнских плат записывают на прилагаемые к своим продуктам оптические диски не только драйверы, но еще и различные приложения, которые могут снабдить пользователя всей необходимой информацией.
Если вы не можете отыскать ваш диск с драйверами и утилитами или на нем отсутствуют подобные приложения, то используйте как альтернативу программу CPU-Z, которая есть на нашем DVD. После ее установки и запуска вы сможете узнать модель установленного процессора и его тактовую частоту, а также такие важные для разгона параметры, как множитель (multiplier) и частота системной шины (related FSB).
Перейдите на закладку «Mainboard», чтобы определить версию BIOS и модель установленного на материнской плате набора микросхем. Закладки «Memory» и «SPD» расскажут все, что необходимо знать о модулях оперативной памяти. Также мы рекомендуем сделать скриншоты всех четырех закладок и распечатать их - таким образом вы сможете в любой момент просмотреть эти данные.
Резервируем данные и контролируем температуру
Разгон может привести к повреждению комплектующих и потере данных. Ниже мы расскажем, что необходимо сделать, чтобы оградить себя от этих рисков.
Резервирование данных. Если компьютер не загружается после разгона, чаще всего помогает сброс настроек BIOS. Для этого необходимо найти на плате специальную перемычку, которая позволяет сбросить настройки при помощи джампера, или извлечь на несколько минут питающую BIOS батарейку. Однако в некоторых случаях возникает опасность потери данных, поэтому перед разгоном следует сохранить всю важную информацию - это можно сделать как вручную, так и при помощи специальных утилит - например Norton Ghost или Nero BackltUp.
Контроль температуры. Существует еще одна опасность - перегрев. Поэтому, прежде чем разгонять компьютер, необходимо установить одну или несколько программ мониторинга. Если компоненты ПК перегреваются, срок их службы сокращается. Кроме того, в случае сильного теплового воздействия они могут выйти из строя. В BIOS Setup, зайти в который можно, нажав после включения компьютера клавишу «Del», есть раздел, позволяющий посмотреть температуру процессора и скорость вращения вентиляторов. Обычно он называется «Hardware Monitor», «PC Health Status» и т. п.
Чтобы проверить температуру основных компонентов компьютера под нагрузкой, мы рекомендуем воспользоваться утилитой SpeedFan, которую можно найти на нашем DVD.
Установите ее и переключите на русский язык в меню «Configure | Options | Language | Russian». В разделе «Показатели» отображаются данные о скорости вращения кулеров и температуре основных устройств, а также значения различных напряжений. Количество отображаемых данных зависит от модели материнской платы.
Если вы не увидели этой информации, значит установленная плата программой не поддерживается.
Для контроля состояния жесткого диска в SpeedFan предусмотрена закладка «S.M.A.R.T.». Правда, на нашем тестовом компьютере с операционной системой Windows Vista Ultimate она не работала. Если у вас происходит то же самое, установите аналогичную программу HDDIife с нашего DVD. В Vista можно встроить эту программу в боковую панель, однако там она будет отображать не всю информацию.
Измерение производительности. Вам понадобится установить еще одну программу, которая измеряет общую производительность компьютера. Для Windows XP воспользуйтесь тестовым пакетом РСМагк 05, а для Vista - РСМагк Vantage. Эти программы можно найти в Интернете на сайте разработчика по адресу: www.futuremark.com.
После запуска нужно будет зарегистрировать бесплатную копию посредством электронной почты.
Установите РСМагк, запустите его и нажмите кнопку «Run Benchmark». Программа начнет выполнение последовательности тестов и измерит скорость работы компьютера при решении различных задач, которые выполняет обычный пользователь компьютера, таких как воспроизведение HD-видео, обработка фотографий, игры и посещение сайтов в Интернете. Во время этой процедуры не трогайте мышку и клавиатуру, так как это может привести к неверному результату. По завершении тестирования на экран будет выведено число, характеризующее общую производительность ПК. Чем оно больше, тем быстрее работает компьютер. Его можно сравнить с тем, которое получится после разгона.
ОБНОВЛЕНИЕ: новые версии драйверов и BIOS почти всегда лучше старых
После выполнения описанных выше действий необходимо сделать еще один подготовительный шаг - обновить BIOS и драйверы материнской платы и видеоплаты. Не стоит этим пренебрегать, так как новая прошивка и драйверы могут сотворить настоящее чудо.
Производители материнских плат предлагают различные средства для обновления BIOS. На нашем тестовом компьютере с материнской платой ASUS мы использовали фирменную утилиту ASUS Update Tool, которая автоматически находит и скачивает новую версию BIOS с сайта производителя, а затем обновляет ее прямо из Windows. Перед перепрошивкой не забудьте сделать резервную копию старой BIOS.
Совет. Если производитель материнской платы не предлагает подобных утилит, то стоит воспользоваться UniFlash и Dr. DOS BIOS Boot Disk, которые можно скачать с сайта www.wimsbios.com/biosutil.jsp.
Для сбора сведений о других установленных устройствах воспользуйтесь программой Everest Home Edition, которую вы найдете на нашем сайте по адресу: http://download.chip.eu/ru.
Эта утилита автоматически считает информацию обо всех компонентах системы. После этого выберите в меню пункт «Отчет Мастер отчетов», задайте профиль «Только суммарные данные о системе» и выведите его в файл формата HTML.
Преимущества такого отчета заключаются в том, что напрямую из него вы сможете попасть на сайты производителей, используя встроенные ссылки. Проверьте, есть ли на сайте производителей новые версии драйверов для ваших устройств и установите их. После этого снова измерьте скорость работы компьютера с помощью тестового пакета PCMark. На нашем компьютере итоговый результат возрос с 3260 до 3566 баллов. Таким образом, прирост производительности после обновления драйверов и BIOS составил примерно 9%.
НА АВТОМАТЕ: разгон с помощью специальных утилит
Теперь пришло время приступить непосредственно к разгону.
Почти все производители материнских плат предлагают утилиты и специальные разделы в BIOS Setup, при помощи которых можно разогнать компьютер автоматически, без ручного выставления всех параметров. CHIP расскажет, как это делается, на примере материнской платы ASUS P5B. В других случаях последовательность действий почти такая же.
Если вы решили разогнать компьютер из Windows, вам понадобится специальная утилита от производителя материнской платы, такая как ОС Guru (Abit), Easy Tune (Gigabyte) или, как в нашем случае, AI Suite (ASUS).
Чтобы позволить AI Suite поднять тактовую частоту процессора автоматически, зайдите в раздел «AI NOS». Выберите в «NOS Mode» опцию «Manual» и выставите «Sensitivity» на «Auto». После этого утилита сможет автоматически повышать тактовую частоту процессора при увеличении нагрузки на него. Чтобы изменения вступили в силу, необходимо перезагрузить компьютер. Далее следует зайти в BIOS Setup и выставить в разделе «Advanced | JumperFree Configuration» опцию «Ai Tuning» на «AI NOS» и «NOS Mode» на «Auto». Затем надо сохранить настройки и загрузить Windows.
Теперь проверьте, как поведет себя компьютер, когда утилита ASUS будет разгонять процессор. Для этого установите утилиту ОССТ, которую можно скачать по адресу: www.ocbase.com/perestroika_en.
После запуска выберите опции «Вручную (непрерывно)» и «Mix». Нажмите кнопку «On» и протестируйте компьютер на отказоустойчивость в течение 15 минут. Если во время теста не будет выявлено никаких ошибок, разгон прошел удачно.
Совет. Если операционная система не загружается после разгона, то можно откатить сделанные изменения в BIOS в разделе «Advanced | JumperFree Configuration | Ai Tuning».
РАЗГОН БЕЗ ЭКОНОМИИ: отключаем энергосберегающие технологии
Если компьютер выдержал тест на отказоустойчивость, нужно измерить, насколько возросла его производительность после всех произведенных манипуляций. В нашем случае результат получился неплохим. Однако мы пока не собираемся останавливаться на достигнутом, поскольку набранных в PCMark Vantage 3780 баллов нам все еще недостаточно. Если вас также не устроит достигнутый результат, поможет отключение некоторых параметров в BIOS, которые могут отрицательно повлиять на производительность.
Сначала нужно зайти в раздел «Advanced | CPU Configuration» и отключить параметр «С1Е Support». Эта функция уменьшает потребление процессором электроэнергии, снижая подаваемое на него напряжение (VCore) и тем самым ограничивая максимальную частоту его работы.
Найдите в «Chipset | Northbridge Configuration» пункт «PEG Link Mode» и переключите его значение на «Auto». При других значениях этой настройки она поднимает тактовую частоту шины PCi Express на величину до 15%. Двойной разгон может привести к нестабильной работе компьютера.
После этих манипуляций результат в PCMark Vantage возрос до 3814 баллов. Максимально возможного разгона тестового ПК (20%, 3912 баллов) с помощью AI NOS мы добиться не смогли, зато система работала стабильно.
При таком небольшом увеличении тактовой частоты не приходится бороться с перегревом. Далее мы расскажем, как увеличить производительность еще больше, но это связано с определенным риском.
ТОЛЬКО ДЛЯ ПРОФЕССИОНАЛОВ: на пределе возможностей
С риском и опасностью выхода комплектующих из строя сопряжен реальный подъем производительности - от 30% и выше. Однако имеет ли подобный экстремальный разгон смысл, решать только вам. В любом случае он приводит к уменьшению срока службы компонентов и инвестициям в высокоэффективное воздушное или водяное охлаждение. Так или иначе, погоня за каждым процентом производительности заставляет использовать даже самые дальние уголки BIOS.
При ручном разгоне чаще всего повышают тактовую частоту системной шины, за счет чего возрастает производительность всех компонентов системы. Мы опробовали этот метод. Однако прежде чем это сделаете вы, нужно внести ряд важных изменений в BIOS.
Подготовка системы. Установите в разделе «Advanced | JumperFree Configuration» значение пункта «Ai Tuning» на «Manual». Вручную задайте частоту шин PCI и PCI Express. Установите значение параметров «PCI Express Frequency» и «PCI Clock Synchronization Mode» равными 100 и 33,33 соответственно. Также нужно установить частоту работы памяти. Выберите в поле «DRAM Frequency» минимальное значение (на нашей материнской плате ASUS Р5В - «DDR2-533 Mhz»), После повышения тактовой частоты системной шины его нужно будет изменить на исходное.
Также слегка поднимите напряжение, подаваемое на микросхемы памяти. Номинальное напряжение наших модулей памяти составляет 1,8 в (стандарт для DDR2), мы увеличили его при помощи пункта «Memory Voltage» до 1,9 В. Перейдите в раздел «Advanced | Chipset | Northbridge Configuration». В подразделе «Configure DRAm Timing by SPD» выставьте значение «Disabled» и измените следующие значения: CAS Latency: 5, RAS# to CAS# Delay: 5, RAS# Precharge: 5, RAS# Activate: 15. Остальные настройки оставьте без изменений либо задайте «Auto».
Теперь самое главное: так как процессор будет работать на повышенной частоте, ему понадобится более высокое питающее напряжение.
Но какое? Если перестараться, процессор может перегреться или даже сгореть.
При плохом охлаждении срок его службы значительно сократится. Если же выставить слишком низкое значение, то компьютер будет работать нестабильно.
Поэтому мы рекомендуем поступить следующим образом: узнайте номинальное напряжение вашей модели процессора (при помощи CPU-Z или в Интернете), зайдите на сайт с базой данных по разгону процессоров (например, www.overclockers.ru) и посмотрите статистику разгона этого устройства. Учтите, что каждый отдельный экземпляр процессора по-своему уникален, поэтому не стоит сразу выставлять найденные в Интернете значения. Поднимайте напряжение постепенно. Для нашего тестового двухъядерного CPU (Core 2 Duo E6600) опасным можно считать напряжение, превышающее 1,45 В, особенно при использовании обычного охлаждения.
Разгон компьютера. Установите в BIOS в разделе «Advanced | JumperFree Configuration | FSB Frequency» значение, которое будет примерно на 20 МГц выше номинального. Проведите после этого тест на отказоустойчивость при помощи утилиты ОССТ в Windows. Следите при этом за температурой процессора. В Windows это можно сделать с помощью программ AI Suite, SpeedFan или ОССТ. Температура процессора при этом не должна превышать 65–70 °С. Более высокие значения опасны.
Если система работает стабильно, поднимите «FSB Frequency» еще немного. В случае возникновения проблем снижайте значение шагами по 10 МГц, пока Windows не будет работать без ошибок.
Оптимизация работы памяти. Когда вы определите оптимальный уровень тактовой частоты, на которой система работает стабильно и не перегревается, измените в разделе «Advanced | Chipset North Bridge Configuration» параметры для модулей памяти. Уменьшите значение «CAS Fatency» до «3» и попробуйте запустить Windows. Если операционная система не загрузится, поменяйте его на «4». Также нужно изменить «RAS to CAS Delay» и «RAS Precharge». Для «RAS Activate to Precharge» укажите «10». Основной принцип: чем ниже значение этих параметров, называемых таймингами или задержками памяти, тем быстрее она работает. Однако не все модули памяти могут работать с низкими задержками. Чтобы действовать наверняка, можно раскрутить системный блок и изучить микросхемы памяти - обычно на них нанесен стикер, на котором указаны значения номинального напряжения и задержек.
Результат.
Нам удалось вручную поднять тактовую частоту процессора с 2,4 до 3,058 ГГц. Это означает увеличение производительности на 27% или до 3983 баллов в пакете PCMark Vantage. Достичь большего без замены системы охлаждения невозможно. После такого разгона некоторые игры стали работать ощутимо быстрее.
Разгон видеоплаты
Видеоплата оснащена BIOS, памятью и процессором. CHIP поможет увеличить производительность видеоадаптера на примере графической платы с чипом NVIDIA.
На платах с чипами AMD это делается аналогичным образом.
Подготовка инструментов. Для разгона видеоплаты посредствам редактирования BIOS понадобятся специальные утилиты - NiBiTor для плат NVIDIA или ATI BIOS Editor и RaBiT для плат AMD. Кроме того, необходим тестовый пакет для измерения производительности: 3DMark 0б для Windows XP или 3DMark Vantage для Vista. Установите программу для измерения производительности и сделайте контрольные замеры. Как и в случае с материнской платой, они станут для вас ориентирами. Использованная нами NVIDIA GeForce 8800 GTS до разгона набрала 8760 баллов.
Сохраняем BIOS видеоплаты. Если вы являетесь обладателем видеоплаты на основе графического процессора NVIDIA, установите программу NiBiTor, которую можно найти на нашем DVD.
Зайдите в раздел «Tools | Read BIOS | Select Device» и считайте BIOs графической платы. Теперь используйте «Tools | Read BIOS | Read into file», сохраните ROM-файл на жесткий диск и, наконец, с помощью команды «File | Open BIOS» откройте сохраненный вами файл в NiBiTor. Теперь вы должны увидеть данные графической платы.
Повышаем частоту. Повышение тактовой частоты графической платы через BIOS опаснее той же процедуры с материнской платой. Если что-то пойдет не так, вы не сможете больше попасть в программу NiBiTor и откатить изменения без РСI-видеоплаты. Как вариант мы предлагаем вам скачать уже готовый файл протестированной версии BIOS с сайта www.mvktech.net или разогнать видеоплату без редактирования BIOS при помощи утилиты RivaTuner (www.nvworld.ru). Для перепрошивки BIOS вам понадобится создать загрузочную дискету MS-DOS (www.bootdisk.com). На ней нужно сохранить модифицированную BIOS и утилиту nvflash.exe. Запустите компьютер с дискеты и замените BIOS графической платы с помощью nvflash.
Результат.
После разгона наша тестовая система набрала в 3DMark 9836 баллов, что соответствует 10-процентному приросту производительности. Тактовая частота ядра при этом возросла с 515 до 570 МГц.
На диске: утилиты для мониторинга и разгона
CPU-Z - подробно о CPU, оперативной памяти и материнской плате.
SpeedFan - мониторинг различных температур, напряжения и скорости вращения вентиляторов.
HDDIife - программа для контроля состояния жестких дисков.
AMD OverDrive - программа для разгона компьютеров с комплектующими AMD.
NiBiTor - редактор BIOS видеоплат на основе графических процессоров NVIDIA.
В этой статье мы расскажем о причинах успеха шины PCI и дадим описание высокопроизводительной технологии, которая приходит ей на смену – шины PCI Express. Также мы рассмотрим историю развития, аппаратные и программные уровни шины PCI Express, особенности её реализации и перечислим ее преимущества.
Когда в начале 1990-x гг. она появилась, то по своим техническим характеристикам значительно превосходила все существовавшие до того момента шины, такие, как ISA, EISA, MCA и VL-bus. В то время шина PCI(Peripheral Component Interconnect - взаимодействие периферийных компонентов), работавшая на частоте 33 Мгц, хорошо подходила для большинства периферийных устройств. Но сегодня ситуация во многом изменилась. Прежде всего, значительно возросли тактовые частоты процессора и памяти. Например, тактовая частота процессоров увеличились с 33 МГц до нескольких ГГц, в то время как рабочая частота PCI увеличилась всего до 66 МГц. Появление таких технологий, как Gigabit Ethernet и IEEE 1394B грозило тем, что вся пропускная способность шины PCI может уйти на обслуживание одного-единственного устройства на основе данных технологий.
При этом архитектура PCI имеет ряд преимуществ по сравнению с предшественниками, поэтому полностью пересматривать было нерационально. Прежде всего, она не зависит от типа процессора, поддерживает буферную изоляцию, технологию bus mastering (захват шины) и технологию PnP в полном объеме. Буферная изоляция означает, что шина PCI действует независимо от внутренней шины процессора, что дает возможность шине процессора функционировать независимо от скорости и загруженности системной шины. Благодаря технологии захвата шины периферийные устройства получили возможность непосредственно управлять процессом передачи данных по шине, вместо того, чтобы ожидать помощи от центрального процессора, что отразилось бы на производительности системы. Наконец, поддержка Plug and Play позволяет осуществлять автоматическую настройку и конфигурирование пользующихся ею устройств и избежать возни с джамперами и переключателями, которая изрядно портила жизнь владельцам ISA-устройств.
Несмотря на несомненный успех PCI, в нынешнее время она сталкивается с серьезными проблемами. Среди них – ограниченная пропускная способность, недостаток функций передачи данных в реальном времени и отсутствие поддержки сетевых технологий нового поколения.
Сравнительные характеристики различных стандартов PCI
Следует учесть, что реальная пропускная способность может быть меньше теоретической из-за принципа работы протокола и особенностей топологии шины. К тому же общая пропускная способность распределяется между всеми подключенными к ней устройствами, поэтому, чем больше устройств сидит на шине, тем меньшая пропускная способность достается каждому из них.
Такие усовершенствования стандарта, как PCI-X и AGP были призваны устранить ее главный недостаток – низкую тактовую частоту. Однако увеличение тактовой частоты в этих реализациях повлекло за собой уменьшение эффективной длины шины и количества разъемов.
Новое поколение шины - PCI Express (или сокращенно PCI-E), было впервые представлено в 2004 году и было призвано решить все те проблемы, с которыми столкнулась её предшественница. Сегодня большая часть новых компьютеров снабжается шиной PCI Express. Хотя стандартные слоты PCI в них тоже присутствуют, однако не за горами то время, когда шина станет достоянием истории.
Архитектура PCI Express
Архитектура шины имеет многоуровневую структуру, как показано на рисунке.
Шина поддерживает модель адресации PCI, что позволяет работать с ней всем существующим на данный момент драйверам и приложениям. Кроме того, шина PCI Express использует стандартный механизм PnP, предусмотренный предыдущим стандартом.
Рассмотрим предназначение различных уровней организации PCI-E. На программном уровне шины формируются запросы чтения/записи, которые передаются на транспортном уровне при помощи специального пакетного протокола. Уровень данных отвечает за помехоустойчивое кодирование и обеспечивает целостность данных. Базовый аппаратный уровень состоит из двойного симплексного канала, состоящего из передающей и принимающей пары, которые вместе называются линией. Общая скорость шины в 2,5 Гб/с означает, что пропускная способность для каждой линии PCI Express составляет 250 Мб/c в каждую сторону. Если принять во внимание потери на накладные расходы протокола, то для каждого устройства доступно около 200 Мб/c. Эта пропускная способность в 2-4 раза выше, чем та, которая была доступна для устройств PCI. И, в отличие от PCI, в том случае, если пропускная способность распределяется между всеми устройствами, то она в полном объеме достается каждому устройству.
На сегодняшний день существует несколько версий стандарта PCI Express, различающихся своей пропускной способностью.
Пропускная способность шины PCI Express x16 для разных версий PCI-E, Гб/c:
- 32/64
- 64/128
- 128/256
Форматы шины PCI-E
На данный момент доступны различные варианты форматов PCI Express, в зависимости от предназначения платформы – настольный компьютер, ноутбук или сервер. Серверы, требующие большую пропускную способность, имеют больше слотов PCI-E, и эти слоты имеют большее число соединительных линий. В противоположность этому ноутбуки могут иметь лишь одну линию для среднескоростных устройств.
Видеокарта с интерфейсом PCI Express x16.
Платы расширения PCI Express очень похожи на платы PCI, однако разъемы PCI-E отличаются повышенным сцеплением, что позволяет быть уверенным в том, что плата не выскользнет из слота из-за вибрации или при транспортировке. Существует несколько форм-факторов слотов PCI Express, размер которых зависит от количества используемых линий. Например, шина, имеющая 16 линий, обозначается как PCI Express x16. Хотя общее количество линий может достигать 32, на практике большинство материнских плат в настоящее время оснащены шиной PCI Express x16.
Карты меньших форм-факторов могут подключаться в разъемы для больших без ущерба для работоспособности. Например, карта PCI Express х1 может подключаться в разъем PCI Express x16. Как и в случае шины PCI, для подключения устройств при необходимости можно использовать РCI Express-удлинитель.
Внешний вид разъемов различных типов на материнской плате. Сверху вниз: слот PCI-X, слот PCI Express х8, слот PCI, слот PCI Express х16.
Express Card
Стандарт Express Card предлагает очень простой способ добавления оборудования в систему. Целевым рынком для модулей Express Card являются ноутбуки и небольшие ПК. В отличие от традиционных плат расширения настольных компьютеров, карта Express может подключаться к системе в любой момент во время работы компьютера.
Одной из популярных разновидностей Express Card является карта PCI Express Mini Card, разработанная в качестве замены карт форм-фактора Mini PCI. Карта, созданная в этом формате, поддерживает как PCI Express, так и USB 2.0. Размеры PCI Express Mini Card составляют 30×56 мм. Карта PCI Express Mini Card может подключаться к PCI Express х1.
Преимущества PCI-E
Технология PCI Express позволила получить преимущество по сравнению с PCI в следующих пяти областях:
- Более высокая производительность. При наличии всего одной линии пропускная способность PCI Express в два раза выше, чем у PCI. При этом пропускная способность увеличивается пропорционально количеству линий в шине, максимальное количество которых может достигать 32. Дополнительным преимуществом является то, что информация по шине может передаваться одновременно в обоих направлениях.
- Упрощение ввода-вывода. PCI Express использует преимущества таких шин, как AGP и PCI-X и обладает при этом менее сложной архитектурой, а также сравнительной простотой реализации.
- Многоуровневая архитектура. PCI Express предлагает архитектуру, которая может подстраиваться к новым технологиям и не требует значительного обновления ПО.
- Технологии ввода/вывода нового поколения. PCI Express дает новые возможности получения данных при помощи технологии одновременных передач данных, обеспечивающей своевременное получение информации.
- Простота использования. PCI-E значительно упрощает обновление и расширение системы пользователем. Дополнительные форматы плат Express, такие, как ExpressCard, значительно увеличивают возможности добавления высокоскоростных периферийных устройств в серверы и ноутбуки.
Заключение
PCI Express – это технология шины для подключения периферийных устройств, пришедшая на смену таким технологиям как ISA, AGP и PCI. Её применение значительно увеличивает производительность компьютера, а также возможности пользователя по расширению и обновлению системы.
Практический разгон процессора
Методы разгона процессора
Существует два метода overclocking"а: повышение частоты системной шины (FSB) и увеличение коэффициента умножения (множителя). На данный момент второй метод невозможно применить практически на всех серийных процессорах AMD. Исключениями из правил являются: процессоры Athlon XP (Thoroughbred, Barton, Thorton)/Duron (Applebred), выпущенные до 39 недели 2003 года, Athlon MP, Sempron (socket754; только понижение), Athlon 64 (только понижение), Athlon 64 FX53/55. В серийных процессорах производства Intel множитель также полностью заблокирован. Разгон процессора путем увеличения множителя является самым "безболезненным" и простым, т.к. возрастает только тактовая частота процессора, а частоты шины памяти, шин AGP/PCI остаются номинальными, поэтому определить максимальную тактовую частоту процессора, на которой он сможет работать корректно, с помощью данного способа особенно просто. Жаль, что сейчас найти в продаже процессоры AthlonXP с незаблокированным множителем довольно трудно, если вообще возможно. Разгон процессора посредством увеличения FSB имеет свои особенности. К примеру, с ростом частоты FSB растет частота шины памяти и частоты шин AGP/PCI. Особое внимание нужно обратить на частоты шин PCI/AGP, которые в большинстве чипсетов связаны с частотой FSB (не касается nForce2, nForce3 250). Обойти эту зависимость можно только если BIOS вашей материнской платы имеет соответствующие параметры — так называемые делители, отвечающие за отношение PCI/AGP к FSB. Рассчитать нужный вам делитель можно по формуле FSB/33, т.е., если частота FSB = 133 MHz, то следует 133 разделить на 33, и вы получите нужный вам делитель — в данном случае таковым является 4. Номинальной частотой для шины PCI являются 33 MHz, а максимальной — 38-40 MHz, выше ее устанавливать, мягко говоря, не рекомендуется: это может привести к выводу из строя PCI-устройств. По умолчанию частота шины памяти поднимается синхронно с частотой FSB, поэтому, если память не имеет достаточного потенциала для разгона, она может сыграть лимитирующую роль. Если очевидно, что частота оперативной памяти достигла своего предела, можно предпринять следующее:
- Увеличить тайминги памяти (например, 2.5-3-3-5 изменить на 2.5-4-4-7 — это может помочь вам выжать еще несколько MHz из оперативки).
- Повысить напряжение на модулях памяти.
- Разгонять процессор и память асинхронно.
Чтение — мать учения
Для начала вам потребуется изучить инструкцию к своей материнской плате: найти разделы меню BIOS, отвечающие за частоту FSB, RAM, таймингов памяти, коэффициента умножения, напряжений, делителей частот PCI/AGP. Если в BIOS нет никаких из вышеприведенных параметров, тогда разгон можно осуществить с помощью перемычек (джамперов) на материнской плате. Назначение каждого джампера вы можете найти в той же инструкции, однако обычно на самой плате уже нанесена информация о функции каждого. Бывает, сам производитель намеренно скрывает "продвинутые" настройки BIOS — для их разблокировки требуется нажать определенное сочетание клавиш (такое часто встречается у материнских плат производства Gigabyte). Повторюсь: всю необходимую информацию можно найти в инструкции или на официальном сайте производителя материнской платы.
Практика
Заходим в BIOS (обычно для входа нужно нажать клавишу Del в момент пересчета объема оперативной памяти (т.е., когда появились первые данные на экране после перезагрузки/включения компьютера, жмите клавишу Del), но встречаются модели материнских плат и с иной клавишей для входа в BIOS — например, F2), ищем меню, в котором осуществляется изменение частоты системной шины, шины памяти и управление таймингами (обычно эти параметры расположены в одном месте). Думаю, что разгон процессора с помощью повышения множителя затруднений не вызовет, поэтому перейдем сразу к поднятию частоты системной шины. Поднимаем частоту FSB (примерно на 5-10% от номинала), потом сохраняем установленные изменения, перезагружаемся и ждем. Если все нормально, система запускается с новым значением FSB и как следствие с более высокой тактовой частотой процессора (и памяти, если вы разгоняете их синхронно). Загрузка Windows без каких-либо эксцессов означает, что полдела уже сделано. Далее запускаем программу CPU-Z (на момент написания статьи последней ее версией являлась 1.24) или Everest и удостоверяемся, что тактовая частота процессора возросла. Теперь нам нужно проверить процессор на стабильность — думаю, у каждого на винчестере есть дистрибутив 3DMark 2001/2003 — они хоть и предназначены для выявления быстродействия видеокарты, но для поверхностной проверки стабильности системы можно "погонять" и их. Для более серьезной проверки нужно использовать Prime95, CPU Burn-in 1.01, S&M (более подробно о программах-тестерах ниже). Если система прошла тестирование и ведет себя стабильно, перезагружаемся и начинаем все сначала: опять заходим в BIOS, еще повышаем частоту FSB, сохраняем изменения и тестируем систему заново. Если во время тестирования вас "выкинуло" из программы, система зависла или перезагрузилась, следует "откатиться" на шаг назад — на ту частоту процессора, когда система вела себя стабильно — и провести более объемное тестирование, чтобы удостоверится в полной стабильности работы. Не забывайте следить за температурой процессора и частотами шин PCI/AGP (в ОС частоту PCI и температуру можно посмотреть с помощью программы Everest или фирменных программ производителя материнской платы).
Повышение напряжения
Не рекомендуется повышать напряжение на процессоре более чем на 15-20%, а лучше, чтобы оно варьировалось в пределах 5-15%. Смысл в этом есть: повышается стабильность работы и открываются новые горизонты для разгона. Но будьте осторожны: вместе с повышением напряжения повышается потребляемая мощность и тепловыделение процессора и как следствие увеличивается нагрузка на блок питания и растет температура. Большинство материнских плат позволяют выставлять напряжение на оперативной памяти до 2,8-3,0 В, безопасной границей является 2,9 В (для дальнейшего увеличения напряжения нужно делать вольтмод материнской платы). Главное при повышении напряжения (не только на оперативной памяти) — контролировать тепловыделение, и, если оно увеличилось, организовать охлаждение разогнанного компонента. Одним из лучших способов определения температуры какого-либо компонента компьютера является прикосновение руки. Если вы не можете без боли от ожога дотронуться до компонента — ему требуется срочное охлаждение! Если компонент горячий, но руку держать можно, то охлаждение ему бы не помешало. И только если вы чувствуете, что компонент еле теплый или вообще холодный, то все хорошо, и охлаждения ему не нужно.
Тайминги и делители частоты
Тайминги — это задержки между отдельными операциями, производимыми контроллером при обращении к памяти. Всего их шесть: RAS-to-CAS Delay (RCD), CAS Latency (CL), RAS Precharge (RP), Precharge Delay или Active Precharge Delay (чаще обозначается как Tras), SDRAM Idle Timer или SDRAM Idle Cycle Limit, Burst Length. Описывать значение каждого — дело бессмысленное и никому не нужное. Лучше сразу выяснить, что лучше: маленькие тайминги или высокая частота. Существует мнение, что для процессоров Intel важнее тайминги, тогда как для AMD — частота. Но не стоит забывать, что для процессоров AMD чаще всего важна частота памяти, достигнутая в синхронном режиме. Для различных процессоров "родными" являются разные частоты памяти. Для процессоров Intel "своими" считаются следующие сочетания частот: 100:133, 133:166, 200:200. Для AMD на чипсетах nForce лучше синхронная работа FSB и RAM, а на связку AMD + VIA асинхронность влияет мало. На системах с процессором AMD частота памяти выставляется в следующих процентных соотношениях с FSB: 50%, 60%, 66%, 75%, 80%, 83%, 100%, 120%, 125%, 133%, 150%, 166%, 200% — это и есть те же делители, но представленные немного по-другому. А на системах с процессором Intel делители выглядят более привычно: 1:1, 4:3, 5:4 и т.д.
Черный экран
Да, бывает и такое:) — например, при переразгоне: вы просто установили такую тактовую частоту процессора или оперативной памяти (возможно, указали слишком низкие тайминги памяти), что компьютер не может запуститься — вернее, он запускается, но экран остается черным, и система не подает никаких "признаков жизни". Что делать в этом случае?
- Многие производители встраивают в свои материнские платы систему автоматического сброса параметров на номинальные. И вот после такого "казуса" с завышенной частотой или низкими таймингами данная система должна выполнить свою "черную" работу, но это происходит не всегда, поэтому нужно быть готовым поработать ручками.
- После включения компьютера нажать и удерживать клавишу Ins, после чего он должен успешно стартовать, а вы должны зайти в BIOS и установить рабочие параметры компьютера.
- Если второй способ вам не помогает, нужно выключить компьютер, открыть корпус, найти на материнской плате джампер, отвечающий за сброс настроек BIOS — так называемый CMOS (обычно располагается около микросхемы BIOS) — и установить его в режим Clear CMOS на 2-3 секунды, а затем вернуть в номинальное положение.
- Встречаются модели материнских плат без джампера сброса настроек BIOS (производитель делает ставку на свою автоматическую систему сброса настроек BIOS) — тогда нужно вынуть батарейку на некоторое время, которое зависит от производителя и модели материнской платы (я провел такой эксперимент на своей Epox EP-8RDA3G: вынул батарейку, подождал 5 минут, и настройки BIOS сбросились).
Информационные программы и утилиты
CPU-Z — одна из лучших программ, предоставляющих основные данные о процессоре, материнской плате и оперативной памяти, установленных в вашем компьютере. Интерфейс программы прост и интуитивен: нет ничего лишнего, а все самое важное на виду. Программа поддерживает самые последние новинки из мира "железа" и периодически обновляется. Последняя версия на момент написания статьи — 1.24. Размер — 260 Kb. Скачать программу можно по адресу cpuid.com .
Everest Home/Professional Edition (бывшая AIDA32) — информационно-диагностическая утилита, обладающая более продвинутыми функциями просмотра информации об установленном "железе", операционной системе, DirectX и т.п. Различия между домашней и профессиональной версией таковы: Pro-версия не имеет модуля тестирования оперативной памяти (чтение/запись), в ней также отсутствует довольно интересный подраздел Overclock, в котором собрана основная информация о процессоре, материнской плате, оперативной памяти, температуре процессора, материнской платы и винчестера, а также о разгоне вашего процессора в процентах:). В Home-версии нет учета ПО, расширенных отчетов, взаимодействия с базами данных, удаленного управления, функций уровня предприятия. В целом это и есть все различия. Сам я пользуюсь Home-версией утилиты, т.к. дополнительные возможности Pro-версии мне не нужны. Чуть не забыл упомянуть, что Everest позволяет просматривать частоту шины PCI — для этого нужно развернуть раздел Системная плата, кликнуть по подразделу с аналогичным названием и найти пункт Свойства шины чипсета/Реальная частота. Последняя версия на момент написания статьи — 1.51. Home-версия бесплатна и весит 3 Mb, Pro-версия платная и занимает 3,1 Mb. Скачать утилиту можно по адресу lavalys.com .
Тестирование стабильности
Название программы CPU Burn-in говорит само за себя: программа предназначена для "разогрева" процессора и проверки его стабильной работы. В главном окне CPU Burn-in вам нужно указать продолжительность, а в опциях — выбрать один из двух режимов тестирования:
- тестирование с включенным контролем ошибок (Enable error checking);
- тестирование с выключенным контролем ошибок, но с максимальным "разогревом" процессора (Disable error checking, maximum heat generation).
При включении первой опции программа проверит корректность вычислений процессора, а вторая позволит "разогреть" процессор практически до температур, близких к максимальным. CPU Burn-in весит около 7 Kb.
Следующей достойной программой для тестирования процессора и оперативной памяти является Prime95. Главным ее преимуществом является то, что при обнаружении ошибки программа самопроизвольно не "вешается", а выводит на рабочее поле данные об ошибке и времени ее выявления. Открыв меню Options -> Torture Test…, вы можете самостоятельно выбрать из трех режимов тестирования или указать свои параметры. Для более эффективного обнаружения ошибок процессора и памяти лучше всего задать третий режим тестирования (Blend: test some of everything, lots of RAM tested). Prime95 весит 1,01 Mb, скачать ее можно по адресу mersenne.org .
Относительно недавно свет увидела программа S&M. Сначала она задумывалась для проверки стабильности конвертера питания процессора, потом была реализована проверка оперативной памяти и поддержка процессоров Pentium 4 с технологией HyperThreading. На данный момент последней версией S&M 1.0.0(159) поддерживается более 32 (!) процессоров и имеется проверка стабильности работы процессора и оперативной памяти, кроме того, S&M имеет гибкую систему настроек. Суммировав все вышесказанное, можно утверждать, что S&M является одной из лучших программ в своем роде, если не самой лучшей. Интерфейс программы переведен на русский язык, поэтому запутаться в меню довольно сложно. S&M 1.0.0(159) весит 188 Kb, скачать ее можно по адресу testmem.nm.ru .
Вышеупомянутые программы-тестеры предназначены для проверки процессора и оперативной памяти на стабильность и выявления ошибок в их работе, все они бесплатны. Каждая из них нагружает процессор и память практически полностью, но хочу напомнить, что программы, применяемые в повседневной работе и не предназначенные для тестирования, редко могут так нагружать процессор и оперативную память, поэтому можно сказать, что тестирование происходит с определенным запасом.
Автор не несет никакой ответственности за поломку любого аппаратного обеспечения вашего компьютера, а также за сбои и "глюки" в работе любого программного обеспечения, установленного на вашем компьютере.