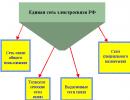Как вставить строку или столбец в Excel между строками и столбцами. Как вставить строку или столбец в Excel между строками и столбцами Добавить в таблицу еще столбец
В текстовом редакторе Microsoft Word возникает необходимость добавить строку или целый столбец. Хорошо еще, если такая необходимость возникает сначала создания таблицы, а если вы уже успели её заполнить и таблица не маленькая. Что тогда, начинать всё сначала?
Разработчики предусмотрели и такие моменты, поэтому переделывать таблицу нет необходимости. Достаточно определиться, где в документе необходима еще одна колонка и добавить столбец в таблицу.
Для этого установите курсор в ячейке столбца рядом с которым вы хотите добавить еще один столбец, и кликните правой кнопкой мыши. В открывшемся меню выбрать — Вставить – Вставить столбцы слева (или справа) –

Теперь слева у вашей таблице появится новый столбец.

Добавляем столбец в таблицу при помощи вкладки «Макет»
Тоже самое можно проделать и при помощи вкладки «Макет ». Для этого установите курсор в любой ячейке столбца, рядом с которым вы хотите добавить новый столбец, и перейдите в ленте меню на вкладку «Работа с таблицами ».
*Эта вкладка появляется только после того, как вы установите курсор в редактируемой таблице.
На вкладке «Работа с таблицами » выберите еще одну вкладку «Макет » и перейти в группу «Строки и столбцы » и нажмите на кнопку «Вставить слева » или «Вставить справа ».

И опять в вашей таблице появится новый столбец.
Как добавить сразу несколько столбцов в таблицу ворда
Для того чтобы добавить в таблицу сразу несколько новых столбцов, выделите сразу столько колонок, сколько вам необходимо новых столбцов, и перейдите на вкладку «Работа с таблицами » — «Макет », выберите в блоке «Строки и столбцы » место установки (слева или справа) и кликните по кнопке «Вставить слева » или «Вставить справа ».

Я выделила два столбца и выбрала «Вставить слева ». В итоге у меня слева появились два новых столбца.

Тоже самое можно проделать и при помощи контекстного меню. Выделить необходимое количество колонок, кликнуть правой кнопкой мыши в любом месте выделения и выбрать в контекстном меню – «Вставить » — «Вставить столбцы слева » или «Вставить столбцы справа».

Добавление столбцов в версиях word 2013 и 2016
В новых версиях текстового редактора word (2013 и 2016) добавлять столбцы еще легче. Достаточно навести курсор на вертикальную границу между столбцами и когда появится маленький плюсик, кликнуть по нему, и в этом месте появится новый столбец.

Видео о том, как добавить столбец в таблицу в Ворде:
Вот такими способами можно добавить столбец в таблицу ворда.
При составлении таблиц часто возникает необходимость добавления информации в уже заполненную таблицу, например фамилию нового сотрудника. Чтобы сделать это, надо сначала вставить в таблицу пустую строку, а затем ввести необходимые данные.
Для того чтобы между заполненными строками таблицы вставить пустую строку, сначала требуется выделить строку, перед которой пустая строка должна быть вставлена. Для этого надо щелкнуть левой кнопкой мыши на номере строки, перед которой нужно вставить пустую строку. Строка будет выделена цветом.
После этого на вкладке Главная выбрать группу Ячейки, а в ней команду Вставить.

Столбец вставляют в таблицу аналогичным образом. Предварительно выделяем тот столбец, перед которым хотим внести изменения. Для этого щелкаем на его заголовке, а затем - на кнопке Вставить. Пустой столбец сразу появится перед выделенным столбцом.


Команду Вставить можно выбрать также и во всплывающем меню, которое появляется в результате щелчка правой кнопкой мыши в выделенной строке или столбцу.


Добавление ячейки
Щелкните ячейку справа или сверху от того места, куда вы хотите вставить новую ячейку.
В разделе Работа с таблицами откройте вкладку Макет .
Щелкните стрелку в правом нижнем углу раздела Строки и столбцы .
Выберите один из следующих вариантов:
Добавление строки сверху или снизу
Чтобы добавить строку над выделенной ячейкой, в группе Строки и столбцы нажмите кнопку Вставить сверху .
Чтобы добавить строку под выделенной ячейкой, в группе Строки и столбцы нажмите кнопку Вставить снизу .
Щелкните ячейку, сверху или снизу которой нужно добавить строку.
В разделе Работа с таблицами на вкладке Макет сделайте одно из следующего:
Совет: Чтобы вставить несколько строк (или столбцов) одновременно, нужно добавить, прежде чем нажать кнопку Вставка элемента управления выберите неограниченного количества строк и столбцов. Например чтобы вставить две строки выше строки, сначала выделите две строки в таблице и нажмите кнопку Вставить сверху .
Добавление столбца слева или справа
Чтобы добавить столбец слева от выделенной ячейки, в группе Строки и столбцы нажмите кнопку Вставить слева .
Чтобы добавить столбец справа от выделенной ячейки, в группе Строки и столбцы нажмите кнопку Вставить справа .
Щелкните ячейку, слева или справа от которой нужно добавить столбец.
В разделе Работа с таблицами на вкладке Макет сделайте одно из следующего:
Контекстные вкладки "Работа с таблицами"
При настройке внешнего вида и структуры таблицы вам потребуются контекстные вкладки Конструктор и Макет группы Работа с таблицами . Вкладки Конструктор и Макет появляются вверху на ленте, если щелкнуть внутри таблицы.
Добавить и удалить строку, столбец в Excel
можно в любом месте таблицы
.
Можно вставить сразу несколько строк, столбцов в нужном месте таблицы.
Есть несколько способов.
К
ак добавить столбец в таблицу Excel
.
Первый способ.
Чтобы вставить столбец в Excel, нужно установить курсор на строке названия столбцов, на том столбце, рядом с которым нужно вставить столбец. Новый столбец появится слева от выделенного столбца.
Например.
Есть столбец «А» с цифрами 1, есть столбец «В» с цифрами 2. Нужно между ними вставить столбец.
Наводим мышку на адрес столбца, перед которым нам нужно вставить новый столбец. Появится на букве адреса этого столбца черная стрелка.
 Нажимаем на правую кнопку мышки. В появившемся диалоговом окне выбираем во втором разделе «вставить», нажимаем левую кнопку мышки.
Нажимаем на правую кнопку мышки. В появившемся диалоговом окне выбираем во втором разделе «вставить», нажимаем левую кнопку мышки.
 Слева от столбца «В» (с цифрами 2) появился новый столбец.
Слева от столбца «В» (с цифрами 2) появился новый столбец.
Обратите внимание!
Адреса столбцов изменились.
Теперь новый столбец стал «В», а бывший столбец «В» (с цифрами 2) стал – «С».
 Второй способ.
Второй способ.
Вставить столбец в Excel
– это вызвать контекстное меню на любой ячейке столбца, слева от которого будем вставлять новый столбец. Также выбираем «вставить» во втором разделе появившегося окна. И здесь уже выбираем – «столбец» -> «ОК».
Про контекстное меню читайте
.
 Сразу посмотрим это меню. Здесь можно выбрать то, что хотим вставить: столбец, строку, ячейки, которые встанут справа или внизу от выделенной ячейки.
Сразу посмотрим это меню. Здесь можно выбрать то, что хотим вставить: столбец, строку, ячейки, которые встанут справа или внизу от выделенной ячейки.
Если сначала выделить не одну, а несколько ячеек, столбцов, строк (столько, сколько нам нужно вставить), то и вставится столько же.
Третий способ.
Можно настроить Excel, чтобы столбцы вставлялись автоматически. Смотрите статью "Как добавить столбец в Excel автоматически ".
Как добавить строку в Excel
.
Нужно выделить ячейку, выше которой будем вставлять новую строку, и вызвать контекстное меню. Или навести курсор на адрес строки и далее так же, как вставить столбец.
Этим способом также можно выделить несколько строк сразу и затем вставить столько же.
Например. Нам нужно вставить три строки между 3 и 4 строками. Новые строки встанут выше выделенной строки. Поэтому мы отмечаем 4,5,6 строки.
 Нажимаем «вставить». Получилось так.
Нажимаем «вставить». Получилось так.
 Новые строки встали на место старых строк, а старые сместились вниз, изменив свой адрес.
Новые строки встали на место старых строк, а старые сместились вниз, изменив свой адрес.
Добавить пустые строки в Excel через одну, две строки
, т.д.
Например, нам нужно в заполненной таблице, между строками вставить пустые строки по всей таблице, т.д. Как это сделать, смотрите в статье " ".
Как создать таблицу в Excel смотрите в статье «Как сделать таблицу в Excel» .
Как удалить строку, столбец в Excel.
Чтобы удалить строки, столбцы, нужно выделить их и, в контекстном меню во втором разделе, выбрать функцию «Удалить».
Или выделить строки, столбцы на строках их адресов. Нажать правой мышкой на цифру адреса выделенной строки и выбрать функцию "Удалить".
Какими способами выделить строки, столбцы, смотрите в статье "Как выделить в Excel ячейки, таблицу, др." .
В таблице можно не удалять столбец, строки, а скрыть их. Например, столбец с формулами, т.д. Как это сделать, смотрите в статье "Как скрыть столбцы в Excel ".
При создании анкеты, прайс - листа, других документов, необходимо сделать в ячейке раскрывающийся список, который появляется при наведении мышки на ячейку.
Как это сделать, читайте в статье «
При составлении больших таблиц в текстовом редакторе Ворд редко когда удается точно определить размер макета таблицы при ее создании. Ошибиться и выбрать неправильное исходное значение можно как для столбцов таблицы, так и для ее колонок. Еще большую степень неопределенности вносят таблицы сложного форматирования, в которых приходится объединять несколько ячеек столбцов или колонок в одно целое. Во всех указанных случаях перед вами встанет вопрос о продолжении таблицы.
Как продолжить таблицу в ВордеРассмотрим типовые задачи добавления строк и столбцов в существующую таблицу.
 Сложности могут возникнуть при добавлении столбцов в таблице, у которой объединены часть ячеек. Поэтому, добавлять столбцы лучше до объединения ячеек. Но, как правило, столбцов в таблице всегда гораздо меньше, чем строк и их проще изначально создать правильное количество.
Сложности могут возникнуть при добавлении столбцов в таблице, у которой объединены часть ячеек. Поэтому, добавлять столбцы лучше до объединения ячеек. Но, как правило, столбцов в таблице всегда гораздо меньше, чем строк и их проще изначально создать правильное количество.Как продолжить таблицу в Ворде на следующей странице
Если таблица содержит много строк и ее нужно продолжить на следующей странице, то просто добавляйте к ней строки и таблица автоматически будет продолжена на новой странице.
![]()
В тех случаях, когда по требованиям оформления документа продолжить таблицу в Ворде нужно с «шапкой» на новой странице, разбейте исходную таблицу на две отдельные. Для этого установите курсор в строку, с которой будет начинаться таблица на новой странице, перейдите в главном меню на вкладку Макет, найдите в ней кнопку Разбить таблицу и нажмите ее. Создайте вручную шапку таблицы и продолжите работать с ней на новой странице.