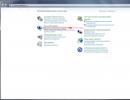Как настроить роутер дир 615 от мтс.
Перед тем, как приступить к настройке роутера, проверим настройки подключения по локальной сети. Для этого:
Windows 7
1. Нажмем на "Пуск ", "Панель управления ".
2. Нажимаем на "Просмотр состояния сети и задач ".

3. Жмем на "Изменение параметров адаптера ".

4. Подключение по локальной сети Свойство ".

5. Из списка выбираем "Протокол Интернета версии 4 (TCP/IPv4) " и нажимаем "Свойство ".

6. " и "", затем нажимаем кнопку "Ok ".

Windows 10
1. Нажмем на "Пуск ", "Параметры ".

2. Нажимаем на "Сеть и Интернет ".

3. Выбираем "Ethernet " и нажимаем на "Настройка параметров адаптера ".

4. В открывшемся окне мы видим "Ethernet ". Нажимаем по нему правой кнопкой мыши, выбираем "Свойство ".

5. Из списка выбираем "IP версии 4 (TCP/IPv4) " и нажимаем "Свойство ".

6. В открывшемся окне Вам нужно выставить галочки "Получить IP-адрес автоматически " и "Получить адрес DNS-сервера автоматически ", затем нажимаем кнопку "Ok ".

Подключение роутера D-Link DIR-615 к компьютеру
Следующим шагом будет подключение роутера D-Link DIR-615 к Вашему Ноутбуку либо Персональному компьютеру. Для этого Вам необходимо подключить кабель, который Вам провел провайдер к порту роутера, где подписано "INTERNET" , в более старых моделях данный порт подписан как "WAN" . Кабель, который шел в комплекте с роутером, один конец подключаете к ноутбуку либо компьютеру, другой конец подключаете в один из четырех портов, которые обозначены черным цветом на роутере (цвета портов могут отличаться в зависимости от версии роутера). И да, не забудьте подключить кабель питания.

Авторизация роутера D-Link DIR-615
Итак, подключили роутер, теперь Вам нужно через любой браузер (будь это Google Chrome, Mozilla Firefox, Internet Explorer, и т.д.) попасть в его web-интерфейс. Для это открываем браузер и в адресной строке вбиваем адрес роутера: 192.168.0.1
- Имя пользователя - admin
- Пароль - admin
Итак, вбиваем данные и нажимаем "Enter "

Настройка роутера D-Link DIR-615 .
И вот наконец мы попали на Web-интерфейс роутера и теперь Вам необходимо произвести настройки оборудования. Первым делом обезопасим беспроводную сеть, установив пароль на wi-fi. Затем Вам необходимо будет узнать какой тип подключения используется для входа в интернет, это PPTP, L2TP либо PPPOE. Узнать можно позвонив Вашему провайдеру (это организация, с которым Вы заключили договор для предоставления услуги интернет). Итак, начнем настройку роутера. Для начала поменяем язык Web-интерфейса на Русский. Для этого наводим курсор мыши на слово "English " и выберем "Русский "

Настройка пароля на wi-fi на роутере D-Link DIR-615 .
1.
Выбираем в меню Web-интерфейса "Wi-Fi
" и попадаем в "Основные настройки
"
2.
Проверим "Включить беспроводное соединение
" и "Вещать беспроводную сеть
", должны стоять галочка.
3.
Ниже в строке "SSID:
" придумать и указать имя Вашей беспроводной сети, данное имя в дальнейшем будет светиться, когда Вы будите подключаться к сети.
4.
"Страна
" - "Russian Federation
", "Канал
" - "auto
", "Беспроводной режим
" - "802.11 B/G/N mixed
".
5.
Нажимаем "Применить
".

6.
В меню "Wi-Fi
" выбираем "Настройки безопасности
".
7.
В строке "Сетевая аутентификация:
" выбираем "WPA2-PSK
".
8.
В строке "Ключ шифрования PSK:
" необходимо придумать и вбить пароль для беспроводной сети, которую мы создали выше.
9.
Нажимаем "Применить
".


Настройка PPTP на роутере D-Link DIR-615 .
1.
Сеть
", попадаем в настройки "WAN
".
2.
Нажимаем "Добавить
".

3.
В пункте "Тип соединения:
" выбираем "PPTP+Динамический IP
".
4.
Ставим галочку напротив "Соединяться автоматически
".
5.
Имя пользователя:
"), пароль (в строке "Пароль:
Подтверждение пароля:
Адрес VPN-сервера:
").
6.
Применить
".


Настройка PPTP со статическим IP-адресом на роутере D-Link DIR-615 .
PPTP со статическим IP-адресом
на роутере D-Link DIR-615
1.
В меню web-интерфейса выбираем "Сеть
", попадаем в настройки "WAN
".
2.
Нажимаем "Добавить
".

3.
В пункте "Тип соединения:
" выбираем "PPTP+Статический IP
".
4.
Ниже в разделе "IP
IP-адрес:
", маску подсети в строке "Сетевая маска:
", основной шлюз в строке "IP-адрес шлюза:
" и DNS в строке "Первичный DNS-сервер:
".
5.
Ставим галочку напротив "Соединяться автоматически
".
6.
Ниже вбиваем Имя пользователя (в строке "Имя пользователя:
"), пароль (в строке "Пароль:
"), подтверждаем пароль (в строке "Подтверждение пароля:
") и указываем адрес сервера (в строке "Адрес VPN-сервера:
").
Все вышеперечисленные данные Вам предоставляет провайдер (Организация, которая провела Вам интернет).
Все эти данные обычно прописываются в договоре с провайдером. Если по какой-то причине Вы не смогли их найти, Вам необходимо позвонить на горячую линию Вашего провайдера и узнать как их можно получить.
7.
После всех манипуляций с настройками нажимаем кнопку "Применить
".


Настройка L2TP на роутере D-Link DIR-615 .
1.
В меню web-интерфейса выбираем "Сеть
", попадаем в настройки "WAN
".
2.
Нажимаем "Добавить
".

3.
В пункте "Тип соединения:
" выбираем "L2TP+Динамический IP
".
4.
Ставим галочку напротив "Соединяться автоматически
".
5.
Ниже вбиваем Имя пользователя (в строке "Имя пользователя:
"), пароль (в строке "Пароль:
"), подтверждаем пароль (в строке "Подтверждение пароля:
") и указываем адрес сервера (в строке "Адрес VPN-сервера:
").
Все вышеперечисленные данные Вам предоставляет провайдер (Организация, которая провела Вам интернет).
Все эти данные обычно прописываются в договоре с провайдером. Если по какой-то причине Вы не смогли их найти, Вам необходимо позвонить на горячую линию Вашего провайдера и узнать как их можно получить.
6.
После всех манипуляций с настройками нажимаем кнопку "Применить
".


Настройка L2TP со статическим IP-адресом на роутере D-Link DIR-615 .
Рассмотрим настройку подключения L2TP со статическим IP-адресом
на роутере D-Link DIR-615
. Обычно статический IP-адрес предоставляется юридическим лицам, либо как дополнительная услуга к основному тарифу физическим лицам.
1.
В меню web-интерфейса выбираем "Сеть
", попадаем в настройки "WAN
".
2.
Нажимаем "Добавить
".

3.
В пункте "Тип соединения:
" выбираем "L2TP+Статический IP
".
4.
Ниже в разделе "IP
" указываем ip-адрес в строке "IP-адрес:
", маску подсети в строке "Сетевая маска:
", основной шлюз в строке "IP-адрес шлюза:
" и DNS в строке "Первичный DNS-сервер:
".
5.
Ставим галочку напротив "Соединяться автоматически
".
6.
Ниже вбиваем Имя пользователя (в строке "Имя пользователя:
"), пароль (в строке "Пароль:
"), подтверждаем пароль (в строке "Подтверждение пароля:
") и указываем адрес сервера (в строке "Адрес VPN-сервера:
").
Все вышеперечисленные данные Вам предоставляет провайдер (Организация, которая провела Вам интернет).
Все эти данные обычно прописываются в договоре с провайдером. Если по какой-то причине Вы не смогли их найти, Вам необходимо позвонить на горячую линию Вашего провайдера и узнать как их можно получить.
7.
После всех манипуляций с настройками нажимаем кнопку "Применить
".


Настройка PPPOE на роутере D-Link DIR-615 .
1.
В меню web-интерфейса выбираем "Сеть
", попадаем в настройки "WAN
".
2.
Нажимаем "Добавить
".

3.
В пункте "Тип соединения:
" выбираем "PPPOE+Динамический IP
".
4.
Ниже вбиваем Имя пользователя (в строке "Имя пользователя:
"), пароль (в строке "Пароль:
Подтверждение пароля:
").
Все вышеперечисленные данные Вам предоставляет провайдер (Организация, которая провела Вам интернет).
Все эти данные обычно прописываются в договоре с провайдером. Если по какой-то причине Вы не смогли их найти, Вам необходимо позвонить на горячую линию Вашего провайдера и узнать как их можно получить.
5.
После всех манипуляций с настройками нажимаем кнопку "Применить
".


Настройка PPPOE со статическим IP-адресом на роутере D-Link DIR-615 .
Рассмотрим настройку подключения PPPOE со статическим IP-адресом
на роутере D-Link DIR-615
. Обычно статический IP-адрес предоставляется юридическим лицам, либо как дополнительная услуга к основному тарифу физическим лицам.
1.
В меню web-интерфейса выбираем "Сеть
", попадаем в настройки "WAN
".
2.
Нажимаем "Добавить
".

3.
В пункте "Тип соединения:
" выбираем "PPPOE+Статический IP
".
4.
Ниже в разделе "IP
" указываем ip-адрес в строке "IP-адрес:
", маску подсети в строке "Сетевая маска:
", основной шлюз в строке "IP-адрес шлюза:
" и DNS в строке "Первичный DNS-сервер:
".
5.
Ниже вбиваем Имя пользователя (в строке "Имя пользователя:
"), пароль (в строке "Пароль:
") и подтверждаем пароль (в строке "Подтверждение пароля:
").
Все вышеперечисленные данные Вам предоставляет провайдер (Организация, которая провела Вам интернет).
Все эти данные обычно прописываются в договоре с провайдером. Если по какой-то причине Вы не смогли их найти, Вам необходимо позвонить на горячую линию Вашего провайдера и узнать как их можно получить.
6.
После всех манипуляций с настройками нажимаем кнопку "Применить
".


Подключение компьютера к wi-fi
После подключения и настройки роутера, необходимо подключить компьютер к беспроводной сети (wi-fi), рассмотрим подключение к wi-fi в двух операционных системах, это Windows 7 и Windows 10:
Windows 7
Видео инструкция
1.

2. Sultan

3.
Подключаться автоматически
" и нажмите
"Подключение
".

4. Необходимо указать "Ключ безопасности OK ".

5.

Windows 10
Видео инструкция
1. В правом нижнем углу рабочего стола находим значок беспроводной сети (wi-fi), щелкаем по нему левой кнопкой мыши.

2. Выскакивает окно со списком доступных беспроводных сетей. Выбираем беспроводную сеть, в моем случае это сеть "Sultanova " (Вы выбираете ту сеть, название которой давали при ).

3. После выбора сети поставьте галочку напротив "Подключаться автоматически " и нажмите "Подключиться ".

4. Необходимо указать "Ключ безопасности " это пароль беспроводной сети, который Вы указывали при . После того, как Вы указали ключ, нажимаем "Далее ".

5. Ждем, возможно, пару секунд и Вы подключились к Вашей беспроводной сети.

Большинство провайдеров предлагают использовать роутеры фирмы D-link, в особенности модель Dir-615. Перед использованием устройства для доступа к сети интернет необходимо правильно настроить его, задав не только основные сетевые параметры, но и пароли для авторизации и подключения к нему. Это можно довольно легко и быстро сделать самостоятельно, не привлекая специалистов.
Подключение к компьютеру
Перед тем как начать настройку, роутер необходимо подключить к ПК. Сделать это можно двумя способами:С помощью кабеля
Вам необходимо найти в коробке с комплектующими патч-корд. Это специальный кабель с коннекторами, один конец которого подключается к роутеру, а второй – к специальному разъему на компьютере или ноутбуке.С помощью Wi-Fi
Делается это следующим образом:- Зайдите в «Панель управления» .
- Откройте вкладку «Сеть и Интернет» .
- Найдите «Центр управления сетями и общим доступом» .
- Далее выберите «Подключиться к сети» . Справа появится окно.
- Найдите сеть под названием «Dir-615» и нажмите на кнопку «Подключить».
- Если система запросит пароль, необходимо посмотреть его на наклейке на роутере. Значение указано в строке WPS PIN .
Сброс параметров
Если ранее роутер настраивали специалисты или же он использовался для подключения к интернету через другого провайдера, необходимо сбросить все настройки до заводских.Сделать это довольно просто. Необходимо взять зубочистку или иголку, включить устройство и найти сзади кнопку «Reset», спрятанную под корпусом. Затем нажать на нее и поддержать несколько секунд . После этого дождаться перезагрузки роутера.
Вход в панель
Открыть меню любого роутера можно через браузер. Для примера рассмотрим настройку весьма распространенной модели D-link Dir-615 E4. Выполняем следующие действия:- Открываем браузер, можно использовать стандартный Explorer, а можно и тот, которым вы пользуетесь постоянно.
- В адресной строке набираем 192.168.0.1.
- Загружаем страницу с настройками, нажав на стрелочку в конце строки или же клавишу «Enter».
- В браузере появится страница с окном авторизации.
- В строке Username вписываем «admin».
- Строку Password оставляем пустой.
- В некоторых случаях значение может быть задано. Тогда используем стандартный пароль «admin».
Меняем пароль
Для начала рекомендуем изменить код доступа к «Панели настроек». Для этого выполняем следующие действия:- Открываем вкладку « Tools » , расположенную в верхней части панели.
- В левой части находим и открываем пункт « Admin » .
- В разделах « Admin Password » и « User Password » вводим придуманный вами пароль в строку « Password » и подтверждаем его в строке « Verify Password » .
- Сохраняем изменения с помощью кнопки «Save Settings» .
Настройка сети
Перед настройкой обязательно найдите:- логин;
- пароль доступа к интернету.
Эти данные указываются в договоре о предоставлении услуг или же в сетевой карте, выданной вам провайдером.
Снова авторизуемся в «Панели управления» с помощью заданного нами ранее пароля. Теперь выполняем следующие действия:
- Выбираем в верхнем меню вкладку «SETUP» .
- Слева открываем пункт «Internet» .
- Спускаемся вниз и находим кнопку «Manual Internet Connection Setup» . Нажимаем на нее.
- Перед нами должно открыться новое окно под названием «WAN» .
- для строки «My Internet Connection is» в выпадающем меню выбираем «Russia PPPoE (Dual Access)» ;
- User name – вписываем указанный в бумагах логин;
- Password – вносим указанный все в том же документе пароль;
- Verifi Password – подтверждаем пароль.
Система попросит подождать около минуты, после чего необходимо нажать на «Continue» и снова авторизоваться.
Второй важный пункт – настроить роутер так, чтобы к нему можно было подключаться лишь с помощью пароля. Это исключит возможность подключения к вашему интернету соседей и предотвратит «воровство» трафика.
Настраиваем все в том же меню «Setup» .

Заходим в меню «Wireless Settings» , располагается слева. Теперь нажимаем на « Manual Wireless Network Setup » и заполняем строки следующим образом:
- Wireless Network Name – вписываем название сети. Может содержать как цифры, так и буквы латинского или кириллического алфавита.
- 11 Mode – выбираем в выпадающем списке значение « Mixed 802.11 n , 802.11 g , 802.11 b » ;
- Channel Width – устанавливаем «Auto 20/40 MHz» ;
- Security Mode – открываем список и устанавливаем « WPA – Personal » .
- WPA Mode – выбираем «Auto (WPA or WPA2)» ;
- Cipher Type – устанавливаем значение « TKIP and AES » ;
- Pre - Shared Key – вводим придуманный вами пароль. Должен состоять из 8 знаков. Использовать можно буквы и цифры.
Настройка ТТК D-link Dir-615
Отдельно рассмотрим настройку роутера ТТК. Он имеет несколько другой интерфейс: оформлен в красно-белых цветах провайдера и русифицирован. Подключается к ПК он также же, как и обычный роутер D-link Dir-615, вход в панель настроек описан выше.Для настройки выбираем внизу панели «Расширенные настройки».
Сетевое подключение
Для корректной работы интернета настраиваем роутер. Для этого находим «Сеть» и открываем подпункт «WAN». В открывшемся окне находится строка динамического IP. Если ваш провайдер использует протокол PPPoE, то данное подключение необходимо удалить и создать новое .Для этого:
- Открываем установленный тип подключения и прокручиваем страницу вниз.
- Находим кнопку «Удалить» и нажимаем на нее.
- После удаления мы снова оказываемся на странице «WAN» и нажимаем на кнопку «Добавить».
- Заполняем строки в открывшемся окне следующим образом: Тип соединения – выбираем PPPoE, а Имя – указываем имя сети;
- Заполняем поля «Имя пользователя» и «Пароль» согласно данным, прописанным в договоре.
- В самом низу страницы в разделе «Разное» ставим галочки напротив следующих пунктов – NAT и сетевой экран.
- Нажимаем «Применить».
Работа сети Wi-fi
Заходим в меню «Расширенные настройки» и открываем Wi-Fi – основные настройки. Заполняем поля:- SSID – пишем придуманное вами имя сети;
- для параметра «Канал» выбираем «Auto»;
- для параметра «Беспроводной режим» устанавливаем значение «802.11 B/G/N mixed».
- Сетевая аутентификация – вводим название сети.
- Ключ шифрования PSK – в данном пункте указываем пароль для подключения к интернету через Wi-Fi.
Если хотите, чтобы сигнал Wi-Fi стал сильнее прочтите .
Видео-урок по настройке роутера
Боитесь допустить ошибку при настройке? Ознакомьтесь с видео-инструкцией по настройке D-Link DIR 615. Специалист подробно расскажет вам о том, как настроить роутер, и покажет, какие именно значения необходимо менять, а какие следует оставить без изменений.Перед работой в интернете роутер D-Link DIR 615 необходимо корректно настроить. Данное действие не занимает много времени. Всё, что необходимо – подключить устройство к персональному компьютеру, открыть панель управления и внести некоторые изменения в настройки «по умолчанию».
- Как настроить роутер D-link DIR-615 ? Недавно приобрёла сей девайс и вот что-то настроить никак не могу. Дело конечно скорее всего во мне, так как до этого роутера у меня подобных устройств не было совсем. Короче врать не буду, я даже в настройки роутера войти не могу, набираю в браузере Opera адрес 192.168.0.1 и выходит белая страница. Роутер подключила к стационарному компьютеру с установленной Windows 7. Ещё имеется ноутбук, который хочу подключить к роутеру по Wi-Fi. Елена.
- Здорово админыч, такой вопрос, как настроить роутер D-link DIR-615 , если у меня Домашний интернет от билайна и ещё Билайн ТВ? Объясняю всё по порядку. Месяц назад я надумал подключить интернет и Домашнее ТВ – Билайн. Позвонил в Билайн и дал заявку. Пришли мастера и потянули из коридора кабель провайдера интернета и подсоединили его к какой-то чёрной коробочке (оказавшейся устаревшим 5-портовым свитчем) D-link DES-1005A и вот этот свитч соединили с помощью кабеля LAN с моим компьютером, и на нём появился интернет. Далее подсоединили к моему телевизору ТВ-приставку, которую в свою очередь тоже соединили со свитчем DES-1005A, при помощи ещё одного сетевого кабеля. Появилось домашнее цифровое телевидение. Всё бы это хорошо, но у нас есть ещё ноутбук. По своей компьютерной необразованности я подумал, что свитч D-link DES-1005A может раздавать Wi-Fi, но в своём комментарии вы мне объяснили, что это не так и никакой Wi-Fi он раздавать не может. Свитч D-link DES-1005A давно снят с производства и вообще ничего не может кроме создания обычной проводной локальной сети. Вот у меня и вопрос, если я хочу, что бы у меня был Wi-Fi, значит, мне придётся купить ещё и роутер? Позвонил в Билайн для консультации, мне стали сразу предлагать их фирменный билайновский роутер, и как говорят в поддержке, только с ним они гарантируют нормальную работу интернета.
Скажите, как настроить роутер D-link DIR-615 со всем тем, что у меня сейчас есть? Или лучше по-другому спрошу: - Могу ли я заменить устаревший свитч D-link DES-1005A роутером D-link DIR-615? Анатолий.
Как настроить роутер D-link DIR-615
Друзья, в этой статье мы с вами настроим роутер D-link DIR-615 для провайдера Билайн, но статья пригодится и тем пользователям, у которых другой поставщик интернета, так как разница в настройках минимальна. В конце статьи приведёна короткая инструкция для провайдера Дом.ру.В первую очередь правильно подсоединим наш роутер. Подключим проведённый вашим провайдером локальный кабель интернета к WAN-порту на роутере, на скришноте всё видно, на нём написано internet, а роутер и ваш стационарный компьютер соединим между собой сетевым кабелем (в нашем случае синего цвета) через LAN-порт № 1.

Обновление прошивки роутера D-link DIR-615
Во вторых - обновим прошивку роутера
D-link DIR-615
. По моим наблюдениям почти все находящиеся в продаже роутеры D-link DIR-615 имеют устаревшую версию прошивки 1.0.0. На официальном сайте D-Link выложена новая версия прошивки 1.0.18 для нашего роутера. С новой прошивкой роутер будет работать стабильнее, интерфейс будет покрасивее и самое главное в настройках теперь присутствует возможность настроить интернет телевидение.
Идём на сайт D-link , как видим, присутствуют две версии прошивки для аппаратных ревизий K1 и K2 ,

Определить, какая именно прошивка нужна Вам, очень просто. На обратной стороне нашего роутера есть наклейка и на ней вся информация о нашем роутере: серийный номер, MAC-адрес и ревизия. Как видим у меня K1.



Для того, что бы прошить наш роутер и настроить его, заходим в его настройки, для этого нам нужно набрать в адресной строке любого браузера цифры 192.168.0.1 и нажать Enter. Если у вас после этого не появится окно ввода логина и пароля для входа в настройки роутера, значит нужно очистить кэш браузера, или переустановить браузер полностью, или попробуйте использовать другой браузер.
Набираем в адресной строке браузера цифры 192.168.0.1
и нажимаем Enter
, появляется окно ввода логина и пароля, по умолчанию они admin
и admin
.

Сразу Вам будет предложено поменять используемый простой пароль на другой. Что бы соседи по Wi-Fi не зашли в настройки нашего роутера, указывайте новый пароль и подтверждайте изменение. И вот мы в главном окне настроек роутера D-link DIR-615, на белом фоне находятся синие кнопки, после смены прошивки интерфейс настроек изменится на более удобный и красивый.
Выбираем кнопку Настроить вручную,


Откроется окно проводника, выбираем файл с прошивкой

И жмём Открыть , Обновить .

Происходит обновление программного обеспечения. Открывается новый интерфейс настроек роутера D-link DIR-615. Вводим логин admin и пароль, далее изменяем пароль на более сложный.

Друзья, перед тем как настроить роутер D-link DIR-615, оставим его на пять минут в покое. Нам нужно произвести небольшие настройки в нашей операционной системе.
В Windows ХР
. Пуск - Панель управления - Сетевые подключения - Подключение по локальной сети - Свойства - Протокол Интернета (TCP/IP) -Свойства - и .

В Windows 7
и в Windows 8
. Войдите в Свойства - Протокола интернета версии 4 (TCP/IPv4) и выставите настройку Получить IP-адрес автоматически
и Получить адрес DNS-сервера автоматически
.
Теперь возвращаемся к нашему роутеру. Итак, ввели логин admin и пароль,



Отмечаем L2TP + Динамический IP .


Вводим имя пользователя. Пароль. Подтверждение пароля. Адрес VPN-сервера tp.internet.beeline.ru . Применить. Далее.


Применить.


Настройка роутера переходит к настройкам Wi-Fi
.
Маршрутизатор.


Сетевая аутентификация. Выбираем Защищённая сеть. Придумываем Ключ безопасности и Далее.


К примеру я подсоединил Домашнее ТВ – Билайн к порту роутера № 4, выделяю его левой мышью и Далее.

Если у вас нет Домашнего ТВ – Билайн, можете пропустить данный шаг. Сохранить.

Вся разница между провайдером Билайн и ДОМ.ru в сетевом протоколе. ДОМ.ru использует сетевой протокол канального уровня PPPoE , его и следует выбрать при настройках роутера.
Пожалуй, не ошибемся, если скажем, что сегодня самой распространенной моделью маршрутизатора является роутер dlink DIR-615. В принципе удивляться здесь нечему: цена у него приемлемая, качество оптимальное, да и работает он достойно, обеспечивая простой и удобный доступ с компьютера к wifi. Спрашивается, а что еще нужно пользователям для счастья-то? Ну разве что хороший провайдер в придачу. С этим, правда, мы вряд ли сможем вам помочь. А вот рассказать о том, что представляет собой установка и настройка роутера модели D-Link DIR-615, пожалуйста.
Шаг № 1: Подключаем маршрутизатор к компьютеру
Перед тем, как настроить D-Link DIR-615, его для начала нужно подключить к ПК. В этом случае действуем так:

Заметим, что названия всех доступных для подключения портов на роутере D-Link dir615 заблаговременно подписаны поставщиком, так что трудностей с выбором необходимого возникнуть не должно. Справитесь с этим, считайте, что 50% всей работы уже позади, так подобными действиями установка маршрутизатора и ограничивается.
Шаг № 2: Скачиваем обновления для маршрутизатора
Как показывает практика, большинство маршрутизаторов dlink dir615 имеют старую прошивку, например, версии 1.0.0. или 1.0.18. Между тем на официальном сайте D-Link уже давно доступно для скачивания обновление для роутеров версии 2.5.4. Что оно дает? Обеспечивает более стабильную работу маршрутизатора, облегчает доступ к его настройке и вдобавок дает возможность отладки подключения к телевидению через интернет. Согласитесь, отказаться от такого преимущества, зная, что оно абсолютно бесплатно, крайне сложно.
Что делаем? Для начала возьмем в руки наш роутер и посмотрим, какой версией и ревизией его снабдили поставщики. Вариантов в принципе немного: это может быть либо K1, либо K2. В нашем случае, например, был куплен D-Link DIR-615 ревизии K1:
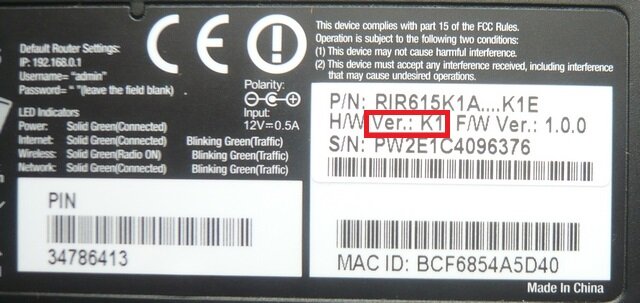

После того как установочный файл для dlink dir615 загрузится, переходим к дальнейшей настройке роутера.
Шаг № 3: Выполняем перепрошивку маршрутизатора
Итак, для того чтобы выполнить перепрошивку роутера, открываем любой установленный на компьютере браузер и вбиваем в адресную строку значение 192.168.0.1. В итоге должно появиться окошко D-Link, в которое будет предложено прописать имя пользователя (логин), а также пароль доступа. Заметим, что в стандартной сборке маршрутизатора они соответствуют слову admin:

После этого жмем в появившемся окошке вкладку «Настроить вручную», а затем находим и выбираем в разделе «Система» пункт «Обновление ПО». В результате система должна предложить загрузить файл с обновлением. Что делаем? Жмем кнопку «Выберите файл» и загружаем скачанный с официального сайта установочный файл для D-Link DIR-615:

В итоге программное обеспечение для роутера dlink DIR-615 обновится и откроется новый интерфейс. В нем-то мы и продолжим настройку маршрутизатора.
Шаг № 4: Выполняем отладку подключения к интернету
Заметим, что выполнить настройку подключения роутера к интернету можно вручную и полуавтоматическим способом. Для доступа к полному функционалу в данном случае нужно воспользоваться вторым вариантом. Как действуем? Для начала находим и выбираем в открывшемся интерфейсе вкладку «Расширенная настройка», а затем WAN в разделе «Сеть»:

После этого в новом окошке жмем кнопку «Добавить» и создаем новое подключение. Для этого вбиваем в открывшейся форме тип соединения (для большинства провайдеров PPPoE), логин, пароль, MAC адрес, MTU и прочие параметры:

Заметим, что все эти данные можно почерпнуть из договора, заключенного с Интернет-провайдером, или в службе поддержки, предоставляемой им пользователям.
В принципе после того как данные будут введены и сохранены, настройки сразу же вступят в силу. В этом случае дабы проверить работу роутера, можно сразу же попробовать подключить компьютер к интернету. Если все выполнено верно, с подключением проблем возникнуть не должно. В противном случае нужно заново войти в интерфейс D-Link и перепроверить введенные параметры подключения WAN на соответствие их пользовательскому договору.
Шаг № 5: Выполняем отладку доступа к wifi
Для того чтобы иметь возможность подключить в дальнейшем устройства к интернету через wifi, необходимо внести соответствующие настройки в работу роутера. Что делаем в этом случае? Возвращаемся в пользовательский интерфейс D-Link, выбираем в разделе Wi-Fi пункт «Общие настройки», а затем «Включить беспроводное…»:

Теперь заходим в раздел «Основные настройки» меню Wi-Fi и вводим напротив пункта SSID наименование для нашей сети. Оно, в частности, будет отображаться каждый раз, как нам потребуется подключиться к точке доступа wifi. Последний штрих – кликаем мышкой кнопку «Изменить»:

- выбираем в меню Wi-Fi вкладку «Настройки безопасности»;
- в новом окошке прописываем напротив пункта «Сетевая аутентификация» значение WPA-PSK2;
- в пустом поле возле параметра «Ключ шифрования PSK» вбиваем пароль доступа к wifi (минимально 8 знаков);
- сохраняем настройки нажатием кнопки «Изменить»:

В принципе на этом настройка wifi на роутере завершена. Остается только проверить, правильно ли выполнено подключение. Как это сделать? Попытаться подключить к wifi любое устройство, которое поддерживает эту функцию.
Пожалуй, на этом установка и отладка роутера D-Link модели DIR-615 завершена. Как видите, процесс сам по себе пустяковый, никаких подводных камней в себе не таит. Однако если все же у вас возникнут сложности, пишите, будем рады помочь вам с ними справиться!
Большинство пользователей имеют дома локальную сеть с доступом в интернет. Как правило, для создания «сетки» используются недорогие маршрутизаторы — Entry Level — из сегмента начального уровня. К подобным роутерам относится D-Link модели Dir 615. Рассмотрим подробнее данное устройство.
Сетевое устройство Dir, поддерживающее стандартные протоколы PPPoE, PPTP/L2TP, IPv4/v6, представляет собой простой маршрутизатор для постройки домашней локальной сети как в проводном режиме, так и по wi-fi.
Основные характеристики роутера Dir модели 615 такие же, как и у большинства роутеров данного сегмента.
Функции включают в себя
- поддержку DHCP-сервера,
- дополнительную сетевую защиту,
- динамический DNS,
- подключение к VPN-серверу провайдера, межсетевого экрана
- и множество других, о которых будет рассказано ниже.
Есть возможность управления с помощью мобильного устройства с ОС Android или iOS.
Внешний вид
 Оборудование Dir представляет собой небольшую коробку со скругленными по краям углами. Корпус черного цвета. В верхней части находятся две антенны для wi-fi-сети. На оборотной стороне размещены: порт WAN для подключения сетевого кабеля от провайдера, четыре порта LAN для подсоединения устройств в одну локальную сеть.
Оборудование Dir представляет собой небольшую коробку со скругленными по краям углами. Корпус черного цвета. В верхней части находятся две антенны для wi-fi-сети. На оборотной стороне размещены: порт WAN для подключения сетевого кабеля от провайдера, четыре порта LAN для подсоединения устройств в одну локальную сеть.
Подключение и подготовка к работе
Для подготовки к работе и запуску маршрутизатора D-Link все необходимые детали идут в комплекте поставки. Сначала распаковывают коробку с оборудованием, достают его и подключают кабель питания. Следующим шагом необходимо провести предварительную конфигурацию для его работы с сетью «Интернет».
Настройки
Подключение роутера D-Link к «мировой паутине» производится двумя способами: автоматическим и ручным. Чаще всего, настройки проводятся по первому сценарию, но бывают ситуации, когда требуется провести конфигурирование вручную.
Предварительно подготавливается рабочая станция: на ней указывается получение IP-адреса в автоматическом режиме. Проверяется это следующим образом.

Автоматическая настройка
 В автоматическом режиме пользователь выполняет минимальные настройки D-Link Dir модели 615. Основную работу за него выполняет «Мастер настроек» (англ. – Wizard). Программа находится на диске, прилагаемом к D-Link версии Dir. После ее запуска необходимо указать поставщика услуг интернета из списка доступных. Затем пользователь вводит учетные данные, предоставленные провайдером: логин и пароль, а также придумывает новый пароль для беспроводной связи. Далее «Мастер» произведет остальные настройки самостоятельно, перезагрузит устройство D-Link Dir.
В автоматическом режиме пользователь выполняет минимальные настройки D-Link Dir модели 615. Основную работу за него выполняет «Мастер настроек» (англ. – Wizard). Программа находится на диске, прилагаемом к D-Link версии Dir. После ее запуска необходимо указать поставщика услуг интернета из списка доступных. Затем пользователь вводит учетные данные, предоставленные провайдером: логин и пароль, а также придумывает новый пароль для беспроводной связи. Далее «Мастер» произведет остальные настройки самостоятельно, перезагрузит устройство D-Link Dir.
Подключение к интернету вручную на примере некоторых провайдеров
 Ручная конфигурация D-Link модели Dir осуществляется через любой доступный браузер. Для начала необходимо сетевым кабелем подключить оборудование к рабочей станции. Следующим шагом нужно узнать IP-адрес роутера D-Link Dir. Он обычно располагается в нижней части оборудования:
Ручная конфигурация D-Link модели Dir осуществляется через любой доступный браузер. Для начала необходимо сетевым кабелем подключить оборудование к рабочей станции. Следующим шагом нужно узнать IP-адрес роутера D-Link Dir. Он обычно располагается в нижней части оборудования:
Производитель предлагает воспользоваться двумя вариантами на выбор пользователя.
Перед пользователем открывается основное окно для настройки «Длинк» модели «Дир-615». Так как настроить wi-fi-роутер необходимо в зависимости от поставщика услуг интернета, рассмотрим этот процесс на примере наиболее известных провайдеров.
Дом.ру

Выставить параметры на Dir-615A, как указано выше. Логин и пароль берутся из договора с поставщиком услуг интернета.
«Ростелеком»
Настройка модема D-Link Dir для «Ростелекома» идентична предыдущему провайдеру, так как используется один и тот же протокол доступа в интернет.
Единственное отличие – это поля для ввода имени пользователя и пароля. Каждый провайдер предоставляет уникальные имена. Во всем остальном полное совпадение.
«Билайн»
 Поставщик услуг «Билайн» использует для подключения другой протокол – L2TP. Для его использования необходимо наличие контролирующего сервера VPN на стороне провайдера, возможность операционной системы пользователя поддерживать функцию туннелирования в VPN-соединениях. Поддержка есть во всех ОС семейства Windows не ниже Vista.
Поставщик услуг «Билайн» использует для подключения другой протокол – L2TP. Для его использования необходимо наличие контролирующего сервера VPN на стороне провайдера, возможность операционной системы пользователя поддерживать функцию туннелирования в VPN-соединениях. Поддержка есть во всех ОС семейства Windows не ниже Vista.
- Зайти в меню WAN, далее заполнить следующие поля:
- Тип соединения – L2TP + «Динамический IP».
- Поля «Имя пользователя» и «Пароль» заполняются в соответствии с договором от «Билайна».
- После внесения данных, информацию необходимо сохранить, а D-Link Dir перезагрузить.
NetByNet
 Памятка о том, как настроить wifi роутер D-Link для провайдера NetByNet, почти не отличается от конфигураций провайдера Дом.ру.
Памятка о том, как настроить wifi роутер D-Link для провайдера NetByNet, почти не отличается от конфигураций провайдера Дом.ру.
Для привязки MAC-адреса маршрутизатора к провайдеру необходимо обязательно указать его. Нажать значок, выделенный красным на скриншоте:
В поля «Имя пользователя» и «Пароль» ввести данные из договора с поставщиком услуг интернета NetByNet.
Резервное подключение через 3G, 4G
У маршрутизатора Dir отсутствует функция резервного подключения интернета через USB-модемы 3G и 4G.
 Беспроводная сеть
Беспроводная сеть
Настройка wi-fi на Dir производится в разделе Wi-Fi:

Следующим шагом рассмотрим, как » на роутере D-Link. Для этого нажать кнопку «Изменить», перейти к защите беспроводного соединения.
 Режим сетевой защиты выставляется на WPA-PSK/WPA2-PSKmixed. В строке «Ключ шифрования PSK» придумывается собственный пароль на беспроводную сеть. Правила стандартные: минимум 8 знаков, латинские цифры и буквы, разбавленные спецсимволами. Режим шифрования оставить TKIP+AES, а период обновления ключа защиты – без изменений. Если необходимо произвести смену пароля на Dir для Wi-Fi, применяется тот же способ.
Режим сетевой защиты выставляется на WPA-PSK/WPA2-PSKmixed. В строке «Ключ шифрования PSK» придумывается собственный пароль на беспроводную сеть. Правила стандартные: минимум 8 знаков, латинские цифры и буквы, разбавленные спецсимволами. Режим шифрования оставить TKIP+AES, а период обновления ключа защиты – без изменений. Если необходимо произвести смену пароля на Dir для Wi-Fi, применяется тот же способ.
После всех внесенных изменений необходимо провести сохранение, перезагрузить роутер D-Link. На этом настройка «вайфая» на Dir закончена.
Настройка в режиме повторителя (репитера), усилителя, адаптера или точки доступа
Сетевое устройство Dir поддерживает разные режимы функционирования: репитер, усилитель, адаптер, точку доступа. Инструкция для D-Link Dir версии 615 по выбору режима и конфигурированию будут приведены в отдельных статьях.
Более подробная информация о режимах подключения сетевого устройства размещена на официальном сайте производителя.
IPTV
 Конфигурирование wi-fi-маршрутизатора D-Link Dir для работы с IPTV довольно простое. Первым делом подключается TV-приставка к телевизору, а сетевым кабелем — к любому разъему на сетевом устройстве D-Link.
Конфигурирование wi-fi-маршрутизатора D-Link Dir для работы с IPTV довольно простое. Первым делом подключается TV-приставка к телевизору, а сетевым кабелем — к любому разъему на сетевом устройстве D-Link.
После этого применить внесенные изменения при помощи нажатия кнопки «Изменить».
Индивидуальные настройки подключения пользователей
Сетевое устройство не поддерживает каких-либо индивидуальных настроек.
 Дополнительно настраивается сервер DNS на Dir в зависимости от города проживания. Для этого перейти в раздел «Дополнительно», далее — «Серверы имен». Для ручного режима выставить галочку на пункте «Вручную»:
Дополнительно настраивается сервер DNS на Dir в зависимости от города проживания. Для этого перейти в раздел «Дополнительно», далее — «Серверы имен». Для ручного режима выставить галочку на пункте «Вручную»:
В поле «Серверы имен» прописать значения города проживания клиента. Эти данные берутся на официальном сайте провайдера либо выясняются при звонке на горячую линию провайдера.
Настройки безопасности (антивирус, файервол)
На D-Link Dir производитель встроил межсетевой экран, защищающий домашнюю станцию от сетевых атак или взлома извне. Для корректной настройки файервола требуются определенные знания. Если у пользователя нет понимания принципов работы межсетевого экрана, следует обратиться к специалисту компании.

Второй пункт защиты – это создание виртуальных серверов, помогающих направлять через них сетевой трафик на другой IP-адрес. Если будет сетевая атака, такой сервер поможет пропустить ее на несуществующий хост, а остальное оборудование продолжит функционировать в штатном режиме:
Для создания необходимо нажать кнопку «Добавить», задать параметры будущего сервера:
После создания нажать кнопку «Изменить», подтверждая создание. На этом первичная конфигурация межсетевого экрана завершена.
 Установка родительского контроля на D-Link Dir производится в разделе «Контроль», далее — «URL-фильтры»:
Установка родительского контроля на D-Link Dir производится в разделе «Контроль», далее — «URL-фильтры»:
Здесь есть два варианта на выбор: заблокировать доступ только к указанным адресам или запретить доступ ко всем сайтам, кроме нижеперечисленных. Если для ребенка нужно оставить только несколько сайтов, лучшим выбором будет вторая функция. Добавить в список исключений необходимые сайты, а остальные запретить.
Изменение функции кнопок
Изменить функции кнопок, имеющихся в наличии на оборудовании Dir, невозможно.
Настройка принтера
Модель 615 от поставщика D-Link Dir не поддерживает подключение принтера напрямую через разъем USB. Но через него пользователь способен подключаться к сетевому принтеру.
Настройка DLNA на роутере
Оборудование D-Link Dir не имеет встроенного DLNA-сервера. Он используется только как промежуточное звено в цепочке DLNA-сервера, запущенное на ПК, и конечное медиа-устройство.
Настройка VPN-сервера
Модель 615 от производителя D-Link Dir не поддерживает функцию VPN-сервера. Она способна только подключаться к VPN-серверам провайдеров по протоколу PPTP либо L2TP.
Настройка торрент-клиента на роутере
D-link Dir не поддерживает встроенный торрент-клиент, он работает только со стандартными внешними программами.
Возможные неисправности и способы их устранения
- Наиболее часто встречающиеся ошибки, с которыми пользователь иногда сталкивается при работе с D-link Dir модели 615, связаны с отсутствием доступа к интернету. Первый шаг, с которого надо начинать в таких случаях, – это перезагрузка сетевого устройства.
- Если это не помогло, следует внимательно проверить кабели, с которыми соединен маршрутизатор D-link Dir. Возможно, присутствует физическое повреждение, стоит заменить неисправный кабель на другой. Также необходимо зайти на сам роутер, проверить его сетевые конфигурации к интернету.
- Если ничего из вышеперечисленного не помогло, рекомендуется вызвать специалиста, а также обратиться в службы техподдержки провайдера, возможно, изменены параметры доступа к сети «Интернет».
Обновление прошивки
Как и любое сетевое устройство, Dir версии 615 тоже поддерживает обновление своей микропрограммы. Эту процедуру именуют «обновить прошивку». Сделать это возможно несколькими способами. Своевременное обновление позволяет избежать ошибок, способных возникнуть при работе с сетевым устройством, добавляет новые функции или расширяет возможности текущих.

Производитель D-link предлагает помимо новой версии также архив предыдущих (папка Old), бета-версии, то есть, находящиеся в стадии тестирования (папка Beta).
Через веб-интерфейс
Первый вариант — использовать веб-интерфейс. Для этого зайти в основное меню маршрутизатора через браузер, нажать левой кнопкой мыши на текущую версию прошивки:
Пользователю будет предложено указать файл для обновления. Необходимо выбрать скачанный с FTP-сервера производителя файл с расширением.bin. Далее нажать кнопку «Обновить», ожидать, пока завершится процесс обновления. В конце процедуры сетевое устройство обязательно перезагрузится, это нужно, чтобы роутер работал с новой версией аппаратной ревизии.
В последних вариантах микропрограммы встроен модуль автоматического обновления. Теперь нет необходимости самостоятельно искать обновления, Dir все сделает сам. Единственное, что потребуется, — подтвердить согласие на обновление ПО.
Через мобильное приложение
 Производитель выпустил мобильное приложение D-Link Click’n’Connect. С его помощью подключается телефон к роутеру Dir. Click’n’Connect полностью конфигурирует D-Link под свои «нужды», проводит обновление текущей версии аппаратной ревизии. В него встроен модуль автоматической проверки обновления.
Производитель выпустил мобильное приложение D-Link Click’n’Connect. С его помощью подключается телефон к роутеру Dir. Click’n’Connect полностью конфигурирует D-Link под свои «нужды», проводит обновление текущей версии аппаратной ревизии. В него встроен модуль автоматической проверки обновления.
Список совместимых моделей находится в самом приложении в магазинах Google, Apple.
Скачать приложение и запустить на собственном мобильном устройстве. На экране отобразится список доступных сетей. Необходимо выбрать нужную точку доступа. После подключения к D-Link приложение автоматически проверит обновления. Если таковые имеются в наличии, оно предложит скачать его и запустить процесс обновления. Пользователю достаточно подтвердить свое согласие, а далее ожидать окончания процесса.
На этом обновление аппаратной ревизии для беспроводного wi-fi-роутера D-Link Dir через мобильное приложение закончен.
Через USB-устройство
В модели D-Link Dir нет встроенного USB-порта, соответственно, обновление ПО через флэш-носитель невозможно.
Сброс настроек роутера на заводские
Если по каким-то причинам маршрутизатор перестал работать, например, настройка «вай-фая» на «Дир» модели «Д-Линк-615» прошла безуспешно, роутер перестал раздавать беспроводную сеть, следует выполнить сброс на заводскую прошивку.
Самый простой способ – задействовать кнопку Reset, находящуюся на оборотной стороне оборудования. Достаточно нажать и удерживать ее в течение 10-15 секунд. По морганию световых индикаторов станет понятно, что сброс выполнен успешно, и D-Link вернулся к заводской конфигурации.
Вывод
Статья проинформировала, как подключить роутер D-Link модели Dir к ПК, настроить на нем доступ к интернету. Здесь приведено описание дополнительных возможностей: межсетевого экрана, динамического DNS-сервера и других. Общими словами рассказано, что делать при возникновении неисправностей данной модели.
Плюсы
- D-Link Dir представляет собой бюджетную модель, стабильно поддерживающую соединение с интернетом, раздающую беспроводную сеть в радиусе действия антенны. Правильная конфигурация межсетевого экрана защищает абонента провайдера от внешних сетевых атак, а поддержка протокола WPA2 ставит барьер взлому wi-fi-сети.
- В новых версиях встроенного программного обеспечения имеется функция автоматического обновления. Это разрешает клиенту не тратить время на обновление, достаточно зайти в основное меню сетевого устройства. Если на сайте производителя есть свежая версия прошивки, легко запустить процесс автоматического обновления.
- Для данной модели есть поддержка мобильного приложения D-Link — Click’n’Connect — от производителя. Оно доступно для платформ Android и Apple.
Минусы
К недостаткам относится корпус роутера, изготовленный из бюджетного материала. А также не существует поддержек некоторых функций, это:
- DLNA-сервер;
- торрент-клиент;
- VPN-сервер;
- USB-разъем.
Некоторые покупатели жалуются на отсутствие качественного крепления.