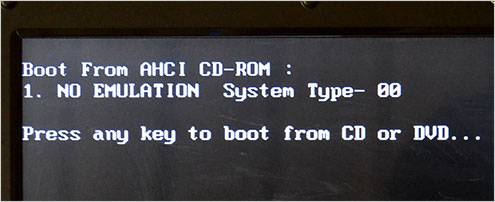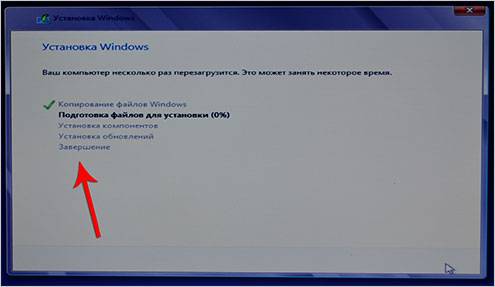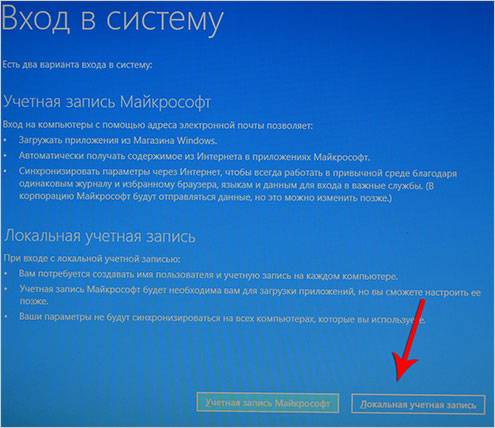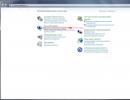Ставится 8.1. Windows не видит диск
Здравствуйте, дорогие читатели, Тришкин Денис на связи.
Рано или поздно все пользователи компьютера встречаются с ситуацией, когда необходимо переустановить операционную систему. Это может быть связано с ее выходом из строя или некорректной работой. Лично я раньше это делал, чтобы ускорить работоспособность. Но как установить Windows 8.1 на компьютер или ноутбук? Несмотря на то, что эта процедура несложная, она имеет некоторые нюансы, которые нужно знать. Я постараюсь вам рассказать все, что знаю об этом процессе.
Если у вас компьютер в рабочем состоянии, последнюю версию Windows 8.1 можно скачать с официального сайта корпорации Microsoft. Обязательно нужно учитывать разрядность системы. Она может быть x32 или x64. Более подробно вы сможете узнать, подробнее в .
Если же машина уже вышла из строя – нужно воспользоваться другим устройством. Чтобы новая система работала стабильно, необходимо проводить всю процедуру с переносного устройства. Так, чаще всего это делается с флешки или с диска. Чтобы узнать детально, как именно сделать загрузочные устройства, можете протитать .
Воспользовавшись подсказками создаем загрузочное переносное устройство(в моем случае это флешка). Если все прошло успешно – можно начинать.
увеличить
Важно! По возможности перед установкой необходимо с рабочего стола и остальных мест на системном диске перенести личные файлы на второй том, который для них и должен быть предназначен.
Быстрая установка ( )
Нужно сразу уточнить, что предусмотрена возможность ускоренного развертывания ОС. Для этого перед началом процесса нужно отключить кабель Интернета от устройства. Но во время установки нельзя будет создать учетную запись, чтобы провести синхронизацию с серверами Microsoft. Это нужно не каждому, а потому можно воспользоваться локальными инструментами.
( )Перезагружаем компьютер и пользуемся «(boot menu)», позволяющим указывать устройство, с которого должна считываться информация. Для этого необходимо пользоваться подсказками, появляющимися на мониторе, ведь на разных материнских платах для этого предназначены разные кнопки: «F8 », «F9 », F11 и другие. Кроме того, есть возможность загрузки через BIOS, чтобы узнать подробнее прочитайте . Для этого также предусмотрены соответствующие клавиши, которые нужно использовать сразу после перезагрузки.

увеличить
Важно уточнить, что все это делается бесплатно (в помощь вам курс ) и не требует никаких капиталовложений. При этом нет необходимости вызывать специалиста – все можно сделать самостоятельно.
После выбора устройства на черном фоне должна появиться белая надпись, которая попросит нажать любую кнопку, чтобы загрузиться с желаемого переносного устройства.
С момента появления сообщения у пользователя есть несколько секунд, чтобы успеть все сделать(т.е нажать Enter). Если это прозевать – установка не начнется. А потому нужно будет заново перезагружаться.
Важно! Во время всего процесса машина будет перезагружать сама несколько раз. Но при этом нажимать какую-либо клавишу больше не нужно. В противном случае весь процесс будет начинаться с самого начала.
После этого должно появиться синее окно установки.
Первое, что предлагается пользователю – выбрать язык, формат времени и раскладку клавиатуры. Здесь устанавливаем предпочитаемые параметры. Нужно указать такие моменты, которые в будущем будут полностью понятны. Так, например, не стоит указывать «Устанавливаемый язык » английский, если вы не знаете его очень хорошо, ведь во время процесса будут появляться подсказки, а в конце и вовсе необходимо будет сделать несколько движений, описанных на мониторе. В случае если не вся информация окажется непонятной, можно неправильно настроить систему, что создаст неудобства в работе.

увеличить
Запуск установки ( )
Многие рекомендуют сначала посмотреть видео всей процедуры. Но уверяю – в этом нет необходимости. Итак, после всего в окошке появляется большая кнопка «Установить », на которую мы и нажимаем. Затем система предлагает ввести 25-значный ключ. В случае приобретения диска, он указан внутри на специальной наклейке. Если же ОС покупалась через Интернет, то необходимые символы должны были даваться в комплекте. В любом случае ввели вы нужную комбинацию или нет, нажимаем «Далее ».
Нам предлагается «». Чтобы знать свои права и обязанности, нужно его прочитать. После этого внизу ставим галочку на «Я принимаю условия…» и подтверждаем.

увеличить
Выбор типа установки ( )
Предлагается два типа на выбор:
обновление;
выборочная.
Первый вариант, несмотря на то, что именно он рекомендуется не опытным пользователям, тем не менее не является удобным. Так, предлагается установка системы с полным сохранением файлов и текущих параметров. Это не считается правильным, так как по факту вы получите ровно то же, что и было. Стоит ли устанавливать операционку именно таким образом? Лично я пользовался этим инструментом, когда у меня появился экран смерти и не успел предварительно перенести файлы. После осуществления всего задуманного, я все равно сделал выборочную установку.
Второй же вариант предлагает пользователям полную замену ОС. При этом появляется возможность менять разделы диска. Так что я выбираю именно этот пункт, так как он позволяет сделать чистую установку.

увеличить
Выбор диска и работа с ним ( )
Обычно пользователи разбивают жесткий диск на несколько разделов. В результате получается примерно следующая картина:

Винчестер может быть разбит на другие разделы.
Важно! Перед работой с томами нужно точно понимать, какой за что отвечает. В противном случае можно лишиться всей информации.
Чтобы система в будущем работала хорошо, нам нужно поставить ее на чистое пространство. Для этого раздел, на котором уже установлен Windows, нужно удалить, а потом создать обратно.
Выбирайте диск и внизу нажимайте соответствующую кнопку. При этом системный раздел необходимо тоже отправить за ним.

увеличить
После этого в окне выбора появится том, на котором хранятся личные данные и «».

увеличить
Теперь приступаем к созданию системного диска.(вы можете прочитать мою статью, где я подробно описывал все процессы разделения жесткого диска) Как правильно это сделать? Просто:

Перед самим процессом нужно отформатировать том, куда и будут копироваться файлы:
Нет жесткого диска ( )
Некоторые пользователи могут встретиться с ситуацией, когда компьютер во время процедуры не видит диски. Обычно такое случается в результате использования модернизированной сборки. Нередко решением является поиск другой.
Если этот способ не помог – пробуем другой. Заходим на сайт изготовителя материнской платы и ищем драйвер для жесткого диска. Полученный файл необходимо распаковать. Далее папку переносим на флешку и вставляем в нужный компьютер. При этом каталог можно даже скопировать предварительно на устройство, с которого осуществляется весь процесс переустановки.
Когда на мониторе покажется соответствующее окно, просто нужно выбрать «» и указать его место расположения. Если все подходит – винчестер будет обнаружен и соответствующие разделы появятся в окне.
увеличить
Копирование файлов ( )
Если все по прошлым пунктам выполнено, выбираем нужный том и нажимаем «Далее ».
увеличить
После этого начинается копирование информации. Обычно этот процесс длится от 15 минут до получаса – все зависит от компьютера и устройства, на котором находится дистрибутив.
увеличить
увеличить
В случае, когда спустя 40 минут вы видите, что устройство зависло – нужно начинать заново. Во время процедуры пройдет несколько перезагрузок.
Давно прошло то время, когда обновление операционной системы было под силу только специалисту. Сейчас разработчики стремятся максимально упростить работу со своими детищами, чтобы даже «чайнику» это было доступно. Все процессы автоматизированы, поэтому от человека требуется лишь задать пользовательские параметры.
Подготовка к установке
Как ни странно, но в данной стезе наиболее трудоемким выглядит процесс подготовки. Именно он потребует наибольших временных затрат.
Что нам понадобится
Первым делом необходимо убедиться, что ваш компьютер соответствует минимальным системным требованиям для данной ОС:
- процессор с тактовой частотой не менее 1GHz;
- RAM 1GB (для 32-разрядной системы) и 2 GB (для 64);
- графический адаптер с видеопамятью не менее 128 Мб. При этом он должен обязательно поддерживать технологию Direct x (не менее 9 версии);
Совет: если в вашем компьютере интегрированная видеокарта (то есть встроенная, не имеющая своей видеопамяти – она выделяет её из оперативной), то необходимо в настройках БИОС задать максимально значение её производительности.
Стоит отметить, что если ваш компьютер с трудом соответствует этим требованиям, то лучше отдать предпочтение более ранним версиям. Как правило, многие владельцы слабеньких ПК жалуются на чудовищно низкую производительность их машин.
Если же у вас относительно новый ПК, то восьмерка позволит использовать его на все 100 процентов. В частности, увеличивается производительность ядер процессора.
Создаем установочный диск
Если вы желаете произвести инсталляцию через BIOS с диска, то потребуется вначале создать его. Некоторые неопытные пользователи могут подумать, что достаточно будет просто перекинуть все файлы на сменный носитель, но это не так.
Для того чтобы создать загрузочный диск, необходимо сделать следующее:
Важно! При установке ImgBurn будьте внимательны. В одном из пунктов снимите галочки, чтобы не установить Яндекс. Бар и прочее ненужное ПО.
Через некоторое время (зависит от скорости дисковода) процесс будет завершен. Полученный носитель можно будет использовать как загрузочный.
Как установить Windows 8 через BIOS с диска
Вот и настал черед самого ответственного этапа. «Восьмерку» можно инсталлировать поверх уже имеющейся системы. Главное указать другой раздел, чтобы не возникало критических ошибок.
Однако рекомендуется производить полное форматирование дисков. Это позволяет избежать многих возможных ошибок. К тому же, в таком случае система точно избавится от вирусов. Не забудьте перенести все важные файлы на какой-либо съемный носитель.
Видео: установка windows через bios
Настройка Биос
Перед тем как установить Windows 8 потребуется произвести небольшие предварительные манипуляции. В частности, необходимо установить порядок загрузки – сделать дисковод на первом месте. Для этого нужно открыть БИОС («синий экран смерти», как его называют неопытные пользователи).
На самом деле ничего сложного в нем нет.
В некоторых версиях материнских плат, можно при включении выбрать меню загрузки – для этого нужно нажать определенную клавишу:
- F12 – для производителей как Acer, Fujitsu Siemens, Gigabyte, Lenovo, Toshiba;
- F11 – As rock, ECS, MSI (Micro-Star), Sony Vaio;
- F10 – Intel;
- F9 – Acer, HP;
- F8 – Asus, Packard Bell;
- Esc – Compaq, Asus, Samsung.
К сожалению, не всегда возможно вызвать это меню. Тогда приходится залазить в «синий экран смерти». Для того чтобы вызвать БИОС, необходимо нажать определенную клавишу (F2-F12, Del, backspace, Enter и другие). Она точно также зависит от производителя материнской платы.
Некоторые производители модифицируют компьютеры, что меняет их управление БИОС. Поэтому порой с этим могут возникать проблемы.
Лучше всего обратиться к инструкции:
Можно вместо диска использовать, к примеру, флешку. Тогда на первое место нужно будет выставить USB порт.
Установка Windows 8
Если на предыдущем этапе все было настроено правильно, а образ дистрибутива рабочий, то появится сообщение с предложением начать загрузку. Потребуется нажать на какую-либо клавишу (она будет написана в сообщении). После чего ждем несколько секунд, и начнется непосредственно процесс инсталляции.
Стоит отметить, что процесс установки значительно упростился по сравнению с предыдущей версией.
Делаем следующее:
Совет: если вы ошиблись с выбором, то можно будет впоследствии все поменять в настройках.
Как бы смешно не звучало, но на этом процесс инсталляции завершен (по крайней мере та часть, которая требуется непосредственно от пользователя). Спустя некоторое время (в среднем 15-20 минут) программа установки завершит свои действия и перезапустит систему. Вот и все, желанная «восьмерка» инсталлирована на компьютер.
Настройка системы
Если вы ставили 8-ку на уже имеющуюся систему, то при перезапуске компьютера вам потребуется выбрать её из представленного списка. После первого запуска необходимо будет произвести первоначальные настройки.
Рассмотрим их поэтапно:
На этом настройка завершена.
Ну, вот и все. Как видите, это весьма несложный процесс, с которым под силу справиться совершенно любому пользователю. Главное с должным вниманием относиться ко всем мелочам (от скорости записи до выставления настроек).
>Microsoft довольно регулярно выпускает новые версии операционных систем с новыми возможностями и поэтому неудивительно, что многие пользователи хотят обновиться или же и вовсе переустановить Windows. Большинство думает, что установить новую ОС — это сложно и проблемно. На самом же деле это не так и в данной статье мы рассмотрим, как с нуля установить Виндовс 8 с флешки.
Внимание!
Перед тем, как что-то делать, убедитесь, что вы продублировали всю ценную информацию в облако, внешний носитель или просто на другой диск. Ведь после переустановки системы на ноутбуке или компьютере ничего не сохранится, по крайней мере, на системном диске.Перед тем, как начинать что-либо делать, необходимо создать установочную флешку. Сделать это вы можете с помощью замечательной программы . Просто скачайте необходимую версию Windows и запишите образ на флешку, используя указанную программу. Подробнее о том, как это делается, читайте в следующей статье:
Установка Windows 8 с флешки ничем не отличается от таковой с диска. Вообще весь процесс не должен вызывать никаких сложностей у пользователя, ведь в Майкрософт позаботились, чтобы все было просто и понятно. И в то же время, если вы не уверены в своих силах, рекомендуем обратиться к более опытному пользователю.
Теперь вы можете работать с новенькой Windows 8. Конечно, еще многое предстоит сделать: установить необходимые драйвера, настроить интернет подключение и вообще загрузить необходимые программы. Но самое главное мы с вами сделали — установили Виндовс.
Найти драйвера вы можете на официальном сайте производителя вашего устройства. Но также за вас это могут сделать специальные программы. Согласитесь, это здорово сэкономит ваше время, а также подберет необходимое программное обеспечение специально для вашего ноутбука или ПК. Просмотреть все программы для установки драйверов вы можете по данной ссылке:
Также вам будет необходим веб-обозреватель для интернет-серфинга. Таких программ тоже есть много и, скорее всего, вы слышали только об основных.
Как установить Windows 8-8.1 самостоятельно?
Предполагается, что у вас уже есть установочный DVD-диск или USB-флешка с Windows 8. Загружаемся с установочного диска. Лирическое отступление: все современные компьютеры имеют Boot Menu (меню выбора устройства, с которого загружаться). Для его вызова существуют горячие клавиши: F8, ESC, F12 или другие (см. руководство к материнской плате) сразу после включения во время инициализации BIOS. Выбираем язык и раскладку клавиатуры. Далее:
После чего приступаем к процессу установки:
Принимаем лицензионное соглашение:
На этом шаге необходимо выбрать тип установки: обновление или полная установка. Обновление необходимо выбрать в том случае, если вы обновляете предыдущие версии Windows до Windows 8. Полную установку — если Windows 8 устанавливается в первый раз. Именно этот тип я дальше и рассматриваю:
В нашем случае систему устанавливаем на новый чистый (новый) жёсткий диск без файловой системы. Давайте создадим на нём 2 раздела. Первый — для системы, а второй — для других данных. Клик по Настройка диска:
Выделим 64Гб для диска C:
Мастер разбивки диска спросит вас о создании дополнительных разделов для системных файлов. Соглашаемся, так как этот раздел размером 350Мб необходим для размещения загрузчика Windows 8:
Аналогичным образом создаём второй раздел из всего оставшегося места на жёстком диске для игр, фильмов, музыки и т.п.. Не обращайте внимание на размеры, выделяемые для этих разделов в данной статье, они приводятся лишь для примера. На деле же, выбирайте «на свой вкус и цвет»
Поздравляем! Ваш жёсткий диск разбит на 2 части (не считая загрузчика). Давайте выберем тот раздел, на который установим Windows 8:
Начинается установка Windows 8, которая будет проходить в автоматическом режиме. Может быть вы даже успеете приготовить себе чашечку кофе В ходе установки будет выполнена перезагрузка.
Установка почти завершена! Остались финальные штрихи — персонализация и начальные установки. Выберите цвет оформления и название компьютера в сети:
Настройте основные параметры системы. Вы можете использовать стандартные параметры и настроить их позже, либо настроить их сразу. Рекомендую выполнить настройку сразу, тем более, что в ней всего несколько шагов
Последним этапом установки будет настройка способа входа в систему. Нам предлагается использовать учётную запись Microsoft, либо без неё. Что выбирать — решайте сами. Я выбрал вход без учётной записи Microsoft, чтобы создать локальную учётную запись, как было в предыдущих версиях Windows
Далее вашему вниманию предлагается инструкция по установке Windows 8 с загрузочного DVD-диска или USB-носителя. Инструкция снабжена подробными скриншотами, описывает все основные этапы установки данной операционной системы на новый компьютер и/или пустой жёсткий диск, включая создание «Учётной записи Microsoft».
Для начала необходимо создать загрузочный носитель с дистрибутивом операционной системы, вставить его в привод оптических дисков или USB-порт, перезагрузиться и выбрать в BIOS компьютера загрузку с нужного носителя. После очередной перезагрузки на экране возможно появится надпись «Press any key for load from CD/DVD...», в этот момент нужно нажать любую клавишу на клавиатуре.
Установка начинается с демонстрации нового логотипа Windows на чёрном фоне, сам инсталлятор на первом этапе покажется хорошо знакомым пользователям, уже устанавливавшим однажды Windows 7 или Vista.
1. На первом экране программы установки пользователю предлагается выбрать язык системы, формат времени и денежных единиц, а также раскладку клавиатуры.
2. После указания всех необходимых региональных настроек останется только приступить к установке нажатием одноимённой кнопки.
3. Для продолжения установки следует принять условия лицензии (для создания скриншотов использовалась MSDN-версия Windows 8 Pro RTM, в вашей версии наверняка будет указан полный текст лицензии).
4. На следующем этапе необходимо выбрать тип установки: обновление существующей версии Windows и новая установка, мы рассмотрим второй вариант. Нужный тип установки выбирается нажатием на соответствующую кнопку.
5. В нашем случае для установки использовался неразмеченный жёсткий диск вместимостью 60 ГБ. Если планируется использовать весь диск или раздел целиком, достаточно выделить его в менеджере разделов и нажать на кнопку «Далее».
5.1 Если для Windows 8 нужно выделить лишь раздел ограниченного размера, а не весь диск, следует кликнуть по кнопке «Настройка диска», указать необходимый размер нового раздела (не менее 16 ГБ для 32-битной и 20 ГБ для 64-битной версии операционной системы) и применить изменения.
5.2 После создания раздела останется лишь выбрать его в списке и кликнуть по кнопке «Далее» для продолжения установки. Обратите внимание, что в менеджере разделов также доступны функции форматирования, удаления и расширения разделов, ими можно воспользоваться в том случае, когда на жёстком диске уже имелются разделы. Делать это нужно внимательно и осторожно, дабы избежать потери важных данных.
6. После выбора нужного раздела, стартует собственно процесс установки : копирование файлов, установка компонентов и обновлений. После завершения указанных процессов, компьютер будет автоматически перезагружен.
Сразу после перезагрузки система проведёт настройку устройств, установит драйверы и так далее.
7. На завершающих этапах установки пользователю будет предложено настроить некоторые параметры персонализации системы: в частности выбрать цветовую схему нового интерфейса Windows 8, а также ввести имя компьютера.
8. Затем необходимо решить использовать ли стандартный набор параметров работы некоторых компонентов системы или настроить их по своему усмотрению. Большинству пользователей вполне подойдёт вариант, предложенный Microsoft, для продолжения установки следует нажать на кнопку «Использовать стандартные параметры».
8.1 Опытные пользователи могут ознакомиться с указанными параметрами и возможно что-то изменить простым нажатием на кнопку «Настроить». К примеру разработчики Windows 8 предусмотрели ещё на этапе установки возможность активации общего доступа в локальной сети.
8.2 Имеется возможность настройки Центра Windows, указания параметров конфиденциальности и защиты компьютера (применение изменений и переход к следующему этапу производится нажатием на кнопку «Далее»).
8.3 Отправка данных в Microsoft для улучшения системы в дальнейшем по-умолчанию отключена, при желании помочь разработчикам, можно включить либо все отчёты, либо только нужные.
8.4 На последнем экране настройки параметров пользователю предлагается разрешить поиск решений проблем в интернете и предоставление данных об имени, аватаре и расположении другим приложениям.
9. После применения всех дополнительных параметров, инсталлятор операционной системы предложит создать учётную запись пользователя. В Windows 8 предусмотрено два типа учётных записей: «Учётная запись Microsoft» и «Локальная учётная запись». По-умолчанию предлагается первый вариант, позволяющий воспользоваться новыми возможностями синхронизации настроек системы. Чтобы воспользоваться им достаточно просто ввести свой адрес электронной почты и нажать на кнопку «Далее». Если у вас нет адреса электронной почты, его можно создать прямо в программе установки нажатием на кнопку «Зарегистрировать новый адрес электронной почты».
9.1 Установщик проверит, зарегистрирована ли уже на данный адрес «Учётная запись Microsoft», в положительном случае попросит ввести пароль для продолжения, в отрицательном будет запущен мастер создания учётной записи.
9.2 В случае необходимости создания локальной учётной записи, нужно нажать на кнопку «Вход без учётной записи Microsoft» для перехода к следующему экрану инсталлятора, где будут подробнее изложены различия между указанными выше типами учётных записей. Для продолжения нужно нажать на кнопку «Локальная учётная запись», а затем ввести имя пользователя, пароль и т.д.
10. Пока идёт создание учётной записи и подготовка компьютера к работе, на экране демонстрируется небольшая инструкция по основам использования нового интерфейса Windows 8, а именно рассказывается об активных углах экрана, служащих для вызова основной панели.
Поздравляем! Установка Windows 8 завершена.