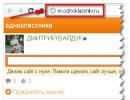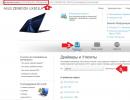Как открыть документ openoffice в word. Как открыть файл.odt? Подробнее об ODF
Инструкция
Формат odt как Open Document Text и является стандартом для текстового процессора OpenOffice.org Writer. Основным преимуществом этого формата является его открытость. Он, подобно.docx, основан на XML, однако является общедоступным и используемым без каких-либо ограничений, чего не скажешь о.doc.
Чтобы открыть файл через среду Microsoft Office нужно установить соответствующий , который доступен для бесплатного скачивания на сайте Sun Microsystems.
Зайдите на сайт, выберите плагин, зарегистрируйтесь при помощи ссылки «Register Now». После регистрации примите пункт соглашения и нажмите Continue. Откроется окно для скачивания.
Запустите файл и следуйте инструкциям инсталлятора. После завершения установки Microsoft Office будет поддерживать.odt.
Зайдите в Microsoft Word и выберите меню «Файл» - «Открыть». Укажите путь до файла. В выпадающем списке внизу окна выберите «ODF Text Document». Выберите файл, нажмите «Открыть».
Для конвертации используемого файла.odt в более привычный формат.docx или.doc зайдите в меню «Файл» (для Word 2007/2010 нажмите на круглую кнопку в левом верхнем углу окна). Выберите пункт «Сохранить как». В выпадающем списке внизу укажите «Документ Word». Нажмите «Сохранить».
Версия Word 2003 (и более ранние) не поддерживает полное в формате.odt. Для того, чтобы воспользоваться всеми преимуществами данного типа файлов, необходимо установить пакет OpenOffice.org (или более новый LibreOffice), который можно с официального сайта разработчиков. Программы абсолютно бесплатны и не требуют никаких регистраций.
Обратите внимание
Документ в формате.odt весит меньше.docx или.doc, поэтому его использование зачастую оправдано. Конвертация может повредить файл или испортить его разметку ввиду объективных различий форматов.
Источники:
- формат odt чем открыть
Не следует удивляться, получив документ с непривычным расширением odt. Это формат, являющийся стандартным для пакета StarOffice, а также его современного воплощения — OpenOffice, завоевывающего все большую популярность открытого и бесплатного офисного пакета, вполне способного заменить Microsoft Office.
Основными преимуществами этого является независимость от поставщика программного обеспечения: в отличие от формата doc, который является собственностью Microsoft и поддержка которого зависит лишь от желания всесильной корпорации, odt открыт и при этом утвержден в стандарта, а значит, поддерживается большим количеством программного обеспечения различных производителей.
1. Чтобы открыть odt, используйте из пакета OpenOffice, в первую очередь - OpenOffice Writer. Загрузить этот офисный пакет каждый желающий может с официального сайта www.openoffice.org совершенно . Writer – мощный процессор, функций которого более чем достаточно для создания даже самых сложных документов, таблиц, диаграмм.
2. Если по каким-либо причинам установка OpenOffice невозможна или нежелательна, открыть odt можно и в Microsoft Word. Для этого можно использовать специальный плагин от компании Sun, обеспечивающий совместимость Word с этим форматом. Загрузить плагин можно по ссылке http://www.sun.com/software/star/odf_plugin/.
3. Еще один удобный способ не только просмотреть odt-файл, но также распечатать его или даже преобразовать в pdf - использовать TextMaker Viewer. Это компактная, удобная, абсолютно бесплатная и свободно распространяемая утилита, позволяющая просматривать любые популярные текстовые форматы. Загрузить можно с сайта программы http://www.officeviewers.com/ .
Видео по теме
Источники:
- как открыть word odt
Файлы с расширением odt (Open Document Text) созданы при помощи свободно распространяемого пакета OpenOffice. Это программное обеспечение разработано как альтернатива закрытым форматам DOC, XLS и PPT (используются в Microsoft Office 97-2007), а также Microsoft OfficeOpen XML. Стандарт основан на формате XML. В 2006 году принят как международный стандарт ISO/IEC 26300. Документы-odt могут содержать текстовые файлы, таблицы, презентации или базы данных.
OfficeOpen является мультиязычным и работает на различных операционных системах - Windows, Linux, MacOS X. Разумеется, для полноценной и удобной работы с файлами odt, лучше использовать родной пакет. Но существует и немало альтернативных вариантов. Файлы с форматом odt совместимы со многими текстовыми редакторами.
Бесплатные приложения для открытия файлов в формате odt
Если на компьютере установлена операционная система Windows 7, то для открытия документа в формате odt можно воспользоваться стандартным редактором WordPad.
Откроет такие файлы и полностью бесплатная утилита TextMaker Viewer. Она дает возможность не только просмотреть документ-odt, но и распечатать его и даже конвертировать в формат pdf. Последняя версия приложения доступна для скачивания с официального сайта.
Обработать документ в формате odt можно и при помощи бесплатного текстового редактора AbiWord. Программа полностью интегрируется в оболочку Windows, позволяет форматировать текст, проверять орфографию, вставлять рисунки, таблицы, пользоваться стилями. Приложение работает в различных операционных системах, не требовательно к ресурсам и может быть установлено на любом компьютере.
Формат odt представляет собой zip-архив. Поэтому его можно открыть при помощи программы-архиватора, предварительно изменив разрешение на zip. Внутри архива находится текстовый файл content.xml. Разрешение этого файла необходимо сменить на html, после чего прочесть содержание документа можно в браузере. Форматирование при этом будет утеряно.
Бесплатные онлайн-сервисы для работы с файлами в формате odt
Если у вас имеется аккаунт Google, то для работы с документами можно воспользоваться бесплатным веб-приложением Google Docs (Документы Гугл). Перед загрузкой в Google Docs откройте меню «Настройки» и отметьте галочкой пункт «Преобразовывать загруженные файлы в формат Документов Google». Загрузите нужный файл, и вы сможете прочитать его в окне просмотра. При помощи сервиса можно не только просмотреть и отредактировать документ, но и экспортировать его в формате docx или rtf. А также отправить на печать. Поддерживается и многопользовательский режим.
Можно воспользоваться и другими бесплатными -сервисами для открытия таких файлов. Простейшим из них является ApplicationFactory, позволяющий просмотреть загруженный документ и конвертировать его в формат txt. А при помощи сервиса online-converter.com можно преобразовать файл-odt в форматы doc, docx, pdf и загрузить конвертированный файл на компьютер.
Платные текстовые процессоры, поддерживающие формат odt
Microsoft Word 2007 с установленным пакетом обновлений SP2, а также все более поздние версии редактора, умеют открывать и конвертировать файлы-odt без установки плагинов. В старых версиях приложения для работы с такими документами необходимо установить Sun ODF Plugin for MS Office или плагин для конвертации файлов OpenXML/ODF Translator Add-in for Office.
Кроме того, файлы-odt поддерживаются текстовыми процессорами таких фирм, как Corel, SoftMaker и Ashampoo. Это относительно недорогие программы, обладающие всеми необходимыми инструментами для работы с документами.
Как уже говорилось ранее, в OpenOffice. org можно открывать документы Microsoft Office 97/2000/XP (кроме версии 2007). Но при этом некоторые особенности форматирования сложных документов Microsoft Office могут обрабатываться по-иному или не поддерживаться. Именно поэтому многие файлы приходится переформатировать вручную, с учетом особенностей преобразования. Список проблемных особенностей документов Microsoft Office Microsoft Word:
Автофигуры;
Пометки рецензирования;
Объекты OLE;
Указатели;
Форматирование таблиц, рамок и колонок;
Графические объекты Microsoft WordArt;
Анимация символов/текста.
Microsoft Excel:
Автофигуры;
Объекты OLE;
Некоторые элементы управления и поля форм Microsoft Office;
Сводные таблицы;
Новые типы диаграмм;
Условное форматирование;
Некоторые функции/формулы.
Microsoft PowerPoint:
Автофигуры;
Интервалы табуляции, строк и абзацев;
Основные фоновые рисунки;
Сгруппированные объекты;
Некоторые мультимедийные эффекты.
Как преобразовать все документы в папке
1. В окне программы откройте меню Файл.
2. В списке команд наведите курсор на пункт Мастер.
3. В раскрывшемся меню выберите пункт Конвертер документов.
4. В окне Конвертер документов активируйте пункт Microsoft Office.
5. Выберите типы документов, которые необходимо конвертировать: Microsoft Word, Microsoft Excel или Microsoft PowerPoint.
7. В группе Документы при необходимости активируйте пункты Документы Word и Включая подпапки.
8. Щелкните по кнопке графы Импортировать из и в окне Выбрать путь выберите диск и папку с файлами для конвертации.
11. Дождитесь окончания конвертации и закройте окно.
Экспорт документов Документы OpenOffice.org можно экспортировать в форматы PDF, HTML, XML и т. д. PDF (Portable Document Format) - портативный формат документов Adobe, который является одним из наиболее распространенных форматов электронных документов. Позволяет сохранять точный внешний вид документа, при этом универсален и не зависит от платформы, а для просмотра и печати файла не требуется приложение, в котором был изначально создан документ. HTML (Hypertext Markup Language) - язык разметки гипертекста, необходимый для создания веб-страниц.
Документы, созданные при его помощи, затем интерпретируются браузером в вид, удобный для пользователя. XML (eXtensible Markup Language) - расширяемый язык разметки, который предназначен для создания текстовых документов, хранящих структурированные данные.
Используется для обеспечения совместимости при передаче структурированных данных между разными системами обработки информации, особенно при передаче их через Интернет. Как экспортировать документ OpenOffice.org в формат PDF
1. В окне нужного документа откройте меню Файл.
2. В списке команд выберите пункт Экспорт в PDF.
3. В окне Параметры PDF на вкладке Общие в группе Область вы берите область для конвертации:
Все - для конвертации всего документа;
Страницы - для конвертации страниц, заданных в поле справа;
Выделения - для конвертации предварительно выделенного диапазона.
4. В группе Изображения выберите качество сжатия изображения: Сжатие без потерь (с полным составом пикселей на дюйм) или JPEG-сжатие.
Для параметра JPEG-сжатие необходимо дополнительно задать регулятором Качество нужную степень сжатия в процентах.
5. Для установки точного количества пикселей на квадратный дюйм активируйте пункт Разрешение изображения и выберите в списке нужное значение в диапазоне от 75 до 1200 dpi.
Чем выше значение dpi, тем лучше качество, но при этом и больше размер файла в байтах.
6. В группе Общие при необходимости задайте дополнительные параметры экспорта, хотя, как правило, достаточно заданных значений по умолчанию:
PDF/A-1 - для преобразования в формат длительного хранения.
При этом в созданный файл внедряются все используемые шрифты документа;
Структурированный PDF - для записи в тело файла тегов PDF (информации о структуре содержимого документа). Приводит к значительному увеличению размера файла, но позволяет отображать документ на различных устройствах;
Экспортировать примечания - для включения в файл примечаний документов Writer и Calc;
Экспортировать закладки - для включения в файл закладок документов Writer;
Создать PDF-форму - для создания формы PDF, которая может быть заполнена и распечатана в формате PDF;
Формат передачи - для создания отправляемых форм внутри файла PDF;
Включать автомат. вставленные пустые страницы - для включения в файл PDF всех имеющихся в исходном документе пустых страниц (удобно при двусторонней печати файла PDF).
7. На вкладке Начальный вид при необходимости задайте:
Области - для создания файла PDF, отображающего только содержимое страницы (Только страницы), страницы и панель закладок (Закладки и страницы) и страницы панели миниатюр (Миниатюры и страницы);
Увеличение - для создания файла PDF с отображением страниц без масштабирования (По умолчанию), с масштабированием по размеру окна программы просмотра (По размеру окна), с масштабированием по ширине окна программы просмотра (По ширине), с размещением на странице в окне программы просмотра текста и графики (Вместить видимое), с регулированным масштабом (Масштаб);
Разметка страницы - с отображением согласно настройкам программы просмотра (По умолчанию), с отображением одной полной страницы в окне программы просмотра (Одна страница), с отображением страницы в виде непрерывного вертикального столбца (Непрерывно), с отображением страниц рядом друг с другом в рамках одного непрерывного столбца (Непрерывная плитка).
8. На вкладке Пользовательский интерфейс при необходимости задайте:
Свойства окна - для создания файла PDF с отображением в полноэкранном режиме в окне программы просмотра (Изменить размер окна по начальной странице), с отображением в центре экрана окна программы просмотра (Окно по центру), с отображением в полноэкранном режиме в окне программы просмотра с выводом данного окна поверх всех окон (Открыть в полноэкранном режиме), с отображением заголовка документа в строке заголовка программы просмотра (Показать заголовок документа);
Свойства пользовательского интерфейса - для скрытия панели меню документа в окне программы просмотра (Скрыть панель меню), для скрытия панели инструментов документа в окне программы просмотра (Скрыть панель инструментов), для скрытия элементов управления документа в окне программы просмотра (Скрыть элементы управления окна);
Закладки - для раскрытия всех уровней закладок при открытии файла PDF (Все уровни закладок) или для раскрытия только выбранных уровней закладок (Видимые уровни закладок).
10. На вкладке Безопасность задайте:
Зашифровать документ PDF - для шифрования документа PDF с паролем; -После активации данного пункта необходимо щелкнуть по кнопке Установить пароль для открытия и ввести пароль в окошке.
Ограничить права - для установки ограничений некоторых полномочий; После активации данного пункта необходимо щелкнуть по кнопке Пароль для ограничения прав и ввести пароль в окошке.
Печать - для запрещения печати документа (Не разрешено), печати документа с низким разрешением (Низкое разрешение (150 dpi)), печати документа с высоким разрешением (Высокое разрешение);
Изменения - для установки прав на изменение.
11. После установки всех нужных параметров и начала процесса преобразования в формате PDF щелкните по кнопке Экспорт.
12. В окне Экспорт выберите место размещения нового файла на компьютере, введите его название в графу Имя файла и щелкните по кнопке Сохранить. Как экспортировать документ OpenOffice.org в формат HTML 1. В окне нужного документа раскройте меню Файл.
2. В списке команд выберите пункт Экспорт.
3. В окне Экспорт введите название файла в графу Имя файла.
4. Раскройте список графы Тип файла и выберите значение XHTML (html, xhtml).
5. Выберите место размещения нового файла на компьютере и щелкните по кнопке Сохранить.
ODT (Open Document Text) является свободным аналогом вордовских форматов DOC и DOCX. Посмотрим, какие существуют программы для открытия файлов с указанным расширением.
Учитывая, что ODT является аналогом вордовских форматов, нетрудно догадаться, что с ним умеют работать, в первую очередь, текстовые процессоры. Кроме того, содержимое документов ODT можно просмотреть с помощью некоторых универсальных просмотрщиков.
Способ 1: OpenOffice Writer
Прежде всего, посмотрим, как запустить ODT в текстовом процессоре Writer, входящего в состав пакетного продукта OpenOffice . Для Writer указанный формат носит базовый характер, то есть, программа по умолчанию выполняет сохранение документов именно в нем.


Вы можете перетащить документ из Проводника Windows в стартовое окошко OpenOffice. При этом левая кнопка мышки должна быть зажатой. Данное действие также приведет к открытию файла ODT.

Существуют варианты запуска ODT и через внутренний интерфейс приложения Writer.


Способ 2: LibreOffice Writer
Еще одной свободной программой, для которой основной формат ODT, является приложение Writer из офисного пакета LibreOffice . Посмотрим, как с помощью данного приложения просмотреть документы указанного формата.


Также вы можете перетянуть файл из Проводника в стартовое окошко LibreOffice. После этого он сразу отобразится в окне приложения Writer.

Как и у предыдущего текстового процессора, у LibreOffice тоже существует возможность запуска документа через интерфейс Writer.


Способ 3: Microsoft Word
Открытие документов с расширением ODT также поддерживает популярная программа Word из пакета Microsoft Office.


Способ 4: Universal Viewer
Кроме текстовых процессоров, с изучаемым форматом могут работать универсальные просмотрщики. Одной из таких программ является Universal Viewer.


Также существует возможность запуска ODT путем перетягивания объекта из Проводника в окно программы.

Но следует учесть то, что Universal Viewer является все-таки универсальной, а не специализированной программой. Поэтому иногда указанное приложение поддерживает не все стандартны ODT, допускает ошибки при чтении. Кроме того, в отличие от предыдущих программ, в Universal Viewer можно только просматривать данный тип файлов, а не редактировать документ.
Как видим, файлы формата ODT можно запустить при помощи целого ряда приложений. Лучше всего для указанных целей использовать специализированные текстовые процессоры, входящие в офисные пакеты OpenOffice, LibreOffice и Microsoft Office. Причем первые два варианта даже предпочтительнее. Но, в крайнем случае, для просмотра содержимого можно воспользоваться одним из текстовых или универсальных просмотрщиков, например, Universal Viewer.
OpenOffice.org - это полнофункциональный пакет офисных приложений с многоязыковой поддержкой, работающий под всеми основными операционными системами. OpenOffice.org позволяет хранить все ваши данные в открытом формате OpenDocument Format (ODF), одобренным международной организацией по стандартизации ISO (ISO/IEC 26300:2006), предусматривает наличие встроенной функции экспорта документов в формат PDF одним нажатием кнопки мыши и поддержку Flash. Знакомый интерфейс легко выучить и использовать, особенно пользователям Microsoft Office. OpenOffice.org позволяет читать, редактировать и сохранять файлы в форматах Microsoft Office.
Использование OpenOffice.org не требует никаких лицензионных отчислений. Вы прямо сейчас можете скачать и установить его на свой компьютер.
Ключевые особенности и функции
OpenOffice.org Writer - мощный текстовый процессор. Текстовый редактор и редактор web-страниц:
- мощный текстовый процессор;
- мастера, чтобы произвести стандартные документы, типа символов, факсов, списков основных операторов, минут;
- стили и Форматирование, инструмент для работы со стилями текста и таблиц;
- проверка правописания, которая вам поможет набирать текст без ошибок;
- авто дополнение, которое поможет набирать длинные слова нажатием нескольких клавиш;
- текстовые рамки и связывающий для информационных бюллетеней, летчиков, и т.д.;
- оглавление, индекс для сложных документов;
- OpenDocument и MS Word .doc совместимый формат.
OpenOffice.org Impress – инструмент для создания и демонстрации презентаций:
- наборы мастеров, позволят быстро подготовить из ваших материалов хорошую презентацию;
- возможность просмотра презентации в нескольких режимах;
- удобная панель инструментов для работы с графикой;
- анимация Слайдов и Эффекты, чтобы придать красочность вашей презентации;
- эффкты шрифтов помогут сделать двух и тех мерные надписи;
- OpenDocument и MS-Powerpoint.ppt совместимость формата файла.
OpenOffice.org Calc – электронные таблицы:
- формулы на родном языке помогут вам создавать сложные условия без знания программирования;
- сотни функций электронной таблицы со справкой;
- менеджер сценариев поможет автоматизировать многие рутинные операции;
- графические представления числовой информации, для легкого восприятия изменения значений;
- подключение к базам данных и работа с ними с помощью технологии DataPilot.
Векторный редактор Draw :
- рисование с помощью графических примитивов, кривых Безье;
- рисование трёхмерных объектов;
- изменение цветовой заливки, тени, прозрачности;
- размещение, привязка и управление объектами при помощи слайдов, слоёв и направляющих;
- поддерживаются различные операции над объектами: сложение? вычитание, группировка и преобразование фигур;
- эффекты: освещение, морфинг и дублирование;
- работа с текстом и текстовыми эффектами;
- соединительные линии, размерные линии, таблицы.
Система управления базами данных Base:
- с помощью Base можно добавлять, удалять, редактировать записи баз данных: MySQL, HSQLDB (обычно поставляется в комплекте с OpenOffice.org), PostgreSQL, DB2, Oracle. Также возможна работа с таблицами DBF, MS Access, адресными книгами, текстовыми файлами, а также электронными таблицами, созданными в OpenOffice.org Calc или MS Excel.
- доступ к внешним источникам данных осуществляется с помощью ODBC, JDBC, SDBC и других технологий. Полный перечень поддерживаемых технологий и источников данных зависит от используемой операционной системы.
Редактор для создания и редактирования формул Math:
- этот компонент для создания и редактирования формул используется, прежде всего, совместно с текстовым редактором OpenOffice.org Writer. Действительно, в большинстве случаев формулы сопровождаются текстовым описанием и являются частью научных, исследовательских, учебных и прочих подобных документов;
- Math, обладая хорошей функциональностью, предлагает командно-визуальный ввод формул. Визуальный ввод при помощи мыши и панели инструментов с распространённым набором операторов и символов позволит использовать этот редактор без всякой предварительной подготовки;
- в свою очередь, знание специального языка разметки позволит, используя клавиатуру для ввода команд, быстро создать любую формулу, в том числе вложенную. И чем сложнее документ, тем более очевидны преимущества командного ввода.
Специальные требования
- оперативная память: 256 Мб (512 Мб рекомендуется);
- свободное место на жестком диске: 650 Мб для установки программы (после установки, OpenOffice будет использовать примерно 440 Мб дискового пространства);
- разрешение экрана 1024 x 768 и выше, 256 цветов (16,7 миллионов цветов рекомендуется);
- установленный пакет .
Антология OpenOffice. Часть 3. Форматы файлов, операции с файлами
Как правило, любой уважающий себя пакет офисных программ имеет собственные форматы файлов для всех своих компонентов и предлагает пользователю работать именно с ними. Однако де-факто мировыми стандартами в документообороте уже давно стали форматы файлов документов Microsoft Office. Никто не может этого игнорировать, и я еще не встречал офисного пакета, который не позволял бы сохранять работу в форматах MS Office или не открывал бы их. Это в полной мере относится и к OOo 2.0. Кроме того, существует масса других форматов документов, которые также принято подерживать - так сказать, "из вежливости". OpenOffice.org в этом плане даст фору, пожалуй, любому офисному пакету.
Форматы файлов
OOo 2.0 использует международный стандарт - формат файлов OpenDocument XML как формат файла по умолчанию. OpenDocument предполагает, что документ, созданный в одной программе, можно будет прочитать в другой без конвертирования - таким, каким он был. Этот формат файла также используется в StarOffice, IBM Workspace и KOffice и должен использоваться другими программами. OOo 2.0 может также читать и сохранять файлы в форматах, поддерживавшихся ранее OOo 1.x включая форматы Microsoft Office. OpenOffice.org без проблем импортирует файлы Microsoft Office. Однако Microsoft Office не может (точнее, не хочет) импортировать файлы формата OpenDocument. Неудивительно, что в большинстве случаев даже "закоренелые" пользователи OpenOffice сохраняют свои документы в формате Microsoft Office.
Привожу справочную таблицу форматов файлов:
OpenOffice.org, как и принято, по умолчанию сохраняет файлы в формате OpenDocument. Если пользователь хочет всегда сохранять документы как файлы Microsoft Office, после установки OOo 2.0 надо сделать так: Сервис --> Параметры --> Загрузка/сохранение --> Общие. В секции "Формат файла по умолчанию" на этой странице нужно выбрать тип документа (например, "Текстовый документ") и формат файла из списка "Всегда сохранять как". После чего нажать "ОК" для сохранения изменений.
Текстовые файлы
В дополнение к форматам OpenDocument (.odt, .ott, .oth, и.odm) Writer 2.0 может открывать форматы, используемые OpenOffice.org 1.x (.sxw, .stw, и.sxg), и следующие форматы текстовых документов:
- Microsoft Word 6.0/95/97/2000/XP (.doc, .dot);
- Microsoft Word 2003 XML (.xml);
- Microsoft WinWord 5 (.doc);
- Форматы StarWriter (.sdw, .sgl, и.vor);
- Документы WordPerfect (.wpd);
- WPS 2000/Office 1.0 (.wps);
- Ichitaro 8/9/10/11 (.jtd и.jtt);
- DocBook (.xml);
- AportisDoc (Palm) (.pdb);
- Hangul WP 97 (.hwp);
- .rtf, .txt, .csv.
Файлы электронных таблиц
Собственные форматы OpenDocument - .ods и.ots. Кроме них, Calc 2.0 может работать с форматами, используемыми OpenOffice 1.x (.sxc, .stc), и сторонними форматами электронных таблиц. Вот их список:
- Microsoft Excel 2003 XML (.xml);
- Microsoft Excel 97/2000/XP (.xls, .xlw, и.xlt);
- Microsoft Excel 4.x–5.0/95 (.xls, .xlw, и.xlt);
- Pocket Excel (pxl);
- dBase (.dbf);
- HTM- и HTML-файлы включая запросы к веб-страницам;
- Rich Text Format (.rtf);
- Quattro Pro 6.0 (.wb2);
- Lotus 1-2-3 (.wk1 и.wk4);
- Text CSV (.csv и.txt);
- StarCalc (.sdc и.vor);
- SYLK (.slk);
- Data Interchange Format (.def).
Файлы презентаций
OpenDocument 2.0 использует форматы.odp, .odg, и.otp, но кроме них Impress 2.0 может открывать форматы, используемые OpenOffice 1.x (.sxi, .sti), и форматы презентаций, сделанных в:
- Microsoft PowerPoint 97/2000/XP (.ppt, .pps, и.pot);
- StarDraw и StarImpress (.sda, .sdd, .sdp и.vor);
- CGM - Computer Graphics Metafile (.cgm).
Графические файлы
В дополнение к собственным форматам OpenDocument (.odg и.otg) Draw 2.0 может открывать форматы, используемые OpenOffice 1.x (.sxd .std), и следующие графические форматы: BMP, JPEG, JPG, PCX, PSD, TIF, TIFF, XPM, RAS, SDD, DXF, WMF, PNG, PGM, SVM, TGA, SGF, GIF, XBM, SGV, VOR, PPM, SDA, MET, PCT, PLT, PCD, PBM, EMF, EPS. Как видим, сложно представить себе ситуацию, когда бы пользователь столкнулся с форматом графики, с которым не способен работать OpenOffice.
Файлы формул
OpenDocument Formula предпочитает работать с собственным форматом файлов, но также без проблем может открывать форматы, используемые OpenOffice 1.x (.sxm), StarMath 6 (.smf), и файлы MathML (.mml). Тут как нигде важна предварительная настройка: если установлен соответствующий параметр в "Сервис --> Параметры --> Загрузка/Сохранение --> Microsoft Office), то при открытии документа Word, который содержит внедренный объект equation editor, объект будет автоматически преобразован в объект OpenOffice.org Math.
Операции с файлами
По большому счету, основные операции с файлами - открыть, сохранить, создать - такие же, как и везде. Так что подробно останавливаться на них я не буду. Подробно рассмотрю только операции, характерные именно для OpenOffice.org.
Защита паролем
Весь документ целиком можно защитить от возможности просмотра без ввода пароля. Для этого имеется опция в диалоге "Сохранить как" для ввода пароля. Однако эта опция доступна только для файлов, сохраняемых в формате OpenDocument или старом формате OpenOffice.org 1.x.
В диалоге "Сохранить как" установите флажок "Сохранить с паролем" и нажмите "Сохранить". Вы получите подсказку о сохранении с паролем. Только имейте в виду, что пароли должны содержать как минимум пять символов. Пока не введены пять символов, кнопка OK остается неактивной.
Экспорт файлов
1. Экспорт в XHTML:
В пакете OpenOffice.org присутствует возможность экспорта файлов в формат XHTML. Для этого пользователь должен выбрать "Файл --> Экспорт". В диалоге "Экспорт" выбрать XHTML в списке "Формат файла".
2. Экспорт в PDF:
Тут все сложнее. Экспорт непосредственно в PDF может осуществлять любое из приложений OpenOffice. Простейший способ - использовать кнопку на панели инструментов или выбрав "Файл > Экспорт в PDF". В этом случае пользователя попросят ввести имя PDF-файла, после чего откроется диалог "Параметры PDF". Однако в этом случае пользователь не сможет выбрать диапазон страниц, параметры сжатия изображений или другие параметры экспорта. Настроить все это можно, отдельно настроив "Параметры PDF".
На вкладке "Общие" содержатся следующие параметры:
- "Страницы":
"Все": Экспорт всего документа.
"Область": Позволяет экспортировать лишь определенный диапазон страниц. Для этого следует использовать указатель формата 7-15 (означает страницы с 7 по 15). Чтобы экспортировать отдельные страницы, используется формат 11;18;34 (страницы 11, 18 и 34).
- "Изображения":
"Сжатие без потерь": В этом случае изображения сохраняются без потери качества. Однако есть одна особенность: когда используется с фотографиями, имеет тенденцию делать большие файлы. Словом, рекомендуется для изображений других типов.
"JPEG компрессия": Тут уже учитываются различные степени качества. К примеру, установка 90% хорошо работает с фотографиями (небольшой размер файла, незаметные потери).
- "Общие":
"Структурированный PDF": Эта функция включает специальные теги в соответствующие теги PDF. В некоторых случаях может значительно увеличить размеры файла. Некоторые экспортируемые теги - оглавление, гиперссылки и управление.
"Экспортировать комментарии": Обеспечивает экспорт примечаний документов Writer и Calc как примечаний PDF.
"Эффекты смены страниц": Данная опция включает эффекты перехода между слайдами Impress как соответствующие эффекты PDF.
"Сохранять формы в формате": Задает формат передачи форм внутри PDF-файла. Есть только одна общая установка, допустимая для целого PDF- документа: PDF (посылает целый документ), FDF (посылает содержимое элементов управления), HTML и XML. Чаще всего рекомендуется выбирать формат PDF.
Денис Лавникевич