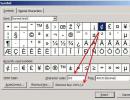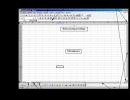Как сделать чтобы комп видел телефон. Исправление записей реестра
Соединение через USB-порт на сегодняшний день – один из самых популярных способов быстрой передачи данных. Также с помощью USB-соединения можно просто зарядить подключенное устройство. Такие функции востребованы, поэтому в наши дни почти каждый имеет по одной, а то и по несколько, флешек, подключаемый через USB-порт смартфон или планшет и различные аксессуары (умные часы, MP3-плееры и т.д.), которые тоже подключаются к ПК.
Естественно, что при таком разнообразии устройств обязательно будут возникать какие-то ошибки. В основном они делятся на две категории: ошибки в опознавании, о которых и будет эта статья, и ошибки форматирования, про решение которых можно почитать .
Ошибки в опознавании так же делятся на две группы: ошибка, в которой устройство USB не опознано, и ошибка, когда после подключания устройста компьютер на это не реагирует.
«Устройство USB не опознано» — что делать в Windows 7, 8
Любой компьютер может внезапно выкинуть такой неприятный сюрприз с любым устройством: USB-накопители, смартфоны, планшеты, компьютерные мышки, клавиатуры, аксессуары, принтеры, сканеры… Со всем, что можно хоть как-то законнектить через USB, может возникнуть такая проблема, но практически для любых устройств такая ошибка решается одним и тем же способом.
Первое, что нужно сделать, когда Windows не опознал устройство, это проверить его исправность. Подсоедините гаджет к другому ПК или ноутбуку. Если на другом аппарате ошибка остается, то вся проблема в самом устройстве (или кабеле, по которому вы его подсоединяете) и, скорее всего, вам не поможет уже ничего кроме похода в магазин за новым аналогом.
Также попробуйте подключить устройство в другой USB-разъем, отключив на время ненужное оборудование. Если ничего не сработало, то переходите к следующему абзацу.
Зайдите в диспетчер устройств. Нажмите Win+R и введите команду devmgmt.msc. В открывшемся окне постарайтесь найти свое устройство (оно будет находиться или в «Контроллерах USB», или в «Неизвестных устройствах). Если так получилось, что оно попало во вкладку «Неизвестные устройства», щелкните по нему ПКМ и обновите драйверы. В том случае, если гаджет попал в «Контроллеры», то снова щелкните по нему правой кнопкой, зайдите в «Свойства» — «Драйвер» — «Обновить». Если кнопка обновления недоступна, то вернитесь назад в диспетчер и нажмите «Удалить». После этого откройте вкладку «Действие» и выберите «Обновить конфигурацию оборудования», предварительно выделив ваше USB-устройство.
Приведенный выше алгоритм действий обычно срабатывает и когда не опознан обычный флеш-накопитель, и когда при подключении телефона к компьютеру “USB устройство не опознано”.
Комп не видит флешку через USB
Во-первых, ваш персональный компьютер чаще всего не определяет флешку из-за того, что она неисправна. Чтобы это проверить, вставьте флешку в другое устройство. Если она не работает и не нем, тогда смело покупайте другую флеш-карту.
Во-вторых, проверьте разъем на загрязения. Естественно, что если в разъем флешки попала банальная грязь, работать она будет неправильно.
В-третьих, попробуйте вставить флешку в другой разъем на компьютере (обычно их несколько).
Далее попробуйте отформатировать вашу флешку под файловую систему компьютера. Посмотреть, какая файловая система на ПК можно, зайдя в свойства локального диска. Теперь нужно просто при форматировании указать, какая файловая система вам нужна.
Не определяется телефон через USB (Android)
Смартфон обычно подключают к ПК, чтобы перебросить на него данные и файлы, которые сложно передать другим путем. Вы подключаете смартфон через специальный кабель, но ничего не происходит, и Windows никак не реагирует на новое подключенное устройство и просто заряжает ему батарею.
Но почему компьютер не видит телефон через USB на андроид, только заряжается и больше ничего? Как же это решить?
1. Если вы купили новый смартфон и пытаетесь подключить его к старой версии операционной системы (Windows XP, например), которая сейчас не поддерживается, то необходимо либо обновиться до более новой ОС, либо скачать программу Media Transfer Protocol с официального сайта Microsoft , установить ее и перезапустить ПК – все должно заработать.
2. Если у вас на компьютере несколько USB-портов, попробуйте подключить смартфон через другой порт.
3. Попробуйте поменять USB-кабель. Неисправности в кабеле – одно из возможных препятствий к соединению по USB.
4. Проверьте разъем самого смартфона. Вспомните, не роняли ли вы его в воду?
5. Подсоедините смартфон к любому другому устройству (ПК, ноутбук). Если телефон так же упорно не хочет правильно работать, то проблема или в нем, или в USB-шнуре. Если все заработало, то вся проблема в опциях компьютера – перейдите к следующему пункту.
6. Попробуйте воткнуть в компьютер другое устройство (флешку, например). Если с другими флешками тоже возникает ошибка, то перейдите в «Панель управления» и выберите пункт «Устранение неполадок». В нем кликните по «Настройкам устройства». Произойдет автоматическая настройка.

7. Если компьютер до сих пор не видит смартфон, то остается только обновление драйверов.
Примечание: самые новые телефоны сейчас по умолчанию настроены не на передачу данных, а на зарядку. Чтобы проверить, какой тип подключения USB используется, воспользуйтесь нехитрой инструкцией из скриншотов, которая располагается ниже.


Проблема с подключением USB-карты к планшетному компьютеру
На некоторых планшетах сейчас есть возможность подключения USB-накопителя. Через специальный переходник вы вставляете обычную флешку, планшет никак не реагирует. Так почему же планшет не видит флешку USB через переходник?
Основная причина этой ошибки – разные стандартные файловые системы. Тогда нужно отформатировать флеш-накопитель в FAT32 (именно под такую систему заточены современные планшеты) через компьютер.
Если это не помогло, то необходимо заполучить root-права на устройство и загрузить из Google Play приложение StickMount, через которое вы сможете установить USB-накопитель виртуально после того, как вставили его в планшет.
Если ни один из перечисленных способов не помог, то задумайтесь о ремонте планшета.
Среди возможных причин - некорректные действия при подключении, устаревшее или неправильно настроенное ПО, неисправности USB-кабелей, портов или самих устройств.
Следуйте перечисленным ниже советам, они могут избавить вас от многих проблем при подключении.
Как правильно подключать к компьютеру Android-устройства через USB
Если у вас Windows, проигнорируйте этот абзац. Если используете macOS, установите программу Android File Transfer .
Убедитесь, что мобильное устройство включено и подключите его к компьютеру. Затем опустите панель уведомлений на гаджете - увидите специальный переключатель. Нажмите на него и в появившемся меню выберите режим «Передача файлов». Названия режимов могут отличаться в зависимости от версии Android и модели аппарата.

После этих действий компьютер должен увидеть мобильное устройство. В Windows оно отобразится в «Проводнике», в macOS - в окне Android File Transfer. Но в случае с Mac вам потребуется OS X 10.5 и Android 3.0 или более поздние версии этих ОС, иначе ничего не выйдет.
Как правильно подключать к компьютеру iOS-устройства через USB
Убедитесь, что мобильное устройство включено и разблокировано, затем подключите его к компьютеру. В первый раз iOS запросит разрешение на доступ к медиафайлам и вам нужно будет дать его.

В случае с ПК на Windows подключённые iPhone или iPad появятся в «Проводнике» в разделе медиаустройств. Они будут отображаться как обычные цифровые камеры - вы сможете просмотреть и скопировать фотографии и видео. Для доступа к другим данным придётся воспользоваться iTunes, который можно скачать на сайте Apple. Процедура регистрации не вызовет затруднений, нужно лишь следовать подсказкам мастера настройки.



На Mac всё несколько проще. iTunes уже входит в состав macOS, поэтому запустится автоматически при подключении iPhone или iPad. Взаимодействие с контентом осуществляется через медиакомбайн, а вот для доступа к медиафайлам iTunes не нужен. Просмотреть и импортировать их поможет стандартное приложение «Фото», которое также запускается автоматически при подключении iOS-устройств.
Что делать, если компьютер не видит USB-устройство
1. Отключите от компьютера лишние USB-устройства.
2. Попробуйте подключиться через другой кабель или порт.
3. Перезагрузите компьютер и мобильный девайс.
4. Если у вас Windows, обновите драйвер, необходимый для распознавания USB-устройства.
Запустите командную строку (клавиши Windows + R), вставьте в неё devmgmt.msc и нажмите Enter. Когда откроется «Диспетчер устройств», найдите в списке оборудования подключённый гаджет.

Кликните по устройству правой кнопкой мыши и выберите «Обновить драйвер» → «Выполнить поиск драйверов на этом компьютере» → «Выбрать драйвер из списка доступных драйверов на компьютере».

В списке драйверов отметьте «USB-устройство MTP» и нажмите далее, чтобы выполнить переустановку.
5. Если устройство не отображается в iTunes, воспользуйтесь руководством Apple для решения этой проблемы.
6. Обновите операционные системы на компьютере и мобильном устройстве до актуальных версий. Если используете Windows Vista или XP, сначала попробуйте установить протокол MTP , скачав его с сайта Microsoft.
7. Проверьте работоспособность порта в гаджете, подключив его к другому компьютеру. Если проблема сохранится, обратитесь в службу поддержки производителя.
Что делать, если компьютер не видит устройство, подключаемое через Bluetooth
Столкнувшись с проблемами видимости при подключении через Bluetooth, попробуйте следующие меры. Выполняйте эти действия по очереди, и, возможно, одно из них вам поможет.
1. Убедитесь, что на обоих устройствах включён Bluetooth, а в настройках на каждом из них активирован режим видимости для всех прочих устройств. На iOS эти настройки входят в службу AirDrop, доступную в «Пункте управления».
2. Положите планшет или смартфон ближе к компьютеру.
3. Перезагрузите компьютер и мобильное устройство.
4. Если раньше устройства успешно подключались друг к другу, удалите сохранённую пару в настройках Bluetooth и попробуйте переподключиться.
5. Обновите драйверы Bluetooth на компьютере.
6. Обновите операционные системы устройств до актуальных версий.
Альтернативные способы подключения
У вас всегда есть запасной вариант - сервисы, с помощью которых можно передавать файлы между компьютером и мобильным устройством через интернет. Это AirDroid, Pushbullet, а также облачные хранилища вроде Google Drive, OneDrive и Dropbox. Они позволят вам обойтись без Bluetooth и USB, если эти варианты не работают или не подходят.
Не секрет, что у Samsung Galaxy есть разъем для карты microSD для увеличения объема памяти. Однако некоторые пользователи до сих пор дополнительно переносят изображения, музыку и видео на компьютер или ноутбук. Но что делать, если компьютер не видит Самсунг Галакси, через USB?
Во-первых, чтобы распознать смартфон вроде Galaxy S, компьютеру нужны все необходимые драйверы. Обычно, когда устройство подключено к компьютеру, он сразу находит его, но если нужные драйверы не установлены, этого может и не произойти.
Драйверы – это специальные программы, помогающие наладить взаимодействие между телефоном и компьютером. Чаще всего их можно скачать на сайте производителя. Если компьютер не распознает ваш Galaxy S7, немедленно отправляйтесь на сайт Samsung и загружайте драйверы. Вот ссылка на Galaxy S7 / Edge. Владельцам Mac придется установить , чтобы ваш Mac мог взаимодействовать с телефоном.
Существует альтернатива: можно просто скачать и установить программу на компьютер, таким образом облегчив обмен файлами. С ним в комплекте идут все необходимые драйверы, так что после установки можете быть спокойны – компьютер распознает ваше устройство, и обмен файлами перестанет быть проблемой.
Те пользователи Windows, которые только установили драйверы для Самсунга, могут столкнуться с необходимостью деинсталлировать устройство, прежде чем оно будет обнаружено. Нужно выполнить следующие шаги:
- Удерживайте кнопку Windows и нажмите R , чтобы вызвать команду «Выполнить».
- Напечатайте “devmgmt . msc “ и нажмите “Enter “.
- Выберите “Другие устройства ” или “Переносные устройства ”.
- Если в списке есть “SAMSUNG _ Android ” или “Неизвестное устройство ” с желтым значком (!), кликните правой кнопкой мыши и выберите “Деинсталлировать “.
- Кликните правой кнопкой мыши по окну «Диспетчер устройств » и выберите “Сканирование аппаратных изменений “.
В принципе после установки необходимых драйверов или программ, все должно работать. Но если проблема не в том, что устройство не распознается компьютером, нужно искать другой способ.
Подробнее в видео:
Итак, что же делать, если вы установили драйверы, а компьютер по-прежнему не видит Самсунг Галакси?
Во-первых, «не видит» – это не то же самое, что «не распознает». Поэтому мы всегда просим читателей описать проблему наиболее точно, чтобы предоставить наиболее подходящее решение. Вот, например, одно из «запутанных» сообщений по этой теме…
«Я больше не могу перебросить фотографии на компьютер, потому что он не распознает устройство. Не знаю, что я такое сделал, или чего не сделал, но до этого компьютер сразу же распознавал телефон и я сразу же сбрасывал файлы и фотографии. А теперь он просто его не видит. Я подключаю телефон, а он не видит. Вы можете помочь мне ?»
Видите, сначала наш читатель использует термин «распознавать», а потом пишет, что «компьютер не видит его», то есть компьютер «не обнаруживает» подключенное устройство. В данном случае следует пытаться исправить тот факт, что компьютер не видит телефон Самсунг. Что я могу порекомендовать, так это сменить USB соединение. И вот как…
Почему компьютер не видит Самсунг Галакси, через USB?
Если компьютер не видит Samsung Galaxy при подключении с помощью шедшего в комплекте USB кабеля, значит, придется устранять проблемы в самом компьютере. Если вы знаете, что другие компьютеры видят телефон, дело может быть в USB порте.
Если неполадки не в этом, то проблема может быть с кабелем или же расшатался порт для зарядки телефона. Принимая во внимание все это, вот несколько шагов, что помогут исправить данную проблему:
Шаг 1: Подключите телефон к другим USB портам компьютера
Просто подсоедините телефон к компьютеру кабелем для зарядки или передачи данных. Если телефон остается «невидимым», попытайтесь подключить его к другому порту. Пробуйте один порт за другим, чтобы выяснить, в этом ли заключалась проблема.

Шаг 2: Перезагрузите компьютер, если ни один USB порт не работает
Также существует вероятность, что у вашего компьютера системные проблемы, которые мешают обнаружить подключенные устройства. Пока не известно наверняка, является ли это проблемой, стоит перезагрузить компьютер и посмотреть, то получится. Если проблема останется после перезагрузки, значит, что-то не так не с компьютером, а с кабелем или телефоном.
Все же я советую попробовать другие устройства, вроде флешки, что подключаются через USB порт. Если компьютер видит все устройства, кроме телефона, переходите к следующему шагу.
Шаг 3: Убедитесь, что USB кабель не поврежден
Осмотрев кабель, вы можете проверить наличие видимых повреждений. Если таковых не наблюдается, попробуйте зарядить с помощью него телефон. Внутри кабеля находятся провода, отвечающие и за зарядку и за передачу данных.
Заряжая им телефон, вы сможете понять, работает он или нет. Если есть повреждения, телефон может и не зарядиться, особенно, если какой-то провод отошел.

Еще один способ проверки – использовать другой кабель. Если телефон работает с ним, то родной кабель просто поломан. Если проблема действительно в этом, то нужно заменить старый кабель на рабочий.
Шаг 4: Убедитесь, что подключили устройство, как «устройство хранения данных»
Это очень важно, так как в основном телефоны подключаются к компьютеру для подзарядки. Если так, то компьютер может не увидеть его, так как передача дынных временно не доступна. Зайдите в уведомления и посмотрите, есть ли там иконка выбора для USB. Если да, то считайте, проблема уже решена.
Всего-то нужно кликнуть по ней и выбрать «Устройство хранения данных». Если это первое подключение, то установка драйверов займет какое-то время. А вот если у вас нет такого значка, попробуйте следующее:
- Отключите USB от Самсунга.
- Выключите телефон.
- Подождите 20 секунд.
- Включите его.
- Подключите кабель еще раз.
- Проверьте, появился ли значок с опциями.
Если его нет, переходите к следующему шагу.


Шаг 5: Проверьте гнездо для зарядного устройства
Как минимум, вам нужно два кабеля, чтобы прояснить, с ним ли проблема. Если компьютер все еще не видит Самсунг, пора проверить порт для зарядного устройства.
Возможно, нет возможности установить соединение, или же в разъем попали какие-то обломки, волокно или пыль. Поток сжатого воздуха поможет избавиться от последнего, но в случае ослабления соединения нужно идти дальше.

Если контакты зарядного гнезда в порядке и никакой грязи нет, подсоедините кабель, и проверьте, не отошел ли контакт. Если кабель вошел как надо, и соединение не прерывается при его движении, тогда все в порядке.
В противном случае придется приобрести кабель, идеально подходящий под порт. Если и новый кабель не помогает, то у вашего устройства гораздо более серьезные проблемы.
Шаг 3: Сбросьте настройки телефона, если проблема остается после установки KIES или Smart Switch
Второй шаг направлен на решение проблемы с драйверами, но если это не помогает, нужно резервно сохранить все файлы и информацию и сбросить настройки до рабочего состояния.
- Выключите Samsung Galaxy.
- Зажмите и удерживайте кнопки «Домой», «Громкость вверх» и «Питание»
- Когда надпись Samsung Galaxy появится на экране, отпустите «Питание», но продолжайте удерживать две оставшиеся.
- Когда появится логотип Android, отпустите все кнопки и подождите 30-60 секунд.
- Используя кнопку «Звук вниз», переключайтесь между опциями и выберите ‘wipe data / factory reset.’
- Нажмите «Питание», чтобы подтвердить.
- Затем выберите ‘Yes - delete all user data’ с помощью «Громкость вниз» и подтвердите, нажав «Питание».
- Подождите до окончания процесса. После выберите ‘Reboot system now’ и нажмите «Питание».
- Телефон будет перезагружаться чуть дольше, чем обычно.
Если после этого проблема не решится, требуется помощь специалиста. Надеюсь, эта инструкция, так или иначе, поможет вам. Если вы чувствуете, что вам нужна дополнительная помощь, свяжитесь с нами.
При возникновении такой ситуации, когда компьютер через USB подключение, пропадает возможность перемещения файлов с одного устройства на другое.
Эта же проблема приводит и к невозможности выполнить перепрошивку смартфона для получения новых возможностей или восстановления работоспособности.
Для того чтобы решить проблему и вернуть возможность подключения телефона и ПК сначала требуется определить причину неполадки.
А сделать это можно, проверив работоспособность сначала кабеля, с помощью которого осуществляется подключение, затем драйверов, и, наконец, самого .
Первоочередные действия пользователя
Иногда проблему можно решить в течение нескольких секунд. Так, например, может пропасть, если мобильный гаджет заблокировался – причём, как до, так и после подключения.
В основном при соединении компьютер автоматически обнаруживает новое устройство, а на смартфоне с (или другой операционной системой) появляется соответствующее сообщение.
Возможно, что проблема будет решена, если выполнить соединение с разблокированным телефоном.
Кроме того, в большинстве случае автоматически подключаются к компьютеру в режиме зарядки.
Определить это можно по символу соединения USB в верхней части телефонного экрана.
Нажав на него и выбрав другой режим (например, «Медиаустройство» ), можно установить связь для обмена данными.

Рис. 2. Режимы подключения смартфона к компьютеру.
Второй причиной, которая устраняется всего за несколько секунд и пару нажатий на экран смартфона, является .
Естественно, включить такую функцию нельзя случайно.
Если телефон использовался как модем, для соединения его с ПК и обмена файлами, режим необходимо выключить.
И, наконец, третий вариант решения проблемы – включение режима отладки, требующегося для подключения к компьютеру на некоторых моделях телефонов.
Проблемы с USB
Следующий этап – проверка работоспособности кабеля, которым смартфон подключается к компьютеру. Проблема может заключаться в износе этой детали.
Нередко возникают ситуации, когда USB‑шнур продолжает заряжать телефон, но уже не способен обеспечить подключение.
То же самое можно наблюдать и при подключении с помощью не фирменного кабеля, а недорогого аналога.
Определить, является причиной шнур или неполадку стоит искать в другом месте, можно, выполнив следующие виды проверки:
- подключить к тому же порту компьютера другое устройство – например, или мышь. Если они работают, значит, проблема заключается не в разъёме. Но при отсутствии реакции и со стороны новых устройств пользователю придётся решать вопрос с неисправным USB-портом. А подключать к другим слотам;
- провести подключение того же смартфона и шнура ко второму компьютеру или . Отсутствие проблем с соединением подтверждает гипотезу о неисправности со стороны ПК. Если проблема повторяется – её причина в шнуре или телефоне;
- использовать другой шнур (при его наличии), работоспособность которого не находится под сомнением. Если подключение отсутствует – старый шнур, скорее всего, работает.

Рис. 3. Повреждённый кабель USB – microUSB.
В ряде случаев решить вопрос с кабелем помогает его очистка от грязи и пыли (с каждой стороны), которые могут попасть в разъём. Из-за этого шнур может только заряжать телефон.
Очищенный разъём кабеля снова подключается к компьютеру.
Если ничего не происходит, провод, скорее всего, повреждён.
Проверив его ещё раз для другого варианта соединения – например, с ПК или другого смартфона, или другого ПК – и убедившись в неработоспособности, кабель стоит выбросить.
А проблему с USB-разъёмом решить либо его заменой (дороже и дольше, зато удобнее), либо использованием других разъёмов.
Важно: Провести очистку можно и для разъёма на телефоне. Однако делать это следует ещё аккуратнее и осторожнее, чем при работе со шнуром или компьютером. А в некоторых случаях такую очистку лучше всего выполнят в сервисном центре.
Проблемы с драйверами
Часто встречающаяся причина отсутствия соединения между компьютером и смартфоном – неправильная работа драйверов или вообще их полное отсутствие.
Это часто происходит, если к ПК подключается , который до этого не соединяли с той же операционной системой.
И, если автоматическое подключение и не произошло, пользователю придётся провести настройку соединения вручную:
- Подключить телефон к компьютеру;
- После появления сообщения о невозможности установки драйвера, перейти к диспетчеру устройств («Пуск» , свойства пункта «Компьютер» );
- Найти в открывшемся списке неизвестное устройство (обычно обозначается жёлтым треугольником);
- Открыть свойства смартфона и попытаться .

Рис. 4. Исправление проблемы с отсутствием драйверов.
Если драйвер установлен, но телефон всё равно не подключается, следует перейти к другим пунктам решения проблемы.
Но, если установка по-прежнему не происходит – даже вручную – придётся воспользоваться интернетом и найти подходящие управляющие программы по названию телефона.
Как правило, производитель хранит такие драйвера для новых моделей в открытом доступе. Старые можно найти там же – или на тематических форумах.

Рис. 5. Скачивание драйвера для подключения смартфона GSmart.
Устаревшая операционная система
Причина может быть выявлена практически сразу при наличии на компьютере пользователя устаревшей операционной системы.
Все попытки обеспечить соединение с устройством, работающим с платформами Windows 2000 или 98, не приведут к положительному результату.
А для Виндоус XP придётся скачать с официального ресурса Microsoft и установить на компьютере специальный протокол MTP.

Рис. 6. Скачивание протокола MTP.
Старый телефон
Несмотря на то что большинство современных смартфонов работают на платформах iOS или , работоспособность сохраняет и техника с другими ОС.
Совет: Не стоит использовать антивирусную программу, уже установленную на ПК и доказавшую свою неэффективность. Неплохим вариантом станут «одноразовые» утилиты типа Dr. Web. Curelt или Kaspersky Virus Removal Tool.

Рис. 9. Полезная и бесплатная утилита Kaspersky Virus Removal Tool.
Проверка системы на вирусы не помешает, даже если причиной отсутствия соединения был не вредоносный код.
А в то время, пока антивирусная программа сканирует компьютер, можно выполнить такую же проверку и на телефоне (например, с помощью бесплатных антивирусов из ).
Хотя вероятность того, что проблема с отсутствием связи заключается в , очень мала – эти программы выполняют другие действия.
Обращение в сервис
Последним вариантом, к которому пользователь вынужден обратиться при отсутствии результата от предыдущих действий, является обращение в сервисный центр.
Если смартфон находится на гарантии, следует обратиться в официальный сервис, в остальных случаях – в любой.
По результатам диагностики сотрудники центра сделают выводы и предложат различные варианты решения.
Не исключено, что в сервис придётся нести не смартфон, а компьютер. Особенно, в тех случаях, когда телефон легко подключается к другим ПК.
Однако чаще всего достаточно просто переустановить операционную систему.
А, если причиной отсутствия связи является повреждение одного USB-входа, а другие уже заняты (клавиатурой, мышкой, ), стоит приобрести разветвитель и снова увеличить количество портов для замены сломанного.
При этом и внутреннее, и внешнее устройство такого типа легко установить самостоятельно.
Альтернативные способы решения проблемы
Выявив проблему и попытавшись её исправить своими силами или обратившись в сервис, пользователь может потратить несколько секунд, а может и потерять немало времени на устранение неполадки.
И, если обеспечить соединение телефона с компьютером требуется немедленно, стоит воспользоваться одним из альтернативных способов передачи данных с одного устройства на другое:
- выполнить синхронизацию данных с помощью облачных хранилищ типа ;

Рис. 10. Облачное хранилище Google Drive, с помощью которого можно обмениваться данными.
- установить и использовать для передачи файлов такое приложение как AirDroid, интуитивно понятное в управлении;
- создание на смартфоне , к которому можно подключить ПК;
- соединение с помощью Wi-Fi (вариант, подходящий для ноутбука или стационарного компьютера с ).
Впрочем, для срочного решения проблемы все эти варианты могут не подойти, так как требуют от неопытного пользователя потратить достаточно много времени.
Иногда намного проще (хотя и опаснее, если файлы содержат конфиденциальную информацию) воспользоваться общественными хранилищами, в которых не требуется даже регистрация.
Что делать, если ноутбук не видит телефон через USB? Причиной может быть несколько известных факторов, которые имеют вполне конкретные решения.
Неполадки с USB-кабелем
Довольно часто вы не можете подключить устройство к лэптопу из-за нерабочего кабеля. Возможно, вы использовали его не совсем аккуратно, или же домашние питомцы «помогли» придать ему надлежащее состояние. Возьмите еще один заведомо рабочий провод у товарища, после чего попробуйте повторить процедуру. Если телефон определяется – проблема решена. Придется идти в магазин и покупать новый USB-кабель, благо стоит он довольно дешево.
Глюк в работе портов
Старая админская поговорка гласит: «перезагрузи систему, чтобы все заработало». Вариант и по сей день остается актуальным для всех, кто владеет ноутбуками с предустановленной Windows на борту. Иногда USB-порты элементарно глючат, а после перезагрузки все становится на свои места.
Еще одна интересная особенность – смена порта. Если подключения не удалось добиться, вставляя кабель в один порт, это наверняка получится при подключении к другому. В крайнем случае, потребуется переустановка родных драйверов USB , которые поставляются вместе с материнской платой.
В качестве альтернативы используйте путь:
- «Пуск»;
- «Панель управления»;
- «Система»;
- «Диспетчер устройств».
Если видите проблемный порт, отмеченный знаком вопроса, или красным крестом, обновите его, если получится.
Причина кроется в самом телефон
 Итак, вы уверены, что с ноутбуком все в порядке. Тогда причина может крыться в самом подключаемом аппарате. Это может быть либо отключенная синхронизация, либо глюки в прошивке, либо еще что-нибудь. Самый простой способ – перезагрузить телефон и повторить свои потуги.
Итак, вы уверены, что с ноутбуком все в порядке. Тогда причина может крыться в самом подключаемом аппарате. Это может быть либо отключенная синхронизация, либо глюки в прошивке, либо еще что-нибудь. Самый простой способ – перезагрузить телефон и повторить свои потуги.
В более запущенных случаях необходимо вынуть батарею и подождать 4 минуты . В самом скверном варианте понадобится перепрошить аппарат.
В качестве альтернативы можно скачать специальный софт для работы телефона с ПК, вроде Nokia PC Suite, SE PC Companion и т.д.
Вирус
 Банальное троянское и вредоносное ПО может запросто заблокировать работу USB портов, лишив ПК возможность подключать к себе внешние электронные устройства. Подобные проблемы частенько можно наблюдать с обычными флешками, с которыми мы ходим по институту от компьютера к компьютеру в попытке найти какой-нибудь полезный доклад.
Банальное троянское и вредоносное ПО может запросто заблокировать работу USB портов, лишив ПК возможность подключать к себе внешние электронные устройства. Подобные проблемы частенько можно наблюдать с обычными флешками, с которыми мы ходим по институту от компьютера к компьютеру в попытке найти какой-нибудь полезный доклад.
Воспользуйтесь услугами , только предварительно обновите его базы до актуального состояния, если есть такая возможность. В противном случае никто не сможет гарантировать вам тщательную проверку и ликвидацию опасного содержимого.
Самый надежный вариант
К сожалению, услуга ремонта профессионалом платная и может колебаться от нескольких сотен до тысяч рублей, поскольку поломка может быть самая разная: от бага в прошивке до сгоревшего USB-концентратора.