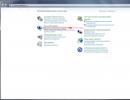Как сделать загрузочный диск. Создание загрузочного диска или флешки Windows Загрузочный образ windows 8.1
Известно, что Microsoft не предоставляет возможности для скачивания ISO-образов установочных дисков Windows 8.1. Если вы пользуетесь Windows 8 и хотите обновиться до 8.1, то вам придется скачивать и устанавливать новую версию через магазин Windows Store.
Некоторые пользователи хотят произвести чистую установку Windows 8.1, но они не могут этого сделать, т.к. нет официального способа, чтобы скачать полноценный образ с операционной системой. В этом случае им приходится сначала устанавливать Windows 8, а потом уже производить обновление до 8.1. Но это уже не является чистой установкой.
Но существует способ для загрузки нужного образа и использования его в автономном режиме.
Как скачать Windows 8.1 ISO для чистой установки?
Сейчас нет необходимости производить какие-либо дополнительные манипуляции, т.к. Microsoft выпустила официальный бесплатный инструмент для загрузки ISO-образа Windows 8.1 и создания установочного носителя. С помощью этого инструмента вы можете загрузить нужный образ диска и потом создать загрузочную флешку или DVD-диск для установки операционной системы на любой компьютер.
Эту утилиту можно запустить на любой версии Windows. Но следует учитывать, что у вас должно быть надежное и достаточно высокоскоростное Интернет-соединение, т.к. будет производиться закачка полного образа операционной системы.
Скачать эту программу можно при помощи этой ссылки:
После запуска утилиты, вам будет предложено выбрать язык, выпуск и архитектуру операционной системы.
Приложение позволяет загружать следующие выпуски ОС:
- Windows 8.1
- Windows 8.1 для одного языка
- Windows 8.1 Профессиональная
В зависимости от ваших потребностей вы можете скачать 32-разрядный (x32) или 64-рязрядный (x64) образ операционной системы.
После выбора необходимых параметров и нажатия на кнопку «Далее», будет предложено выбрать расположение, на котором будет храниться установочный файл. Это либо USB-накопитель, либо ISO-файл.
 Делайте выбор в зависимости от ваших потребностей. Рекомендуется выбирать 2-й пункт, т.к. ISO-файл более универсален в использовании. Его можно записать на тот же флеш-накопитель, DVD-диск или применить для установки ОС на виртуальную машину.
Делайте выбор в зависимости от ваших потребностей. Рекомендуется выбирать 2-й пункт, т.к. ISO-файл более универсален в использовании. Его можно записать на тот же флеш-накопитель, DVD-диск или применить для установки ОС на виртуальную машину.
После нажатия кнопки «Далее» начнется процесс скачивания установочного файла. Время загрузки будет зависеть от скорости вашего Интернет.
Дождавшись завершения процесса загрузки, вы получите официальный ISO-образ Windows 8.1, который можно применять в будущем для своих нужд.
Когда вы будете устанавливать систему при помощи ISO-файла, скачанного этим способом, можно использовать ключ продукта Windows 8 или Windows 8.1. При этом ключ должен соответствовать выпуску ОС.
Как создать загрузочный диск Windows 8 – это достаточно актуальная тема на сегодняшний день. Дело в том, что современные технологии неуклонно развиваются, все глубже внедряясь в быт людей. Благодаря этому люди ближе узнают компьютеры и операционные системы. Одной из последний ОС является Windows 8. Она относительно новая и многие еще не успели привыкнуть к новым возможностям.
Кроме этого, изменяются и предоставляемые корпорацией Microsoft услуги. Теперь удаленный центр поддержки предоставляет новые возможности и еще больше упростил процесс покупки и создания загрузочных дисков с Windows 8. Итак, к делу.
Подготовка к созданию загрузочного CD/DVD
В первую очередь нам потребуется купить операционную систему. Сделать это можно на официальном сайте Майкрософт. После этого вы сможете создать загрузочный диск Windows 8 двумя способами:
- При помощи утилиты от Microsoft.
- Используя программу от стороннего разработчика, к примеру,UltraISO.
Во втором случае нам сначала нужно . Делается это также на официальном сайте после оплаты лицензии. На почтовый адрес придет письмо со ссылкой и ключом активации. Пройдя по ссылке, вы попадете в онлайн сервис, в котором начнется загрузка образа. Дальнейшие действия зависят от того, какой варианты выберете. Давайте рассмотрим оба пункта более подробно.
Создание загрузочного DVD при помощи утилиты Microsoft
Итак, этот способ подойдет для тех, кто только оплатил лицензию, но еще не успел скачать образ операционной системы. В таком случае, вам на почту должно прийти письмо с ключом активации и ссылкой для скачивания. Проходите по этой ссылке. Должен запуститься помощник обновления, при помощи которого и будет записываться образ на CD/DVD.
Создание загрузочного DVD при помощи утилиты Microsoft: Видео
Вам остается только выбрать один из предложенных вариантов:
- Установить сейчас.
- Создать носитель для установки.
- Установить с компьютера позже.
Так как мы желаем создать загрузочный DVD, то выбираем второй пункт. Разумеется, чистый накопитель уже должен быть в приводе. На этом все. Система автоматически скачает образ и создаст загрузочный CD. Вам нужно дождаться только завершения работы. На это потребуется достаточно много времени. Это зависит от скорости вашего интернет соединения. Как видите, создание загрузочного диска Windows 8 достаточно простая процедура. Но, что делать, если у вас уже имеется образ, который нужно записать. В таком случае помощник обновления Microsoft не сможет помочь. Поэтому переходим ко второму варианту.
Создание загрузочного DVD в UltraISO
Данный метод подойдет для тех, у кого уже имеется образ операционной системы. Программа UltraISO сама распаковывает его и записывает на CD, превращая его в загрузочный. Итак, что для этого нужно? Помимо образа системы нам потребуется чистый DVD и привод, который собственно и будет прожигать его. Стоит отметить, что в отличие от первого способа, данная программа позволяет создавать загрузочные диски не только с операционными системами, но и с играми и различными утилитами для проверки системы и многое другое. Кроме этого, вы можете использовать пиратские образы. Однако стоит предупредить, что они имеют некоторые ограничения по функциональным возможностям, а иногда могут нанести непоправимый вред вашему компьютеру.
Создание загрузочного DVD в UltraISO на Windows 8 : Видео
Вставляем чистый DVD в привод. Запускаем программу UltraISO. Меню программы разделено на четыре окна. В нижнем левом окне с названием «Каталог» нужно выбрать папку, в которой расположен нужный нам образ. После этого в нижнем правом окне появится все содержимое этой папки. Выбираем требуемый файл. Открываем его двойным кликом левой кнопкой мышки. Теперь в верхнем правом окне отображается распакованный образ, со всеми загрузочными файлами.
Теперь переходим к панели инструментов. Это верхняя строка, в которой имеются различные вкладки. Нас интересует вкладка «Инструменты». Нажимаем на нее. В появившемся меню выбираем пункт «Записать образ CD». Этот же сервис можно открыть простым нажатием клавиши F7.

Здесь настраивать ничего не нужно. В самом низу имеется кнопка «Записать». Нажимаете на нее. Все. После этого вам останется только дождаться завершения записи, после чего у вас появится загрузочный CD/DVD.

Теперь вы знаете, как сделать загрузочный диск Windows 8 при помощи UltraISO. На самом деле это не единственная программа. Их очень много, но данное приложение отличается простотой в использовании и многофункциональностью. С ее помощью можно . Кроме этого, она выполняет функции виртуального привода. Как вы видите, все предельно просто. Также стоит отметить, что к образу на диск вы можете записать дополнительные программы, если на нем имеется свободное пространство. К примеру, к образу вы сможете добавить драйвера для вашей системы. Благодаря этому с одного накопителя можно установить Windows и драйвера.
Как создать загрузочный диск Windows 8: Видео
Когда вы довольно долго работаете с операционной системой, накапливается большое количество информации, файлов и настроек. Не хотелось бы терять это, в связи с ее переустановкой. А это иногда приходилось делать - из-за возникновения всякого рода проблем - вирусное заражение, порча системных файлов, некорректная настройка и тд.
Для решения этой проблемы создаются специальные загрузочные диски Windows - они помогают восстановить систему в случае сбоя, без переустановки. Согласитесь - это отличная альтернатива .
Давайте посмотрим, как можно создать загрузочный диск для Windows 8 самостоятельно.
Что такое загрузочный диск
Это специальный набор системных файлов и утилит, которые записываются на съемный носитель. Можно использовать CD/DVD диски, персональные USB Flash-карты и съемные жесткие диски. Записывать файлы нужно в режиме создания загрузочного носителя.
При возникновении проблем с операционной системой, следует загрузиться с такого носителя. Предварительно нужно настроить компьютер соответствующим образом. В BIOS нужно выставить соответствующий носитель в качестве основного для запуска.
После включения компьютера, используйте все необходимые средства, чтобы восстановить операционную систему до рабочего состояния. Или попытаться диагностировать причины возникновения неполадок.
В том случае, если восстановить операционную систему стандартными средствами, не представляется возможным, следует попытаться использовать раннее созданную архивную копию, и попытаться восстановить Windows.
Проверяем, создан ли раздел восстановления
В операционной системе Windows 8, для процедуры восстановления, дополнительно может использоваться так называемый "Раздел восстановления ". В нем может храниться подготовленный образ системы, с которым мы можем работать.
Давайте проверим, создан ли раздел восстановления в вашей операционной системе.
Запустите командную строку, и наберите "recimg /showcurrent ", затем щелкните Enter . Если вы увидите такое сообщение: "There is no active custom recovery image ", значит в вашей операционной системе раздел восстановления отсутствует, и нет подготовленного образа системы:
Обратите внимание : для создания загрузочного диска, вам потребуется предварительно созданный образ системы!
Что необходимо для создания загрузочного диска
Прежде всего, вам нужно необходимо определиться, какой тип съемного носителя вы будете использовать.
Оптимальнее всего выбрать USB Flash - они компактны, стоят недорого, и во всех персональных компьютерах есть разъем USB. Это одна из основных причин, по которым стоит выбрать именно флешку, ведь не в каждом компьютере будет присутствовать CD/DVD-ROM для чтения дисков.
Соответственно, приготовьте носитель к работе.
Теперь вам необходимо создать раздел восстановления (если он отсутствует).
Перейдите к окну поиска, и наберите "CMD ". Когда ярлык командной строки будет найден, щелкните на него правой кнопкой мыши, и выберите пункт "Запуск от имени администратора ".

Теперь нужно выполнить два пункта:
- Создание папки для хранения образа системы - набирайте команду "mldir c:\restoreimage "
- Создайте образ Windows 8 в созданной папке - набирайте команду "recimage -createimage C:\restoreimage "
Данные операции показаны на рисунке ниже:

Создание загрузочного диска Windows 8
Теперь когда мы подготовили образ системы, можно переходить к записи его на съемный носитель.
Запускаем меню "Charms", и в строке поиска мы набираем "Восстановление ". Выбираем пункт "Настройки ", затем "Создать загрузочный диск ".

Скачать ISO образ Windows 8
В сети опубликовано огромное количество загрузочных образов операционной системы Windows 8. Вы можете скачать любой из них. Чаще все она распространяются в формате ISO. После того, как вы его скачаете, следует записать его на диск, используя встроенное средство для записи образом дисков Windows.
Для установки Windows необходим загрузочный диск или загрузочная флешка. В этой статье я расскажу о самых простых и надежных способах создания загрузочных носителей, которые работают с любыми версиями Windows (XP, 7, 8, 10).
Если вы переустанавливаете Windows на старом компьютере, то рекомендую выполнить . Подготовьте заранее .
Если вы приобрели Windows на DVD-диске и у вашего компьютера или ноутбука есть DVD-привод, то вам эта статья не нужна, переходите к следующей статье « ».
2. Выбор загрузочного носителя
Если у вас есть установочный диск c Windows, но у вашего компьютера или ноутбука нет DVD-привода, то вам понадобиться компьютер с DVD-приводом для создания из установочного диска загрузочной флешки. Переходите к разделу « ».
Sandisk Cruzer
Если вы получили Windows в виде файла-образа, то необходимо создать загрузочный диск или флешку. Если у вашего компьютера или ноутбука есть DVD-привод, то проще и надежней использовать DVD-диск. Подготовьте 2-3 чистых диска DVD-R 16x и переходите к разделу « ».
Если у вашего компьютера или ноутбука нет DVD-привода или вам лень идти в магазин за дисками , то возьмите флешку объемом от 4 Гб и переходите к разделу « ».
3. Создание образа диска
Мы используем программу Daemon Tools для создания файла-образа из установочного диска Windows, который в дальнейшем понадобится для создания загрузочной флешки. Скачать ее вы можете в конце статьи в разделе « ».
3.1. Установка Daemon Tools
3.2. Создание образа в Daemon Tools
Вставьте установочный диск Windows в DVD-привод и закройте окно автозапуска, если оно появится. Найдите ярлык «DAEMON Tools Lite» на рабочем столе или в меню «ПУСК» и запустите программу. Нажмите на значок диска с дискетой «Создать образ диска».

Проверьте, что выбран именно тот привод, в который вы вставили установочный диск Windows. Буква диска в проводнике Windows и в окне программы должны совпадать.

Снимите галочку с пункта «Добавить в Каталог образов» и нажмите на кнопочку с тремя точками «…» для выбора папки для сохранения файла-образа. Учтите, что он может занять до 3.5 Гб.

Рекомендую сохранять файл-образ на отдельном разделе диска (например, «D»). В графе «Имя файла» введите, например, «Windows_7», чтобы вы потом могли понять, что это за файл. В названии рекомендую не использовать русские буквы и пробелы. В графе «Тип файла» обязательно выберите «Стандартные ISO образы (*.iso)» и нажмите «Сохранить».

Проверьте, что все указано правильно и нажмите «Старт».

Процесс создания образа занимает всего 3-5 минут. В конце должно появиться сообщение «Создание образа завершено». Нажмите кнопку «Закрыть» и завершите работу основной программы, нажав на крестик.

Если появилось сообщение с ошибкой или процесс завис на месте, значит либо установочный диск, либо DVD-привод повреждены. Попробуйте протереть диск сухой мягкой тканью и повторите все заново или используйте другой компьютер.
4. Создание загрузочного диска
Программа Astroburn нужна нам для записи файла-образа на DVD-диск. Скачать ее вы можете ниже в разделе « ». Если вы планируете использовать для установки Windows флешку, то пропустите этот раздел.
4.1. Установка Astroburn
Установить программу довольно просто. Запустите установочный файл и несколько раз нажмите «Далее».
4.2. Запись диска в Astroburn
Вставьте чистый диск в DVD-привод и закройте окно автозапуска, если оно появится. Найдите ярлык «Astroburn Lite» на рабочем столе или в меню «ПУСК» и запустите программу. Переключитесь на вкладку «Образ» и нажмите на значок справа от поля «Путь к файлу образу».

Найдите где у вас на диске находится файл-образ Windows, выделите его левой кнопкой мышки и нажмите «Открыть». Например, у меня все образы дисков находятся на диске «D» в папке «ISO».

Еще раз проверьте, что вы выбрали правильный файл и установлена галочка «Проверить» возле названия DVD-привода. Это позволит убедиться в том, что диск записан без ошибок и процесс установки Windows неожиданно не прервется. Также рекомендую выставить скорость записи 8.0x, это оптимально для дисков DVD-R 16x. Нажмите «Начать запись».

Процесс записи диска вместе с проверкой занимает до 10 минут. По завершении записи закройте программу. Если появилось сообщение с ошибкой или процесс завис на месте, значит либо вам попался плохой диск, либо изношен DVD-привод.

Попробуйте записать еще раз на новый диск, если не получиться, то используйте другой компьютер.
5. Создание загрузочной флешки
5.1. Способы создания загрузочных флешек
Есть множество способов и программ для создания загрузочных флешек, от ручного прописывания команд в командной строке, до использования загрузчиков Linux. Недостаток командной строки – сложность для начинающих и вероятность ошибок. Недостаток загрузчиков Linux в том, что такие флешки загружаются не на всех компьютерах.
Есть еще официальная программа от Microsoft для создания загрузочных флешек «Windows USB/DVD Download Tool». Она очень проста в использовании и флешки, записанные с ее помощью загружаются на большинстве компьютеров. Но эта программа имеет ряд ограничений. Например, для ее использования в Windows XP необходимо дополнительно установить еще несколько громоздких дополнений (.NET Framework 2.0 и Image Mastering API v2), а для того, чтобы в Windows 7 x32 создать загрузочную флешку для установки Windows 7 x64 нужно скопировать в папку с программой дополнительный файл или возиться с командной строкой. В работе программы бывают и другие проблемы.
Поэтому я решил дать вам всего один, но простой и надежный способ создания загрузочных флешек, который подходит для любых операционных систем и компьютеров, с помощью программы «Rufus».
5.2. Использование программы Rufus
Программа «Rufus» предназначена для создания загрузочных флешек для установки различных операционных систем, включая Windows XP, 7, 8, 8.1, 10. Она не требует установки и ее можно запускать в любой из операционных систем от Windows XP до Windows 10 вне зависимости от разрядности.
Скачать эту программу вы можете в разделе « ». Дальше вам потребуется любой компьютер с установленной Windows и флешка объемом от 4 Гб.
Transcend JetFlash 790 8Gb
Вставьте флешку в компьютер и если на ней есть ценные файлы, то скопируйте их на жесткий диск. Сразу после создания загрузочной флешки или когда уже закончите установку Windows их можно будет вернуть обратно.
Очищать и форматировать флешку необязательно, просто запустите программу Rufus и проверьте, что флешка выбрана в поле «Устройство».


Найдите где у вас на диске находится файл-образ Windows, выделите его левой кнопкой мышки и нажмите «Открыть». Например, у меня ранее созданный образ находится на диске «D».

Теперь нужно выбрать тип загрузочного раздела (MBR или GPT) и прошивки материнской платы компьютера (BIOS или UEFI), на который будет устанавливаться Windows. Это не так сложно, как звучит

MBR – более простой и надежный тип загрузочного раздела, но не поддерживает жесткие диски более 2 Тб. Если у вас нет диска объемом 3 Тб и более, то рекомендую использовать этот тип раздела, чтобы избежать некоторых возможных проблем в будущем.
GPT – более продвинутый тип загрузочного раздела, поддерживающий диски очень большого объема. Если у вас жесткий диск объемом 3 Тб и более, то используйте этот тип раздела иначе компьютер увидит только около 2.3 Тб. В других случаях не рекомендую разметку GPT, так как с ней бывают различные проблемы.
Прошивка материнской платы может быть BIOS или UEFI. Это можно узнать в руководстве или на сайте производителя материнской платы или ноутбука, а также визуально при входе в загрузочную программу Setup. Для этого нужно зажать кнопку «Delete», «F2», «F10» или «Esc» сразу после включения компьютера. Какую именно кнопку нажимать можно прочитать в сообщениях, появляющихся сразу после включения компьютера.
В текстовом виде.

В графическом виде.

Если вид программы Setup как на картинке ниже, то это классический BIOS.

Если как на следующей картинке, то это UEFI.

Итак, если у вас классический BIOS, то выбираем в поле «Схема раздела и тип системного интерфейса» пункт «MBR для компьютеров с BIOS или UEFI». Это наиболее универсальный вариант и флешку можно будет использовать для установки на разных компьютерах, как с BIOS, так и с UEFI.

Если вы точно определили, что у вас UEFI и размер диска не превышает 2 Тб, то выбирайте «MBR для компьютеров с интерфейсом UEFI». Если у вас UEFI и диск 3 Тб и более, то выбирайте «GPT для компьютеров с интерфейсом UEFI».
Дальше нужно выбрать «Файловую систему». Если на предыдущем шаге вы выбрали «MBR для компьютеров с BIOS или UEFI», то выбирайте NTFS. Если второй или третий пункт с UEFI, то выбирайте FAT32, так как UEFI не работает с NTFS.

Размер кластера оставляем по умолчанию, а в поле «Метка тома» можно написать, например, «Windows7 x32» (или x64), чтобы вы потом могли определить что на этой флешке.

Еще раз проверьте все настройки и правильность выбора образа. Выбранный образ диска отображается в самом низу программы. Вместо названия флешки может быть написано «CD_ROM», до буква диска должна совпадать с флешкой.

Нажмите на кнопку «Старт» и подтвердите уничтожение вашей флешки вместе с компьютером

Ожидайте окончания записи, это может занять от 3 до 20 минут в зависимости от объема образа и скорости флешки и должно завершиться полным заполнением зеленой полоски и надписью «Готово» в нижней части программы.

После этого на загрузочную флешку можно дописывать любые файлы и пользоваться как обычной флешкой. Если она исправна, то это не повлияет на ее работу в качестве установочного диска. Но выполняйте безопасное извлечение флешки с помощью значка в системном трее.
5.3. Возможные проблемы и решения
Проблемы могут возникнуть из-за плохой флешки, плохого USB-удлинителя, испорченного или недокаченного из интернета файла-образа или самого компьютера, на котором происходит запись.
Возможные решения:
- форматирование и проверка флешки на плохие блоки
(в программе Rufus есть галочка) - вставка флешки в задний USB-разъем компьютера
- проверка контрольной суммы образа Windows
(например, программой Hash Calculator) - запись флешки на другом компьютере
- замена флешки на другую
Что касается проверки контрольной суммы образа, то обычно на сайте где вы скачиваете образ есть его контрольная сумма (или хеш). Контрольную сумму также нужно рассчитать для скаченного файла с помощью специальной программы Hash Calculator, которую вы можете скачать ниже в разделе « ». Если рассчитанная контрольная сумма совпадает с указанной на сайте, то файл скачан без повреждений. Если хеши не совпадают, то файл поврежден и его необходимо скачать заново. Иначе в процессе записи диска или установки Windows возможны ошибки.
6. Ссылки
На этом все, в следующей статье мы поговорим для загрузки с установочного диска или флешки.
Sandisk Cruzer
Transcend JetFlash 790 8Gb
Sandisk Cruzer
Windows 8.1 (ранее известная как "Windows Blue") является комплексным обновлением для Windows 8. В новой версии Microsoft не отступается от интерфейса Modern UI (правильное название интерфейса, ранее называемого Metro). Windows 8.1 добавляет в пользовательский интерфейс множество настроек, наряду с некоторыми новыми и обновлёнными приложениям – и всё для того, чтобы пользователи подольше использовали новую среду Windows.
 Название ОС: Microsoft Windows 8.1
Название ОС: Microsoft Windows 8.1
Официальный сайт: www.microsoft.com
Разработчик:
Язык интерфейса: Русский, Английский и др.
Лечение: Требуется.
Системные требования
: ()
Процессор: 1 ГГц или выше с поддержкой PAE, NX и SSE2
ОЗУ: 1 ГБ (для 32-разрядной системы) или 2 ГБ (для 64-разрядной системы)
Свободное место на жестком диске: 16 ГБ (для 32-разрядной системы) или 20 ГБ (для 64-разрядной системы)
Графическая плата: Microsoft DirectX 9 с драйвером WDDM
Разрешение экрана мин: 1024 х 768 пикселей
Доступ в Интернет (может взиматься плата)
Для работы некоторых функций необходима учетная запись Майкрософт
Официальный способ бесплатно загрузить оригинальный ISO образ Windows 8.1 с сайта Microsoft.
Где скачать оригинальный образ Windows 8.1 бесплатно?
 Для владельцев подлинных Windows 7, 8, 8.1 и 10.
Для владельцев подлинных Windows 7, 8, 8.1 и 10.
Многие пользователи задаются вопросом - Где скачать оригинальный образ Windows 8.1 бесплатно?
В Интернете на многих сайтах можно найти Пиратские сборки Виндовс
, которые имеют измененную тему оформления, отключенные, удаленные или измененные функции, встроенные в систему изображения, подписи авторов сборок, предустановленные программы и прочие приложения, которые пользователю не понадобятся.
Как скачать бесплатно оригинальный образ Windows 8.1
Внимание! Наша инструкция (читаем ниже), была выпущена в то время, когда скачать образ Windows 8.1 с сайта Microsoft можно было только таким способом, а именно «Скачав средство». Теперь стало еще проще, ничего не нужно предварительно скачивать, просто выбираем нужную нам редакцию и качаем её на свой компьютер!
- Для начала, нужно зайти на сайт компании Microsoft, на страничку загрузки программного обеспечения Window 8.1 download и нажимаем «Скачать средство» (Рис.1).
 Рис.1
Рис.1
- На ваш компьютер (рис.2) закачается файл Media Creation Tool — это фирменная утилита от Microsoft Corporation, позволяющая создавать загрузочные образы операционной системы Windows 8.1 непосредственно с сервера компании.
 Рис.2
Рис.2
Эта программа значительно упростила получение нужной Вам версии ОС Windows, не требуя сложных настроек и предоставляя возможность выбора необходимой архитектуры.
 Рис.3
Рис.3
- После запуска утилиты выберите язык ОС (Рис.3), тип издания (домашняя, Pro и др.) (Рис.4) и архитектуру (32-bit или 64-bit) (Рис.5).
 Рис.4
Рис.4
 Рис.5
Рис.5
- Далее, когда мы определились с выбором операционной системы, в данном случае мы выбрали , язык — Русский, разрядность X-64. (Рис.6)
 Рис.6
Рис.6
- Выбираем расположение на компьютере, где сохраняем образ операционной системы. Если у вас вставлена USB-флешка, можно сразу записать на неё (Рис.7). При выборе USB flash drive загрузочная флешка создастся без предварительного ISO-образа. Подготовленная таким образом загрузочная флешка, может использоваться в любой момент, на любом компьютере, чтобы обновить или .
 Рис.7
Рис.7
- Чтобы записать образ на DVD диск, или просто сохранить на компьютере оригинальный образ Windows 8.1, выбираем пункт 2 — ISO файл (Рис.8)
 Рис.8
Рис.8
- Выбираем, где мы хотим сохранить образ-ISO (Рис.9)
 Рис.9
Рис.9
- Нажимаем «Сохранить» , далее последует загрузка оригинального образа Виндовс 8.1 (Рис.10, 11, 12). Потребуется некоторое время, чтобы образ полностью закачался с сайта Майкрософт на ваш компьютер, все зависит от вашей скорости интернета. Кстати, скорость интернета можно проверить .
 Рис.10
Рис.10
 Рис.11
Рис.11
 Рис.12
Рис.12
- Когда образ полностью закачается, появится такое окно (Рис.13), где вы можете нажать «Готово».
 Рис.13
Рис.13
- Можно вставить в ваш дисковод чистый DVD-диск, чтобы сразу записать Windows 8.1 на болванку (нужно нажать «Открыть устройство для записи DVD-дисков
») (Рис.14). Таким образом, записанный Вами диск, ничем не будет отличаться от купленного в магазине лицензионного диска.
Единственное, что вам потребуется в процессе установки — это ключ продукта к вашей версии Windows, а после установки Активация самой системы .
 Рис.14
Рис.14
- Теперь, когда у вас есть оригинальный образ ОС Windows 8.1 Профессиональная , записанный на диск или сделана загрузочная USB-флешка, и конечно приобретенный ключ, плюс активация на ваше имя, можно смело устанавливать свежую оригинальную операционную систему Windows 8.1.
Внимание! Если вы устанавливаете операционную систему в первый раз, вам потребуется ключ продукта Windows (xxxxx-xxxxx-xxxxx-xxxxx-xxxxx), который Вы приобретаете на сайте компании Microsoft (Лицензионный ключ).
Описание системы :
(ранее известная как «Windows Blue») является комплексным обновлением для Windows 8. В новой версии Microsoft не отступается от интерфейса Modern UI (правильное название интерфейса, ранее называемого Metro). Windows 8.1 добавляет в пользовательский интерфейс множество настроек, наряду с некоторыми новыми и обновлёнными приложениям – и всё для того, чтобы пользователи подольше использовали новую среду Windows.
Дополнительная информация:
Дополнительная информация:
В Windows 8.1 доступен знакомый рабочий стол с панелью задач и кнопкой «Пуск», а также новый стильный начальный экран, на который можно добавлять любимые приложения, людей и сайты, чтобы переходить к ним одним нажатием.
Кроме того, вы сможете использовать встроенное облачное хранилище, позволяющее получать доступ к фотографиям и файлам где угодно и в любое время, наслаждаться удобным полноэкранным просмотром с Internet Explorer 11 и эксклюзивной коллекцией встроенных приложений, таких как «Фотографии» и «Почта». Больше приложений можно загрузить из Магазина Windows.
- Что нового:
Быстрый старт: Мы вернули на рабочий стол кнопку «Пуск» - коснитесь или щелкните, чтобы перейти к начальному экрану. Если вам нравится, вы можете перейти на рабочий стол сразу после включения компьютера или использовать один и тот же фон для рабочего стола и начального экрана. Также вы можете перейти к списку всех загруженных приложений. - Умный поиск:
Умный поиск Bing ищет сразу везде - в интернете, настройках, файлах и приложениях на вашем устройстве - и позволяет быстро перейти к результатам. Включите песню, позвоните другу, откройте приложение или любимый сайт. (В некоторых регионах доступны не все функции.) - Успевайте больше:
Общайтесь во время игры, делайте покупки во время просмотра фильма и работайте под музыку. В зависимости от размера экрана вы можете одновременно открывать до четырех приложений и легко переключаться между ними. - Скачайте больше приложений:
В обновленном Магазине Windows вы найдете приложения, созданные специально для Windows 8.1, и новые рекомендации. Это обновление также включает новые предустановленные приложения, например, «Cписок для чтения» и «Кулинария». Теперь вы сможете устанавливать приложения на все ваши планшеты и компьютеры с Windows 8.1. - Все файлы под рукой:
Автоматически сохраняйте документы, фотографии и другие файлы в SkyDrive, и они будут под рукой, где бы вы ни находились, с любого устройства. Они никогда не потеряются, даже если с вашим устройством что-то случится. - Наслаждайтесь серфингом:
Internet Explorer 11 быстрее загружает сайты, позволяет в полноэкранном режиме открыть два сайта, расположить рядом и просматривать одновременно. Также новый браузер оповещает об обновлениях на любимых сайтах прямо на начальном экране.