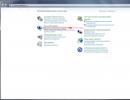Windows 7 мои документы рабочий стол. Папка мои документы потребительский и профессиональный подход
Инструкция
На пустой рабочий стол можно вывести основные ярлыки, такие как «Мой компьютер», «Корзина», «Мои документы», «Сетевое окружение». Для этого зайдите в свойства рабочего стола. Выберите вкладку «Рабочий стол» и нажмите кнопку «Настройка рабочего стола». Выделите галочками, изображенные в верхней части окна, ярлыки. Подтвердите выбор кнопкой OK.
Добавьте ярлыки наиболее востребованных вами программ. Зайдите в меню кнопки «Пуск» и откройте выпадающий список «Все программы». Выбрав необходимую программу, кликните по её значку правой клавишей мышки и нажмите на слова «Отправить на рабочий стол». После этого операционная система отправит не саму программу, а только её ярлык. То же самое можно сделать, если зажать левую кнопку на названии программы и перетащить значок на поле рабочего стола.
Если вам нужен быстрый доступ к определенным файлам или папкам, сделайте для них ярлыки. Вызовите контекстное меню файла и выберите слова «Создать ярлык». Рядом с файлом появится . Вы можете его скопировать на рабочий стол.
Для наведения порядка на рабочем столе существует функция контекстного меню «Сортировка». С ее помощью можно упорядочить ярлыки по размеру, алфавиту, дате изменения файла и его типу.
Вам кажется, что значки маловаты? Зажмите кнопку Ctrl на клавиатуре и покрутите колесико мыши. Благодаря этому действию вы можете настроить размер ярлыков так, как вам нравится.
Для того, чтобы изменить картинку ярлыка, нужно зайти в его свойства и поработать с кнопкой «Сменить значок». Можно использовать как стандартные иконки ярлыков, так и скачанные в интернете.
Переименовать ярлык достаточно просто. Выделите его левой кнопкой мыши и нажмите F2. Поле названия станет доступно для редактирования. Наберите название и нажмите Enter. Новое имя сменит старое.
Если вы изменили ярлыки на рабочем столе, но изменения не отобразились, нажмите пункт «Обновить» в контекстном меню рабочего стола.
Источники:
- Windows Microsoft
- как настроить мои документы
Удаленный доступ к компьютеру бывает необходим, когда вам требуется помощь в решении проблем с вашим ПК или какими-либо приложениями. Тогда ваш друг сможет с помощью специальной программы и интернета подключиться и управлять вашим компьютером, находясь при этом хоть на другом конце земного шара.
Вам понадобится
- - компьютер, подключенный к интернету.
Инструкция
Используйте функцию «Удаленный рабочий стол», чтобы подключить удаленный доступ к компьютеру. Эта функция даст вам возможность попасть к своему домашнему компьютеру, находясь вдалеке от дома, к примеру, в или командировке. Также это удобно при совместной работе – при отладках программ, обновлении либо корректуре документации. Сначала включите данную функцию, чтобы настроить удаленный рабочий стол.
Щелкните правой кнопкой мыши по ярлыку «Мой компьютер», выберите опцию «Свойства», далее «Удаленное использование», установите флажок возле опции «Разрешить удаленный доступ к этому компьютеру».
Добавьте соответствующего пользователя в группе пользователей «Удаленного рабочего стола». Щелкните правой кнопкой мыши по ярлыку «Мой компьютер», выберите «Свойства», затем «Удаленное использование».
Щелкните по кнопке «Выбрать удаленных пользователей». В открывшемся окне нажмите «Добавить», чтобы дать пользователям возможность осуществления удаленного доступа к компьютеру. В поле введите имя пользователя.
Подключитесь к «Удаленному рабочему столу», для этого щелкните по кнопке «Пуск», выберите «Программы» – «Стандартные» – «Связь», «Подключение к удаленному рабочему столу. В поле «Компьютер» введите доменное имя либо IP-адрес того компьютера, к которому необходимо подключиться , нажмите на «Подключить».
В окне приветствия введите имя пользователя и пароль. Для настройки удаленного подключения можно использовать окно «Подключение», в нем щелкните «Параметры» и установите имя пользователя и пароль.
Настройте подключение удаленного доступа с помощью программы , для этого перейдите на сайт http://www.radmin.ru/download/radmin34ua.zip и скачайте пробную версию программы. Установите Radmin Server на компьютер, к которому будет произведено подключение, а Radmin Viewer на компьютер, который будет подключаться.
В Radmin Server добавьте нового пользователя и пароль для него, установите права. Запишите адрес своего компьютера. На компьютере с Radmin Viewer запустите программу, введите имя пользователя, пароль и адрес компьютера и нажмите «Подключить».
Начиная работу с включения компьютера, многие не задумываются, каким образом идет организация операционной системы. Оказывается, во время загрузки происходит смена процессов, каждый из которых нельзя выбросить из этой цепи.

Вам понадобится
- Компьютер с установленной операционной системой Windows XP.
Инструкция
Работа системы начинается с ее запуска и загрузки всех компонентов. Весь комплекс загрузки можно разделить на 4 блока процессов, первый из которых называется «Начальная фаза загрузки». Здесь происходит переход процессора из обычного режима в безопасный, т.к. изначально нужно загрузить драйверы всех файловых систем, которые поддерживает Windows XP (NTFS, FAT16 и FAT32).
Затем происходит чтение файла boot.ini. Если в нем присутствует несколько строк, на экране появится меню с соответствующим количеством операционных систем. Это верно только для систем на Windows-платформе. Для выбора определенного типа загрузки пользователь нажимает клавишу F8. Этот этап именуется вторым блоком процессов «Выбор системы».
Следующий блок процессов зовется «Определением железа». Здесь происходит открытие файла ntdetect.com. Основная функция этого приложения - определение установленного аппаратного обеспечения, а также чтение компонентов из ключа Hardware (ветка реестра HKEY_LOCAL_MACHINE). После этого происходит загрузка основного ядра Windows XP, файлы которого находятся в каталоге System32.
Следом происходит всех устройств, зарегистрированных в системе при ее установке. Новые устройства помечаются в реестре, и установка их программного обеспечения откладывается до появления экрана приветствия.
Последний этап - «Выбор конфигурации». Сначала открывается файл smss.exe, который отвечает за апплет «Учетные записи пользователей» и весь рабочий интерфейс. Этот же файл дает команду для открытия файла win32k.sys, основная задача которого запуск графической подсистемы.
Завершением всего комплекса этих операций служит запуск файла winlogon.exe: на экране появляется окно приветствия, где нужно выбрать учетную запись и ввести пароль (если таковой имеется).
Видео по теме
Совет 4: Рабочий стол Windows: как правильно организовать
Если на рабочем столе вашего персонального компьютера царит беспорядок, то это не просто некрасиво, но и неудобно, так как затрудняет поиск необходимых документов.

Систематизация рабочего пространства
Папки, программы, ярлыки и прочее неизбежно засоряют рабочее пространство, превращая поиски необходимого документа в мучительные воспоминания, куда именно вы его сохранили. И порой пользователь долго не замечает беспорядка. Когда же приходит время разобраться в накопившихся документах, то зачастую наступает ступор, как систематизировать все накопившееся.
Конечно, идеальным является вариант, при котором рабочий стол всегда находится в образцовом порядке и под контролем. Если же у вас не так, то самое время научиться систематизировать пространство рабочего стола.
Для этого возьмите за правило ярлыки закреплять в панели задачи Windows и не дублировать их на рабочем столе. Это достаточно удобно, потому что не приходится искать глазами нужный значок на рабочем столе. И сам рабочий стол Windows остается чистым. Панель задач Windows, в свою очередь, служит временным хранилищем всего необходимое, а главное – находится все под рукой. Как правило, с панели задач быстрее все лишнее, а засоряется она примерно раз в неделю при активном пользовании.
Инструменты систематизации рабочего пространства
Существуют бесплатные инструменты, помогающие организовать ярлыки на рабочем столе, например, Fences. Fences подходит для рабочего стола Windows в качестве некого «огораживателя» определенных зон, в которые пользователь помещает ярлыки, систематизируя их по своему усмотрению. Процесс установки стандартен и не вызовет затруднений даже у неопытных пользователей. Рекомендуется дать названия установленным «перегородкам», так как они появятся на вашем рабочем столе. Вы сможете перемещать их по своему усмотрению. В каждую такую зону-перегородку можно сложить документы определенной тематики. Так гораздо быстрее можно будет отыскать нужный документ. Хотя некоторые пользователи отмечают периодические сбои данной программы, но все в конечном итоге зависит от аппаратной части вашего компьютера.
Существуют еще способы организации рабочего стола Windows. К примеру, можно в папку с определенным набором документов положить тематическую картинку. Тогда минииконка появится на папке, и вам легче будет ориентироваться в их обилии, так как за счет картинки папки на рабочем столе не будут казаться одинаковыми.
Воспользуйтесь программой VeBest Icon Groups, с помощью которой можно добавить на свой рабочий стол неограниченное количество удобных и красивых панелей. С их помощью вы сможете организовать на своем рабочем столе чистоту и порядок и придать ему приятный вид.
Совет 5: Как настроить рабочий стол на примере Windows XP
Добавьте вашему компьютеру ярких красок! Вы можете выбирать и менять самые разные варианты экранных заставок, "обоев", фоновых рисунков и значков, используя библиотеку Windows XP. Кроме того, в интернете тысячи тем и вариантов оформления вам предложат как специалисты, так и простые пользователи.
Выбор фонового рисунка
Чтобы поменять "обои", нужно открыть опцию Свойства - Экран и выбрать закладку Рабочий стол. В открывшемся окне вы увидите полный список доступных фоновых рисунков. У вас есть возможность предварительного просмотра всех фоновых рисунков в верхней части окна. Выберите рисунок, который вам понравился, нажмите Применить, а затем - ОК. Вид фонового рисунка зависит от его размера. Есть несколько способов расположения "обоев": можно растянуть рисунок на весь Рабочий стол, разместить по центру или "замостить" им весь экран. Если вы хотите внести дополнительные изменения, то в окне Свойства - Экран, нажав кнопку Настройки рабочего стола, можно изменить значки. Просто выберите нужные значки, нажмите Сменить значок и выберите понравившийся. Нажмите ОК для подтверждения изменений или Отмена в случае отказа от изменений.
Выбор заставки рабочего стола
Вы можете Рабочего стола, чтобы она появлялась, когда компьютер включен, но не используется какое-то время. Зайдите в меню Свойства - Экран и выберите вкладку Заставка. Выберите заставку из предложенного списка и в окне предварительного просмотра оцените, как она будет выглядеть. Используя кнопку Просмотр, можно посмотреть заставку в полноэкранном формате. Чтобы вернуться в окно Свойства, просто подвигайте мышью. Также можно корректировать скорость движения объектов заставки. Для этого выберите опцию Параметры и настройте скорость и месторасположение объектов. Нажмите ОК. Вы можете настроить время появления заставки. Минимальное время, через которое заставка , - 1 минута.
Представляю Вашему вниманию способ, с помощью которого можно переместить Рабочий стол и Мои документы на другой диск. Зачем это нужно? Да потому что в этих папках обычно содержаться очень много всякого "нужного хлама". С одной стороны эти файлы могут быть Вам и не нужны, но для работы системы они понадобятся. Или же Вы хотите чтобы все Ваши необходимые данные были под рукой (на Рабочем столе), но зачастую они слишком много весят, а место на системном диске лучше оставить для программ. Чем хорош этот способ? Тем что здесь не будет задействован и все операции будут выполняться стандартными средствами windows без сторонних программ.
Я уже писал в статье про Windows XP, но там использовался скрипт и нужно было редактировать реестр.
Сразу Вас предупрежу. Желательно чтобы было всё красиво и удобно, создать на другом локальном диске папку Документы . Чтобы после выполнения нижеописанных действий у Вас не было хлама или непонятных папок.
Перемещаем папку с документами в Windows XP
1) Открываем Пуск, щелкаем в нем ПКМ на Мои документы и выбираем Свойства .
2) Откроется окно, в котором нажимаем кнопку Переместить и в следующем окне выбираем созданную папку для документов на другом диске.
3) Жмем ОК, затем Применить, соглашаемся с сообщением windows xp, жмем ДА и ОК =)
Перемещаем Рабочий стол в Windows XP
1) Переходим по пути С:\Documents and Settings\{Папка с Вашим профилем}
Узнать какая у Вас папка и её имя можно в меню Пуск в в заголовке
2) Находим там папку Рабочий стол
и вырезаем
её в папку Документы
на другой диск.
Перед перемещением обязательно закройте всё что открыто с Рабочего стола
Можете протестировать свои действия удалив или добавив папку или документ в переменных папках и посмотреть изменения на Рабочем столе и в Моих документах.
Перемещаем папку с документами в Windows 7
1) Такой же, как и для Windows XP
2) Жмем Добавить папку и выбираем созданную папку на другом диске
3) Щелкаем на новой добавленной папке ПКМ и выбираем Задать в качестве расположения по умолчанию
.
Либо просто выделяем её и нажимаем кнопку Задать папку для сохранения
Остальные папки можно удалить прям в этом окне, но если боитесь то не трогайте
4) Применить ОК
Перемещаем Рабочий стол в Windows 7
1) Пуск -> выбираем Ваш профиль (справа вверху)
2) Ищем там папку Рабочий стол (Desktop) , щелкаем на нем ПКМ и выбираем Свойства .
3) Вкладка Расположение
, кнопка Переместить

4) Выбираем созданную папку на другом диске
5) Соглашаемся со всеми ругательствами windows
Вот в принципе и всё. Извините что так мало картинок, но думаю и так понятно куда что нажимать.
Можно настроить отображение на рабочем столе значков "Компьютер" и "Мои документы".
Отобразить Компьютер на рабочем столе: Нажмите Пуск - Найдите "Компьютер" - нажмите правую кнопку мыши - поставьте галочку: Отображать на рабочем столе.
Отобразить ярлык на папку "Мои документы" на рабочем столе в windows 7, 8: Зайти Мой компьютер - Диск С (или диск, на котором установлен Windows 7 / 8) - Пользователи (Users) - Папка с именем текущего пользователя - на папке "Мои документы" - правая кнопка мыши - Отправить - На рабочий стол (создать ярлык).
1. Кнопка "Свернуть все окна"
Кнопка есть в Windows 7 и находится справа от часов - небольшой прямоугольник:
2. Настроим вид значков открытых программ на Панели задач
2.1 На панели задач, на пустом месте щелкаем правой кнопкой мыши - в выпадающем меню выбираем пункт "Свойства".
2.2 В форме "Свойства панели задач и меню "Пуск" можно поставить параметр "Кнопки панели задач" со значения "Всегда группировать, скрывать метки" на значение "Не группировать". Это сделает значки запущенных программ на панели задач не маленькими квадратиками, а, как в XP, длинными прямоугольниками. Затем нажмите "ОК".
3. Настроим видимость значков в Области уведомлений
В блоке "Область уведомлений" можно настроить, какие значки могут постоянно отображаться на панели задач справа в области уведомлений, а какие скрыты, или видимы только при активности соответствующих программ. Если значков в области уведомлений много, рекомендую сократить их количество, оставить только важные значки, например, значок антивируса, электропитания, локальной сети и прочие важные должны, на мой взгляд, всегда гореть, а не важные можно спрятать.
Настройки области уведомлений:
3.1 Выполните пункт 3.1.
3.2 В форме "Свойства панели задач и меню "Пуск" в области ""Область уведомлений" нажмите кнопку "Настроить...".
3.3 В открывшемся окне в колонке поведение настройте поведение для соответствующего значка и затем нажмите ОК. Если надо, чтобы значок всегда горел, поставьте "Показывать значок и уведомления".

4. Создадим, если необходимо, панель быстрого запуска в Windows 7
Данная панель может понадобиться, если вас не совсем устраивает поведение ярлыков, закрепленных на панели задач.
4.1 На панели задач, на пустом месте щелкаем правой кнопкой мыши - в выпадающем меню выбираем пункт "Панели" - "Создать панель инструментов".
Открывается папка "Документы", там создаем папку, например, "Панель инструментов" и в нее помещаем все нужные нам ярлыки быстрого доступа. После этого панель создастся.
4.2 Снова жмем правую кнопку мыши на пустом месте меню пуск и снимаем галочку "Закрепить панель задач".
4.3 Затем уводим нашу панель влево, а языковую панель наоборот через нашу панель уводим вправо (берем в том месте, где три пунктирные вертикальные линии в начале панели и курсор в виде стрелочки).
4.4 Затем щелкаем правой кнопкой мыши на нашей панели (можно в слово панель инструментов) и снимаем галочки "Показывать подписи" и "Показать заголовок".
4.5 Потом можно снова выровнять панель, подогнать к языковой для красоты.
Готово, должно получится примерно так:
Подготовили для нас на Рабочем столе стандартную системную папку — Мои документы. Это естественное место, в котором целесообразно создавать новые папки и складывать в них все, что создано своими руками. У папки Мои документы есть несколько важных потребительских свойств.
Потребительский подход
Во-первых , если с одним компьютером работают несколько человек, то можно сделать так, чтобы при включении компьютера каждый пользователь представлялся операционной системе, и тогда у каждого будет на Рабочем столе своя личная папка Мои документы. То есть в этом случае на жестком диске будет создано много каталогов...\Мои документы, но каждый пользователь компьютера будет иметь дело только со своим каталогом.
Во-вторых , представьте, что через пять минут у вас компьютер отберут, а взамен выдадут новый, еще лучше. В этом случае надо срочно спасти все свои труды. Если они разбросаны где попало, на розыск могут уйти часы, и все равно что-нибудь ценное забудется. Если же они хранятся в одном месте, достаточно позаботиться о сохранности содержимого только одной папки - (хотя бы в офисе).
В третьих , достоинство этой «волшебной» папки связано с особенностями большинства прикладных программ. Приложения Windows спроектированы так, что когда нам надо что-то сохранить на жестком диске, в первую очередь предлагается сделать это именно в папку Мои документы. Разумеется, нетрудно выбрать в качестве места хранения любую другую папку или создать новую, но папка Мои документы все-таки доступнее.
Профессиональный подход
Несмотря на достоинства, у папки Мои документы есть один важный недостаток - она системная. Редко, но, к сожалению, случается, что операционная система Windows выходит из строя. Это не очень страшно, потому что переустановить операционную систему - дело нехитрое. Однако бывает и так, что вместе с операционной системой погибают и ее системные папки, в том числе и Мои документы. Поверьте очень обидно, когда после аварии все, что было на жестком диске, остается в целости и сохранности, за исключением папки — Мои документы, а ведь там хранится самое ценное! Кстати, Рабочий стол - это тоже системная папка Windows, так что на нем также не стоит долго хранить свои труды.
Лучше всего создать персональное место на диске «D» (у Вас может быть «Е» или «F» и др.) важно, чтобы это был не системный раздел, в котором установлена операционная система. Если у Вас один раздел — создавайте эту папку в том же разделе — в случае «падения» системы — прежде, чем переустанавливать систему, необходимо Ваш жесткий диск подключить к другому компьютеру и скопировать данные.
Для хранения своих документов, создаем папку например D:\Мои труды.
1. Откройте окно — Мой компьютер.
2. Откройте окно диска D:.
3. Создайте папку D:\Мои труды (или называете ее по своем усмотрению).
4. Перемещаем папку — Мои документы. Путь, где находится системная папка — Мои документы, на рисунке ниже.
На папке — Мои документы системного раздела «С», нажимаем правой кнопкой мыши — далее Свойства. В появившемся окне выбираем вкладку — Расположение, нажимаем — Переместить и указываем на нашу созданную папку — Moi trudi из раздела D:
После чего система сделает запрос на перемещение объектов:
Соглашаясь на это действие, мы переносим саму папку и ее содержимое на другой раздел жесткого диска. Причем созданная папка будет называться — Мои документы, а путь будет указан как: D:\Moi trudi, но она будет системной. Такую процедуру желательно сделать для каждого пользователя на этом компьютере.
4. После чего, на перемещенной папке нажимаем правой кнопкой мыши и в диалоговом окне выбираем — отправить ярлык на рабочий стол. На Рабочем столе появится ярлык — Мои документы. В дальнейшем используйте этот ярлык для открытия папки — Мои документы, а если понадобится поместить туда какой-то документ, можно просто перетащить его значок на ярлык папки (Мои документы) и там бросить. Документ попадет, куда нужно.
Вы, конечно, поняли, что этот принцип распространяется и на все возможные прочие папки: Твои труды, Его труды, Их труды и т. п.:) В общем, создавайте любые папки на жестких дисках, а их ярлыки выносите на Рабочий стол (это безопасность информации), а лучше будет если Вы сделаете — . Если что-то случится с Windows и содержимое — Рабочего стола безвременно погибнет, то погибнут ярлыки, ценность которых нулевая. Все файлы и каталоги благополучно останутся там, где были на жестком диске, и переустановка, операционной системы пройдет без потерь.
На этом закончу эту тему, но в качестве последнего напутствия напомню - каждому объекту Windows должно быть строго определено свое место. Не начинайте что-либо создавать или копировать, если такое место еще не определено!
Ответы на вопросы:
- что содержит ;
- как найти папку Мои документы ;
- что находится на системном диске C ;
- что такое логический диск .
Мы познакомились с файловой системой Винды и инструментом по ее управлению - файловым менеджером "Проводником Windows". Теперь настало время попробовать поработать с файлами. Но, прежде, хотелось бы обратить ваше внимание на такой нюанс. Вы должны четко себе представлять:
- какая информация находится в вашем компьютере;
- где она находится;
- как к ней добраться.
Для этого еще раз обратимся к Проводнику. Сделаем это так. Посмотрите на свой Рабочий стол. Может быть, на нем уже есть ярлык "Мой компьютер". Если его еще нет, сделайте следующее:
- нажмите кнопку "Пуск" (левый низ Рабочего стола);
- в открывшемся окне найдите ссылку "Мой компьютер";
- щелкните на ссылке правой кнопкой мыши;
- в появившемся контекстном меню установите флажок "Отображать на Рабочем столе" (щелкните левой кнопкой мыши на данной опции);
- после этого ярлык "Мой компьютер" будет отображаться на Рабочем столе.
Щелкните левой кнопкой мыши на ярлыке "Мой компьютер" - откроется окно Проводника с изображением устройств-носителей информации, подключенных в данный момент к компьютеру (список устройств вашего компьютера может отличаться от приведенного примера):

Давайте еще раз разберемся, что есть в компьютере, ведь, согласитесь, чтобы нормально работать с чем-то - надо знать как оно устроено.
Файлы, хранящиеся на этом компьютере
Не совсем удачное название, но, тем не менее. Отображаются папки, которые были созданы при установке операционной системы. Эти папки предназначены для хранения документов, которые будут создаваться пользователем. На рисунке показаны две папки: "Общие документы " и "Документы - urikor ". Дело в том, что современные операционные системы (Windows XP в том числе) предполагают создание нескольких пользовательских профилей на одном компьютере. Для чего это нужно?
Предположим, что семья из трех человек (папа, мама, взрослый сын) купили компьютер и работают на нем по очереди. У каждого члена семьи свои предпочтения, свои "тайны". Разработчики предусмотрели этот момент и сделали возможность создания для каждого пользователя своей учетной записи (как это сделать - поговорим позже). Любой пользователь, работающий на компьютере, может создать свою учетную запись: имя пользователя и пароль. Во время загрузки операционная система спросит, под какой учетной записью открывать сеанс. Пользователь вводит имя своей учетной записи и пароль и входит в систему под своими данными. При этом он настраивает конфигурацию компьютера так, как ему удобно. Система запоминает эти настройки и сохраняет их. В дальнейшем, когда этот же пользователь войдет в систему под своей учетной записью - он будет работать с той конфигурацией системы, которую ранее настроил. Таким образом, получается, что компьютер как бы один и тот же, но настроен он под каждого пользователя отдельно. При этом, такие разнообразные настройки для разных пользователей никак не влияют на удобство работы. К чему этот длинный опус?
На рисунке показаны две папки: "Общие документы " и "Документы - urikor ". Это значит, что в данный момент на компьютере работает пользователь urikor (пользователь может видеть только папку с документами для своей учетной записи). В папке "Документы - urikor " автоматически сохраняются все вновь создаваемые документы пользователя urikor . В папке "Общие документы " принято сохранять документы, которые предназначены для всеобщего пользования - эта папка доступна всем пользователям независимо от их учетной записи.
Конечно, никто вам не запретит сохранять документы в другом месте, но по умолчанию большинство прикладных программ (в которых, собственно, и создаются документы - Word, Excel, Power Point, Photoshop…) используют именно эту папку.
Теперь давайте сделаем следующее - щелкните на кнопке "Папки" в панели инструментов. Обратите внимание, что левая часть окна Проводника изменилась - теперь там отображается древовидная файловая структура компьютера.

Дерево "Мой компьютер" раскрыто и ниже показаны все "веточки" этого дерева - эти же самые "веточки" отображаются в правой части окна Проводника (за исключением Панели управления).
Давайте посмотрим, что находится в папке "Документы - urikor" (имейте ввиду, что на вашем компьютере эта папка будет называться по-другому и содержимое этой папки, также будет другое). Это можно сделать несколькими способами.
Способ 1. Щелкните левой кнопкой мыши на самой папке "Документы - urikor" в правой части окна Проводника. При этом откроется сама папка с ее содержимым. Обратите внимание, что при этом выделилась соответствующая папка в левой части окна Проводника.

Обратите внимание на строку Адреса! Там отображается полный путь к открытой папке:
Расшифровку этой загадочной записи мы дадим чуть позже.
Вернемся в предыдущее окно "Мой компьютер", нажав, уже знакомую, зеленую стрелку "Назад" в панели инструментов.
Способ 2. Щелкните левой кнопкой мыши в левом окне Проводника на "веточке" "Документы - urikor". При этом в правой части откроется то же самое окно с документами. В отличие от предыдущего случая, в левой части будет еще развернута веточка "Документы - urikor", показывая, какие вложенные папки находятся в ней. При этом, правая часть отображает полное содержимое выбранной папки: как вложенные папки, так и сами документы, находящиеся непосредственно в папке "Документы - urikor".

Обратите внимание на строку адреса! Адрес тот же. Возвращаемся в предыдущее окно "Мой компьютер".

Возвращаемся назад.
Способ 4. Воспользуемся адресной строкой. Щелкните левой кнопкой мыши на стрелочке, расположенной у правого края строки. Появится выпадающий список , в котором, также можно выбрать как папку "Мои документы", так, и папку "Документы - urikor" (мы уже знаем, что это одна и та же папка).

Возвращаемся назад.
Способ 5. Давайте теперь разберемся с загадочной строкой
C:\Documents and Settings\urikor\Мои документы
Такая запись называется полный путь к папке . Это значит, что (читаем путь справа налево):
- папка "Мои документы" вложена в папку "urikor";
- папка "urikor" вложена в папку "Documents and Setting";
- папка "Documents and Setting" находится на логическом диске C: жесткого диска компьютера.
Для того, чтобы попасть в эту папку надо (работаем в левой части окна Проводника):
- раскрыть вкладку "Мой компьютер" - для этого щелкаем левой кнопкой мыши на значке "плюсик", который расположен рядом с надписью "Мой компьютер";
- в появившемся списке раскрыть содержимое диска С;
- в появившемся списке раскрыть папку "Documents and Setting";
- в появившемся списке раскрыть папку "urikor";
- в появившемся списке щелкаем левой кнопкой мыши на папке "Мои документы";
- в правом окне отображается содержимое папки "Мои документы".
Для того, чтобы увеличить размер левой части Проводника, подведите курсор к границе раздела левой и правой частей, при этом курсор примет вид двунаправленной стрелочки. Нажмите левую кнопку мыши, и двигайте мышь влево-вправо при нажатой левой кнопке. Размеры окон будут меняться.

На этом описание основных приемов навигации Проводника, думаю, можно закончить. Из вышесказанного, надеюсь, вы поняли основные приемы и при непродолжительной тренировке более это не составит для вас особых сложностей.
Жесткие диски
Показаны все логические диски , которые установлены на вашем компьютере. Обратите внимание, что, жесткий диск, как физическое устройство, скорее всего, на вашем компьютере один. Но, при установке операционной системы происходит разбивка жесткого диска на логические диски (по какой причине это делается, пока умолчим). Как правило, жесткий диск разбивается на два логических диска: C и D . Хотя, логических дисков может быть и 3, и 4, и больше. При этом, логические диски обозначаются латинскими буквами в алфавитном порядке. Система считает, что у нее несколько разных жестких дисков и работает с ними, как-будто это действительно физически разные диски. При этом полный объем физического жесткого диска распределяется пользователем (во время разбивки) между всеми логическими дисками. Рекомендуется отводить под нужды системного диска C не менее 30-40 Гб.
Операционная система устанавливается только на диск C , именно поэтому, его принято называть системным . При установке на этом диске создаются системные папки :
- Windows - содержит файлы операционной системы;
- Documents and Setting - содержит пользовательские настройки и документы;
- Program Files - в эту папку устанавливаются (инсталлируются) прикладные программы.
Непосредственно на диске C (говорят - в корне диска C ), также, находятся и некоторые системные файлы , которые, скорее всего, вы пока не видите (это сделано для того, чтобы вы не могли их испортить):
- ntldr
- Bootfont.bin
- NTDETECT.COM
- boot.ini
- IO.SYS
- MSDOS.SYS
- pagefile.sys
Эти файлы также нужны операционной системе для ее нормальной работы.
Пока вы не поймете достаточно хорошо, что и как расположено на вашем жестком диске, - не производите никаких действий с файлами и папками на диске C!
Если логический диск C используется для работы операционной системы, хранения документов и установленных программ, то остальные логические диски используются для всего остального. Конечно же, на эти диски также можно устанавливать прикладные программы и хранить документы. Изначально, очень может быть, что на диске D у вас вообще ничего не будет.
Как просмотреть содержимое логических дисков, расположенных на вашем компьютере, думаю, вы уже разберетесь.
Устройства со съемными носителями
Здесь отображаются:
- диск A - флоппи-дисковод;
- диск E - привод компакт-дисков;
- диски F, G - привод виртуальных дисков программы Nero ImageDrive;
- диск I - установленный в данный момент USB флэш-носитель.
Конечно же, содержимое этой части вашего компьютера будет другим!
Для того, чтобы Проводник показал содержимое съемного носителя, этот носитель должен быть предварительно установлен в соответствующее устройство.
Другие
Отображаются сетевые возможные носители информации.