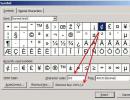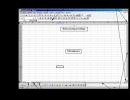Windows: Автоматический вход в систему (автологин). Автоматический вход пользователя Windows Автоматический вход в домен
Судя по данным поисковой статистики, ответ на данный вопрос интересует большое количество людей. Хотя, честно сказать, делов-то тут всего лишь на пять минут работы, не более. Скоро вы все увидите сами. Итак, мы начинаем.
И теперь, при включении компьютера и загрузке великой и ужасной Windows, у нас появляется диалоговое окошко, где предлагается выбрать нужного пользователя и ввести пароль. Вот так эта картина выглядит наглядно:

Но мы же так не хотим, теперь каждый раз нужно будет вводить данные. Мы любим когда происходит автоматический вход, чтоб от нас ничего не требовалось. Ладно, давайте сейчас сделаем все как было, по-старому. Ведь это очень просто.
Также стоит сказать, что все настройки в статье, будут производиться на примере операционной системы Windows 10. Но если вы будете настраивать это дело на версиях 7 либо 8 данной ОС, то увидите, что все абсолютно идентично.
Итак, для начала нажмите на кнопку "Пуск" и выберите пункт "Все приложения":

Затем нужно найти в общем списке программ "Командную строку" и запустить ее:

В открывшемся черном окне, введите служебную команду:
После этого нажмите клавишу "Ввод":

На этом шаге, вам потребуется убрать галочку с пункта "Требовать ввод имени пользователя и пароля", а затем нажать на кнопку "Применить":

Теперь откроется диалоговое окно, в котором вам нужно будет указать учетную запись пользователя, от имени которого будет осуществляться автоматический вход при загрузке Windows версий 7, 8, 10:

Логично, что эта должна быть "учетка" администратора компьютера. То есть человека, который наделен максимальными правами, он здесь хозяин. Как видно на скриншоте выше, в графе "Пользователь" уже стоит нужное нам значение "Админ", поэтому вам осталось только ввести пароль и подтвердить его.
Еще раз заостряю внимание именно на этом пункте, чтобы потом не было путаницы. "Админ" в нашем случае, не имя учетной записи, а ее тип, задающий права. А называться сама запись может уже по-разному, так сказать, по вашему.

Надеюсь, что так будет доступнее, поскольку очень важно разобраться именно в этом моменте настроек, чтобы толком понимать всю суть данных действий. В общем, по финалу всех наших совместных телодвижений, жмите на "ОК":

Ну что, народ, теперь давайте проверим правильность внесенных изменений. Для этого нужно перегрузить компьютер и посмотреть, сработает ли автоматический вход в систему.

Итак, начинает стартовать операционная система, нервы натянуты как струны:

И... Кажись пошло дело. Да, мы вместе с вами справились с этой задачей:

Вот так вот, уважаемые читатели, как видите сами, легко и просто мы настроили автоматический вход в Windows 7, 8, 10. Но если вдруг что-то у вас все равно не получилось, задавайте вопросы в комментариях к статье.
На этом месте разрешите откланяться. Ведь как говорится, пора и честь знать. Всем спасибо за внимание и понимание. А пока что можно сделать музыкальную паузу. И как всегда, автор ностальгирует. 😉
Введение
Экран выбора пользователя в Windows 7 может отображаться в нескольких случаях:
- При входе в систему, если не настроен автоматический вход
- При блокировке системы или смене пользователя
- При выходе из спящего режима или гибернации, либо при выходе из заставки
Третий пункт списка подробно рассматривается в статье После периода бездействия Windows 7 запрашивает пароль для продолжения работы . А в этой статье мы рассмотрим настройку автоматического входа в систему без выбора пользователя и ввода пароля.
Об автоматическом входе в систему
Автоматический вход в систему без ввода пароля удобен в том случае, если вы являетесь единственным пользователем компьютера, либо используете конкретную учетную запись значительно чаще, чем остальные. Настраивая автоматический вход в систему, необходимо понимать, что любой человек, включивший компьютер, беспрепятственно выполнит вход в систему и получит доступ ко всем файлам и параметрам используемой учетной записи. Настройка автоматического входа различается в зависимости от того, присоединен ли компьютер к домену.
Необходимые условия
Если в системе имеется всего одна активная учетная запись без пароля, она автоматически выполняет вход, поэтому дополнительная настройка не требуется. При наличии нескольких учетных записей автоматический вход в систему требует настройки, даже если ни одна из них не имеет пароля. Дополнительные "служебные" учетные записи могут добавляться в систему при установке различного программного обеспечения.
Для настройки автоматического входа в систему требуются права администратора. Процесс настройки практически не отличается от настройки в Windows XP или Windows Vista.
Компьютеры, не входящие в домен
Для компьютеров, не входящих в домен (например, домашних), настройку автоматического входа можно выполнить в графическом интерфейсе операционной системы.
Настройка автоматического входа в систему завершена.
Автоматический вход в систему можно также настроить в системном реестре. Все необходимые параметры перечислены в таблице в следующем разделе статьи.
Компьютеры, входящие в домен
Для компьютеров, входящих в домен, необходимо указать имя домена по умолчанию, в который будет выполняться автоматический вход. В графическом интерфейсе операционной системы такой возможности нет, поэтому настройка автоматического входа выполняется в системном реестре.
Первые три параметра в таблице можно использовать для настройки автоматического входа в систему на компьютерах, не входящих в домен.
Примечание для Windows 8.x/10 . При использовании учетной записи Microsoft в значении параметра DefaultUserName указывается имя пользователя в виде "MicrosoftAccount\[email protected]", без кавычек.
Выбор пользователя при автоматическом входе
Если у Вас включен автоматический вход, но возникла необходимость войти под другой учетной записью, нажмите и удерживайте клавишу Shift при запуске Windows. Или нажмите Выйти из системы /Сменить пользователя в меню завершения работы и удерживайте клавишу Shift .
На смену пользователей при автоматическом входе также может влиять строковый параметр (REG_SZ) ForceAutoLogon в разделе реестра:
HKEY_LOCAL_MACHINE\SOFTWARE\Microsoft\Windows NT\CurrentVersion\Winlogon
Параметр может принимать значения 1 (включен) и 0 (выключен). Его назначение состоит в том, чтобы обеспечивать постоянное присутствие пользователя в системе, если автоматический вход настроен и компьютер включен. Фактически включение этого параметра приводит к тому, что пользователь не может выйти из системы - после завершения сеанса вход тут же выполняется автоматически. Такое поведение предусмотрено для компьютеров, работающих в режиме киоска в общественном месте (например, библиотеке). Обойти его можно, только удерживая клавишу Shift при завершении сеанса.
Доброго времени суток, уважаемые пользователи Интернета и снова Тришкин Денис на связи.
Существует масса причин, из-за которых пользователи хотят настроить автоматический вход в систему. Это может быть сокращение времени загрузки системы или просто надоело постоянно вводить какие-то символы. Сброс такого вида защиты от несанкционированного доступа специалисты советуют делать только в случае, когда оборудованием пользуется один человек и только он. Чтобы клиенту не нужно было постоянно вводить код, необходимо проделать цепочку шагов:
Вот и все. Во время следующей загрузки уже не нужно будет вводить кодовые символы – рабочий стол будет загружаться самостоятельно.
Альтернативные способы ( )
Как и во многих других областях Windows, в данной предусмотрены и другие варианты, ведь вдруг вы каким-то причинам не можете выполнить вышеуказанные действия.

Кроме того, можно попросту удалить эту функцию:

Он подразумевает создание специального диска для сброса кода. Как сделать соответствующее переносное устройство? Все просто:

Теперь в будущем, когда операционка попросит при старте ввести защитный код, вводите любые символы. Появится сообщение об ошибке, а также возможность «», которая нам и нужна. Вставляем уже подготовленное переносное устройство, где храниться алгоритм стирания кода.


После откроется окно, с тремя полями, два и з которых будет новой защитой и ее подтверждением, а третьим окажется подсказка. Просто оставляем их пустыми и все. Нажимаем далее. Теперь старая защита будет стерта, а новая не установлена.
Если пароль забыт и нет возможности его восстановить, читайте
Сегодня расскажу про автоматический вход в систему windows 7 без ввода пароля. Очень удобная штука, когда надоело вводить каждый раз пароль при включении компьютера, но в то же время нужно обезопасить свой комп от несанкционированного доступа по сети.
Этот метод подходит для тех, у кого закрыт физический доступ к компьютеру, например, для вашего домашнего компьютера. Если же вы работаете в большом коллективе и к вашему компьютеру может иметь доступ не один десяток человек, то лучше не включать автоматический вход в систему. В общем, как обычно, делаем все с умом!
И так рассмотрим два варианта, для компьютеров которые не входят в домен и для тех компьютеров, которые находятся в домене.
Автоматический вход в систему windows 7 для компьютеров вне домена
Нажмите сочетание клавиш Win+R для открытия окна “Выполнить ” и введите в поле текст: control userpasswords2
Нажмите “ОК “. Откроется окно управления учетными записями пользователей. Установите курсор мышки на пользователя, под учетными данными которого вы входите в систему, снимите галочку “Требовать ввод имени пользователя… ”

Нажмите кнопку “Применить ” и два раза введите текущий пароль этого пользователя
 Готово! Теперь перезагрузите компьютер и удостоверьтесь что вход в систему произведен без ввода пароля.
Готово! Теперь перезагрузите компьютер и удостоверьтесь что вход в систему произведен без ввода пароля.
Автоматический вход в систему windows 7 для компьютеров находящихся в домене
Делается не так просто как для компьютеров вне домена, но тоже не особо тяжело. Откройте реестр (Win+R –> regedit ) и перейдите в ветку:
HKEY_LOCAL_MACHINE –> SOFTWARE –> Microsoft –> Windows NT –> CurrentVersion –> Winlogon
Открываем параметр AutoAdminLogon и меняем значение с 0 на 1 (тем самым разрешаем автоматический вход).
Параметр DefaultUserName должен содержать имя пользователя с которым совершать автоматический вход в систему (в моем случае User )
Теперь чтобы добавить параметр содержащий пароль пользователя (по умолчанию его нет), нажмите правой кнопкой мышки в окне реестра и выберите пункт “Создать — Строковый параметр “, введите название DefaultPassword , а в поле “Значение” введите пароль пользователя.
В параметр “DefaultDomainName ” введите название вашего домена.
07.02.2009 06:05
Если вы хотите ускорить процесс загрузки Windows 7, то вы можете настроить автоматический вход в систему. Эта возможность создана для тех ситуаций, когда компьютером пользуется один человек. Настроив автоматический вход, вам не нужно будет вводить пароль каждый раз, когда загружается ваша операционная система.
Чтобы настроить автоматический вход в Windows 7, сделайте следующее:
1. Нажмите на клавиатуре Windows +R (или пункт Выполнить (Run) в меню Пуск).
2. В появившемся окне введите control userpasswords2 и нажмите Ввод .
3. В открывшемся окне (User Accounts) на вкладке Пользователи (Users) выделите свою учетную запись и уберите галочку с пункта Требовать ввод имени пользователя и пароля (Users must enter a user name and password to use this computer).
4. Нажмите Применить (Apply).
5. В открывшемся окне Автоматический вход в систему (Automatically Log On) будут три поля:
- Пользователь (User name);
- Пароль (Password);
- Подтверждение (Confirm Password).
Введите свой пароль в поле Пароль (Password) и еще раз – в поле Подтверждение (Confirm Password).
Всё. Со следующей перезагрузки системы вам больше не нужно будет вводить свой пароль. Вход в Windows 7 будет происходить автоматически.
Альтернативные способы настройки беспарольного входа в Windows 7
Если по каким-либо причинам не получается настроить автоматический вход в Windows 7 по предложенной выше инструкции, то воспользуйтесь любым из этих способов:
Способ I
1) Откройте Панель управления -> Учетные записи пользователей -> Ваша учетная запись .

2) Нажмите «Изменение своего пароля».
3) В поле «Текущий пароль» введите пароль, через который авторизуетесь сейчас при запуске Windows 7. Поля «Новый пароль» и «Подтверждение» оставьте пустыми и нажмите «Сохранить». После этого вы будете входить в Windows 7 автоматически, без ввода пароля.
Способ II
В Windows 7 также есть возможность просто удалить пароль для входа в систему.
1) Откройте Панель управления -> Учетные записи пользователей -> Ваша учетная запись .
2) Нажмите «Удаление своего пароля».
3) Введите текущий пароль и подтвердите его удаление.
Способ III
1) Создайте для своей учетной записи, загрузитесь с него.
2) Сбросьте свой пароль и не вводите новый (оставьте поля «Пароль» и «Подтверждение» пустыми).
Новые статьи
Комментарии (15) к “Ускорение загрузки Windows 7 – Автоматический вход в систему”
Вопрос а как ускорить вход в систему я сделал все по инструкции но у меня все также(начальная загрузка проходит быстро но вот на входе в рабочий стол система тормозит).Пожалуйста помогите и лучше вышлете дальнейшею инструкцию по электронной почте([email protected]).
Ahill , Вам нужно отрегулировать автозагрузку системы – посмотреть, какие программы запускаются вместе с Windows 7 и ненужные отключить.
Не могли бы вы написать список служб виндовс 7 которых отключать не следует(да и для чего ALCMTR.exe что он запускает),заранее спасибо!
«Users must enter a user name and password to use this computer»
Когда писалась статья, была доступна только английская бета-версия Windows 7. В русской версии Windows 7 фраза «Users must enter a user name and password to use this computer» переведена как «Требовать ввод имени пользователя и пароля».
UPD: Теперь все необходимые изменения в статью внесены. Добавлены скриншоты. Спасибо за замечание.
Я и имел ввиду что этой фразы – «Требовать ввод имени пользователя и пароля» – у меня нет!!!
в добавление – установлена версия 6.1.7201
А если на компе утановлено несколько пользователей, но практически пользуется им один человек. Фразы – «Требовать ввод имени пользователя и пароля» нет.
Что можно сделать?
В ХP автоматический вход в систему я устанавливал через различные программы
Василий , добро пожаловать на сайт Windows 7 – Впечатления и факты!
Чтобы сбросить пароль, откройте Панель управления -> Учетные записи пользователей -> Ваша учетная запись . Нажмите «Изменение своего пароля». В поле «Текущий пароль» введите пароль, через который авторизуетесь сейчас при запуске Windows 7. В поля «Новый пароль» и «Подтверждение» ничего не вводите и нажмите «Сохранить». В Windows 7 это удаляет пароль, так же, как и в XP. Никаких дополнительных программ не требуется.
Кроме того, в Windows 7 появилась возможность просто удалить пароль для входа в систему. Откройте Панель управления -> Учетные записи пользователей -> Ваша учетная запись . Нажмите «Удаление своего пароля». Введите текущий пароль и подтвердите его удаление.
Статья дополнена. Спасибо!
У меня и сейчас нет пароля для входа. Но при входе в систему (я работаю на рабочем компе и он подключен к сети) всё равно появляется окно с мои именем и требованием нажать пароль. И мне приходится просто нажимать кнопку для дальнейшего входа в систему.
Ранее же, на XP, я в систему входил автоматически.
1. Родительский контроль отключен? Отключите, если включен (везде, где включен).
2. В Службах на панели управления Windows 7 найдите Службу профилей пользователей . На вкладке Вход в систему выставьте «С системной учетной записью», без галочек (самое верхнее положение). Посмотрите другие службы, которые влияют на вход в систему – везде ли установлен вход «С системной учетной записью». В XP, как я помню, окно авторизации вместо обычного «Приветствия» появлялось после установки NET Framework 2, и после настройки служб, автоматический вход удавалось вернуть.
Просьба уточнить что такое «родительский контроль» и как его отключить?
Службу профилей пользователей не удалось обнаружить на моём компе.
Зашёл через «службы»
Всё нашёл. Всё установлено правильно, но автоматический вход никак не получается
Windows 7 загружается 55 сек.при том что винда тока что установлена, и ни на ней нет.